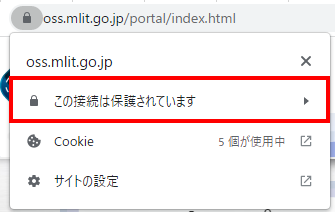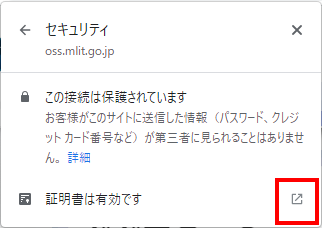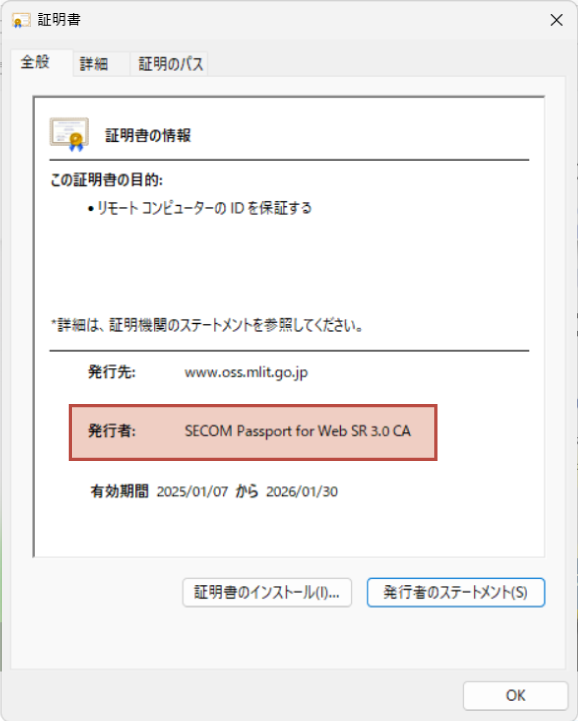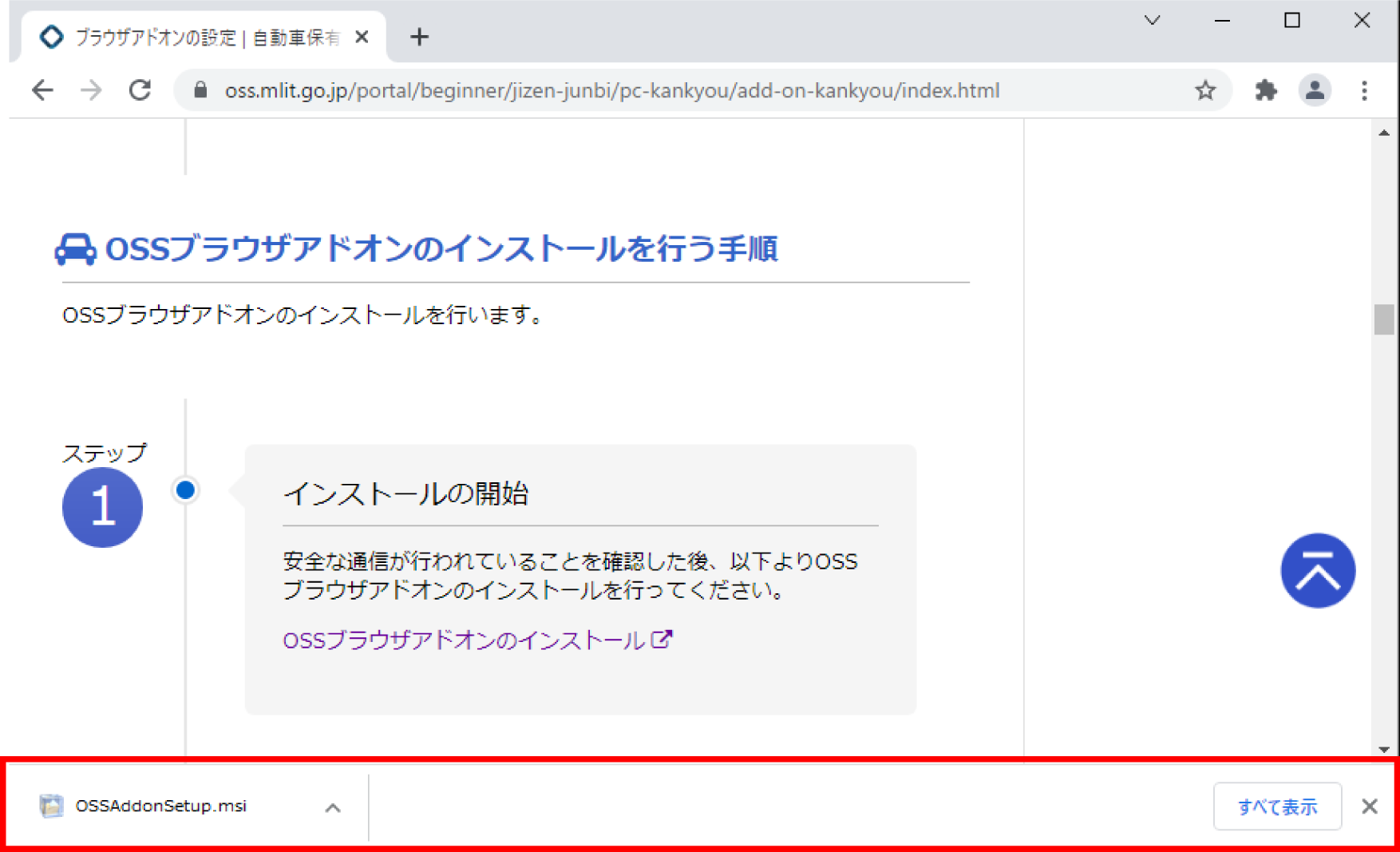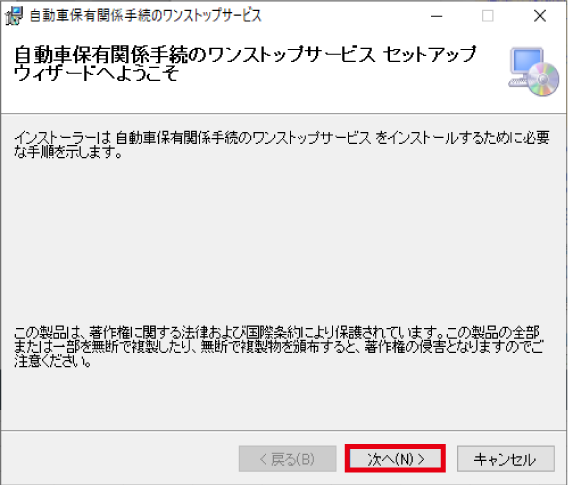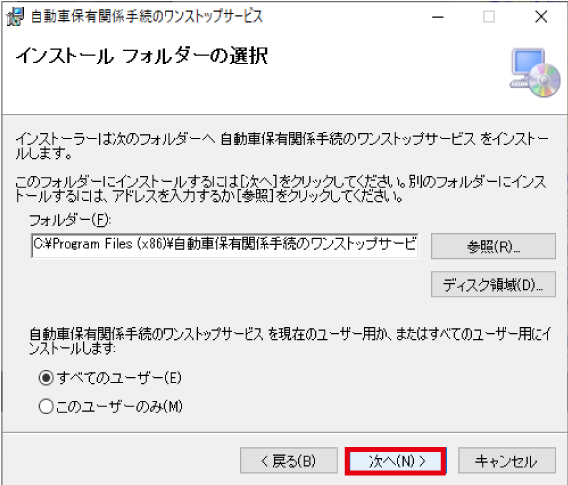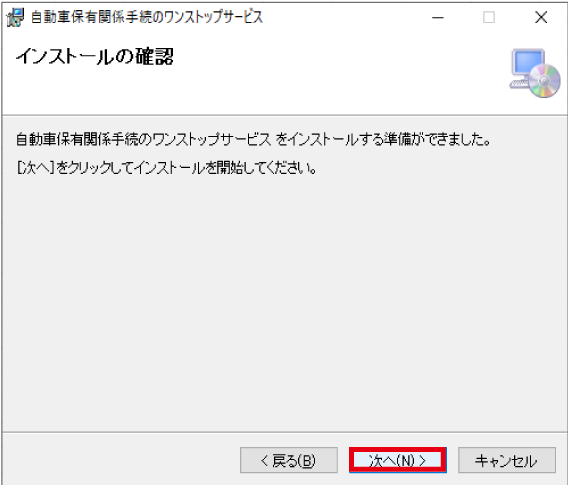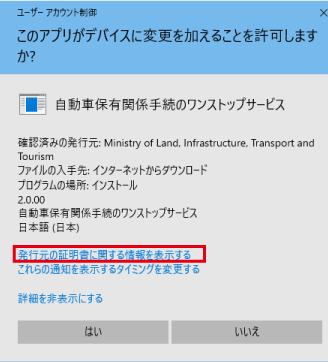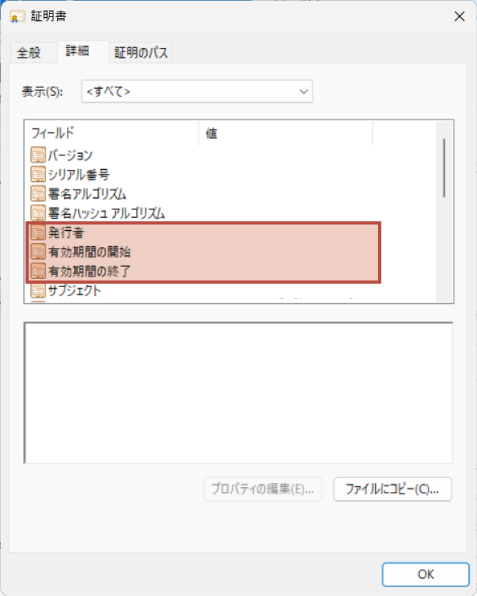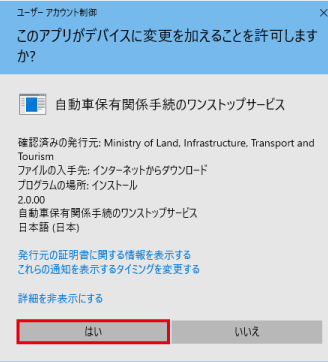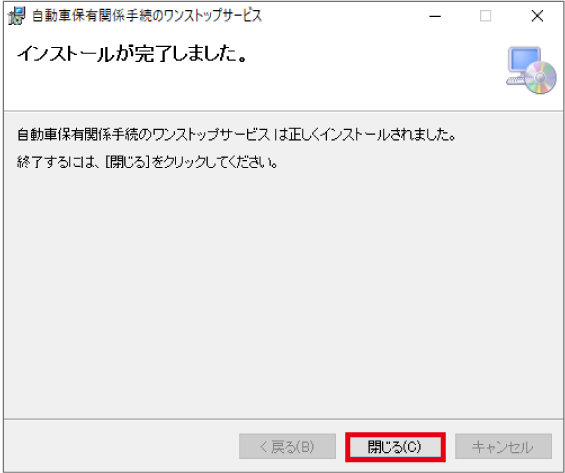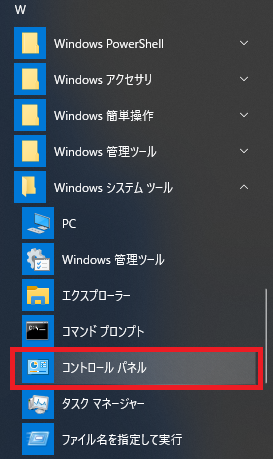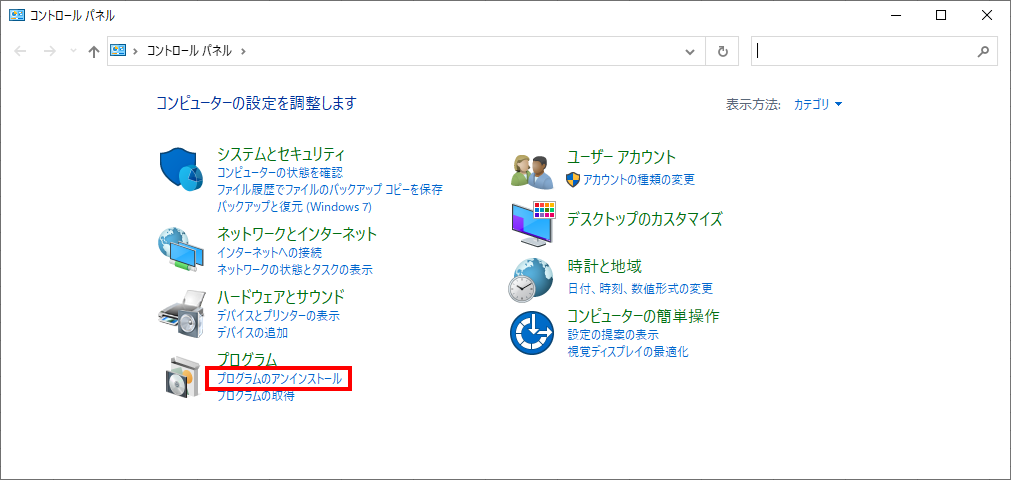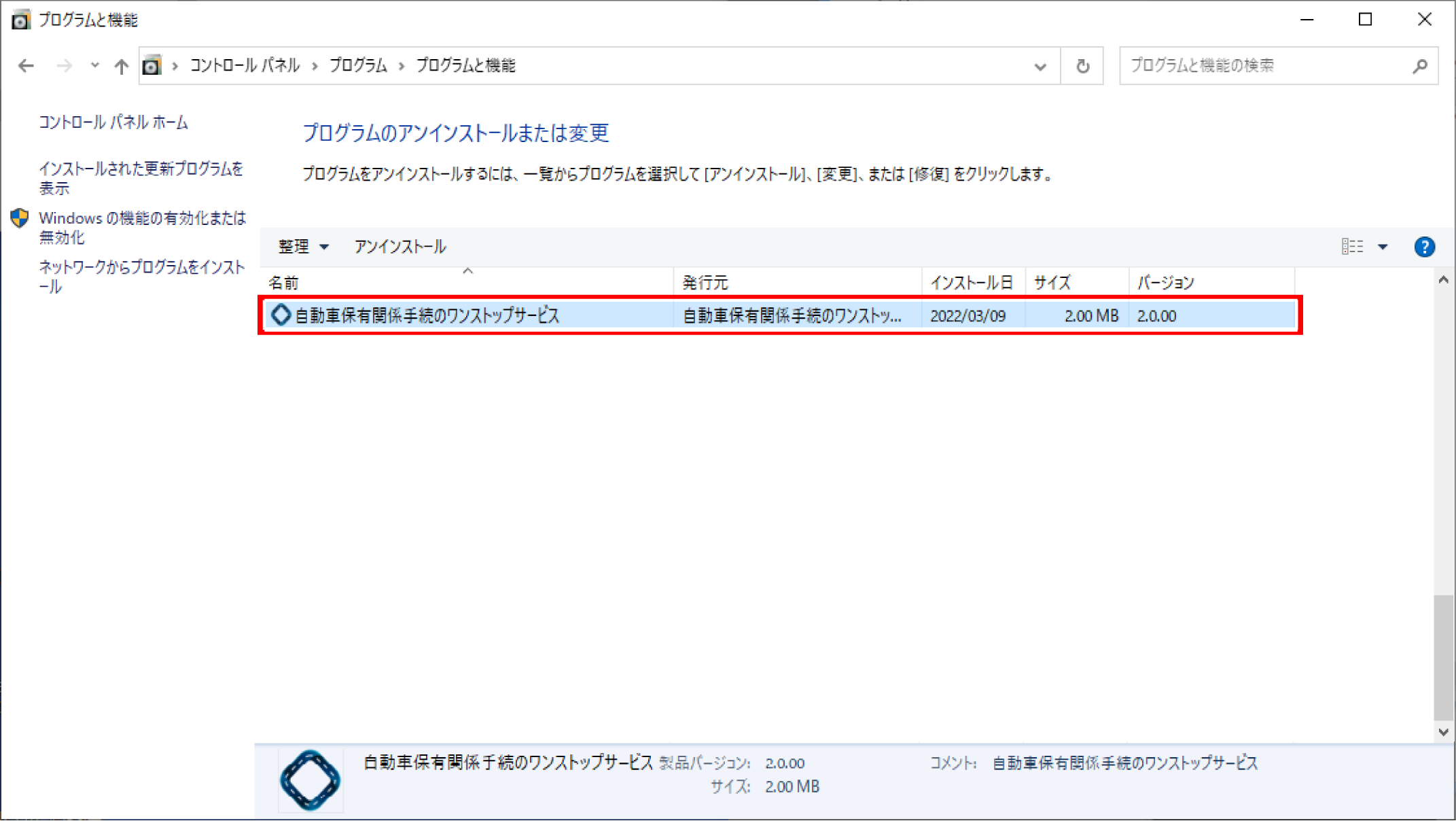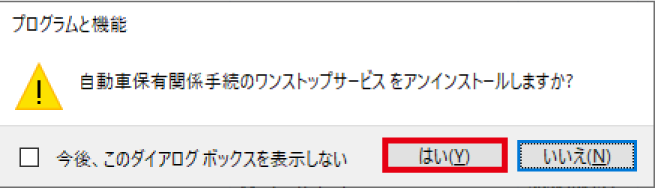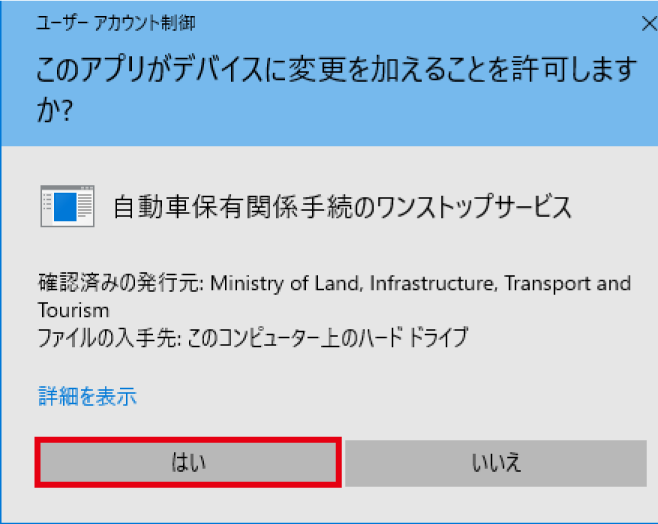OSSブラウザアドオンの設定
OSSブラウザアドオンとは
OSSブラウザアドオンとは、ブラウザの機能を拡張するためのソフトウェアです。
自動車保有関係手続のワンストップサービスにて申請を行うためには、「自動車保有関係手続ワンストップサービス ブラウザアドオン(OSSブラウザアドオン)」をインストールしていただく必要があります。
以下の手順に従い、OSSブラウザアドオンのインストールを実行してください。
ご注意
- OSSブラウザアドオンをインストールしていただく上で、以下の内容をご確認ください。
- OSSブラウザアドオンの設定には、管理者(Administrator)権限が必要となります。
- 既にOSSブラウザアドオンをインストール済みであってもOSSブラウザアドオンがバージョンアップした場合、再度インストールダイアログが出力されます。インストールと同様の手順でバージョンアップを実施してください。
安全な通信の確認
自動車保有関係手続のワンストップサービスのブラウザアドオンのインストールにあたって、安全な通信が行われているかの確認を行います。
- ステップ 1
- ステップ 2
- ステップ 3
- ステップ 4
証明書の確認
表示された証明書の発行者が「SECOM Passport for Web SR 3.0 CA」であることを確認します。
ご注意
- 発行者が「SECOM Passport for Web SR 3.0 CA」でない場合や、発行者を確認できない場合は安全な通信を行うための証明書の取得とブラウザの設定が行われていません。
以下にて手順をご確認いただけます。
安全な通信を行うための証明書の取得とブラウザへの設定
- 発行者が「SECOM Passport for Web SR 3.0 CA」でない場合や、発行者を確認できない場合は安全な通信を行うための証明書の取得とブラウザの設定が行われていません。
OSSブラウザアドオンのインストールを行う手順
OSSブラウザアドオンのインストールを行います。
- ステップ 1
- ステップ 2
- ステップ 3
OSSブラウザアドオンインストール時の確認
自動車保有関係のワンストップサービス セットアップウィザードベージが表示されます。赤枠の「次へ」をクリックします。
対象のフォルダを選択し、赤枠の「次へ」をクリックします。
赤枠の「次へ」をクリックし、インストールを開始します。
以下のコンピュータへの変更を確認する警告ダイアログが表示されます。詳細を表示し「発行元の証明書に関する情報を表示する」をクリックします。
「発行者」が以下の内容であること及び「有効期限の開始」と「有効期限の終了」の期間内であることを確認してください。
CN = SECOM Passport for CodeSigning CA G2
O = SECOM Trust Systems CO.,LTD.
C = JP詳細画面に表示された内容に問題がないことを確認したら詳細画面を閉じ、警告ダイアログで「はい」をクリックします。
赤枠の「閉じる」をクリックし、インストールを完了します。
ご注意
- 万が一表示内容に問題がある場合、OSSブラウザアドオンのインストールを中断し、ヘルプデスクまでご連絡ください。
ワンポイントアドバイス
インストールが完了すると、「プログラムと機能」に、「自動車保有関係手続のワンストップサービス」が追加されます。
OSSブラウザアドオンのアンインストールを行う手順
OSSブラウザアドオンのアンインストールを行います。
ご注意
- OSSブラウザアドオンをアンインストールしていただく上で、以下の内容をご確認ください。
- OSSブラウザアドオンのアンインストールはブラウザを閉じて実施してください。ブラウザを閉じているにもかかわらずアンインストールに失敗する場合があります。その場合は端末を再起動しブラウザを起動せずにアンインストールを実施してください。
- アンインストール後に申請を行うためには再度OSSブラウザアドオンのインストールが必要となりますのでご注意ください。
- ステップ 1
- ステップ 2
- ステップ 3
- ステップ 4
- ステップ 5