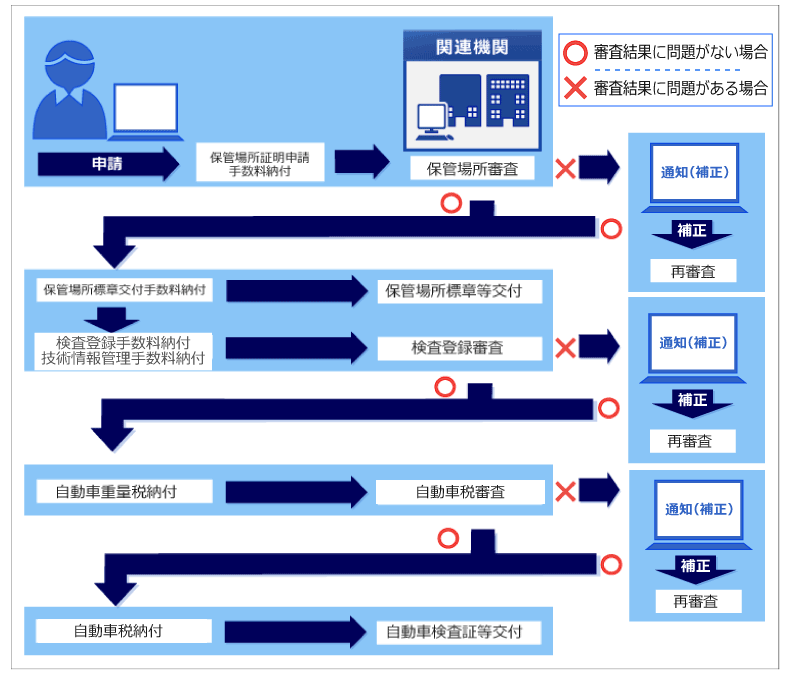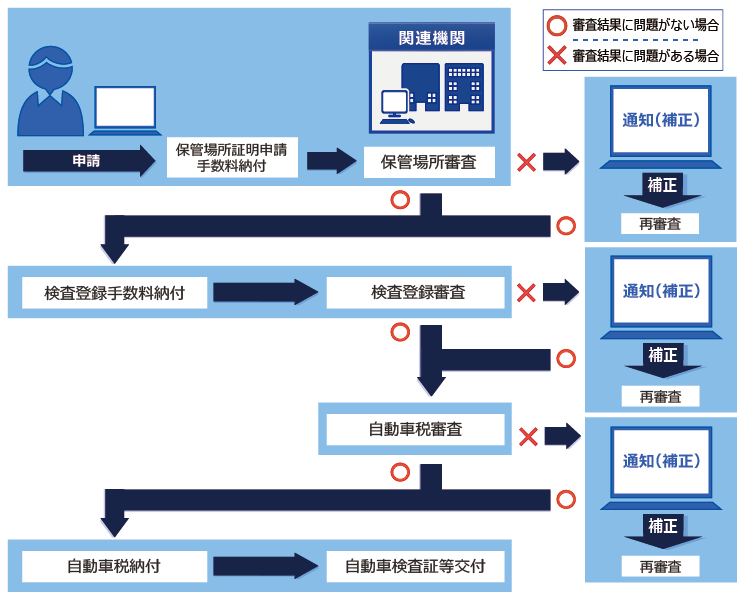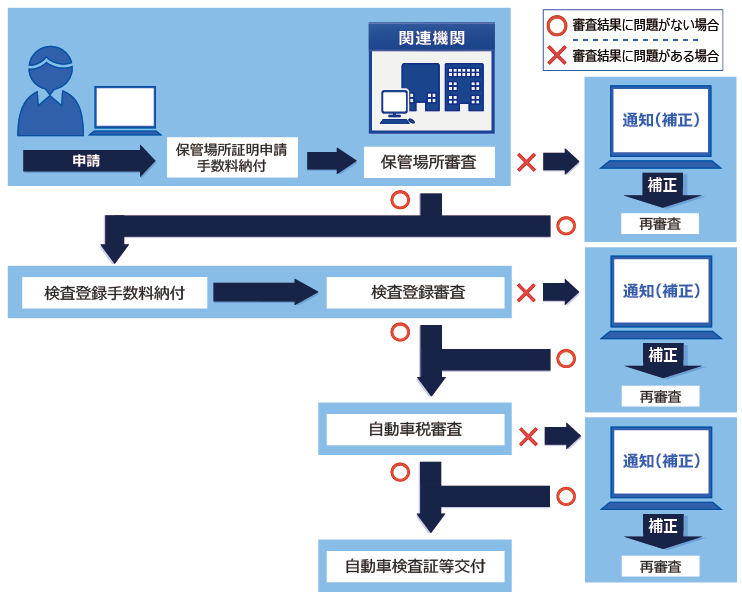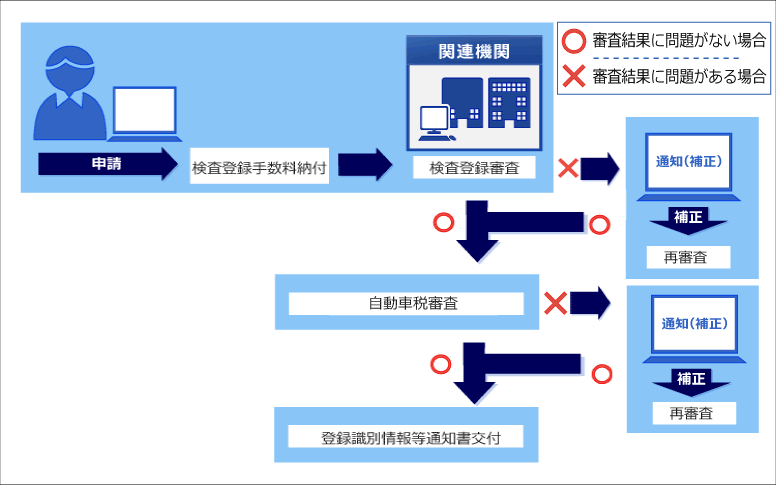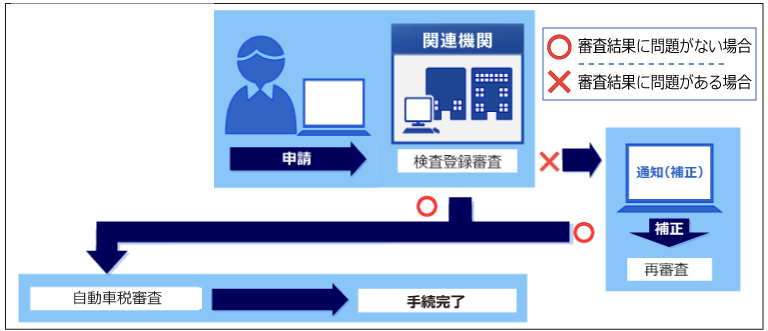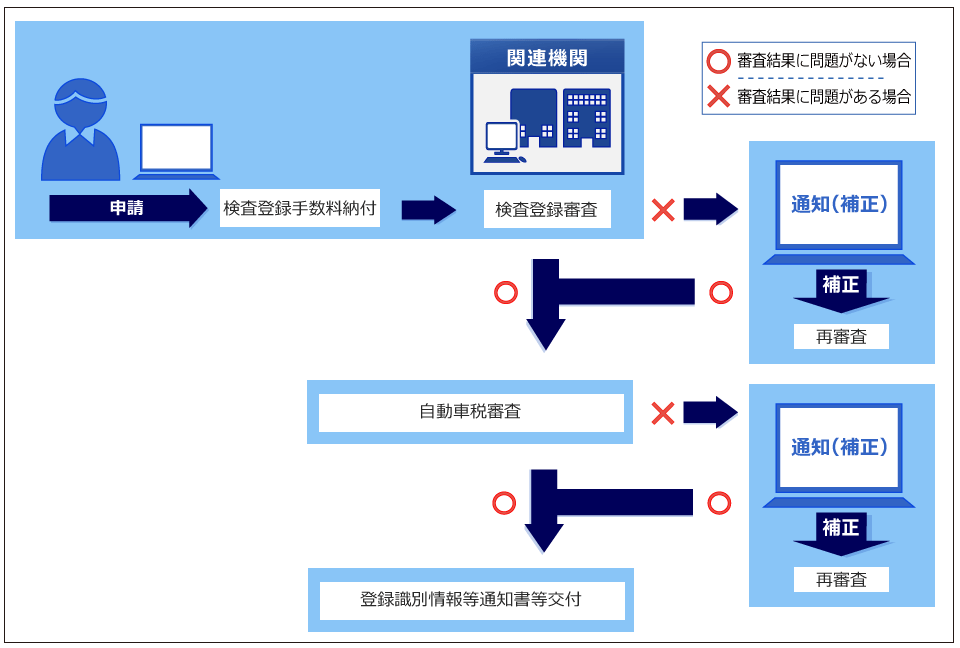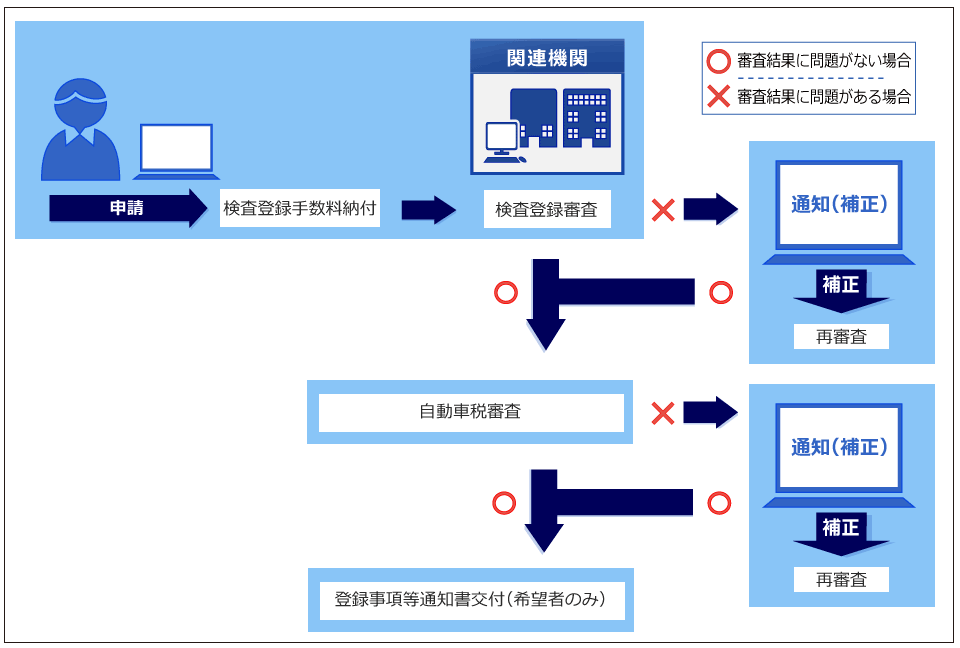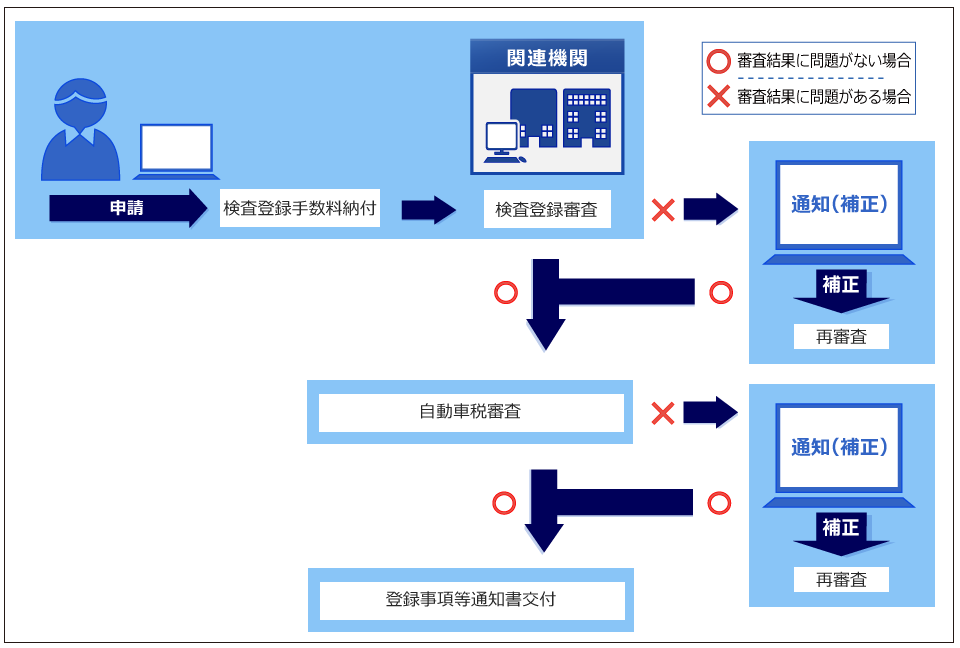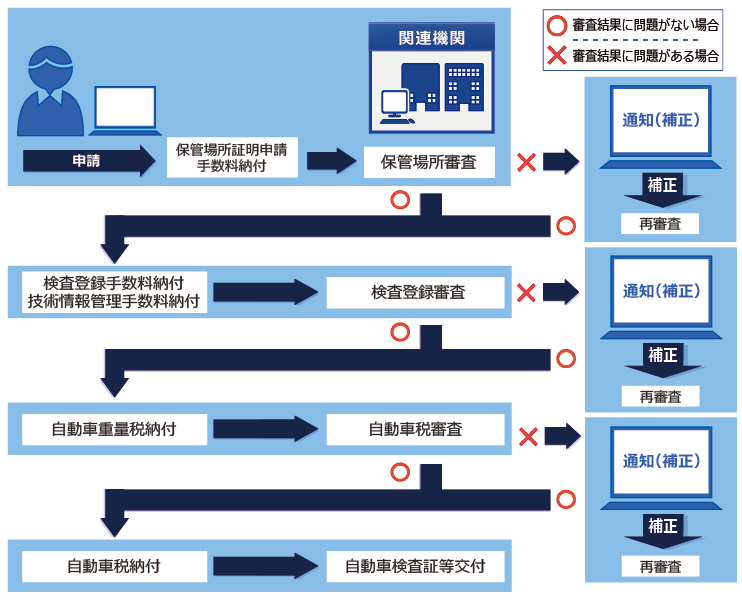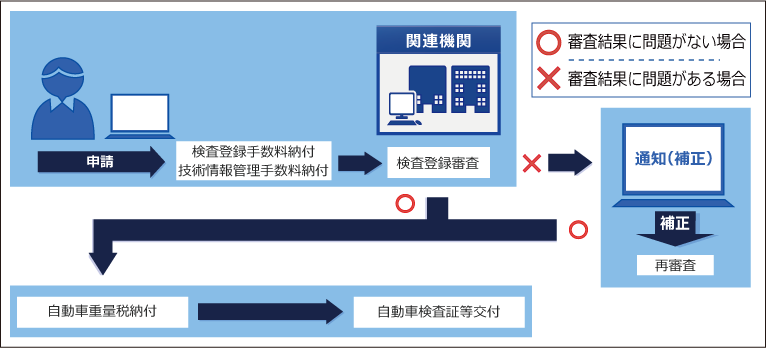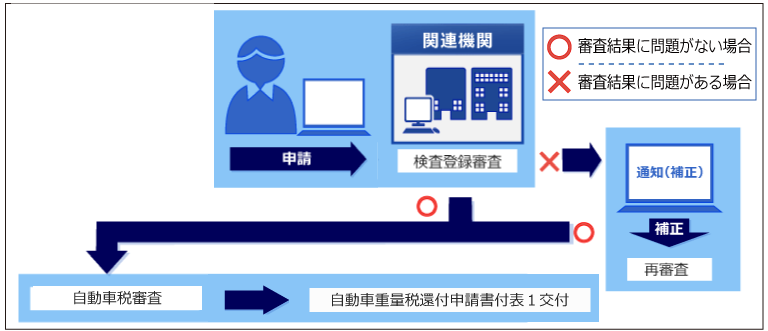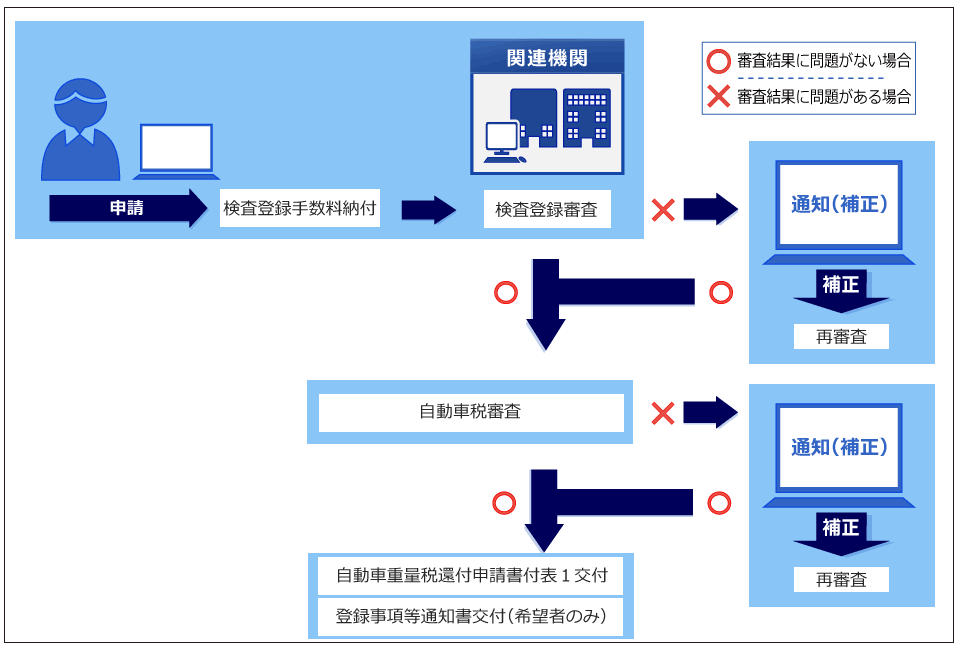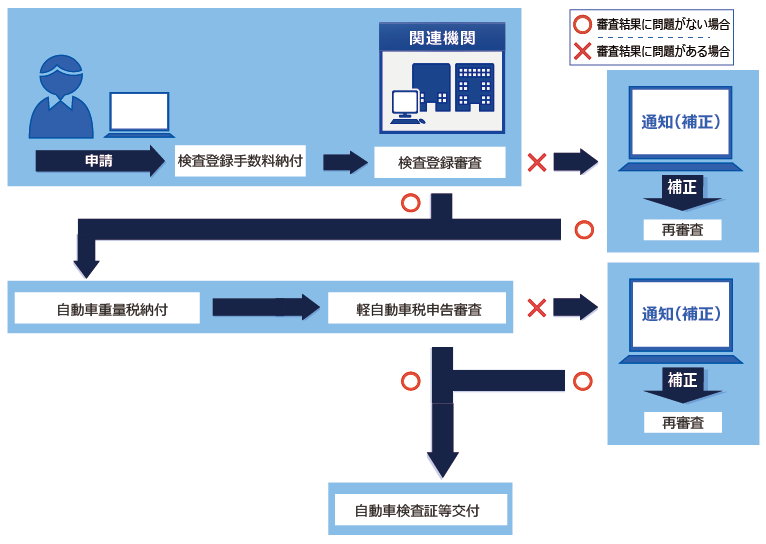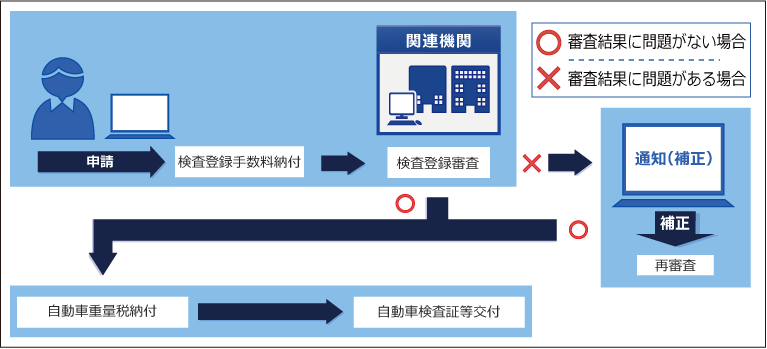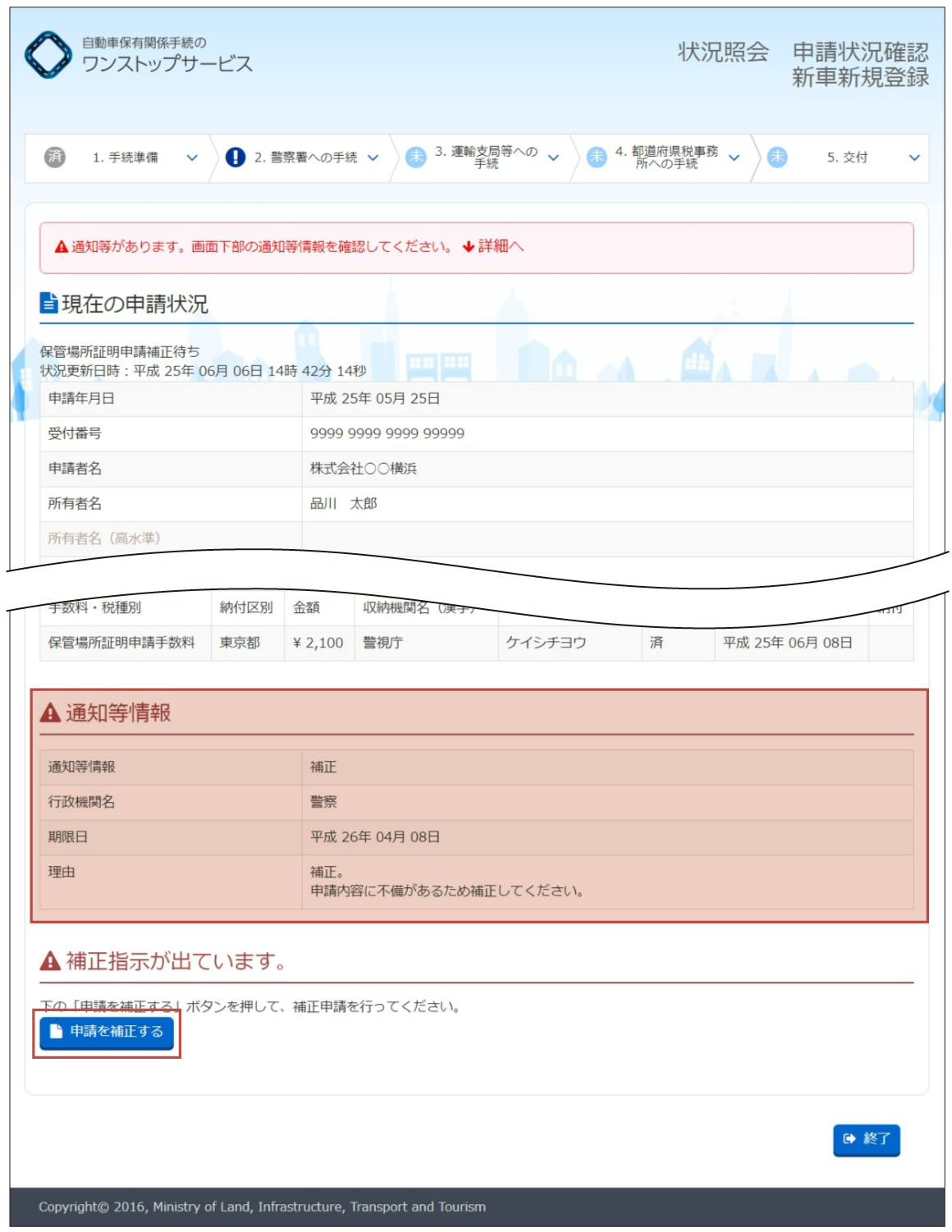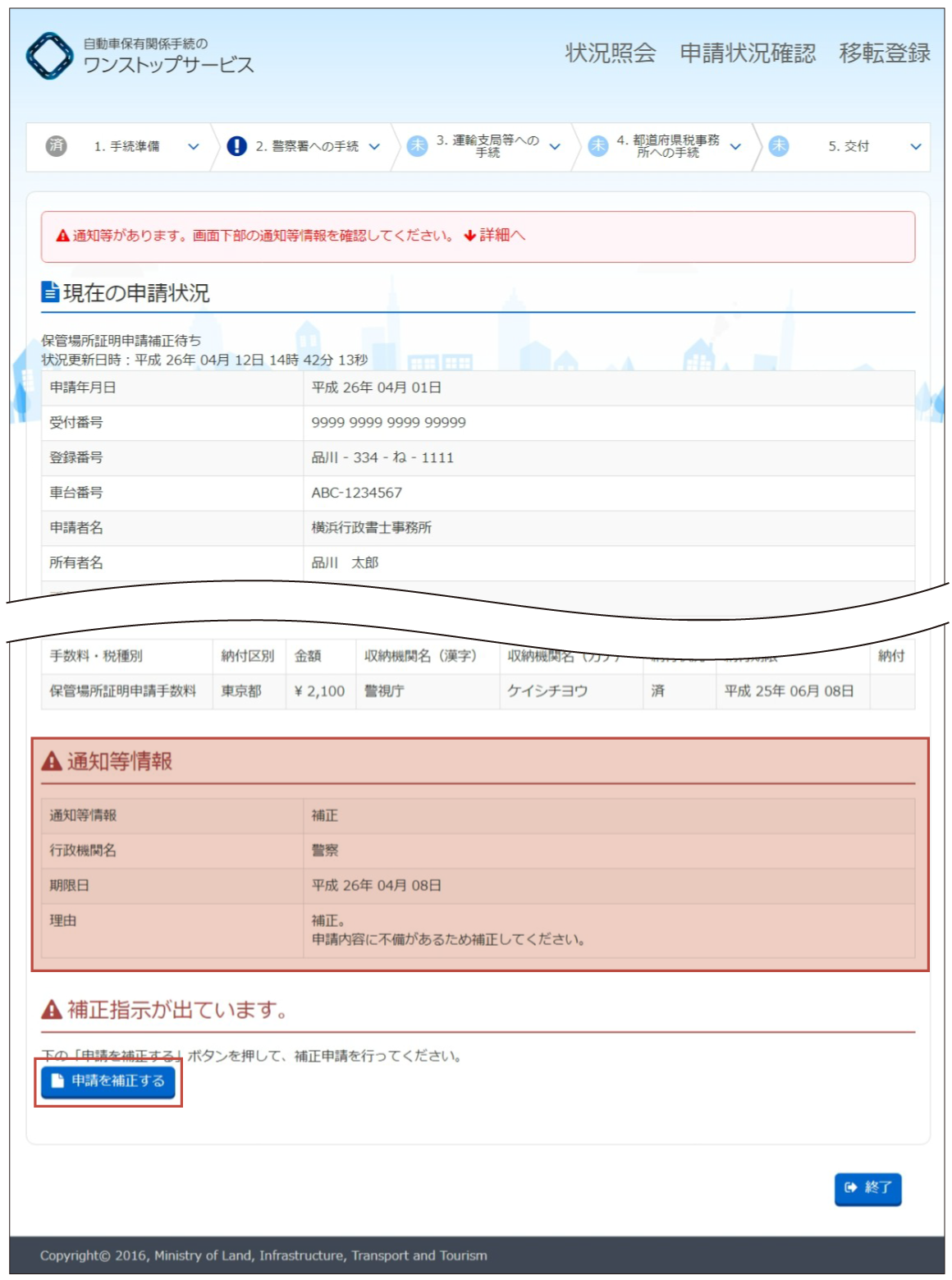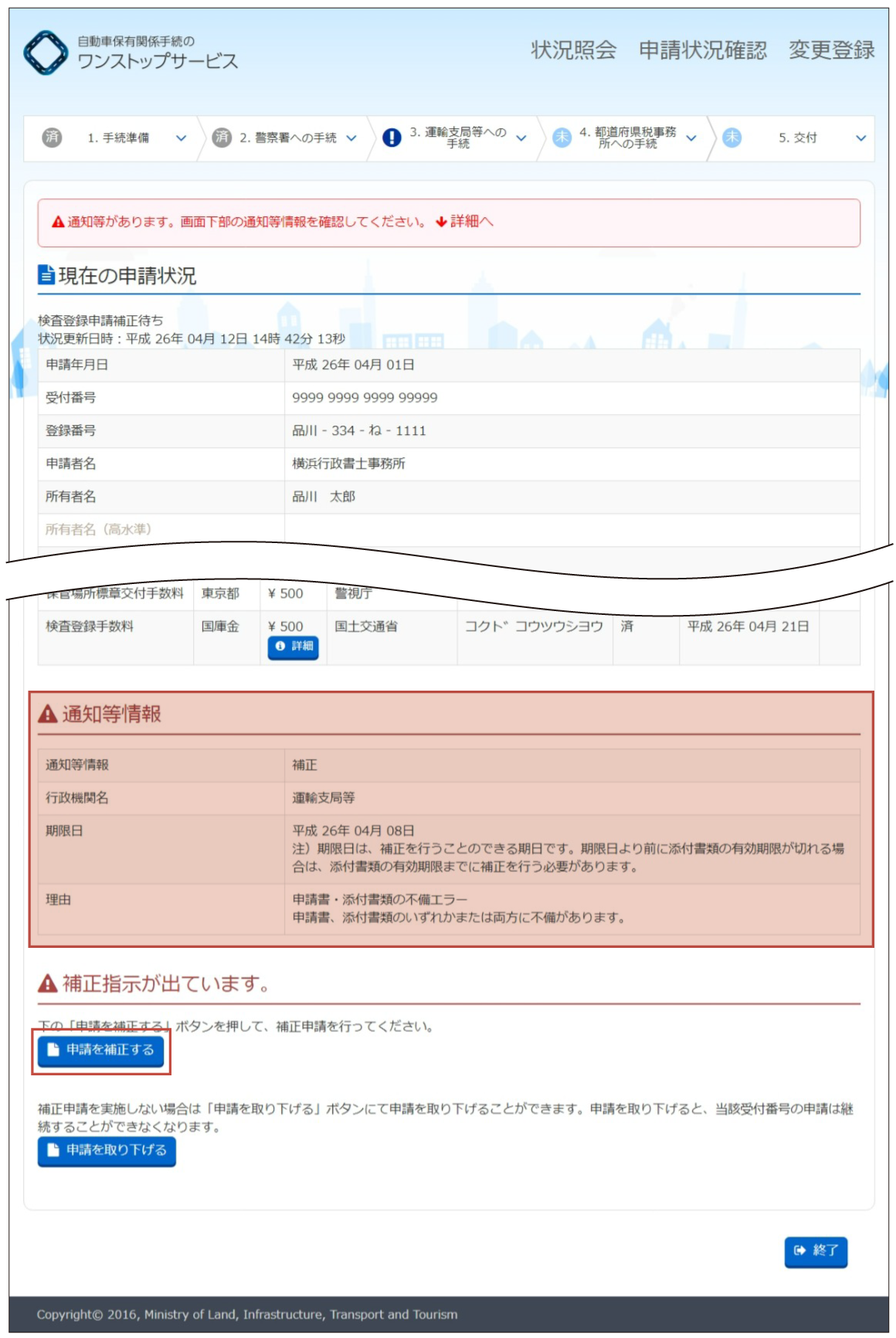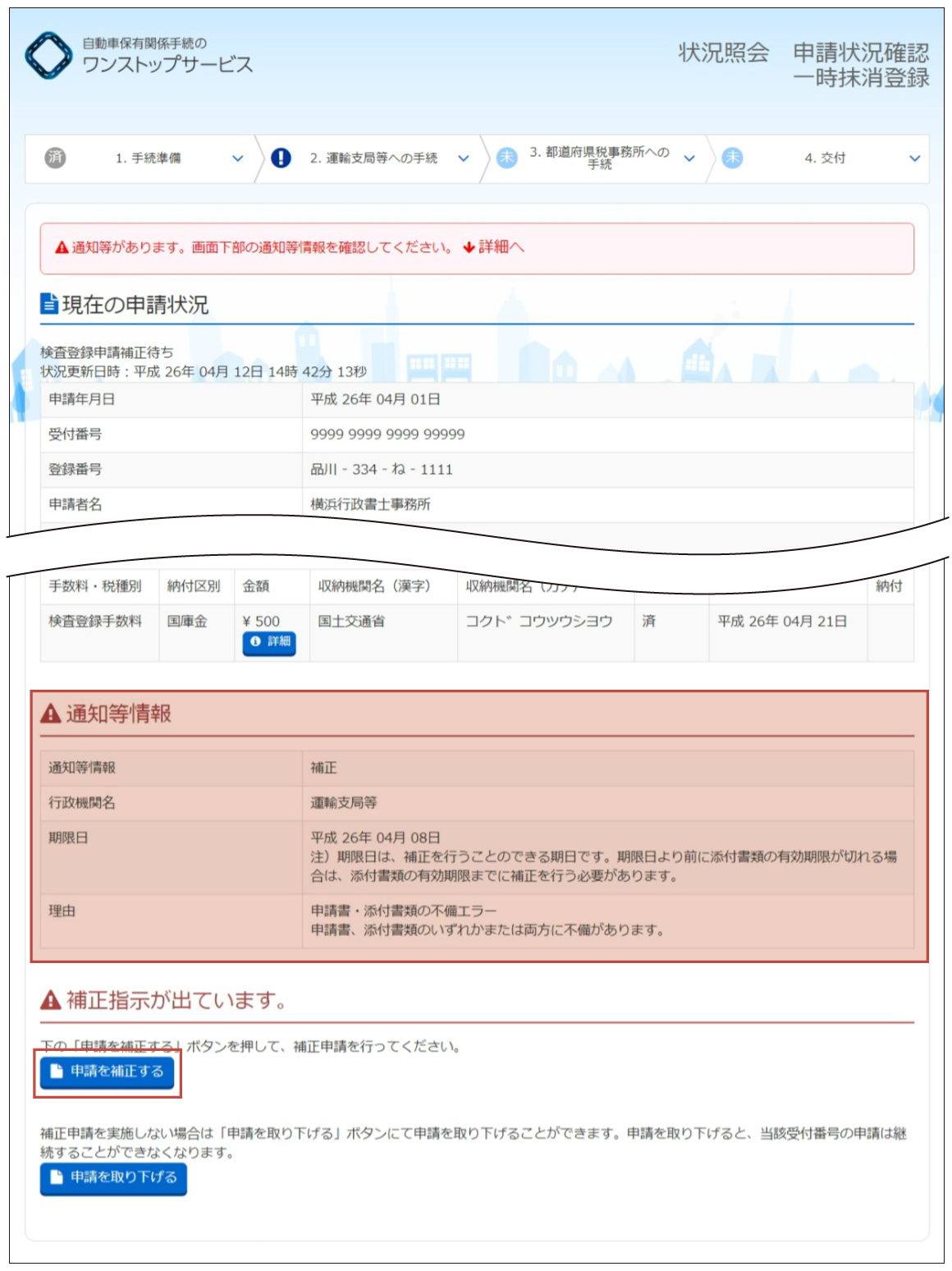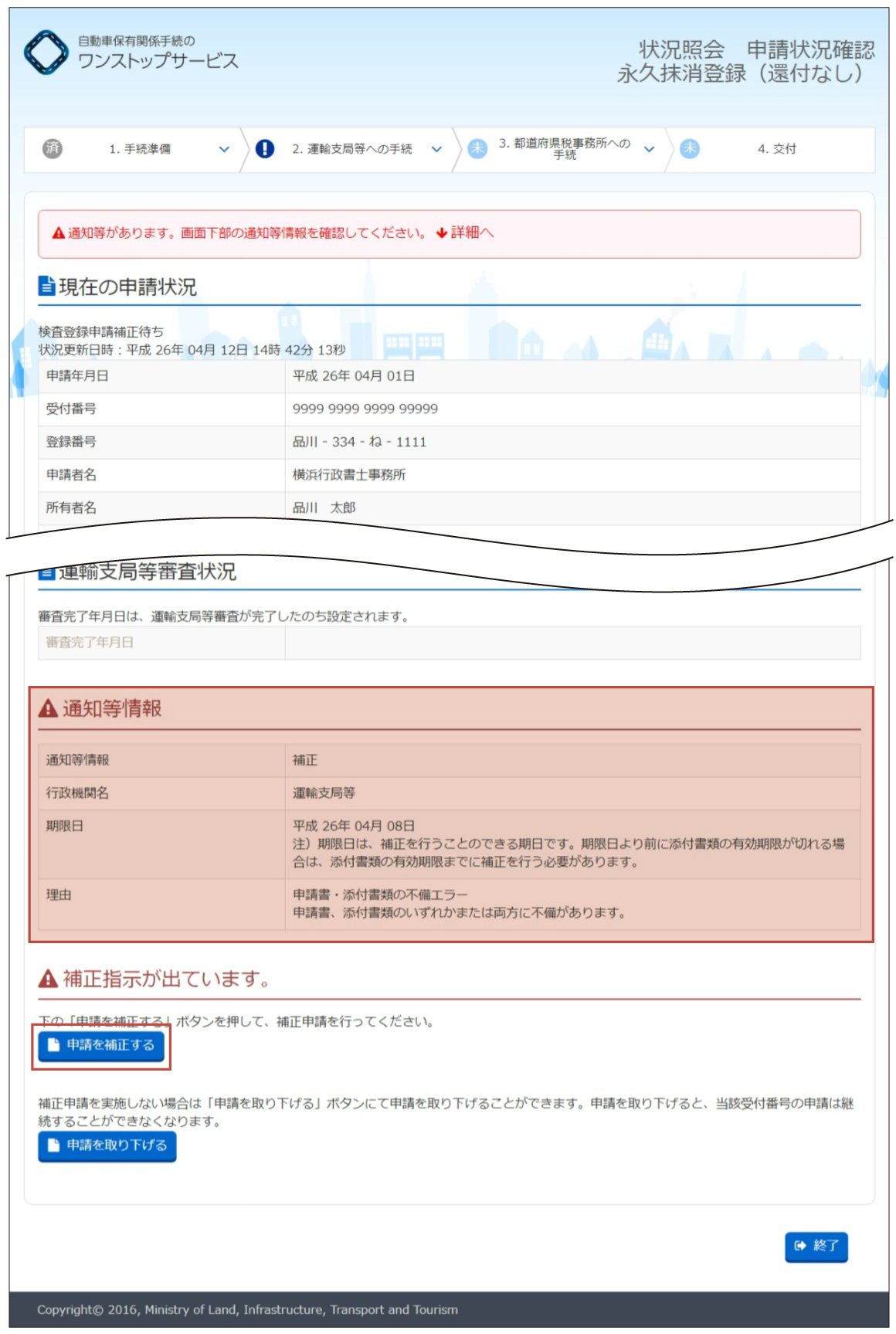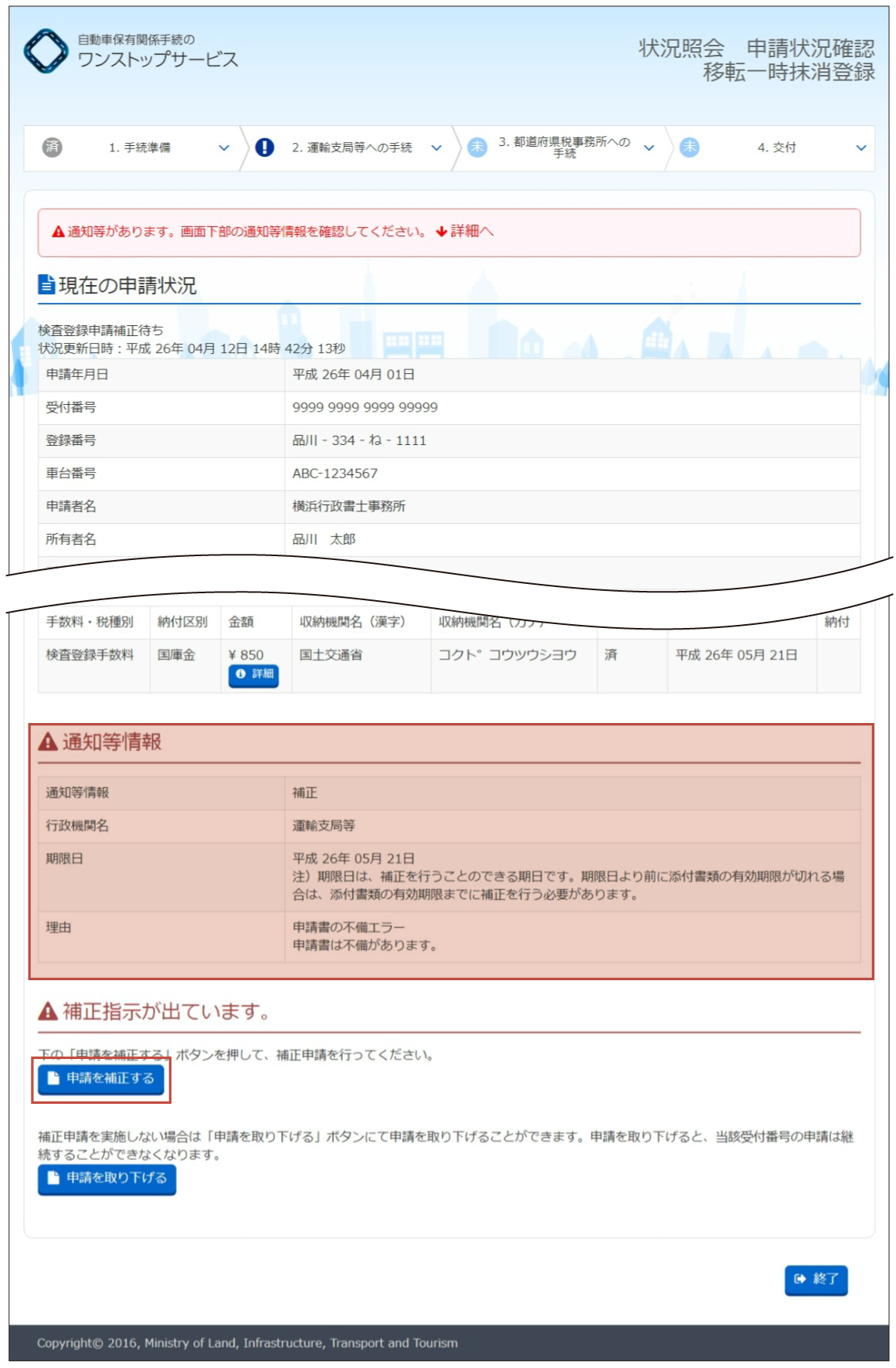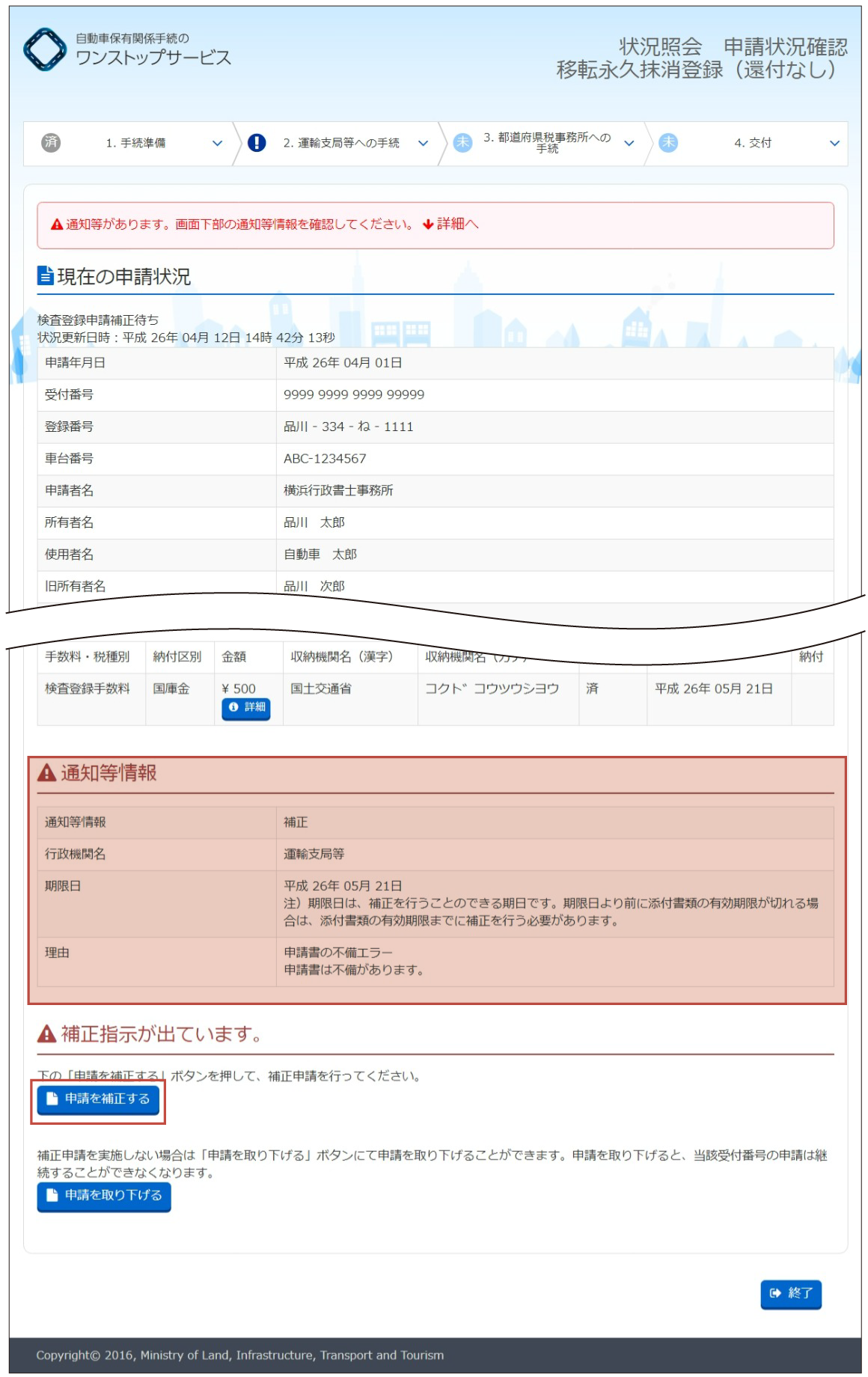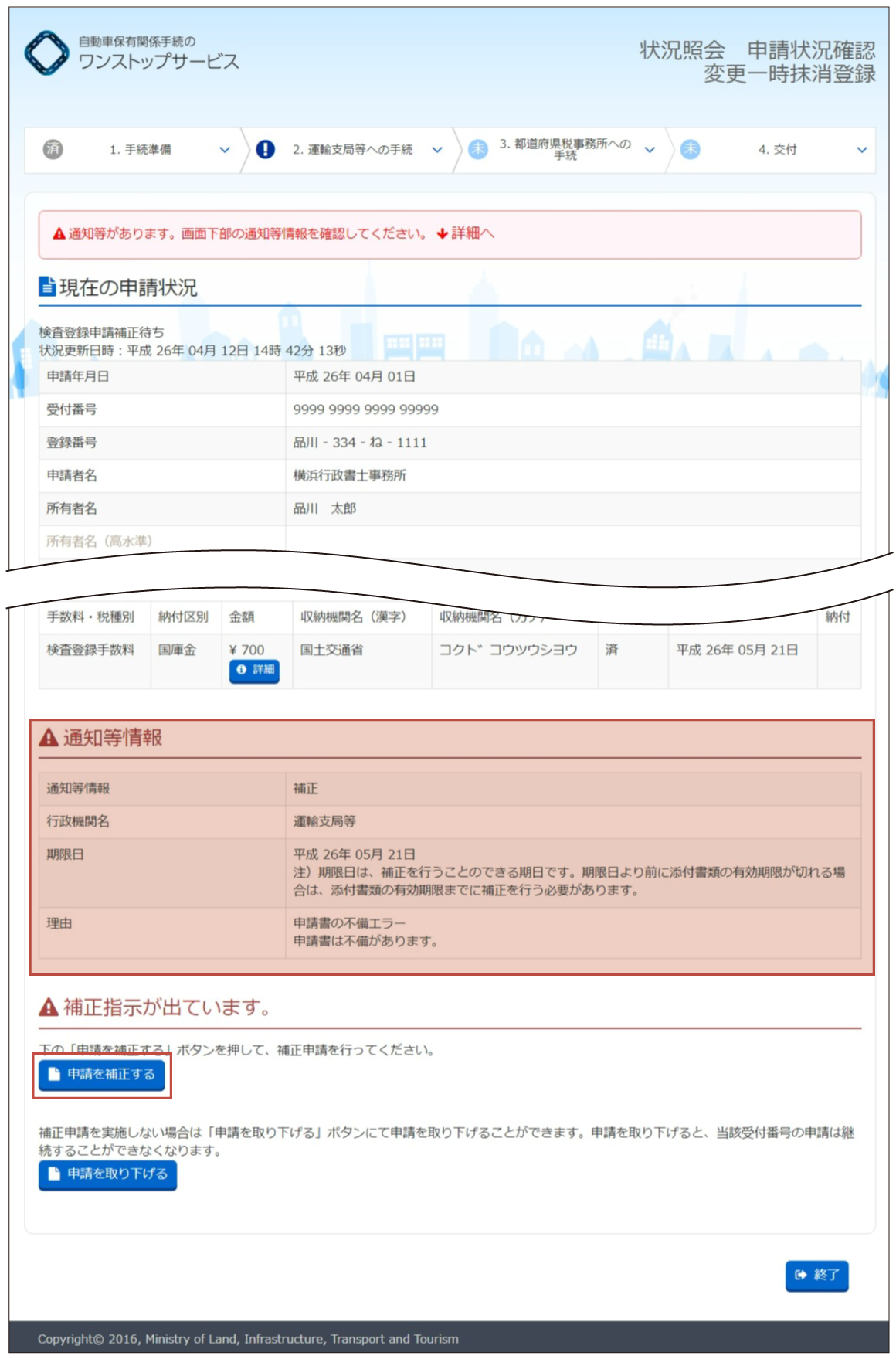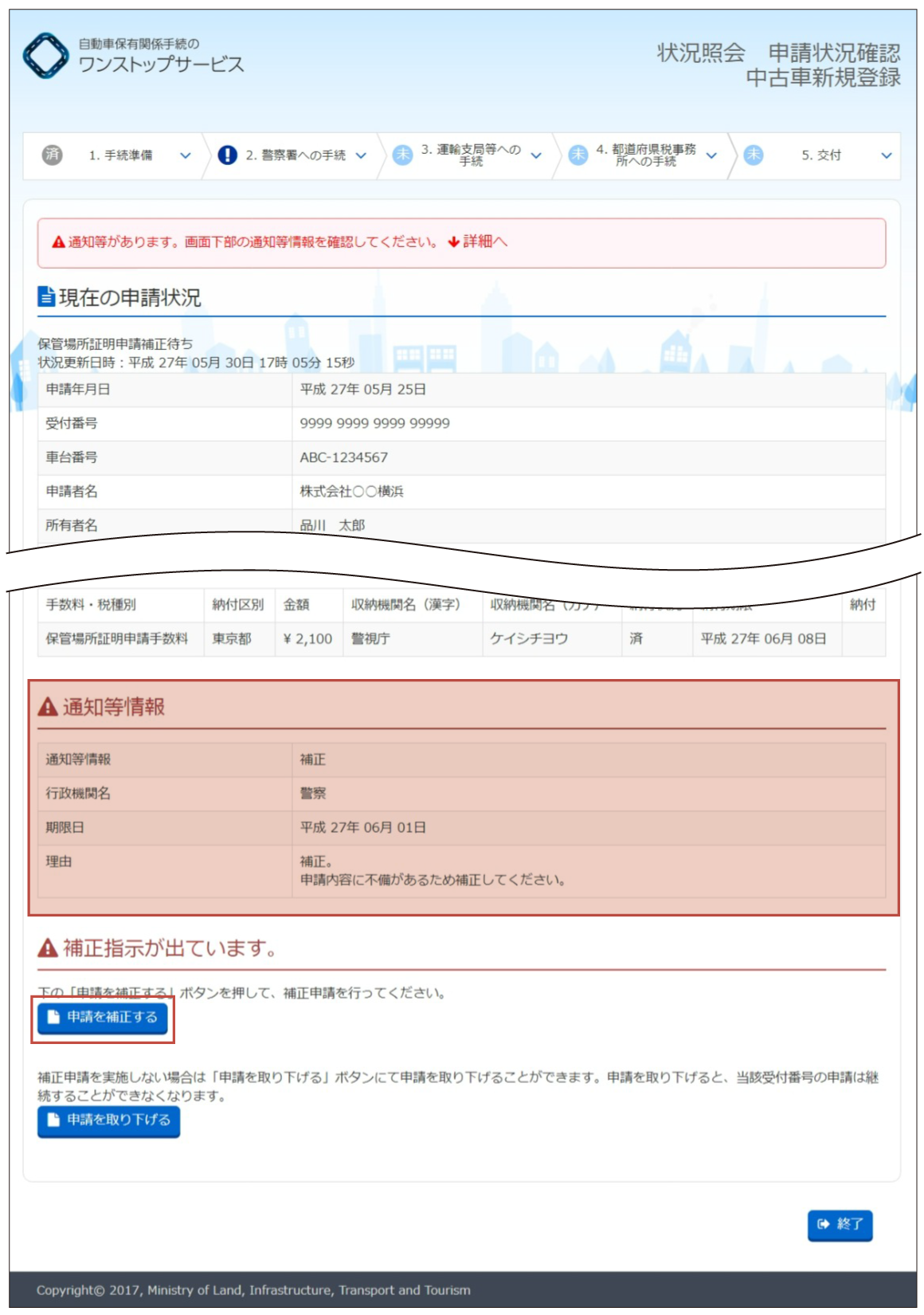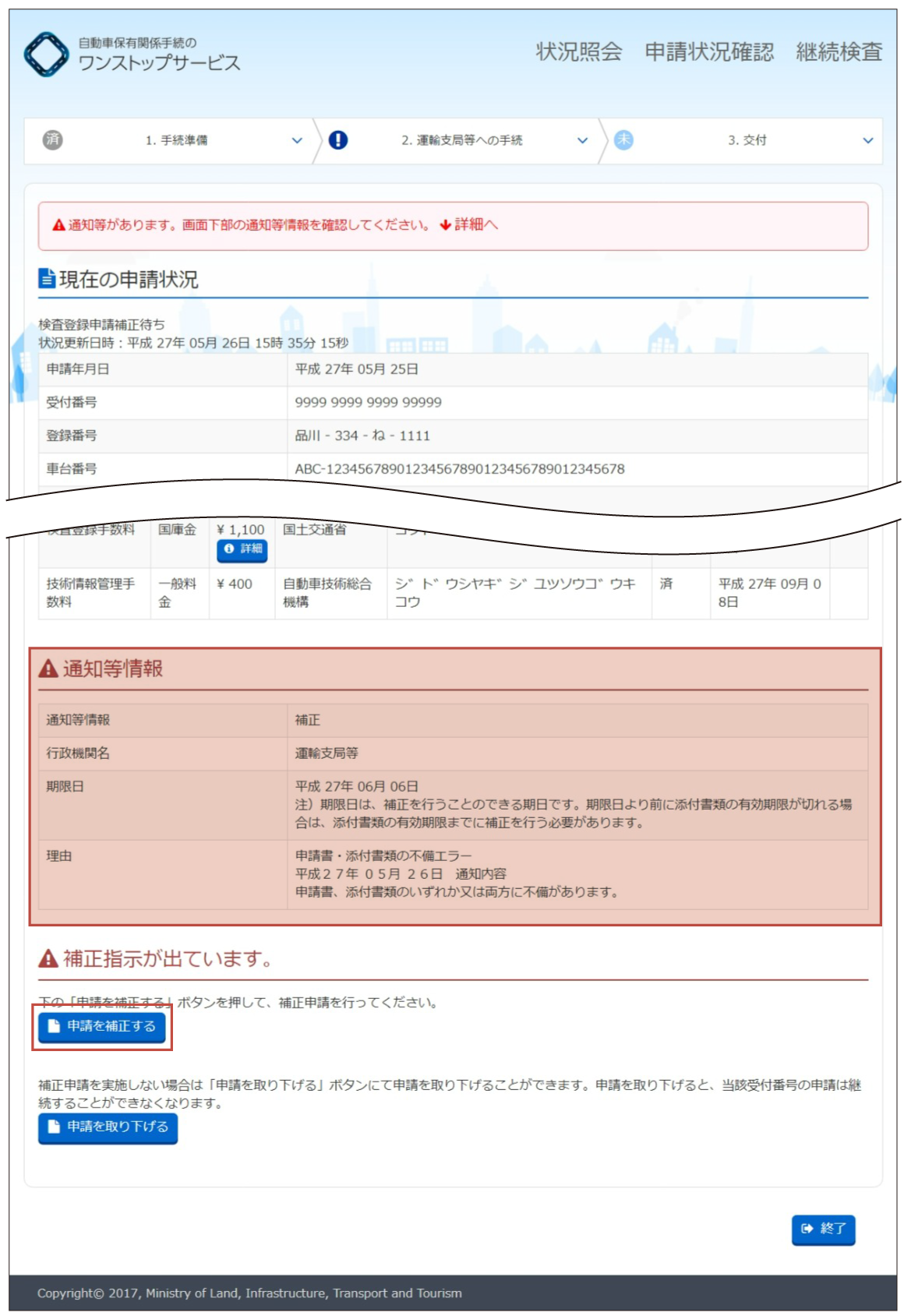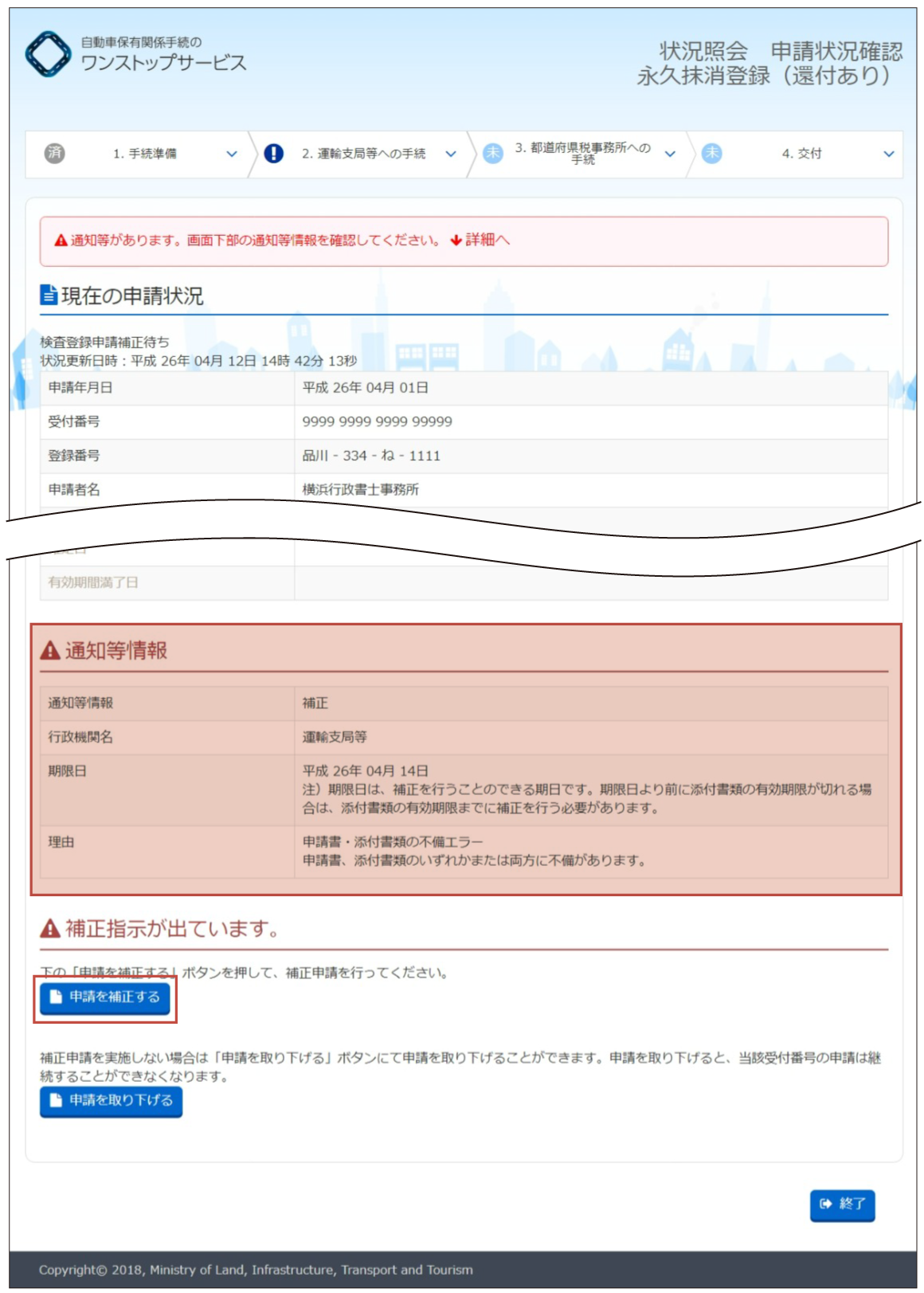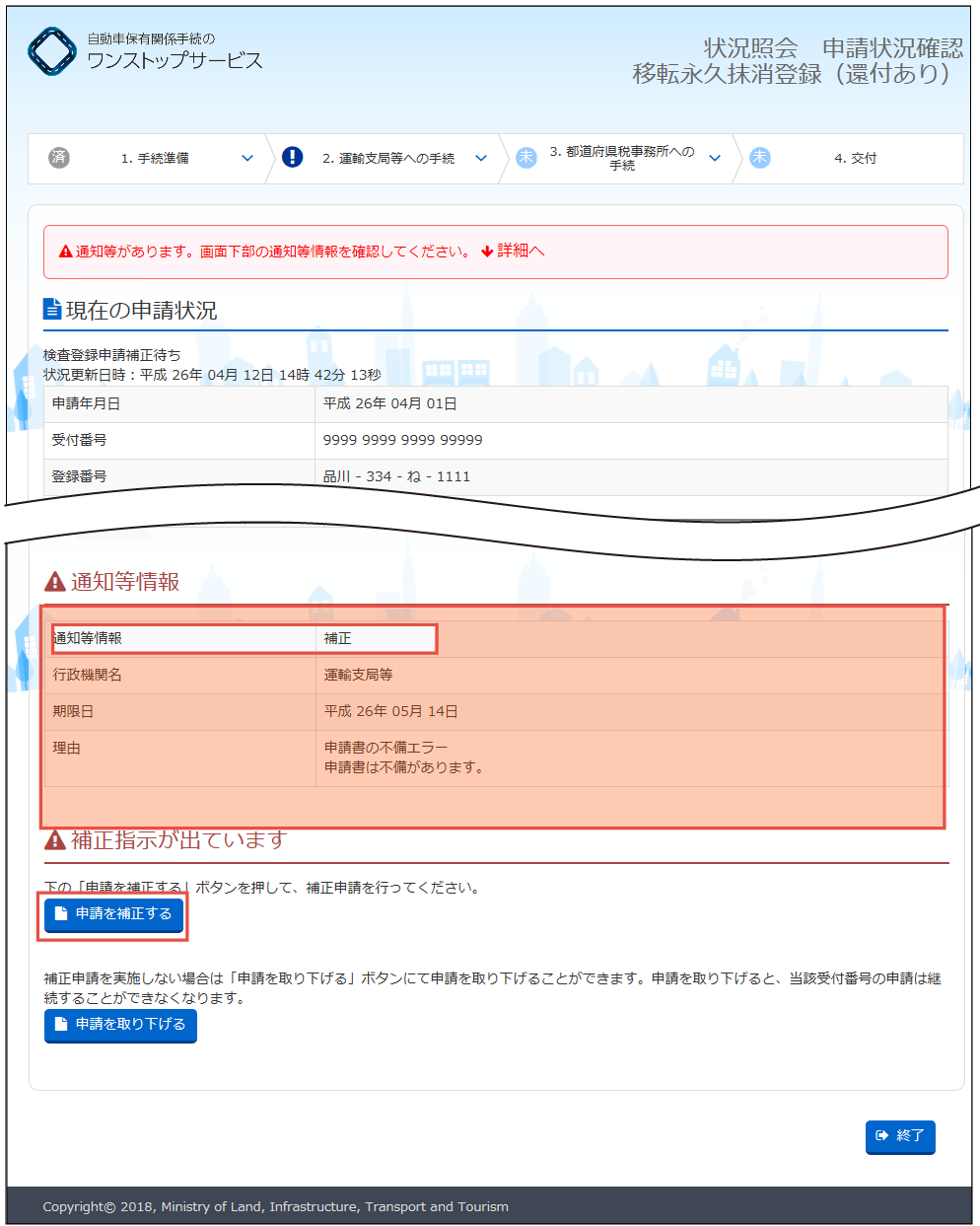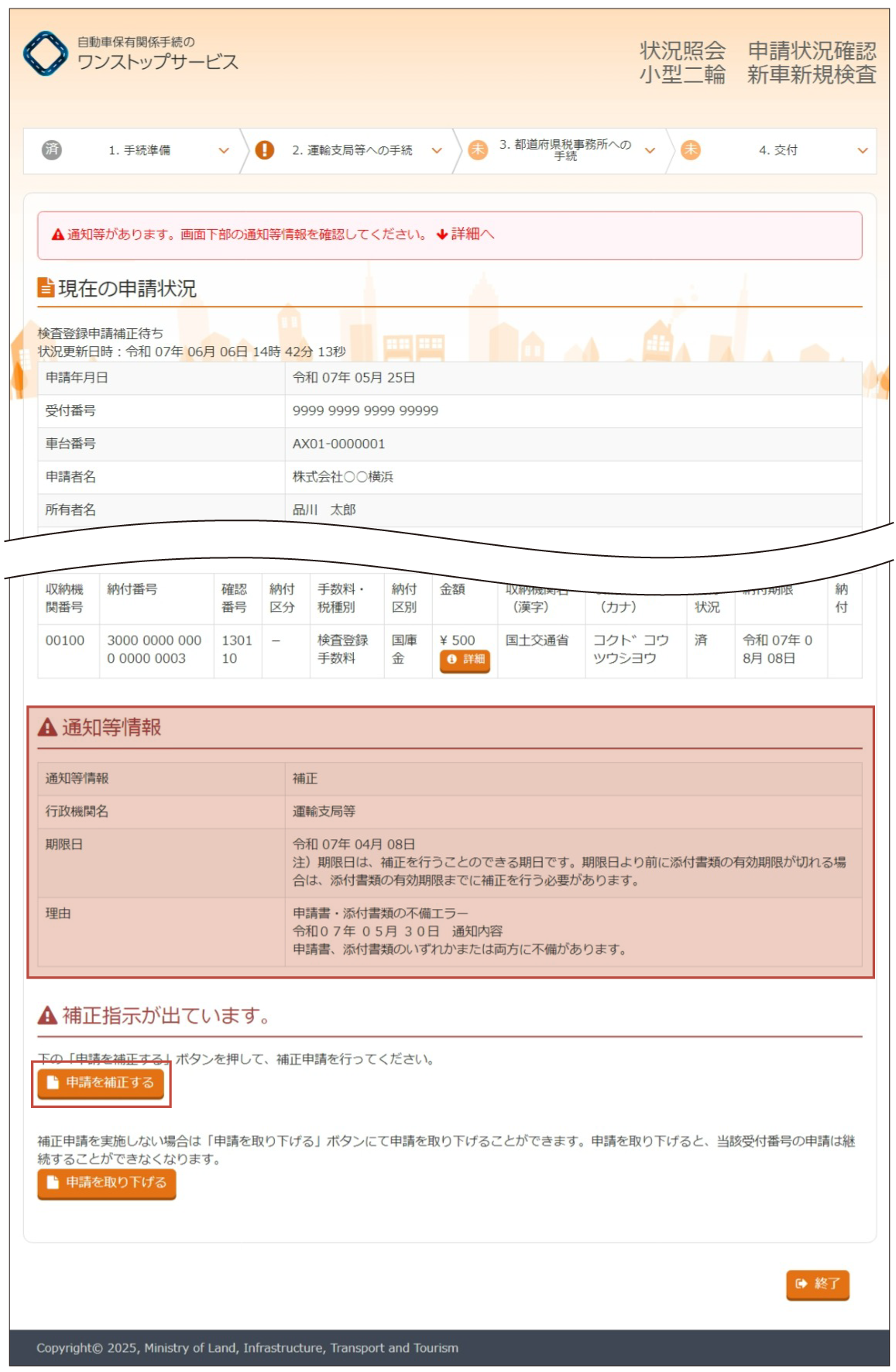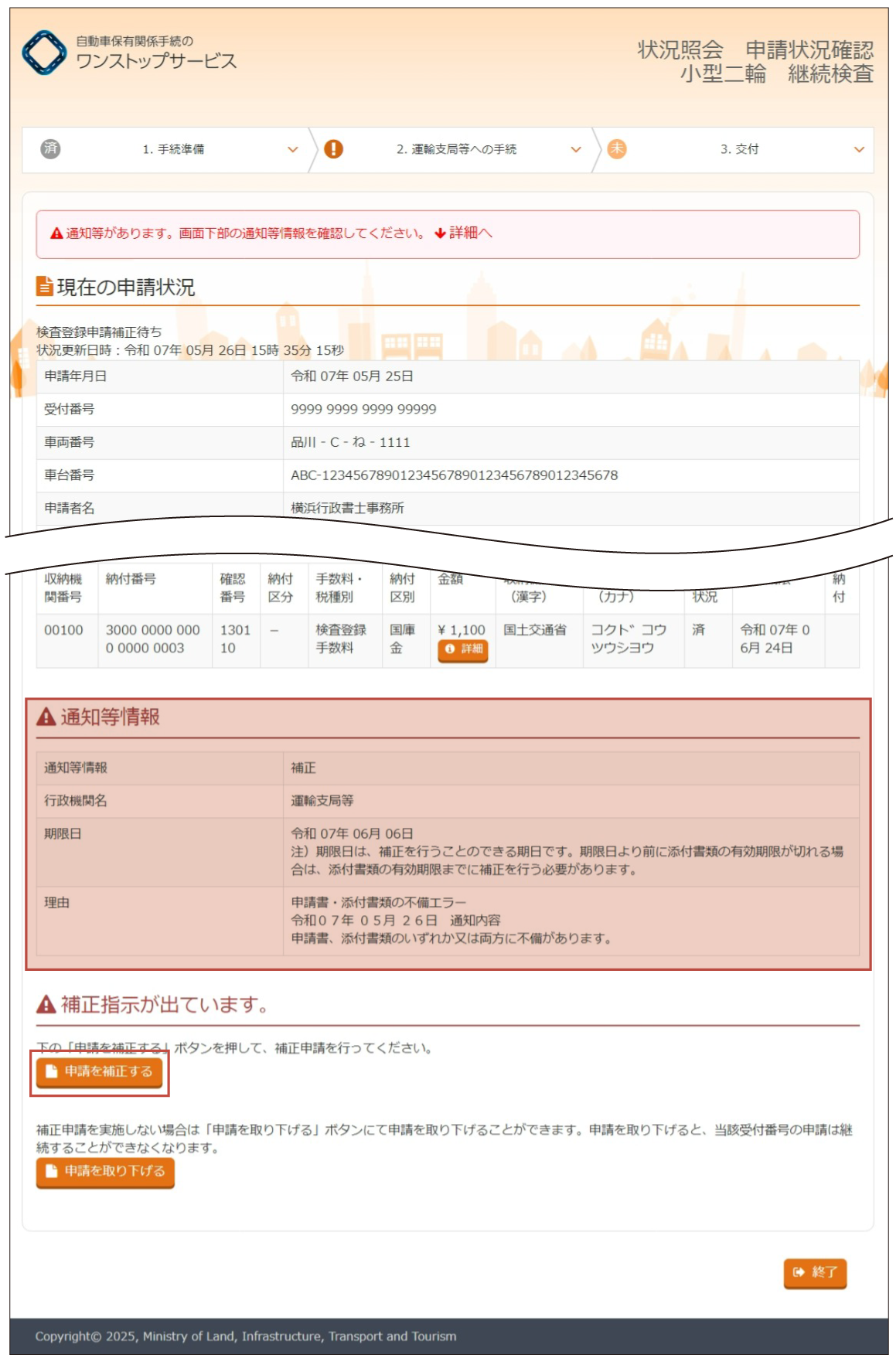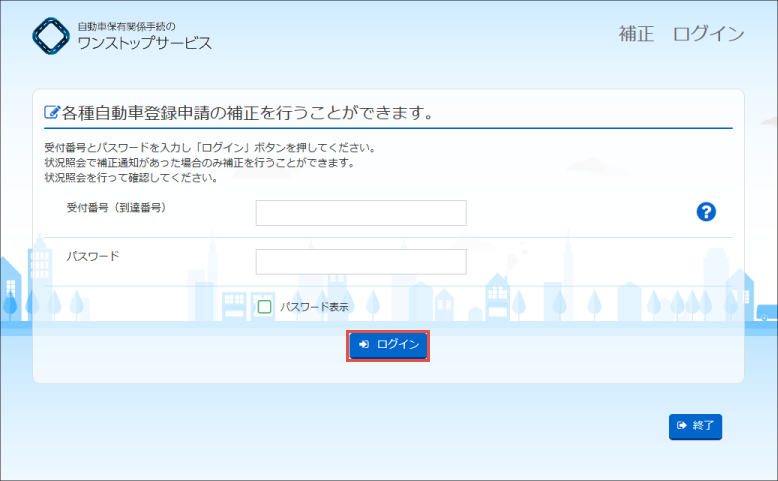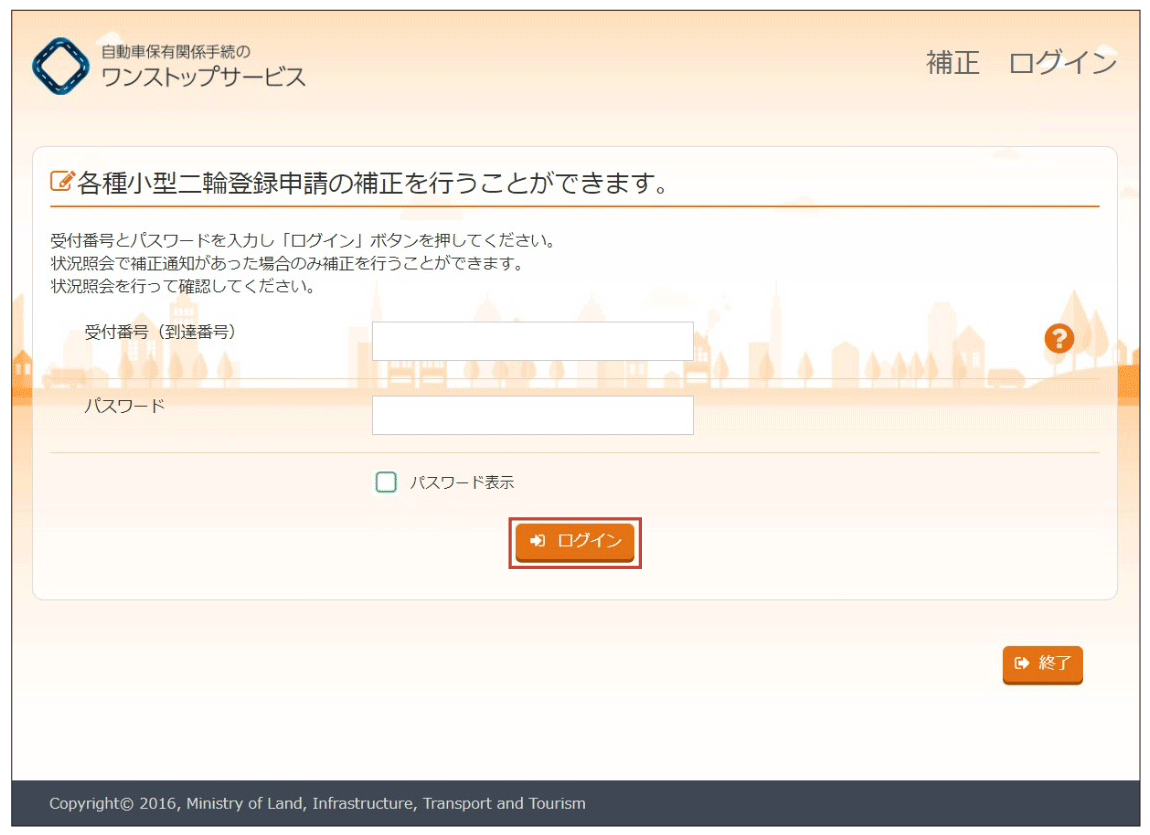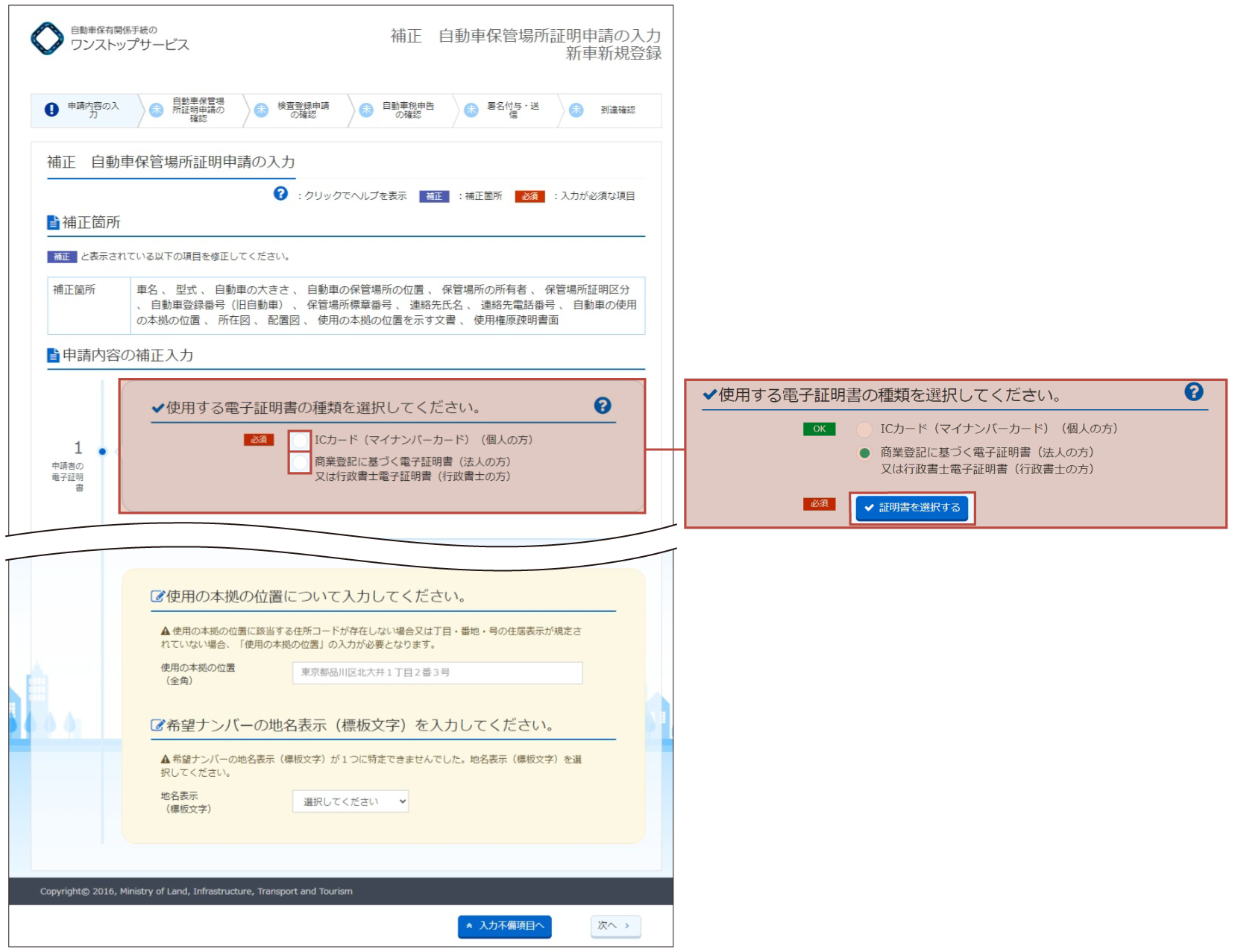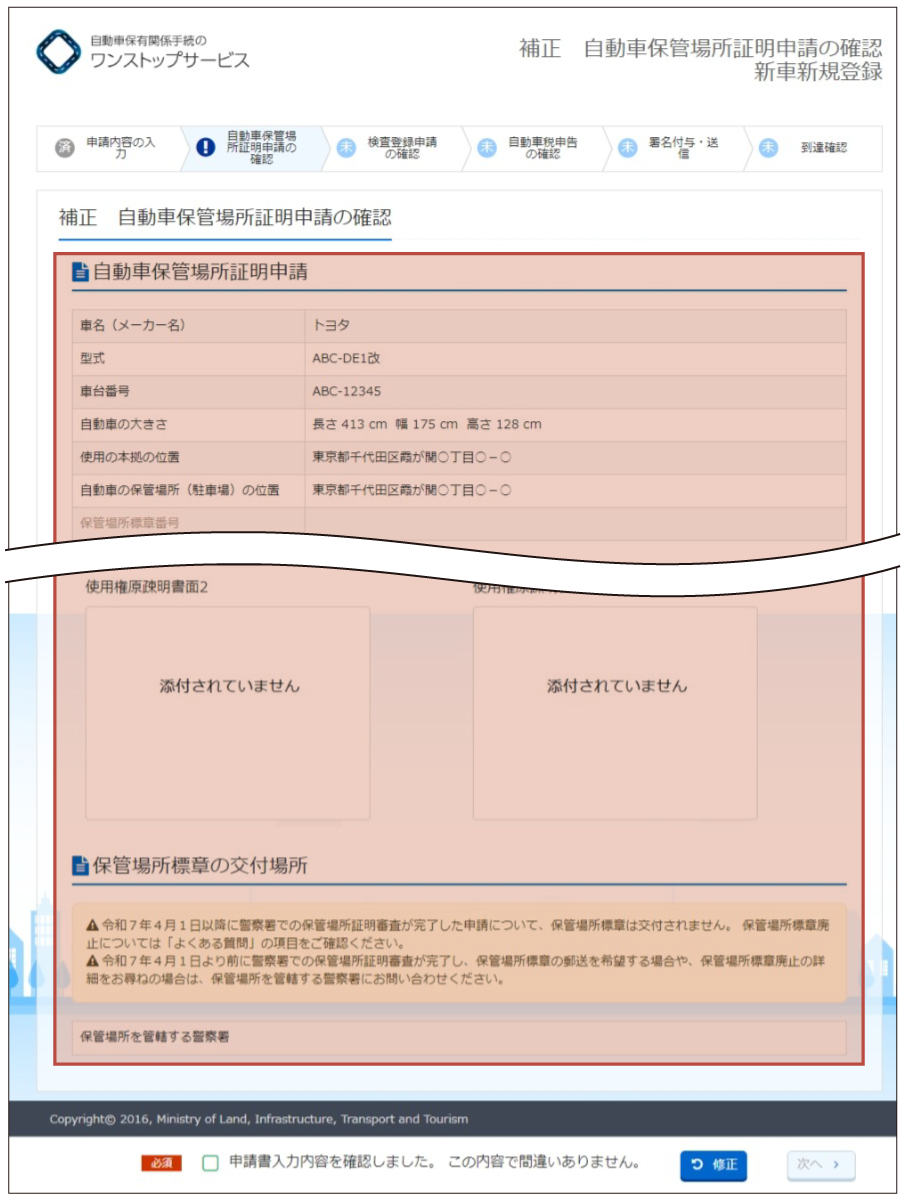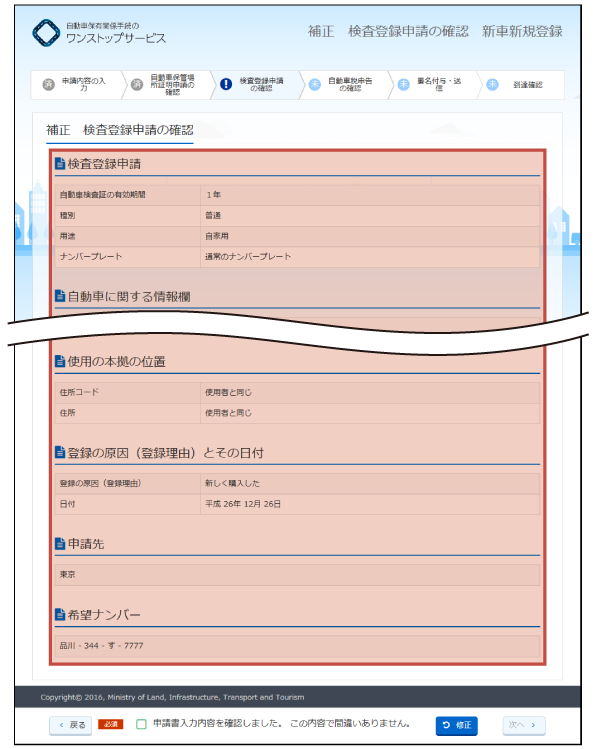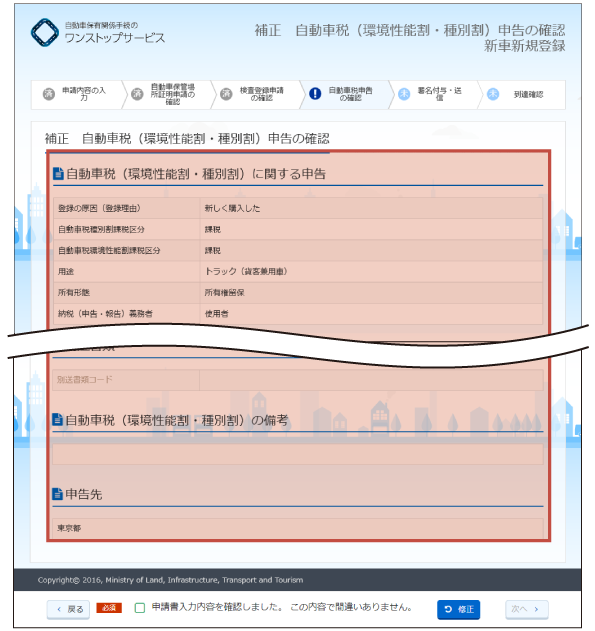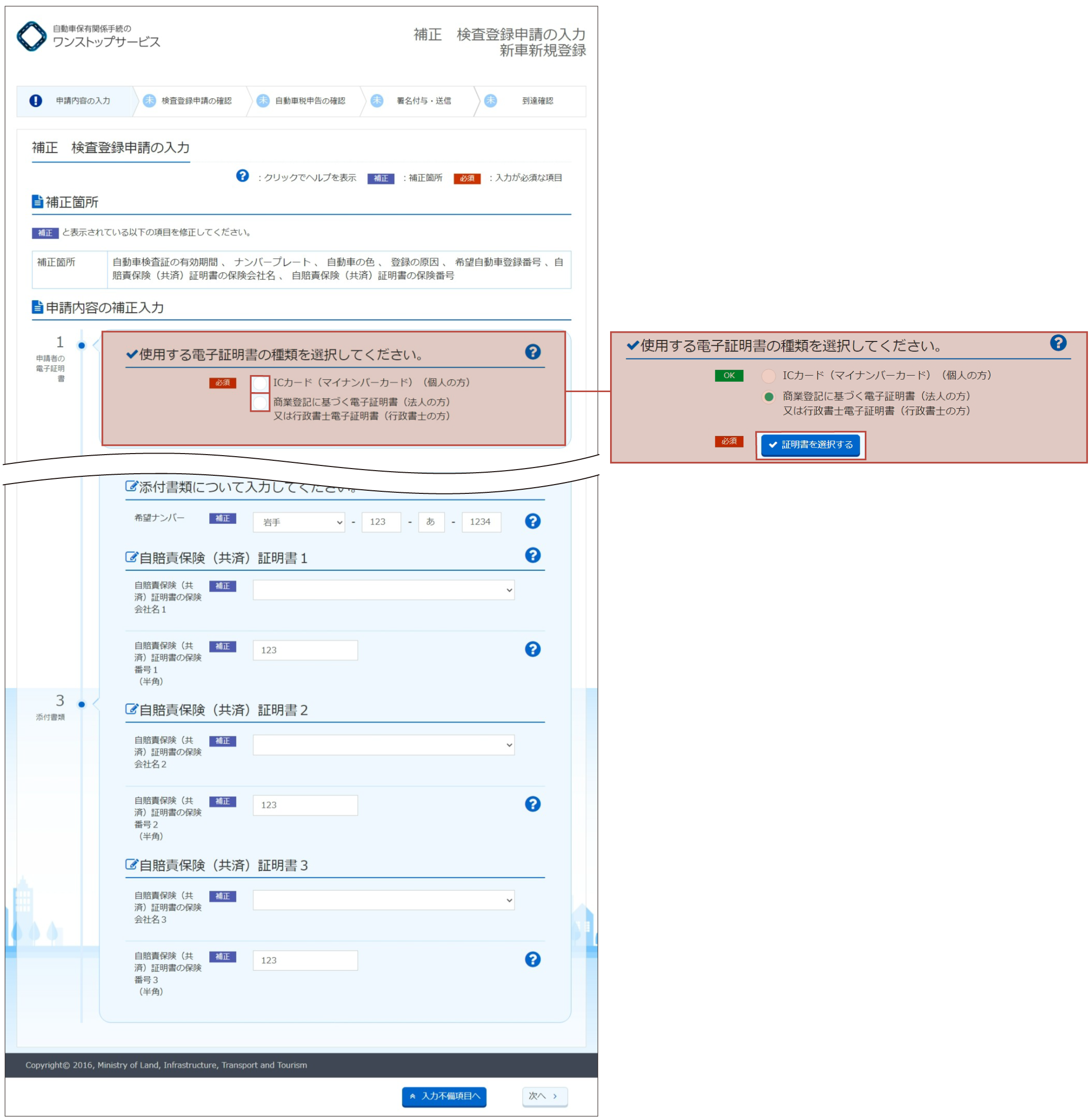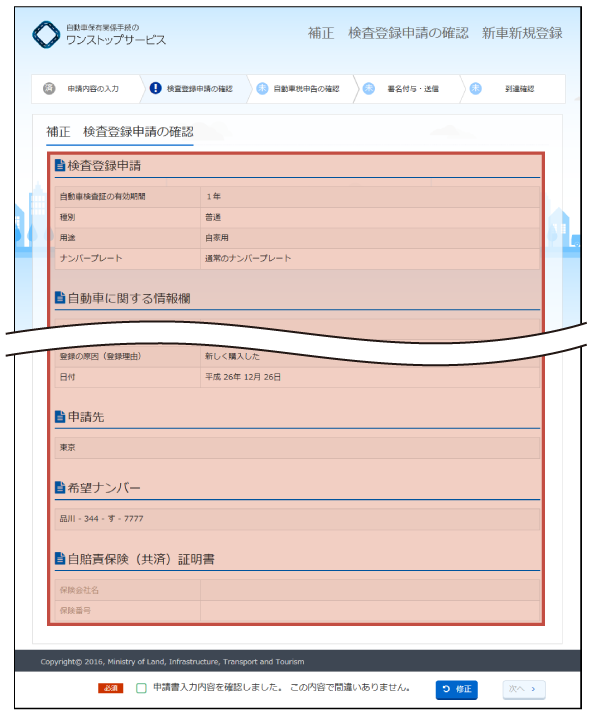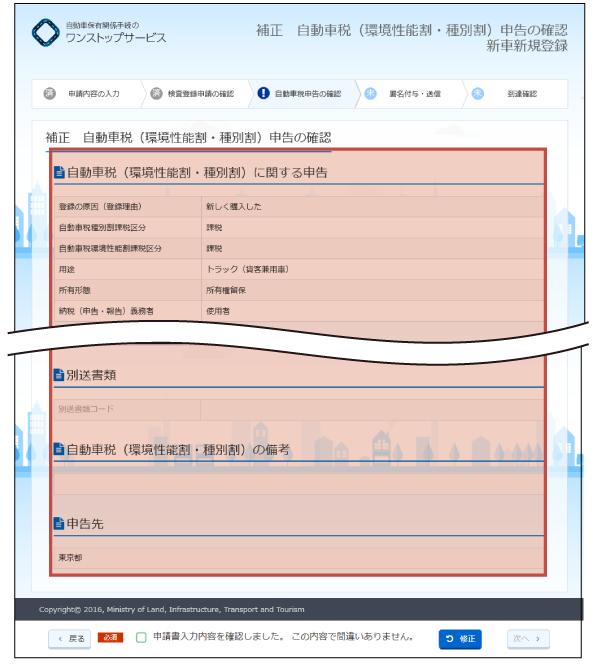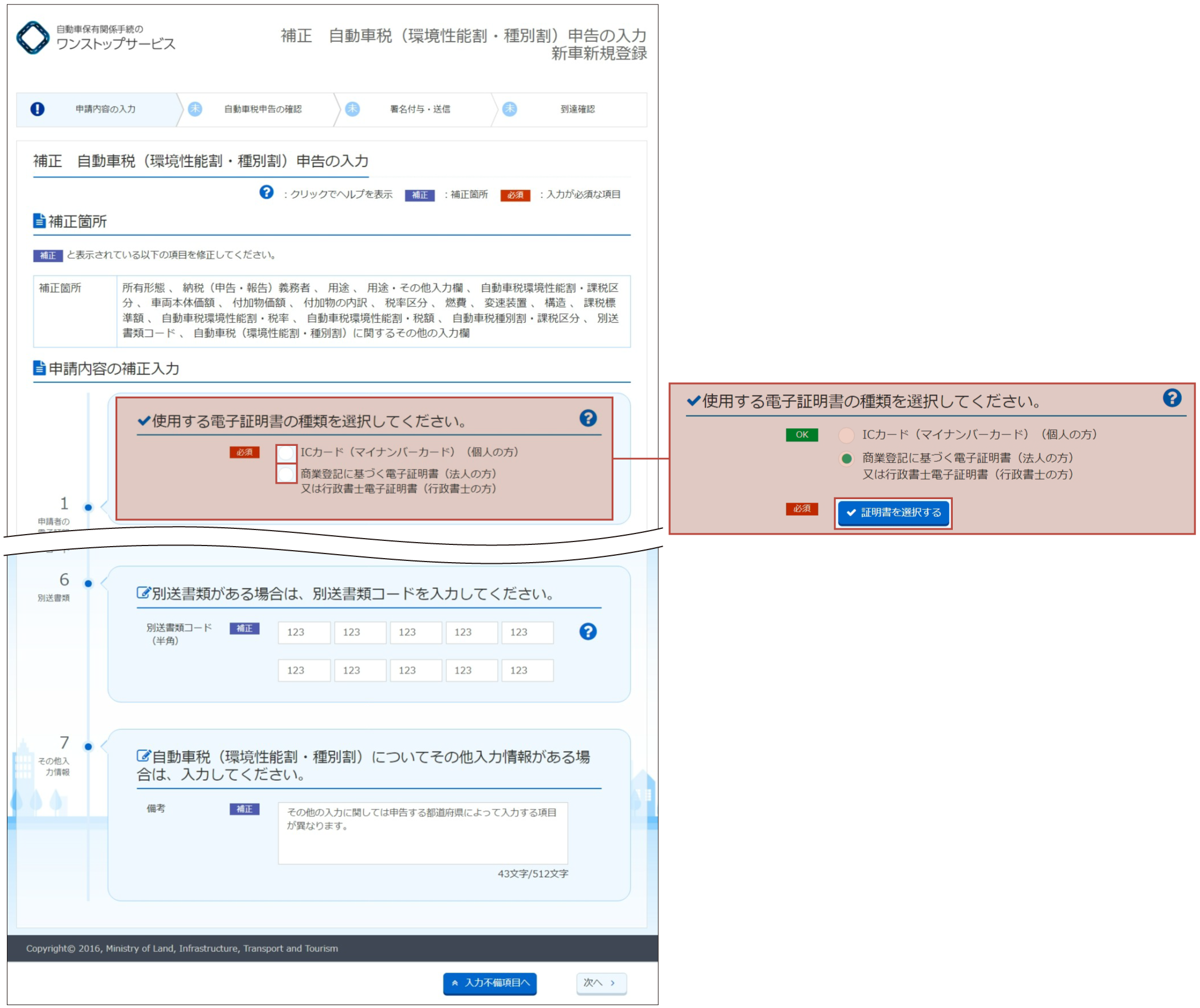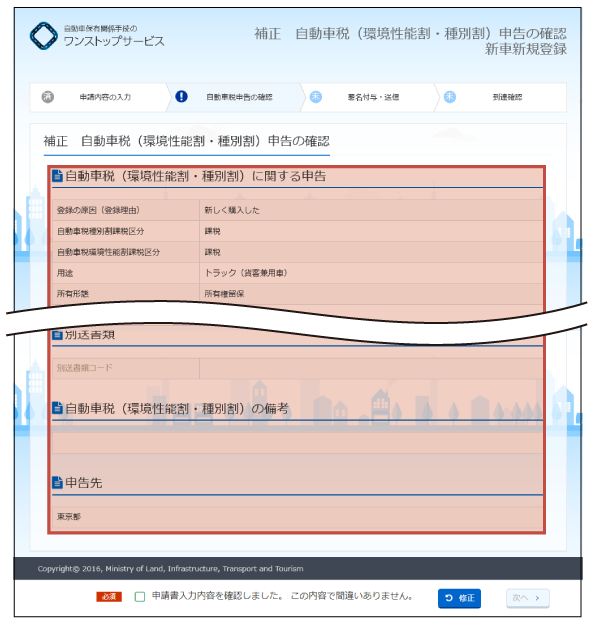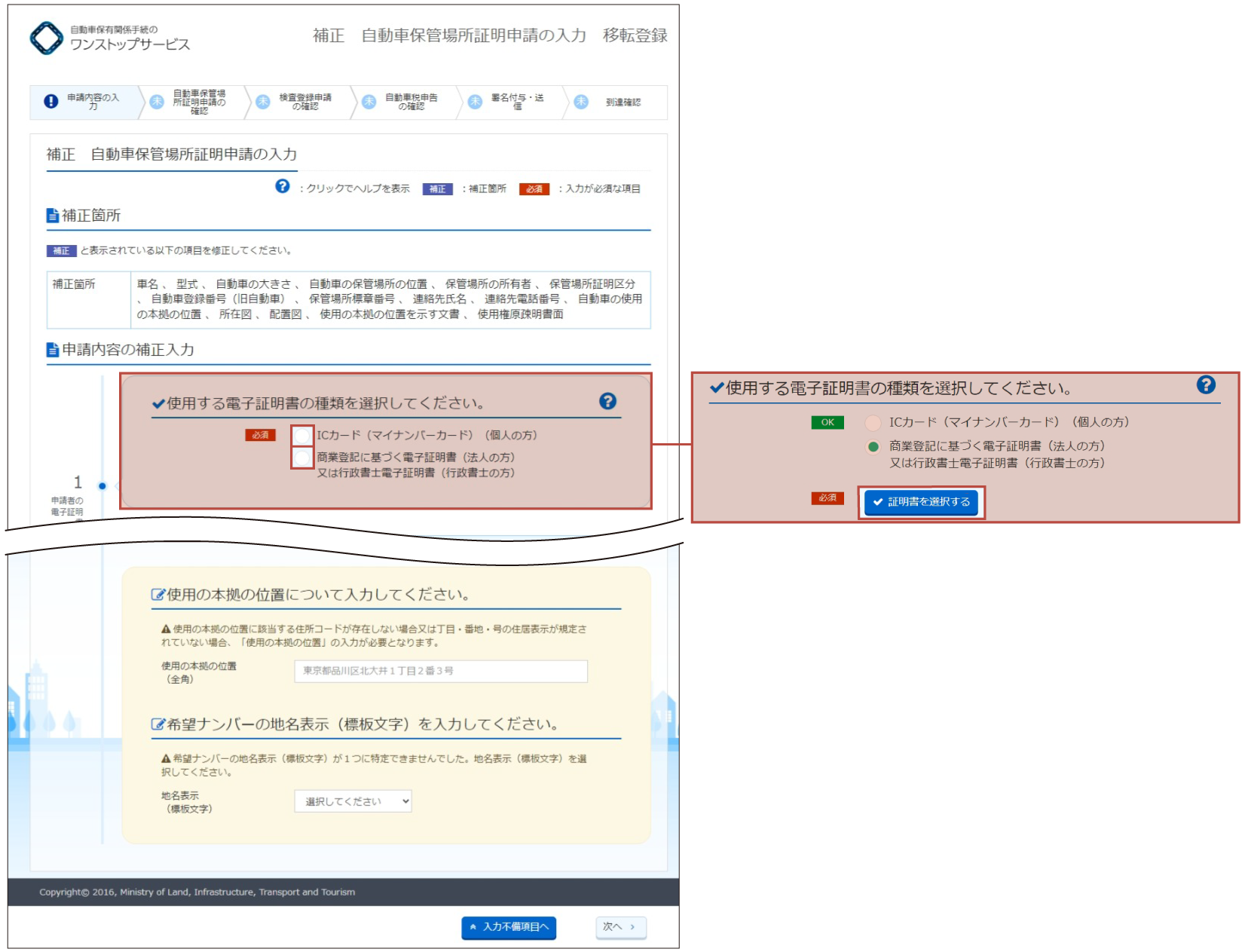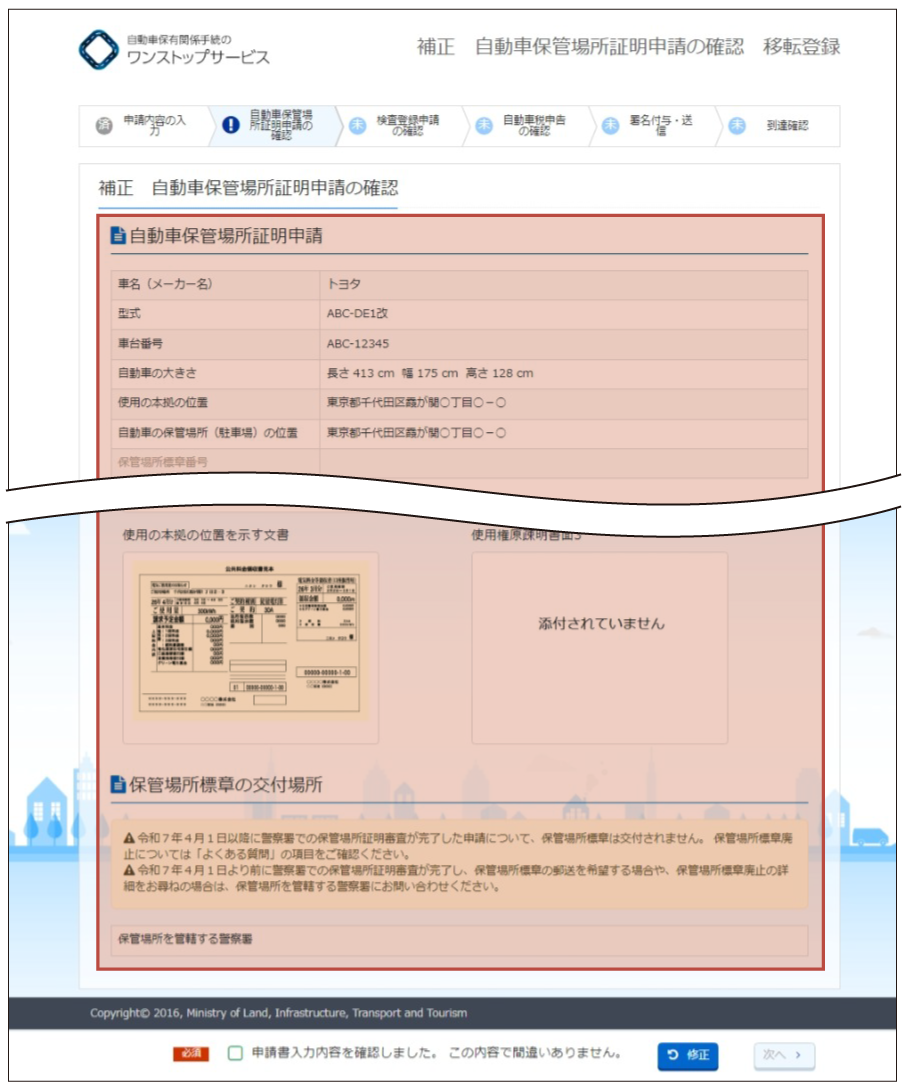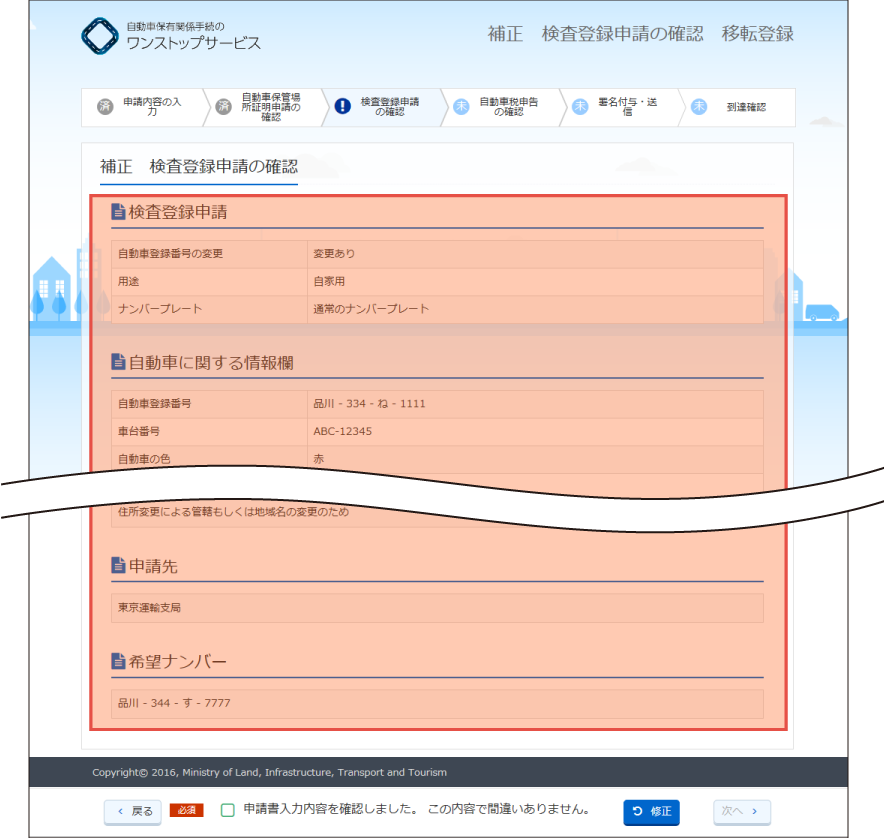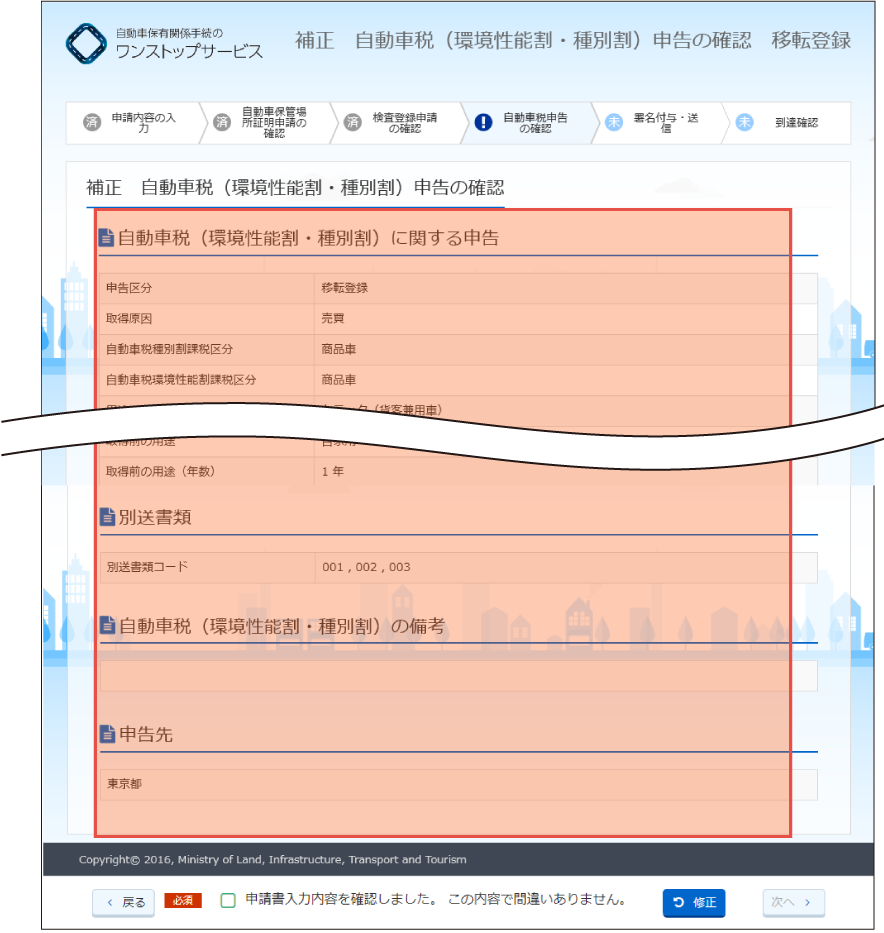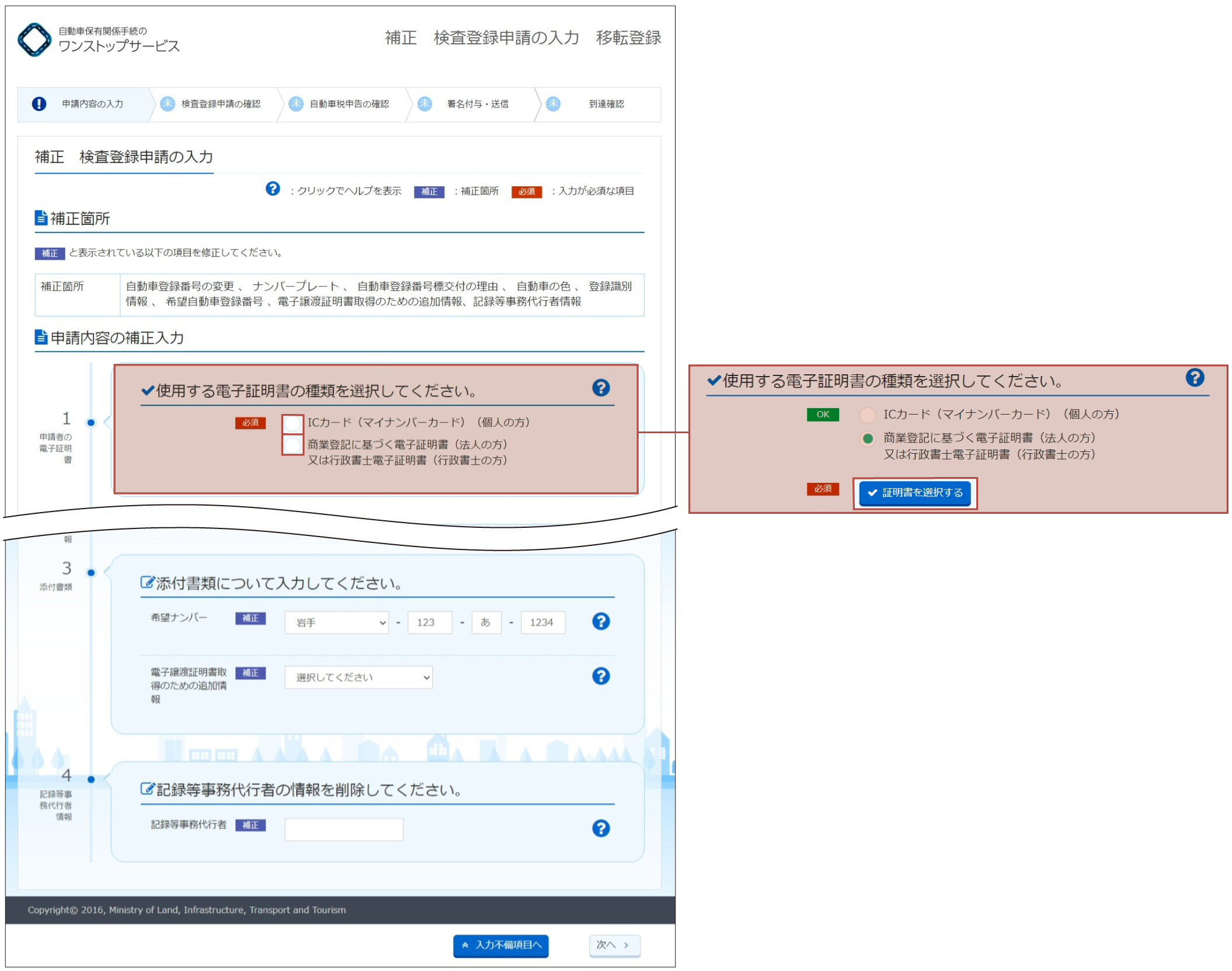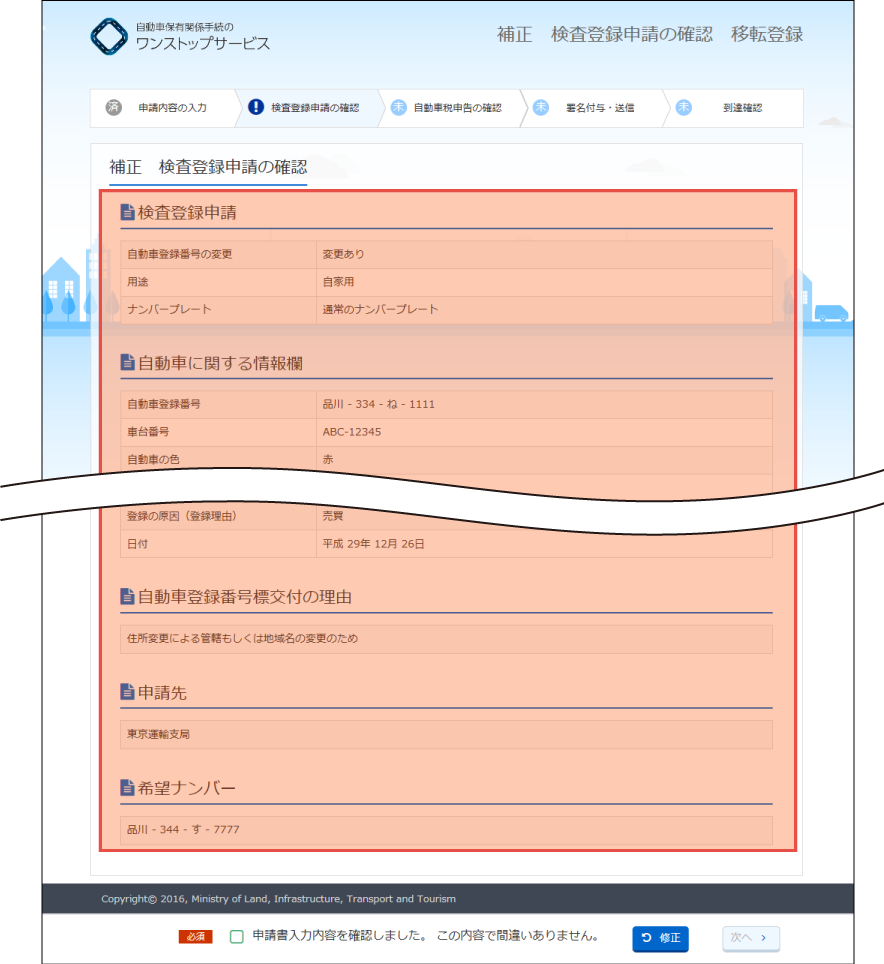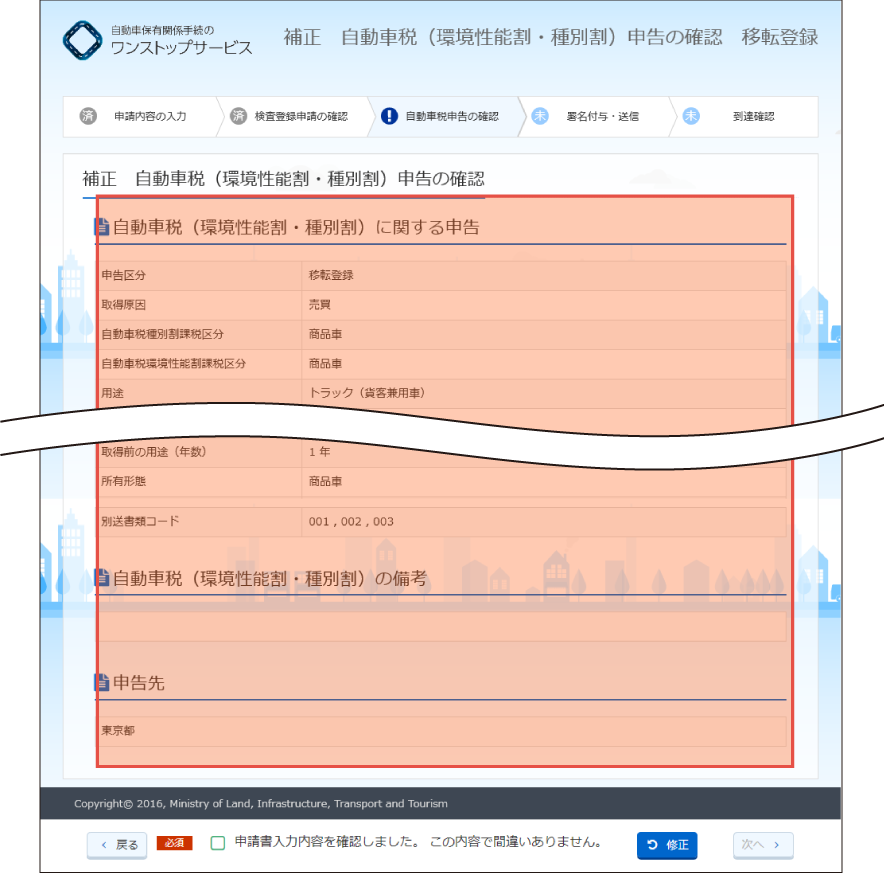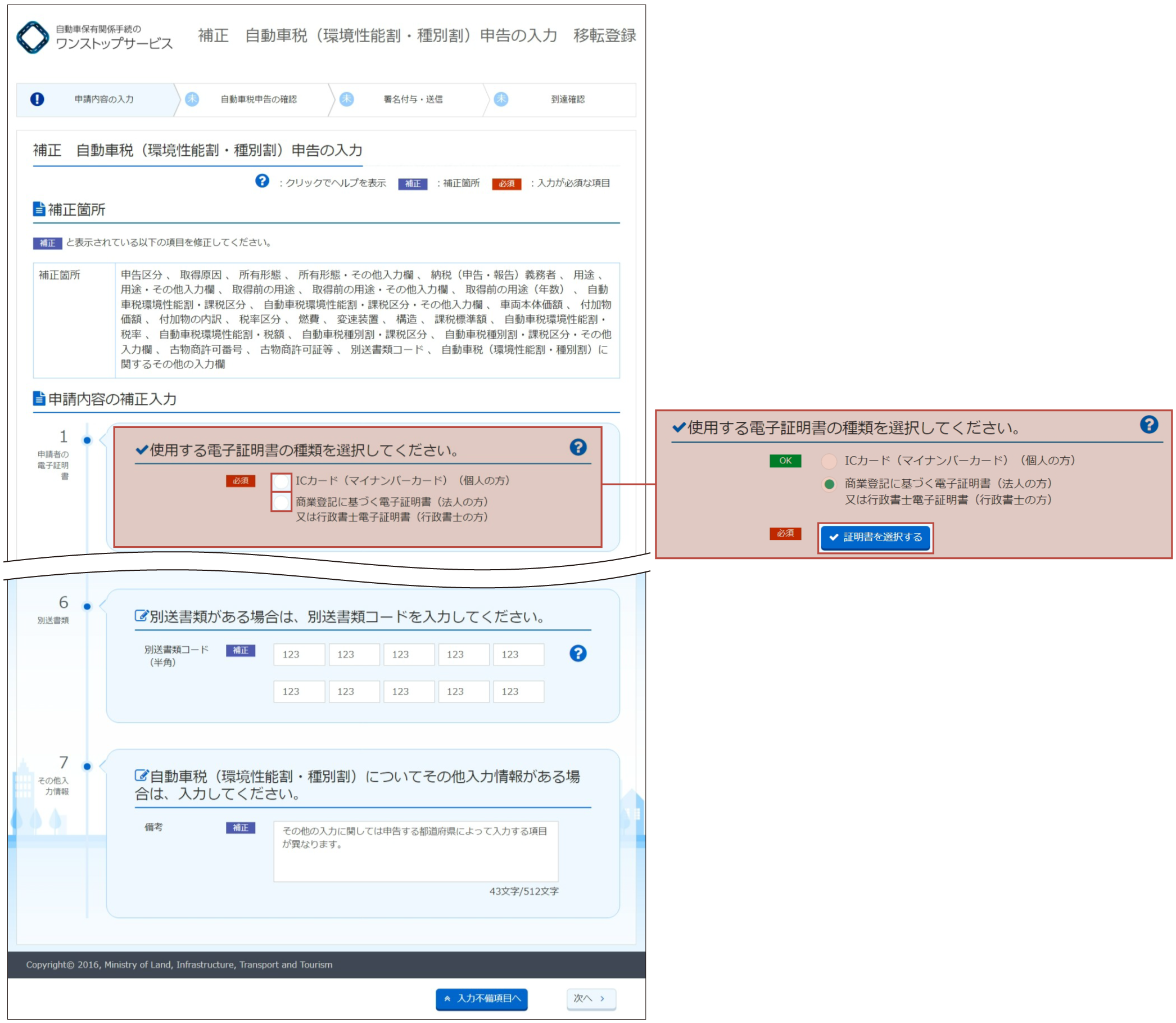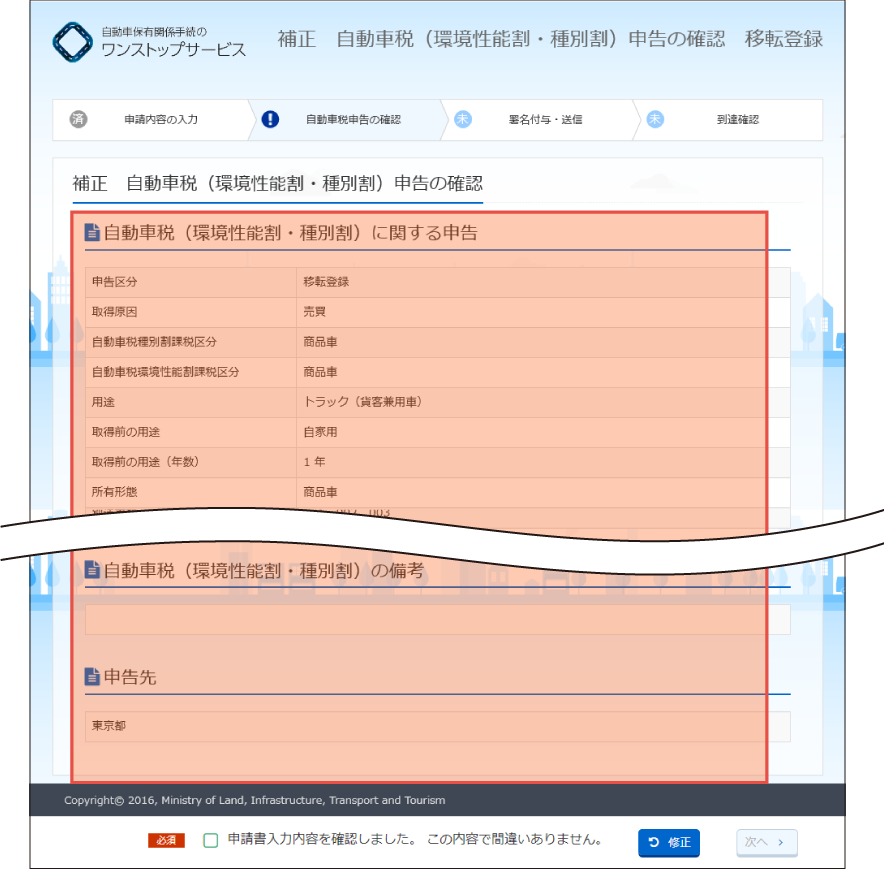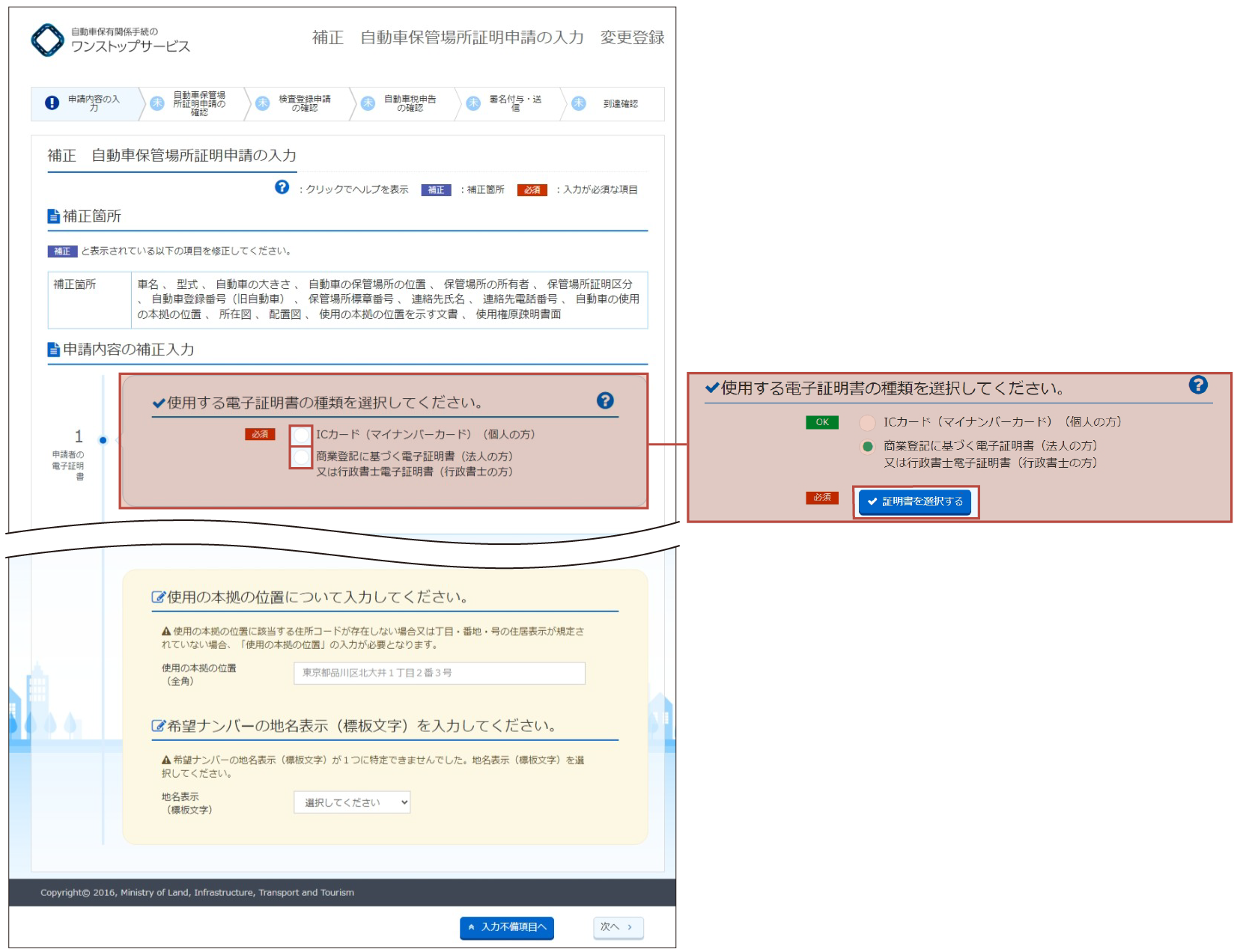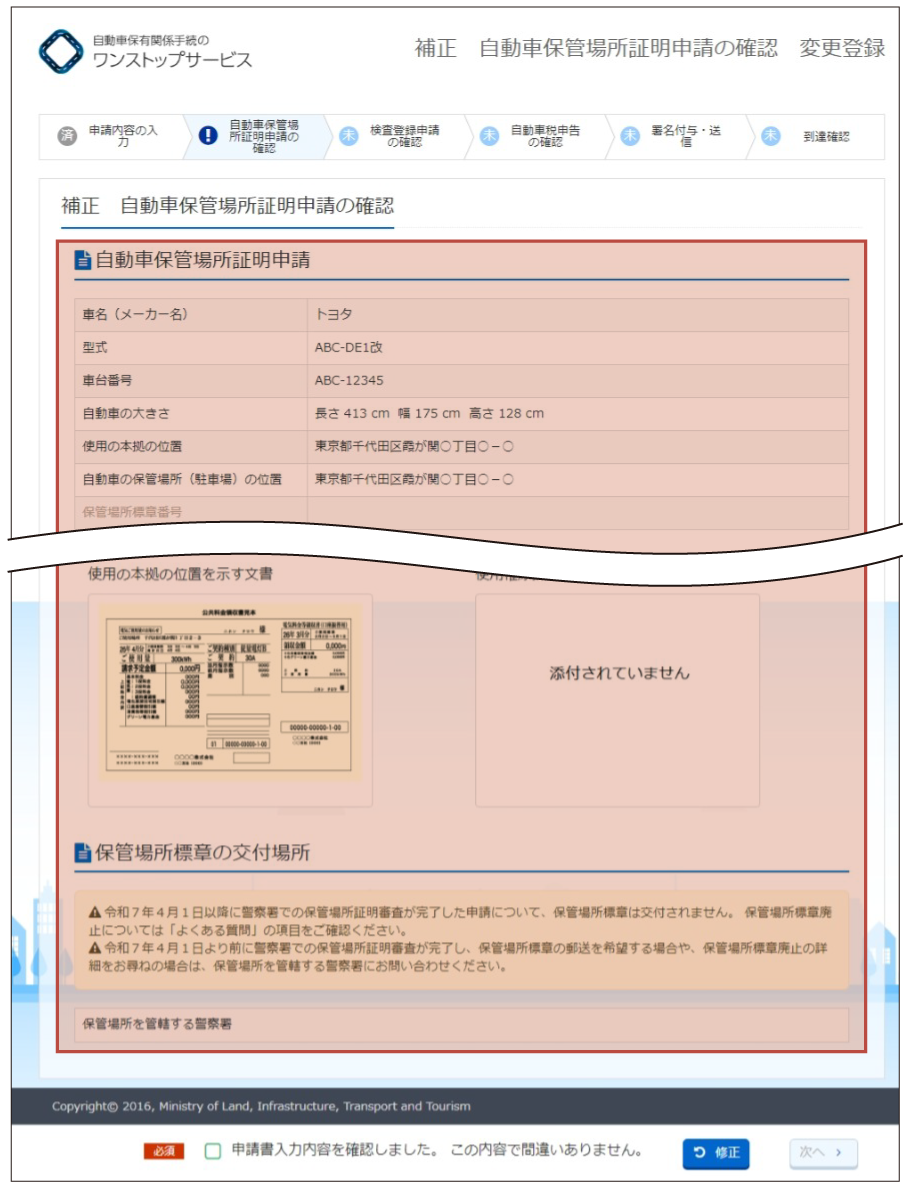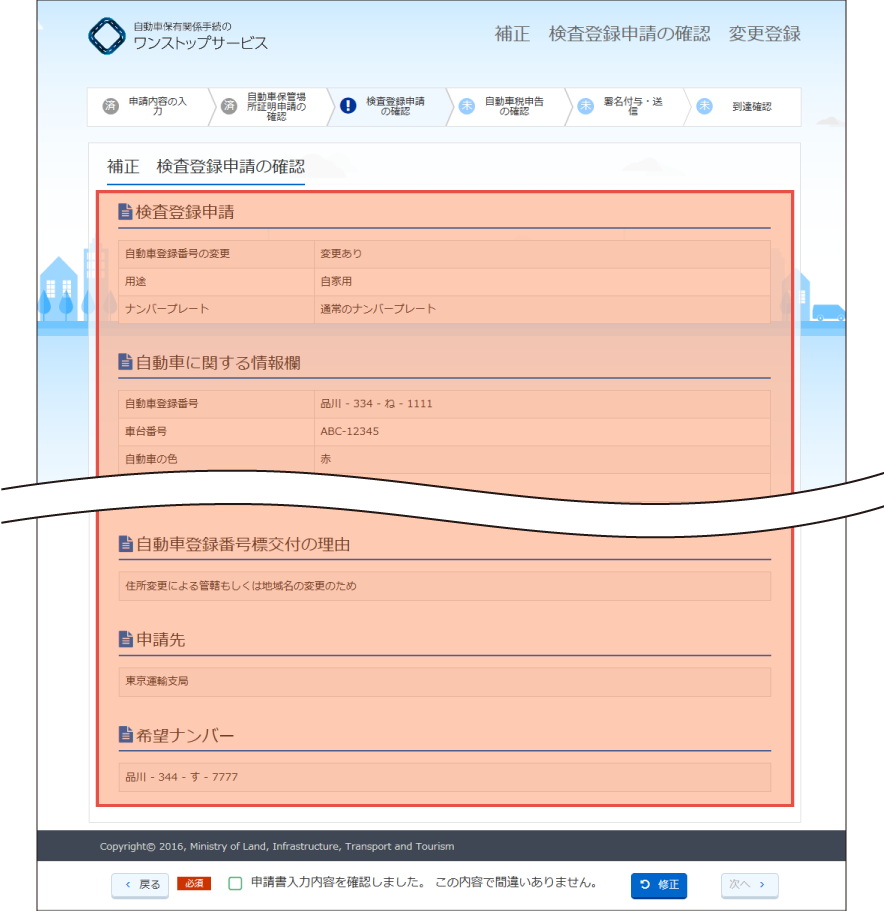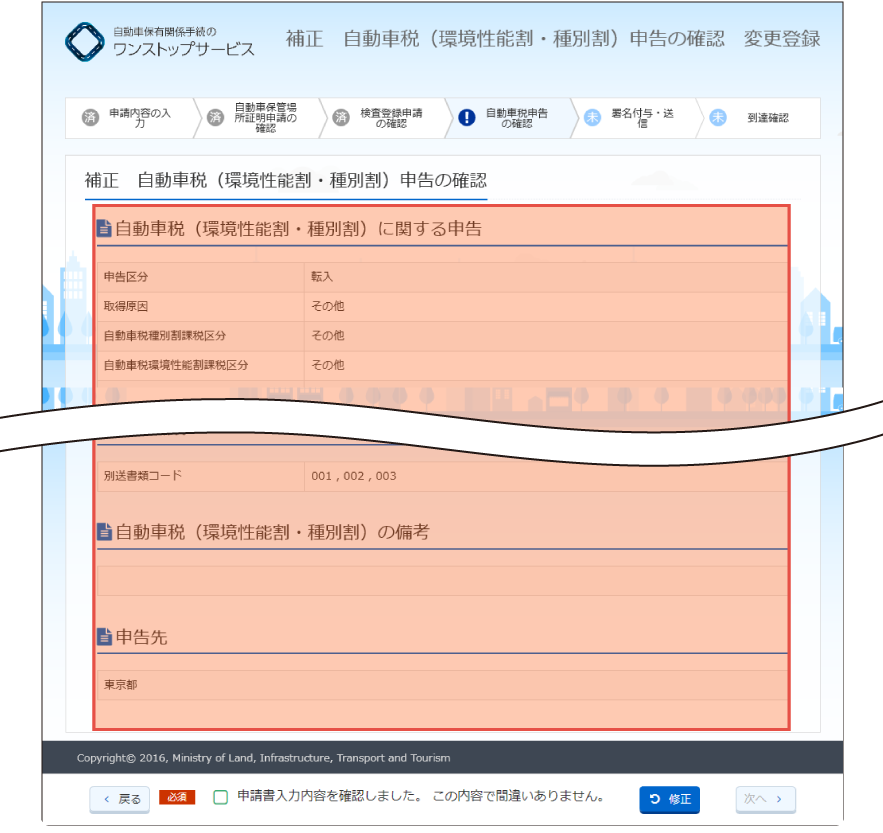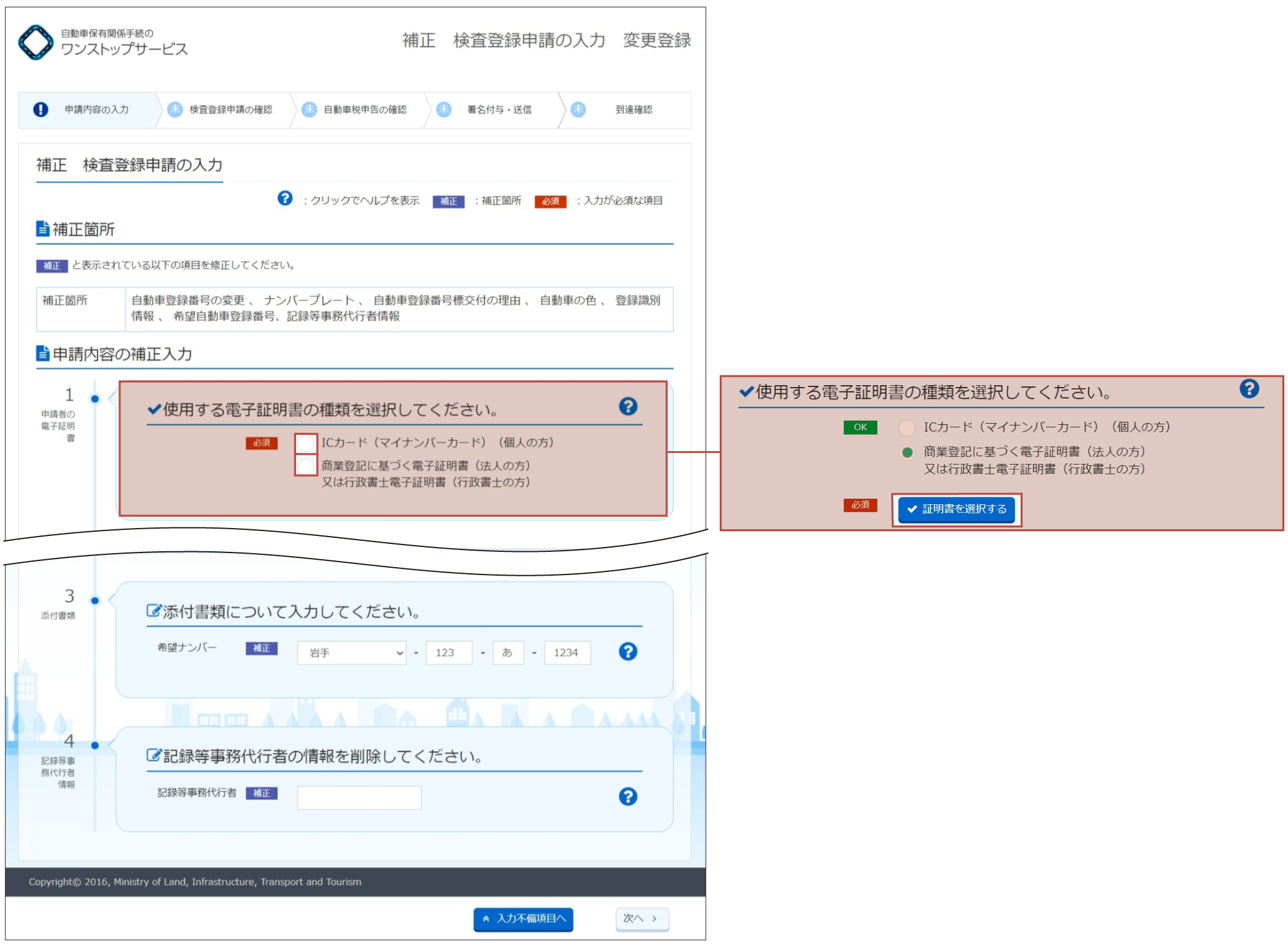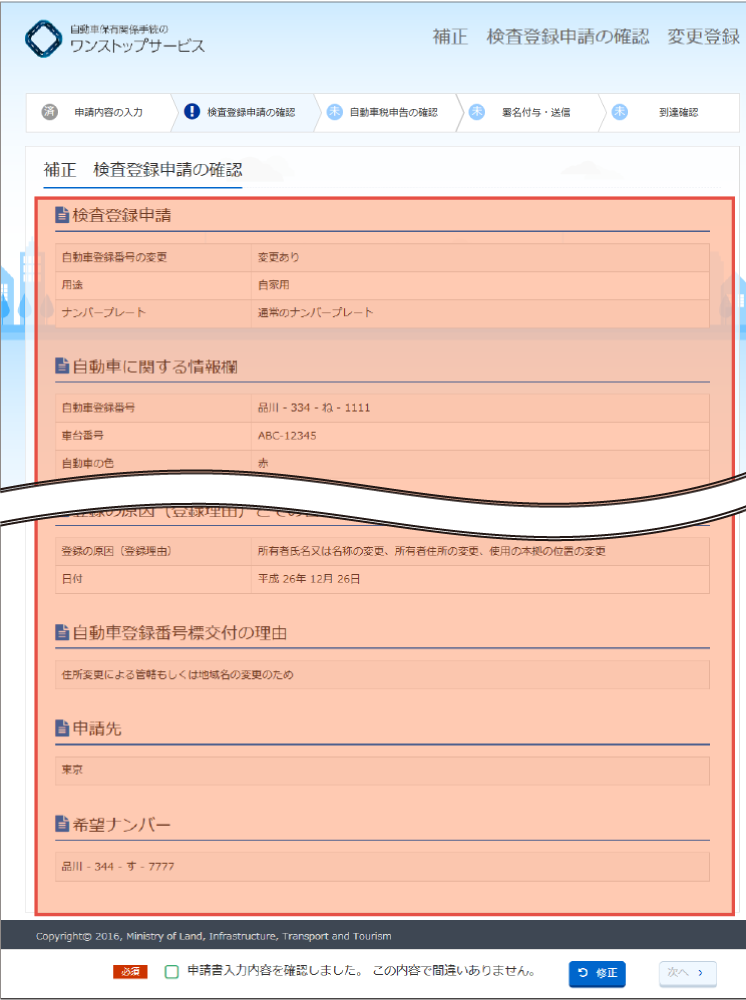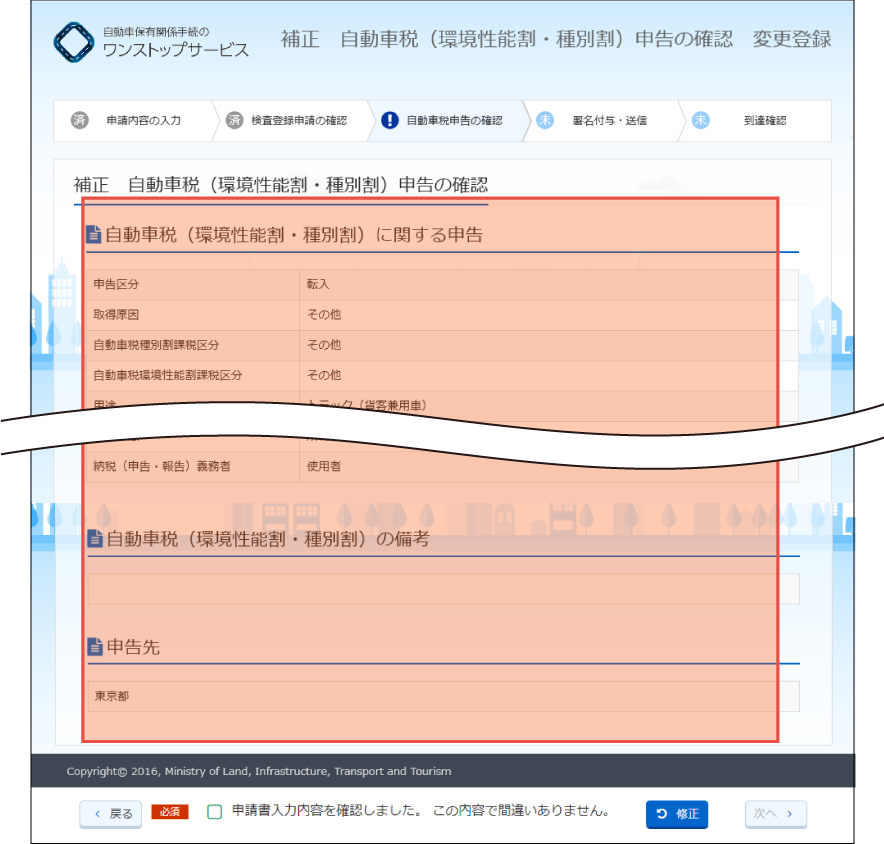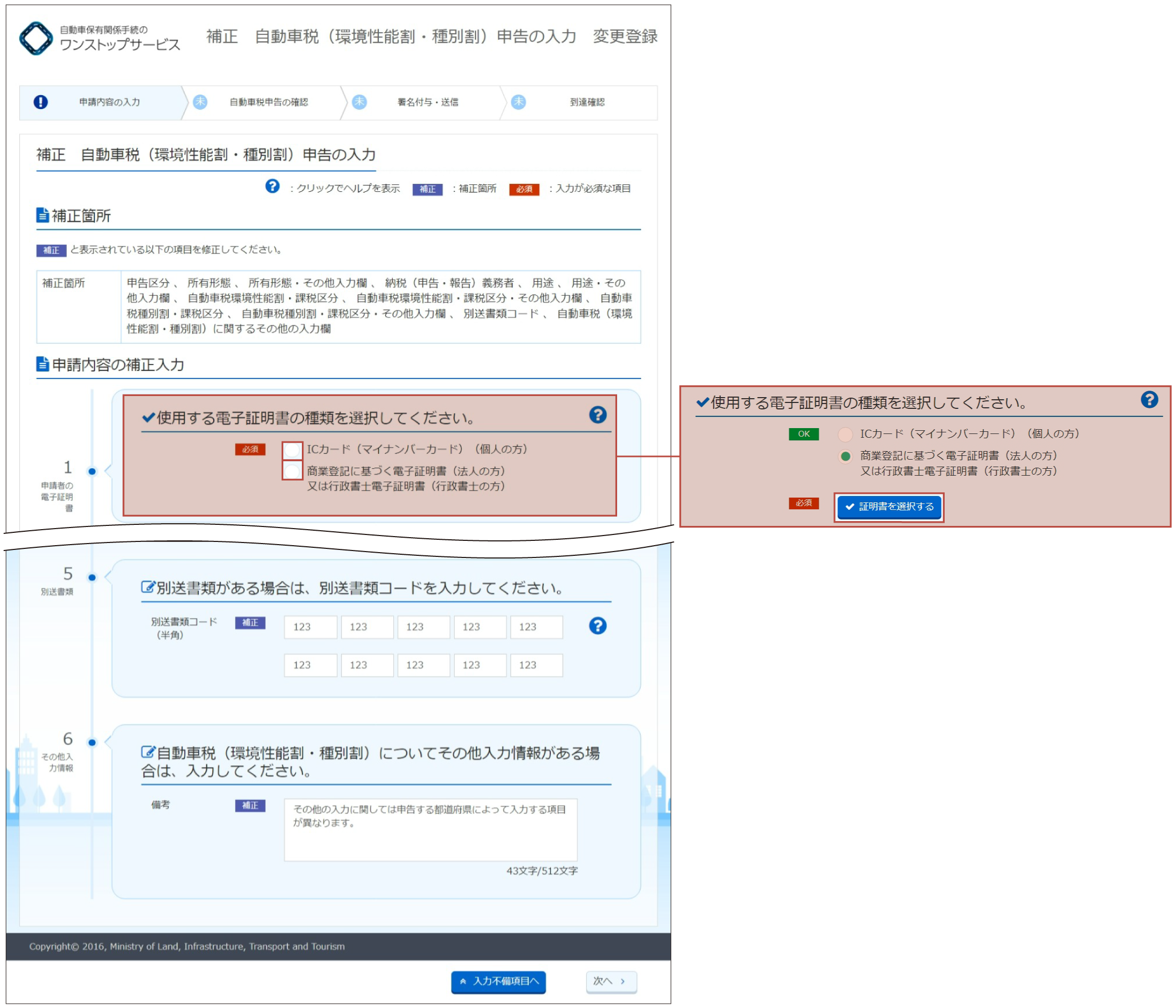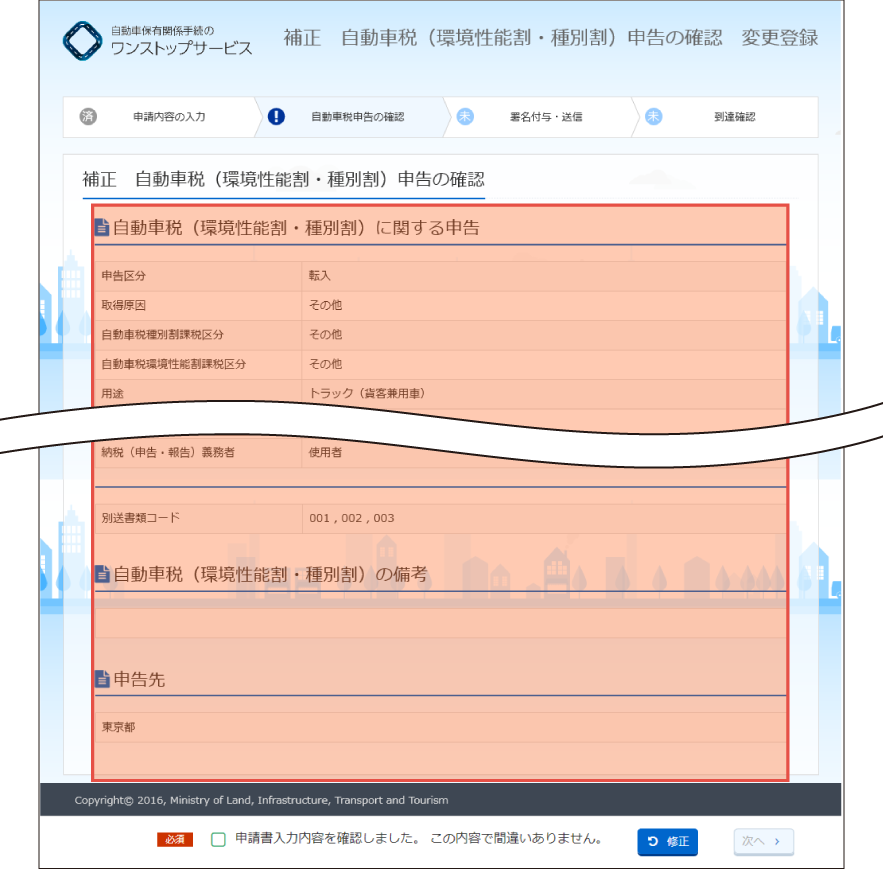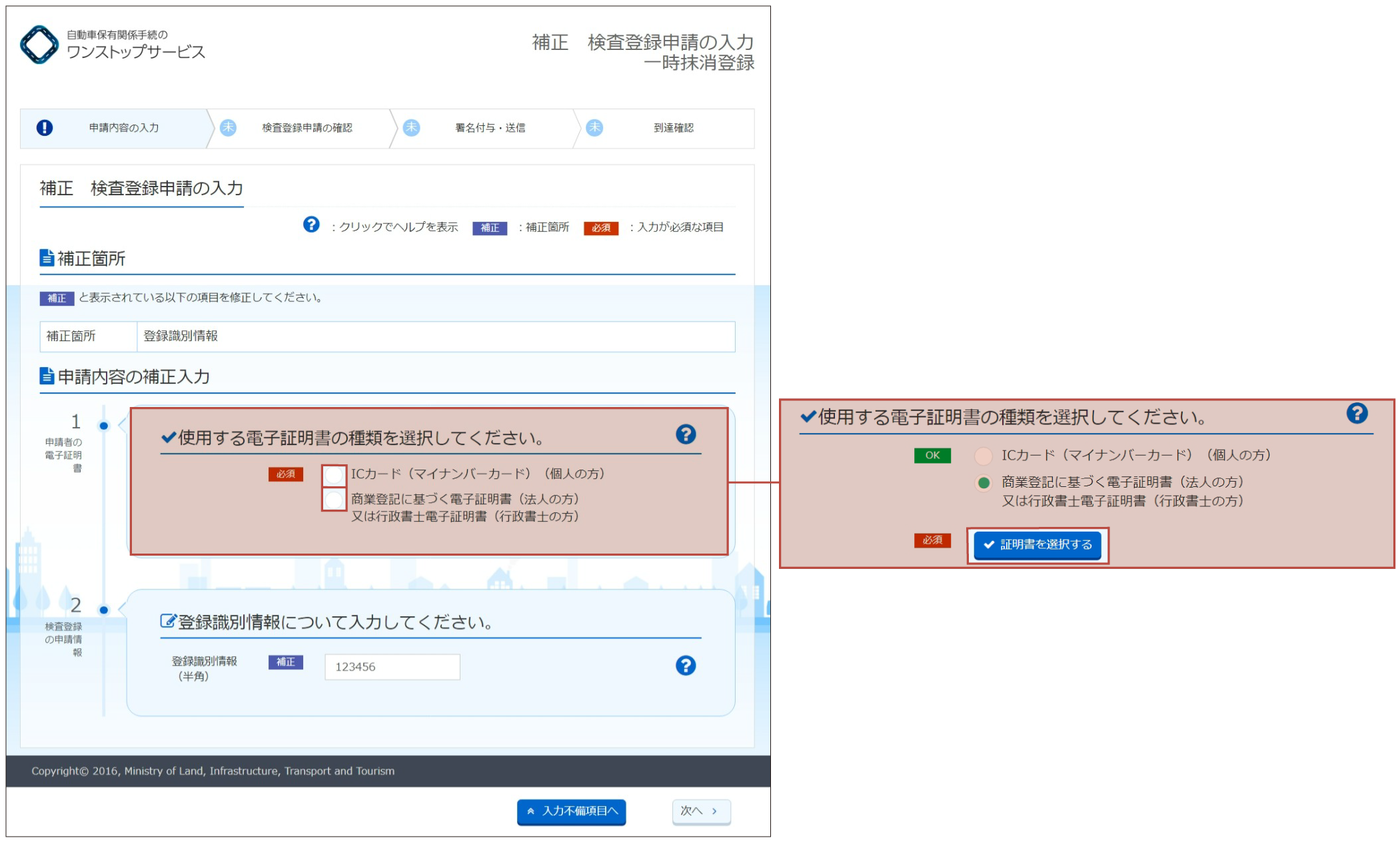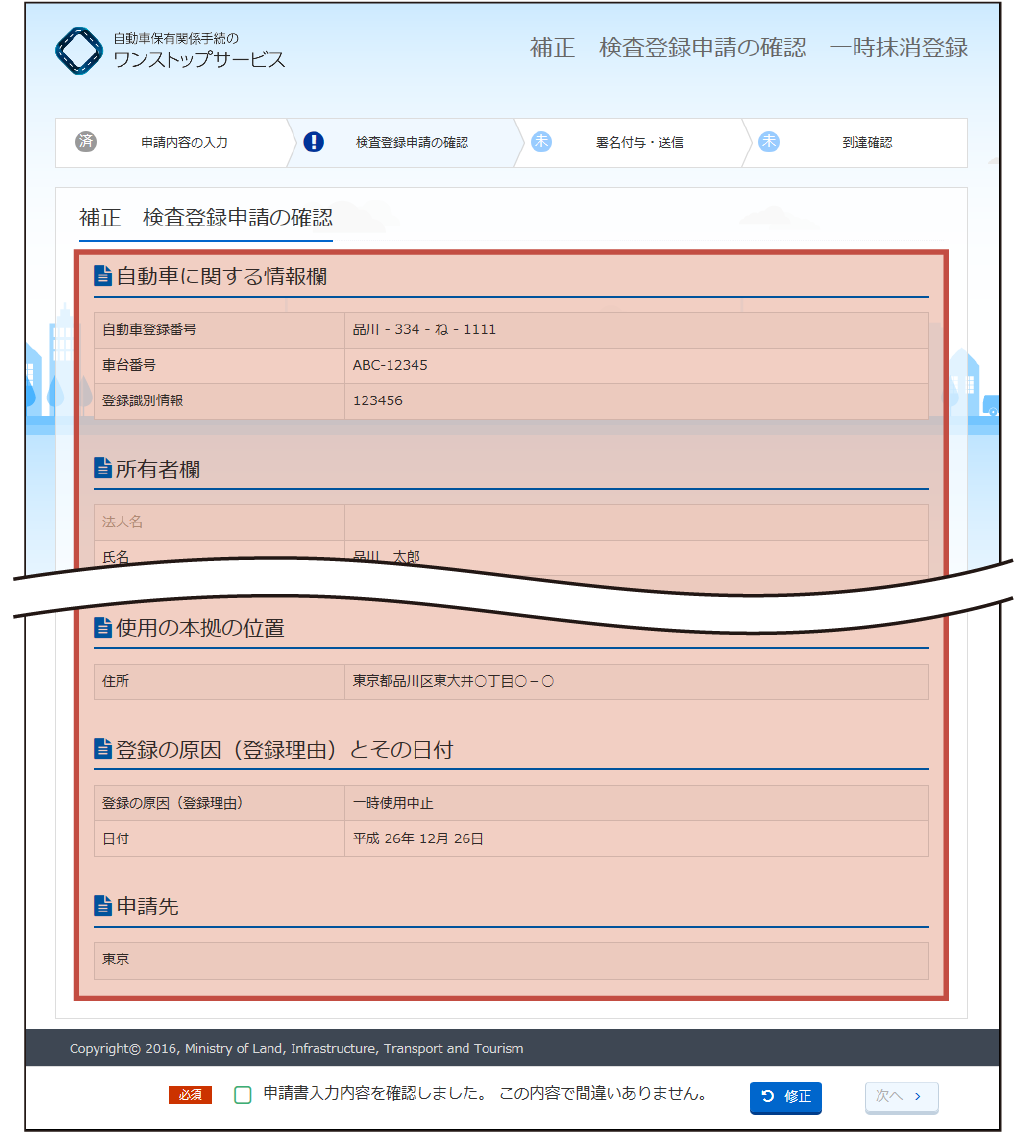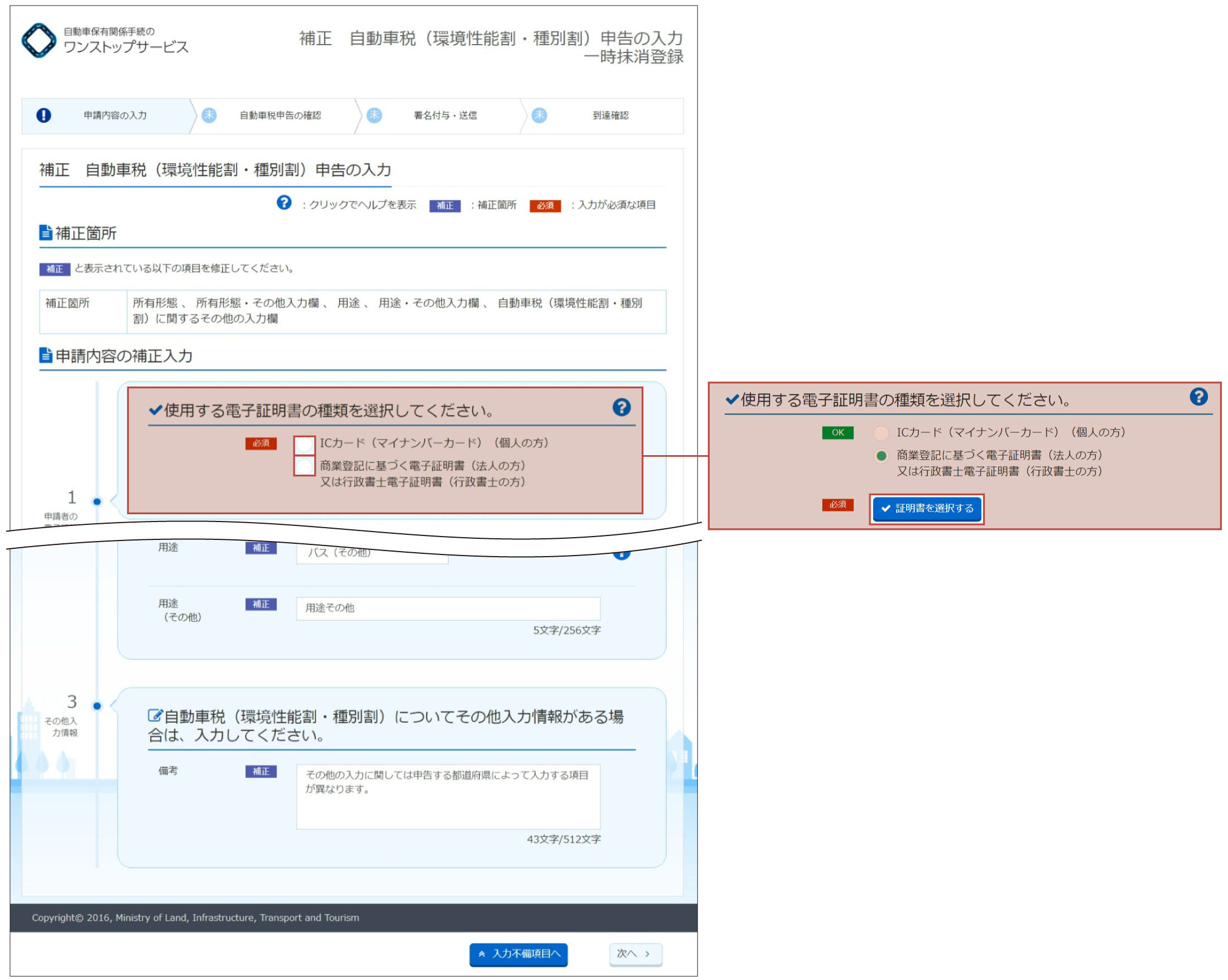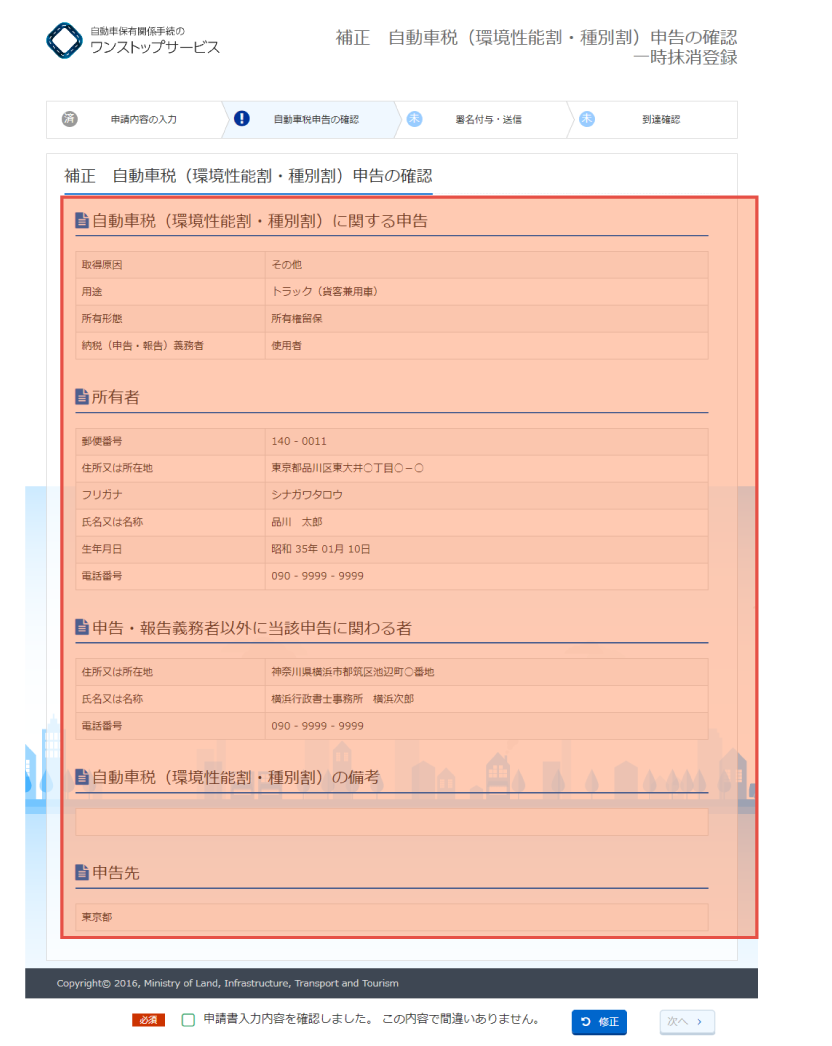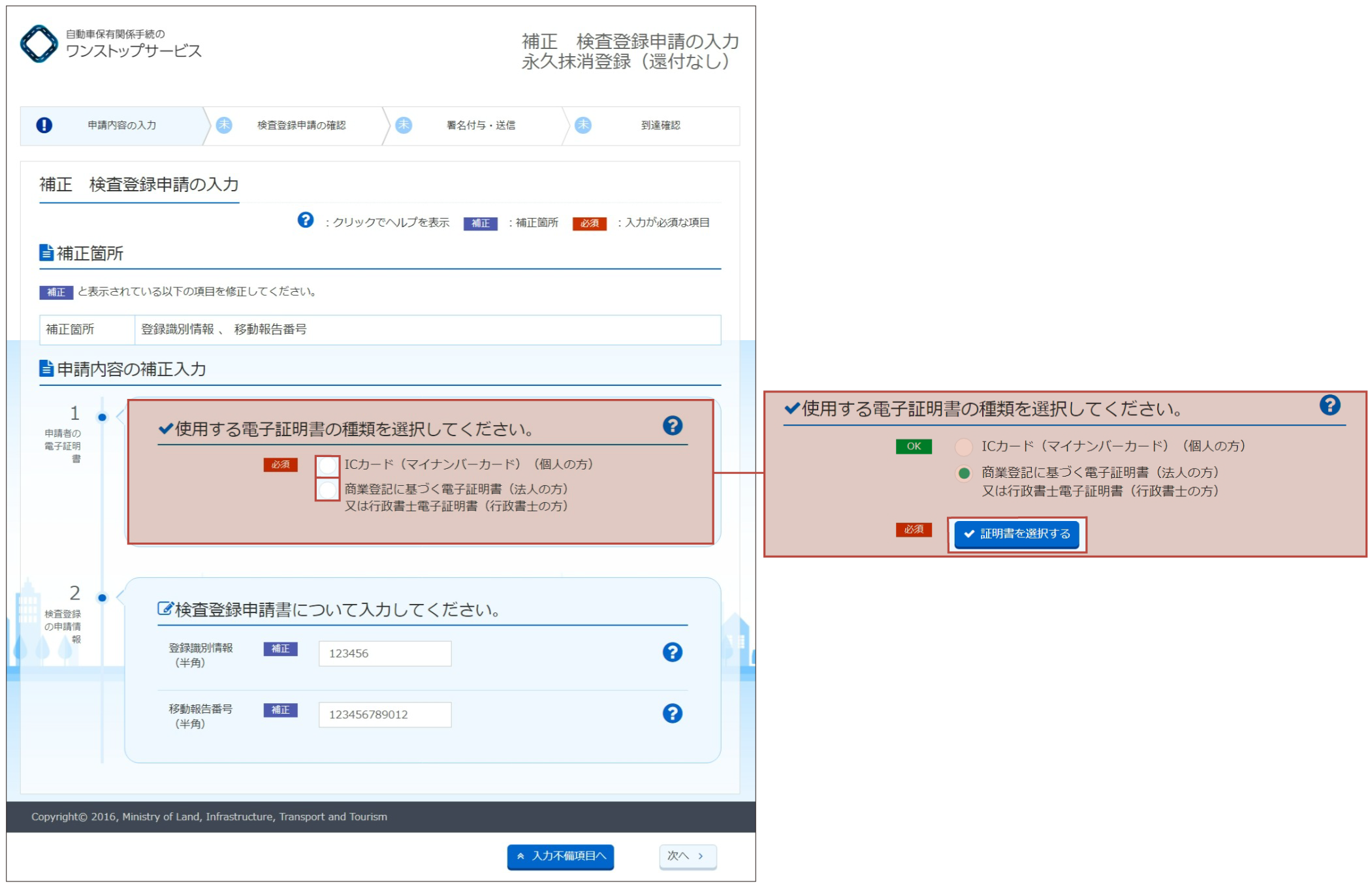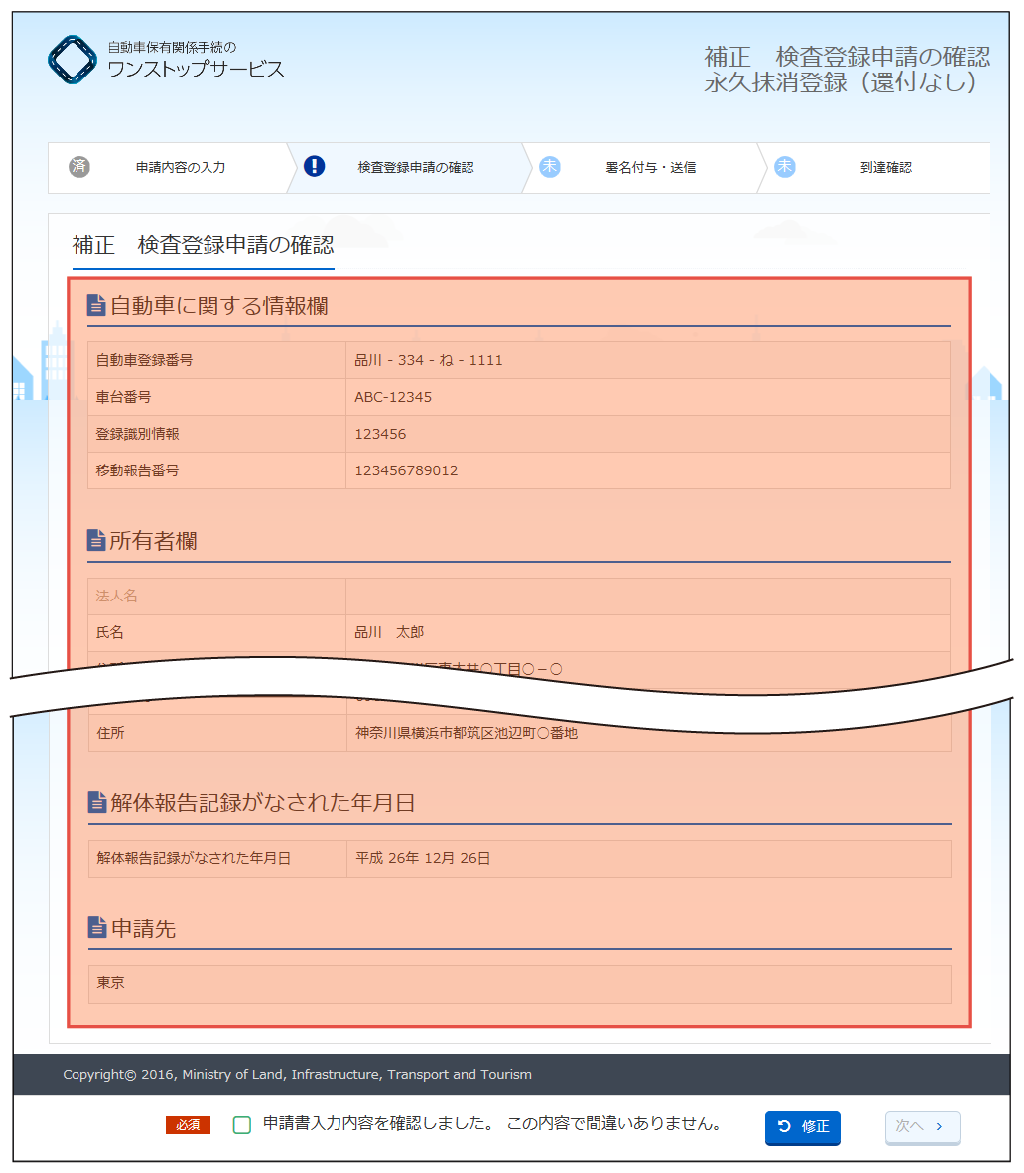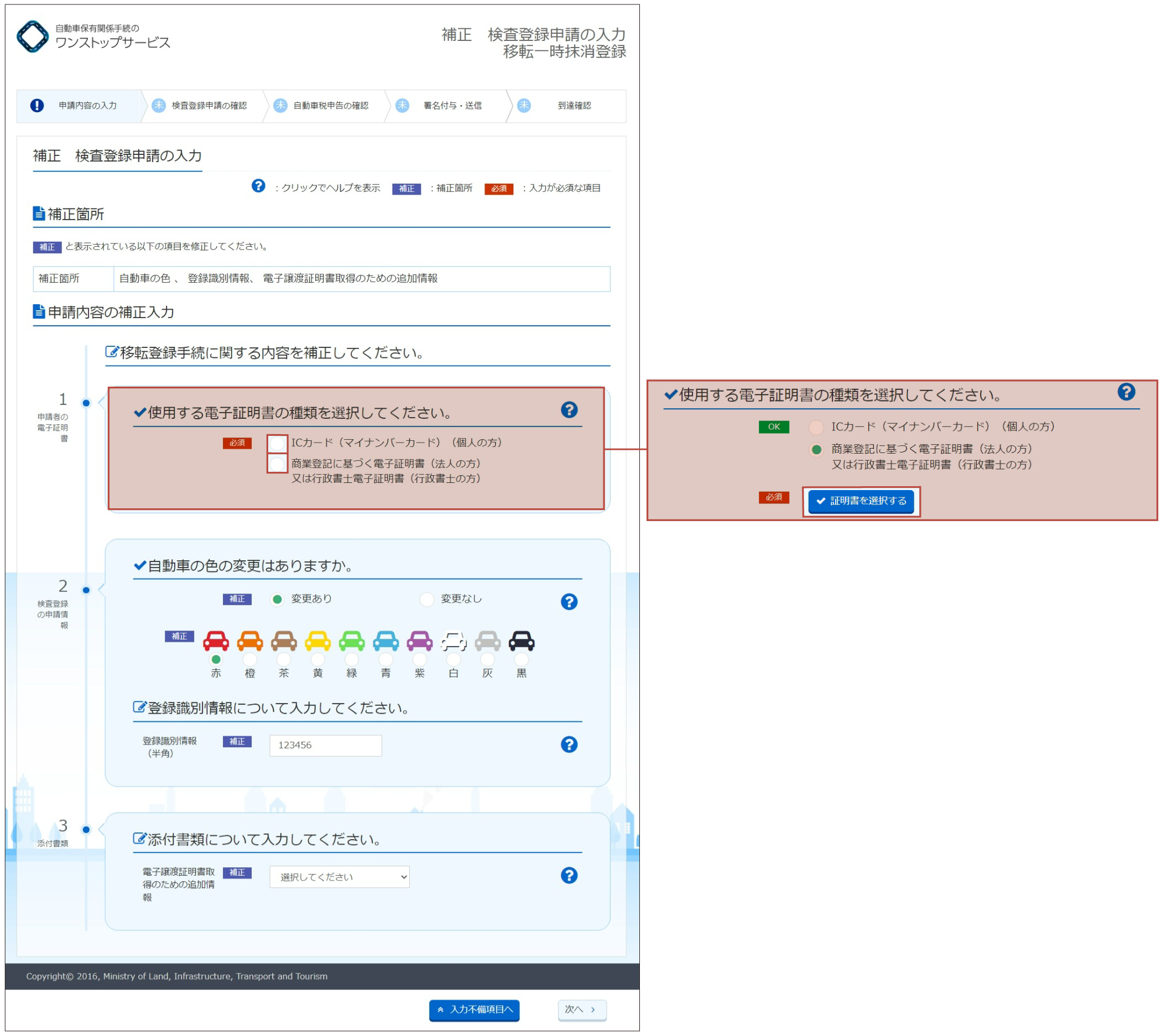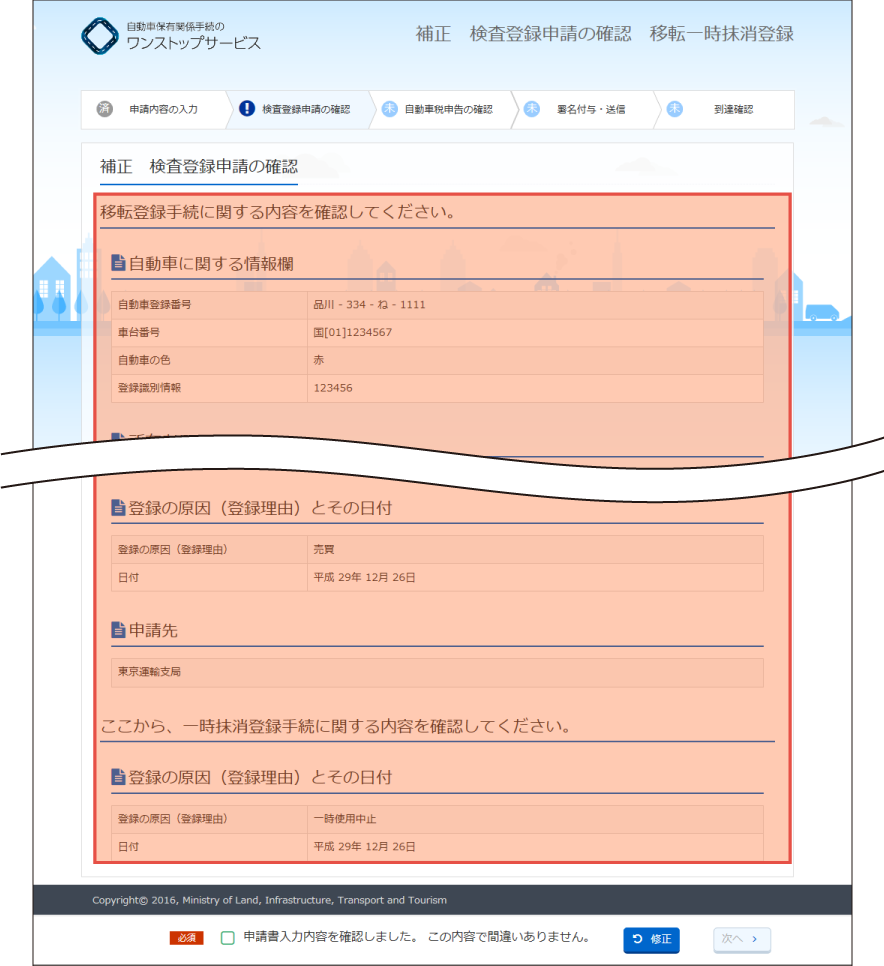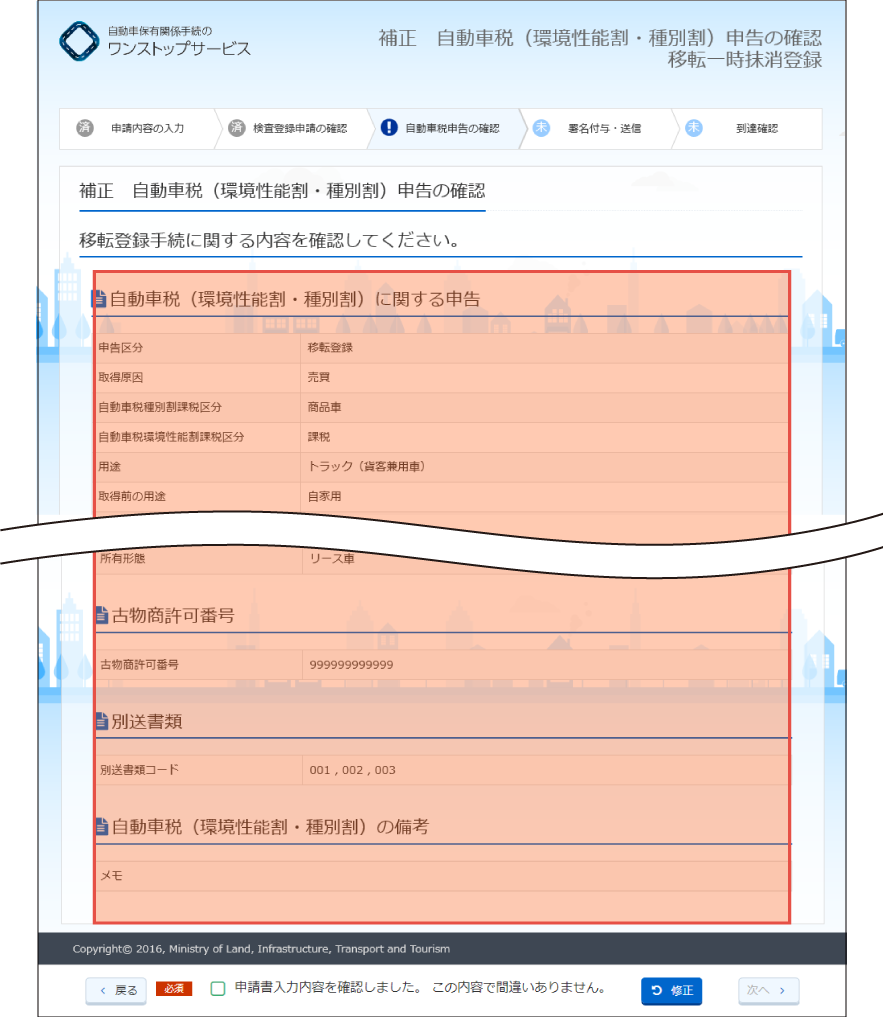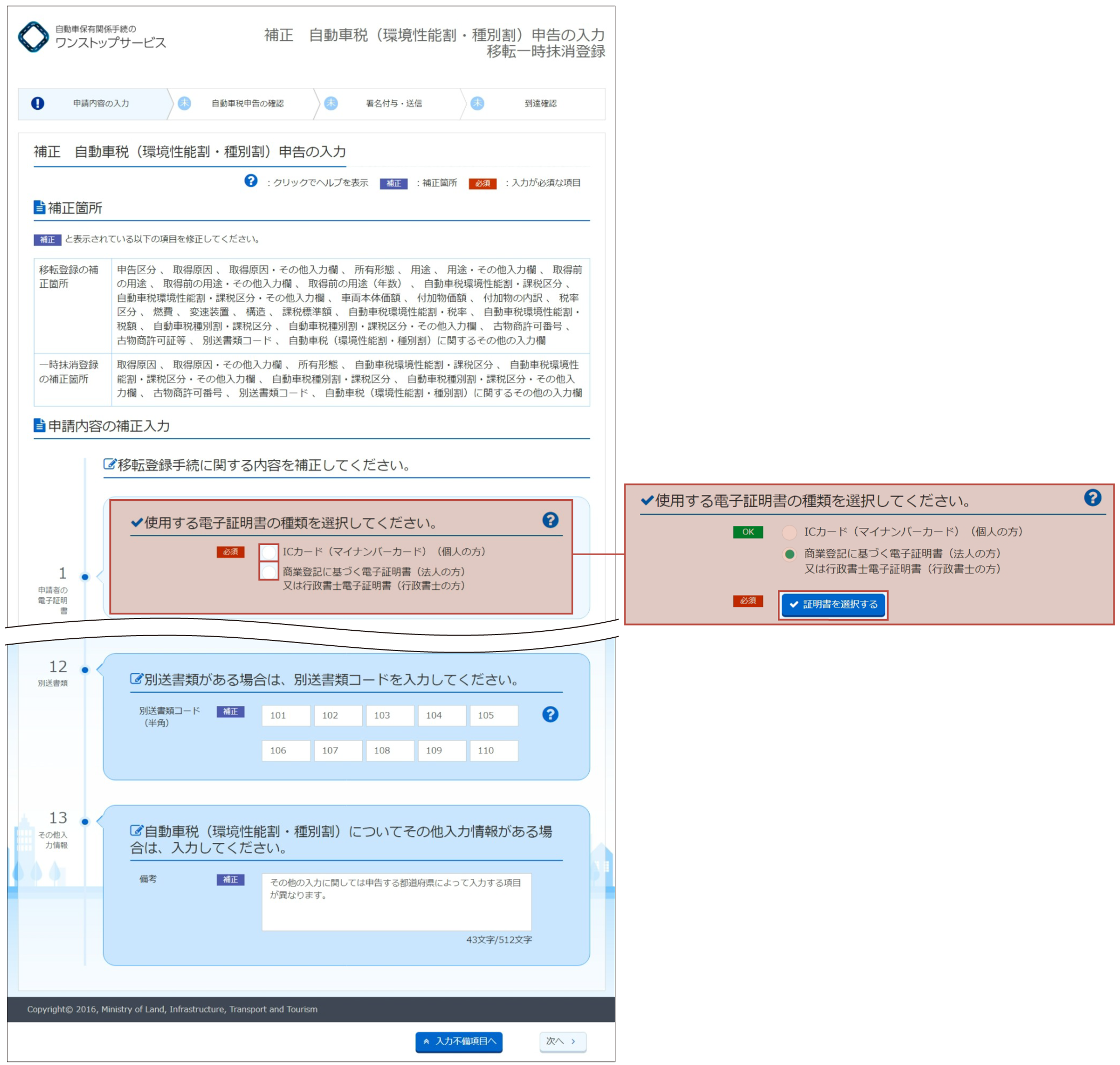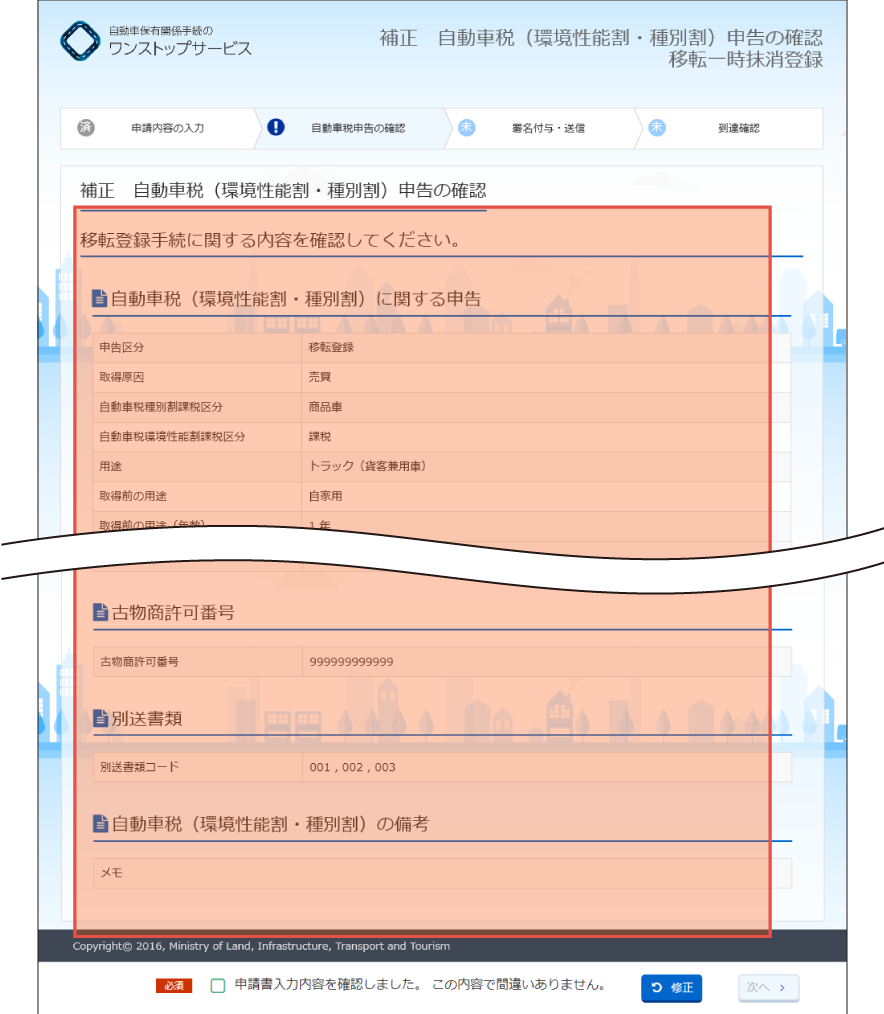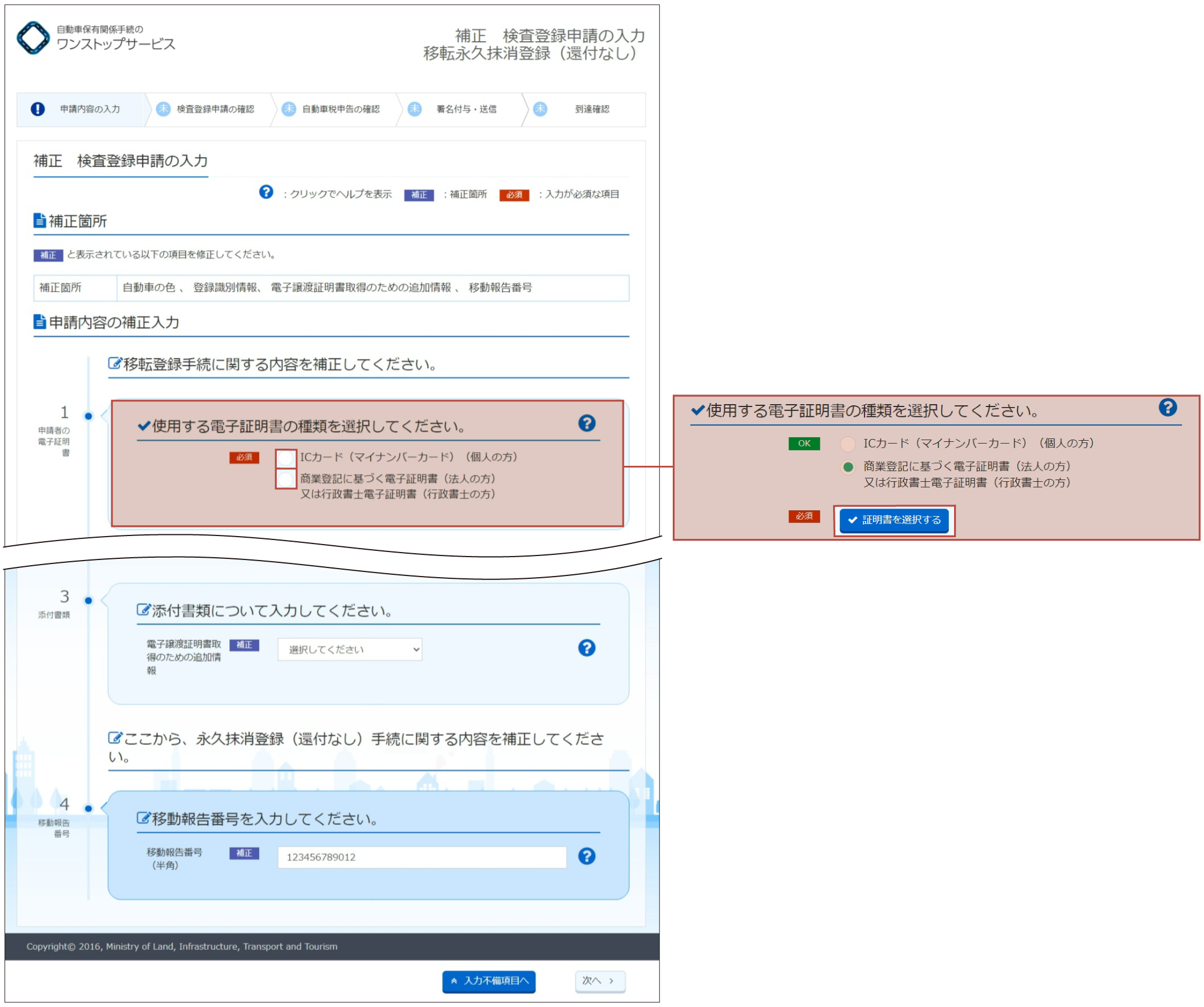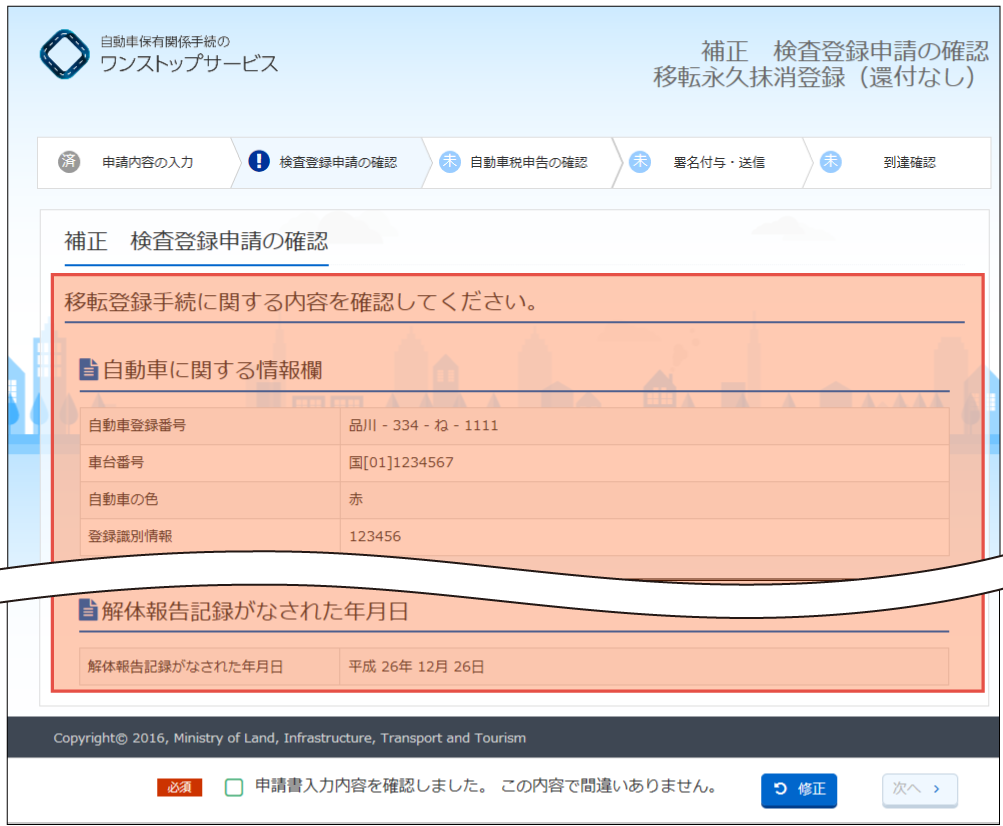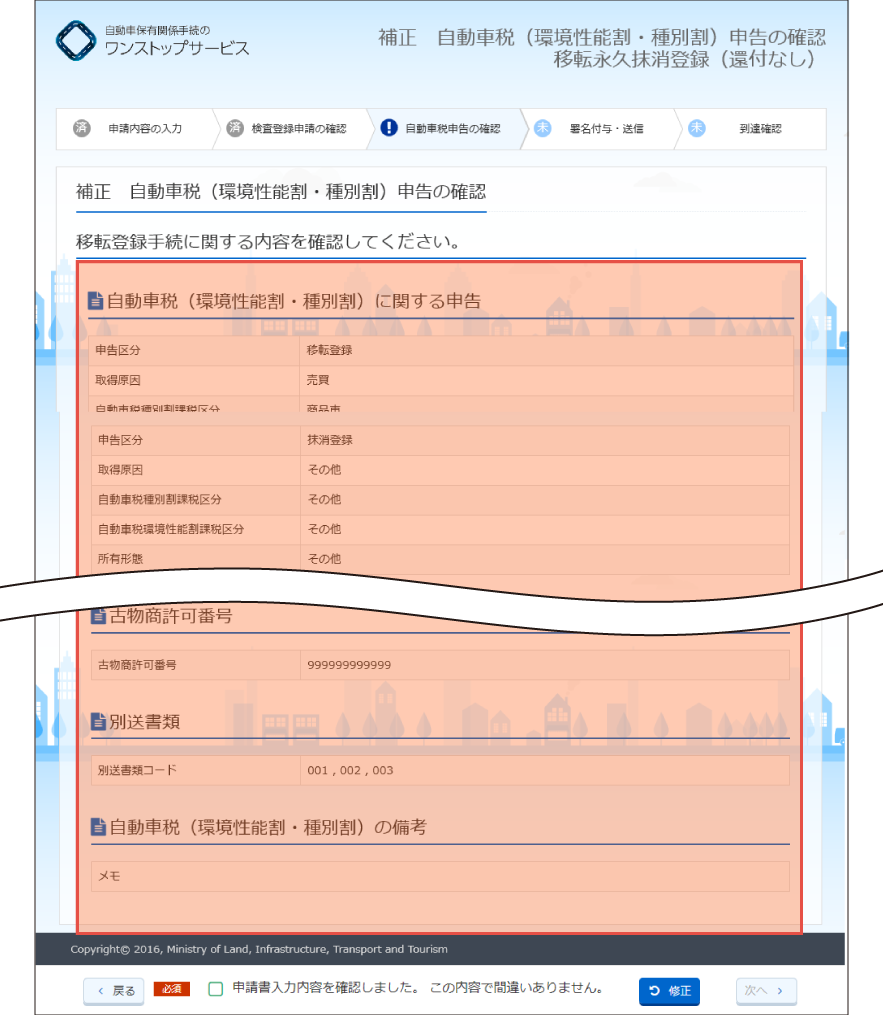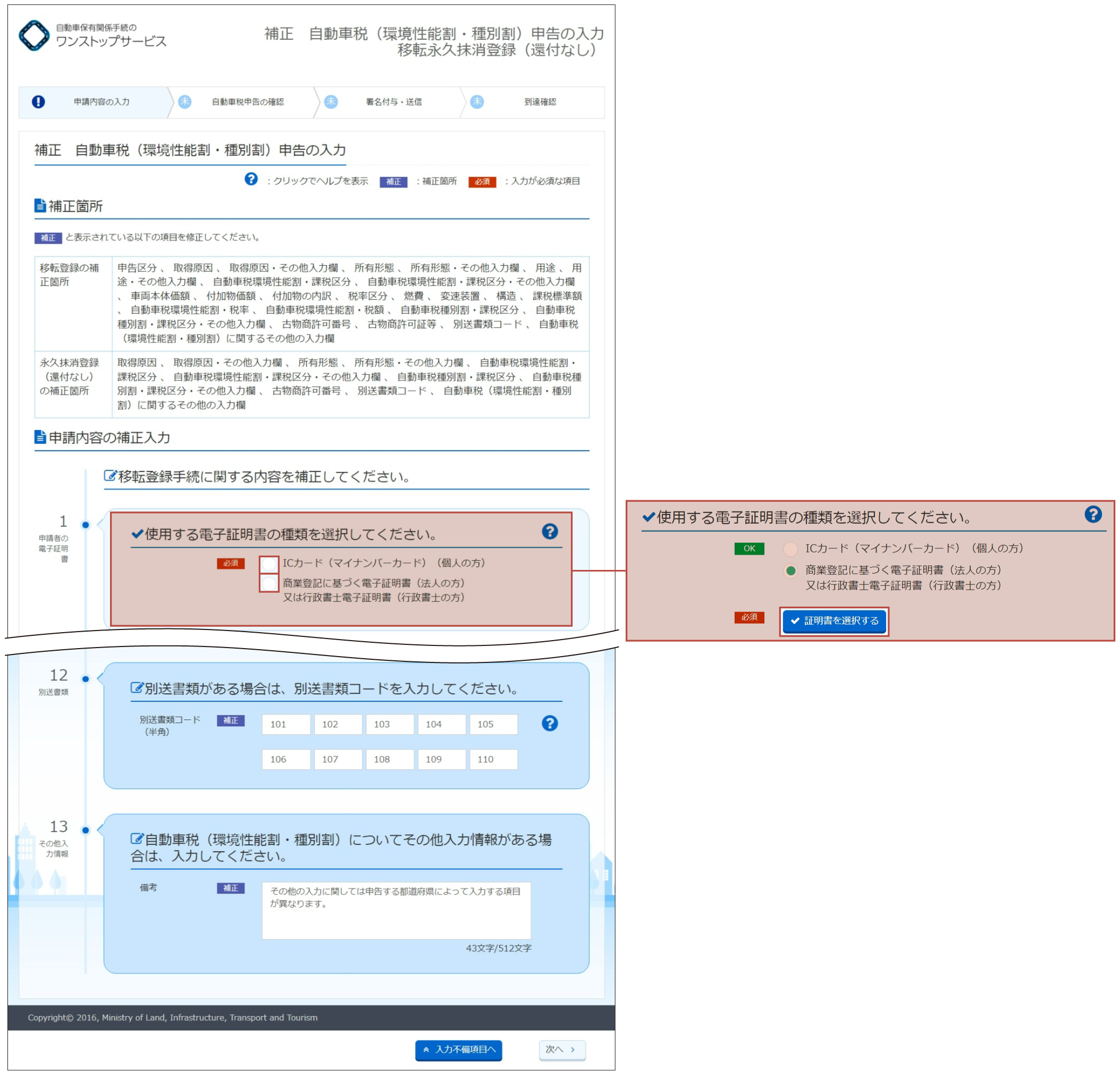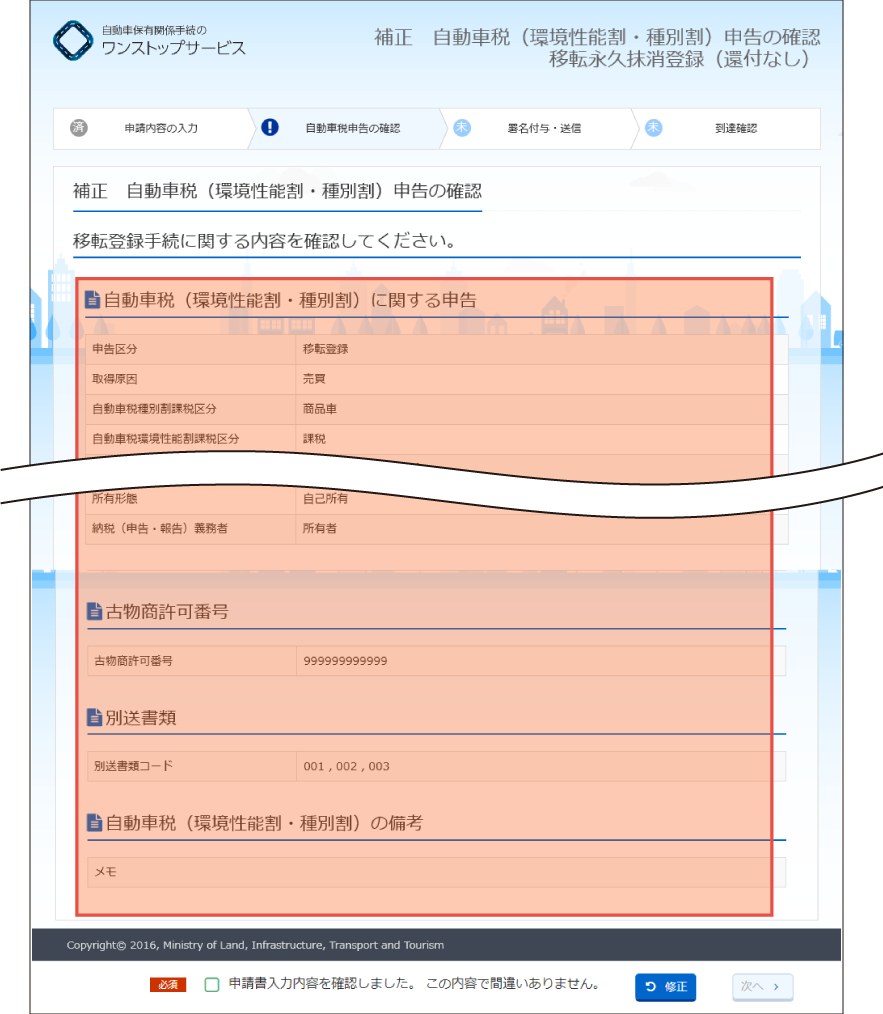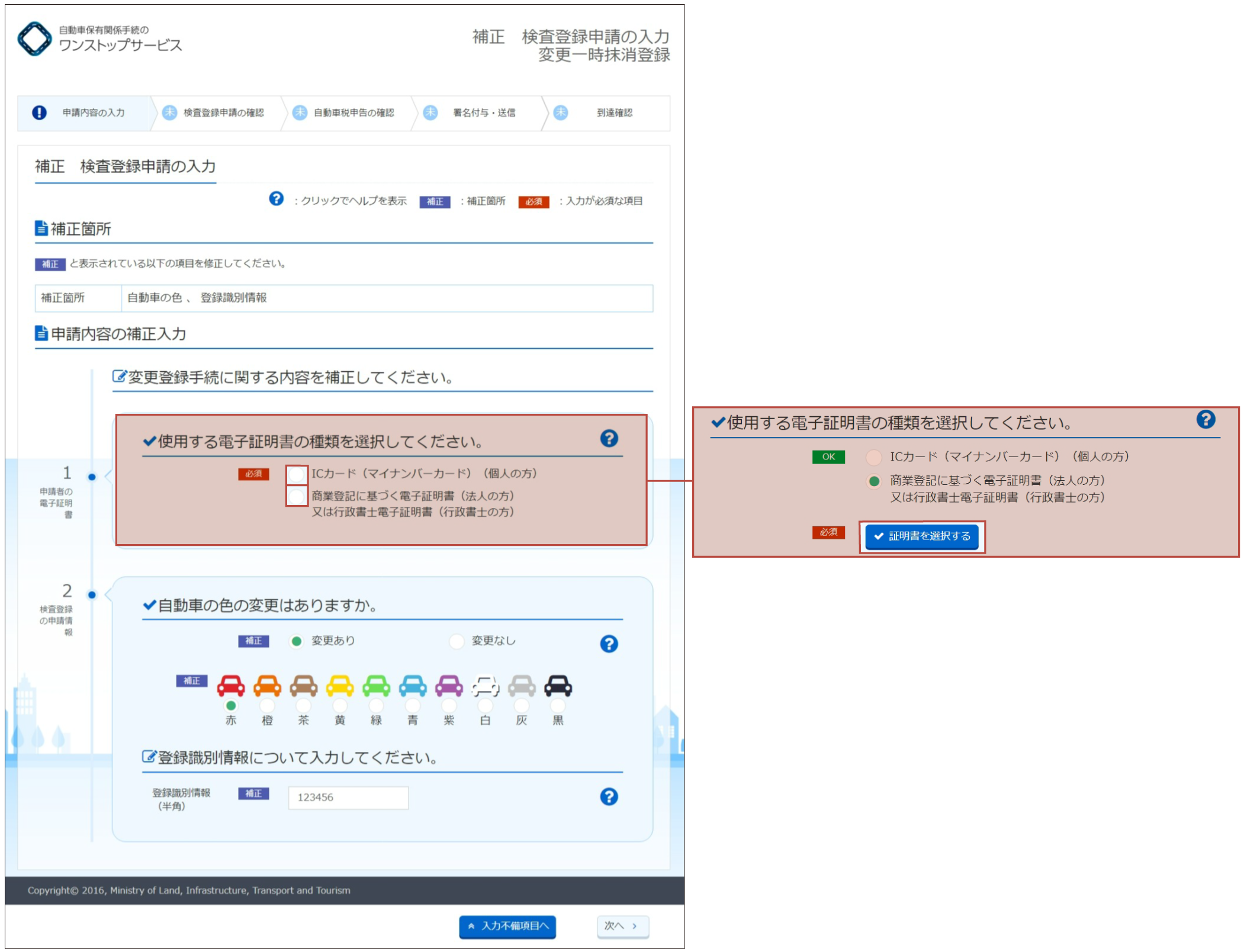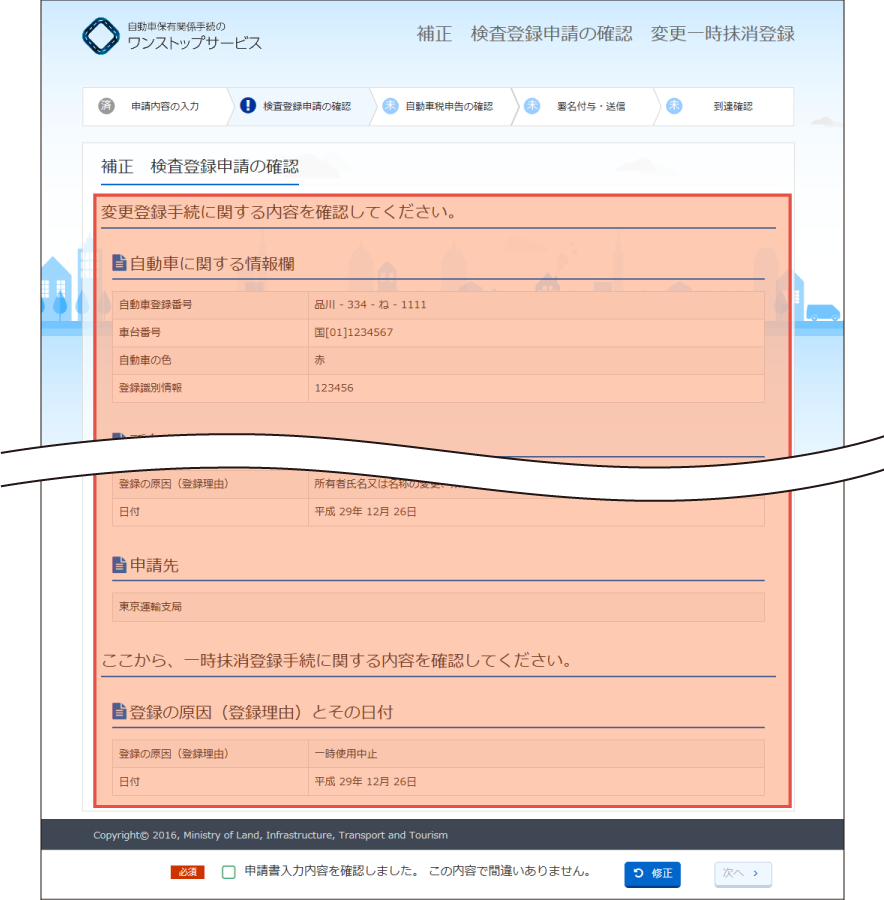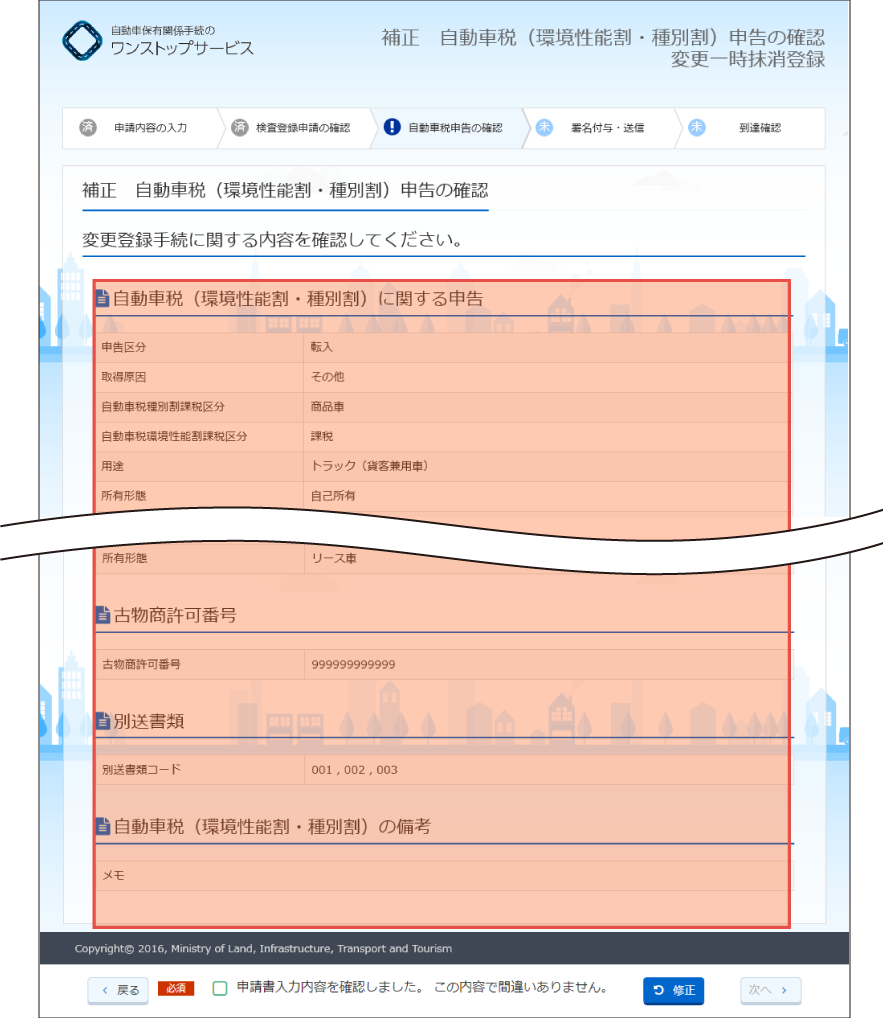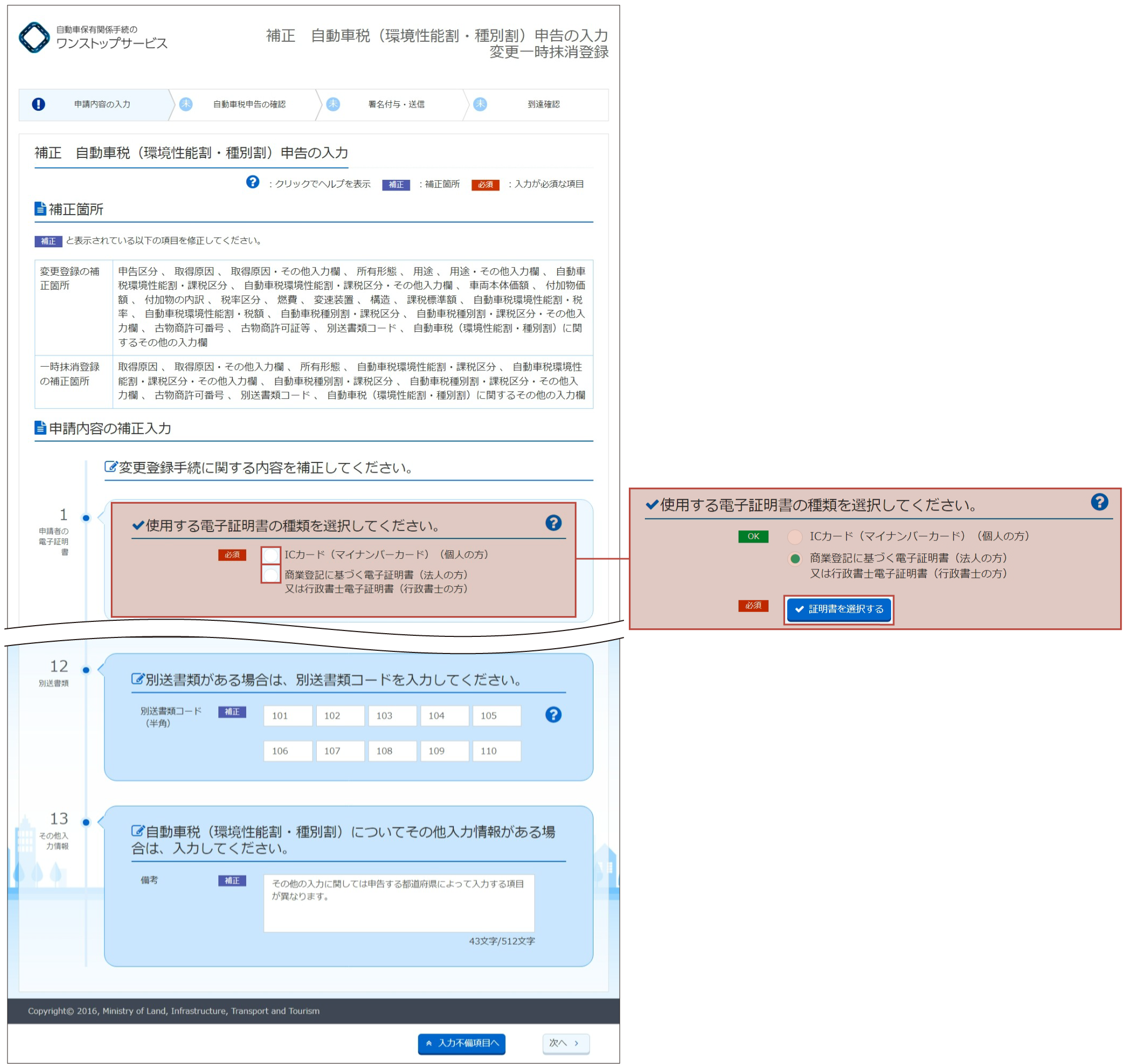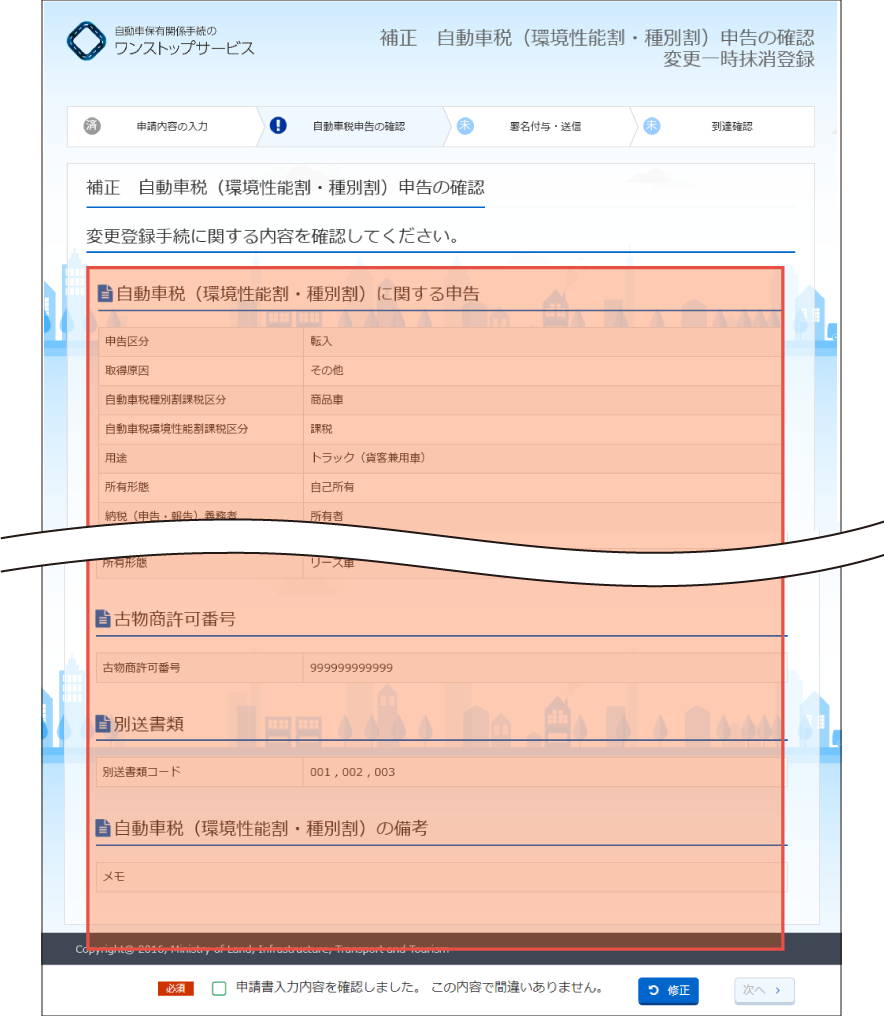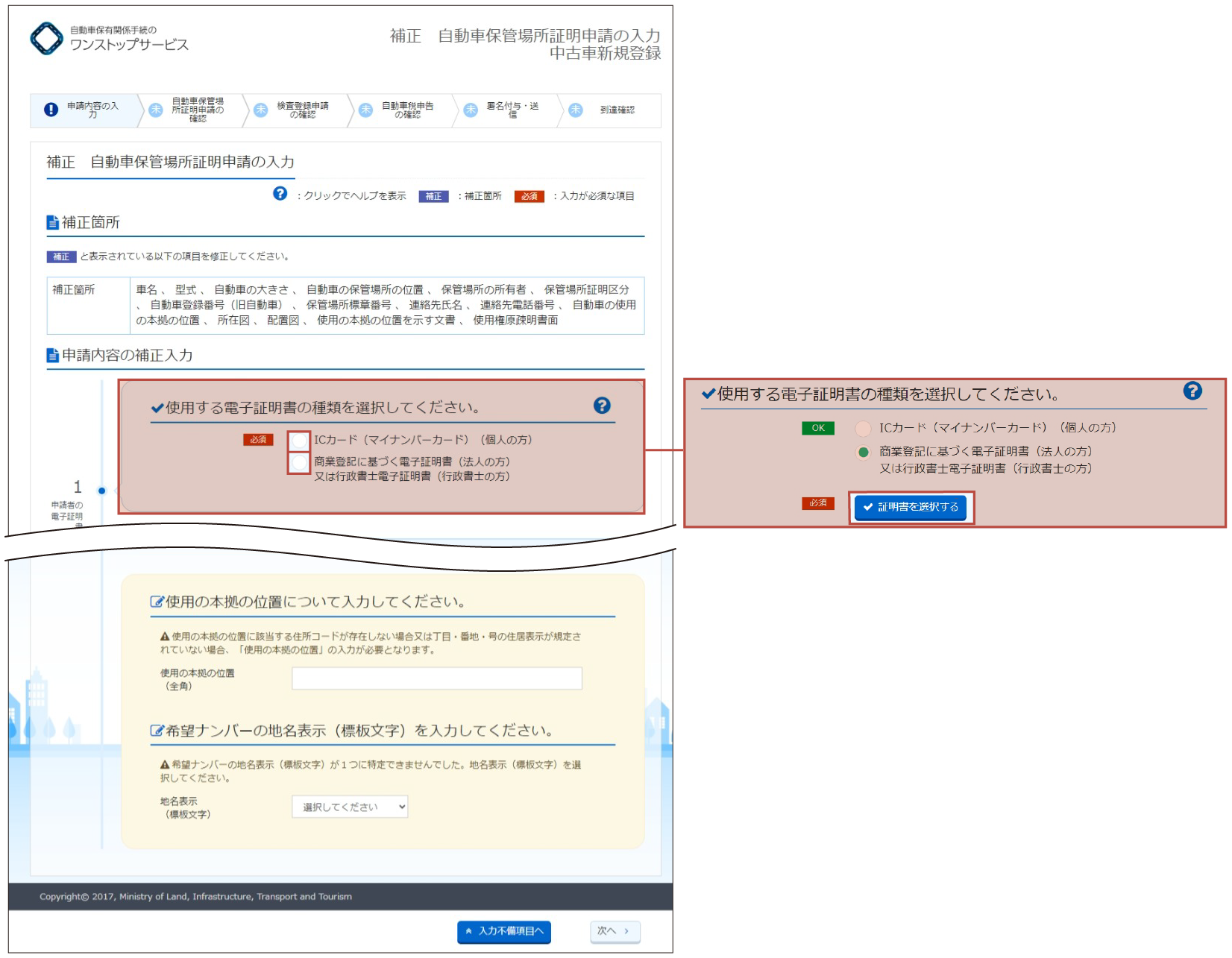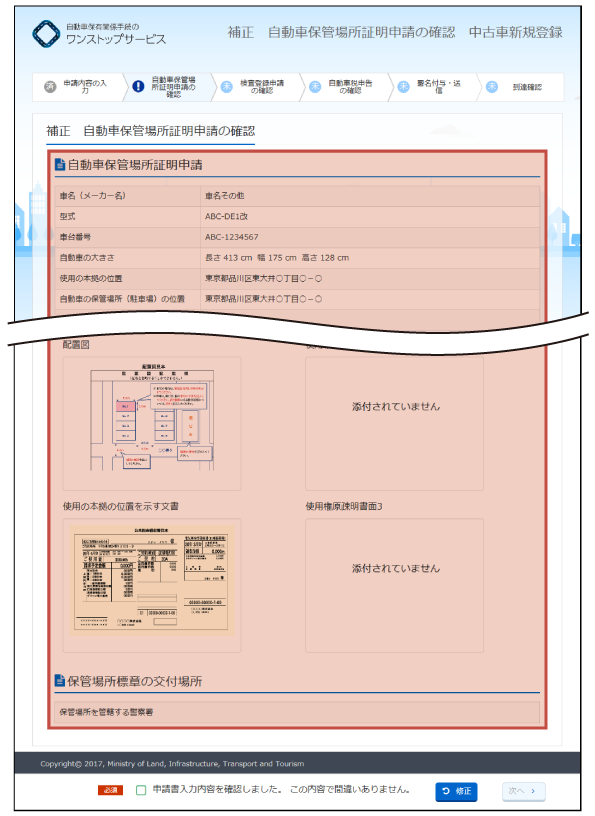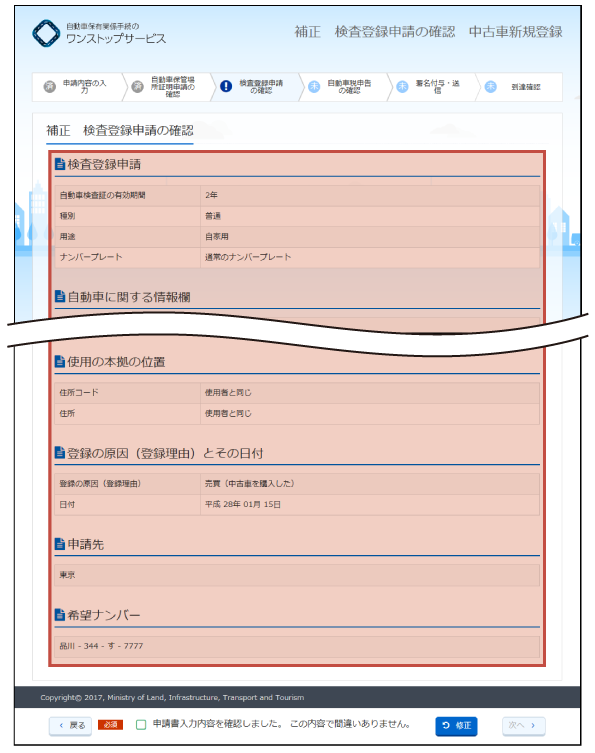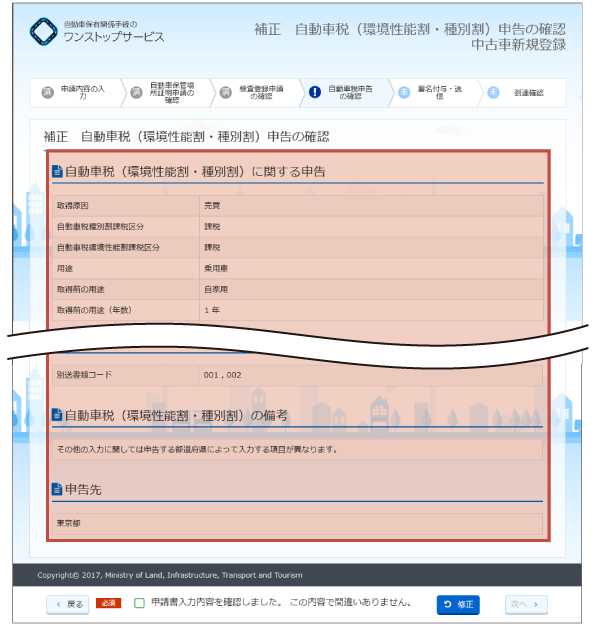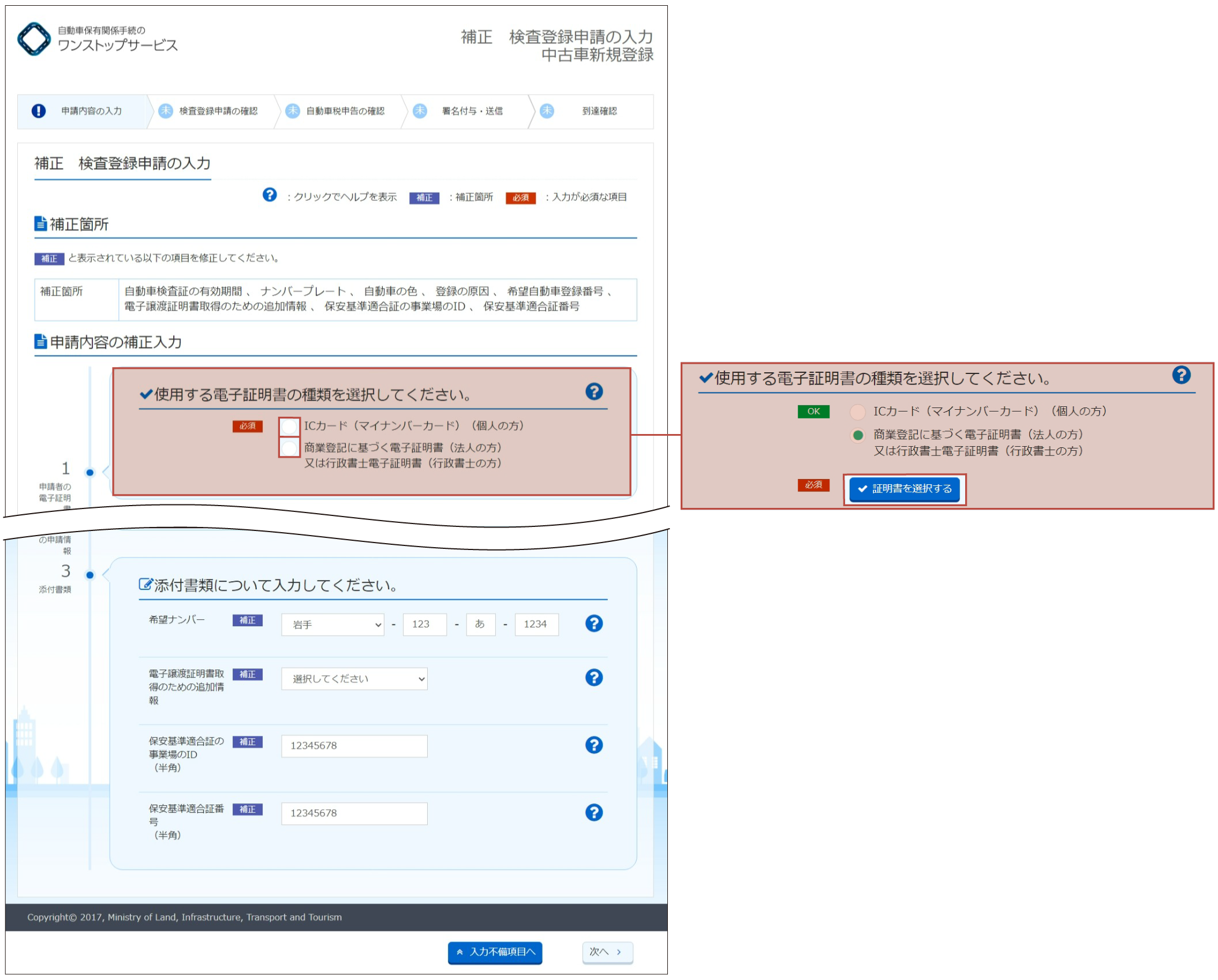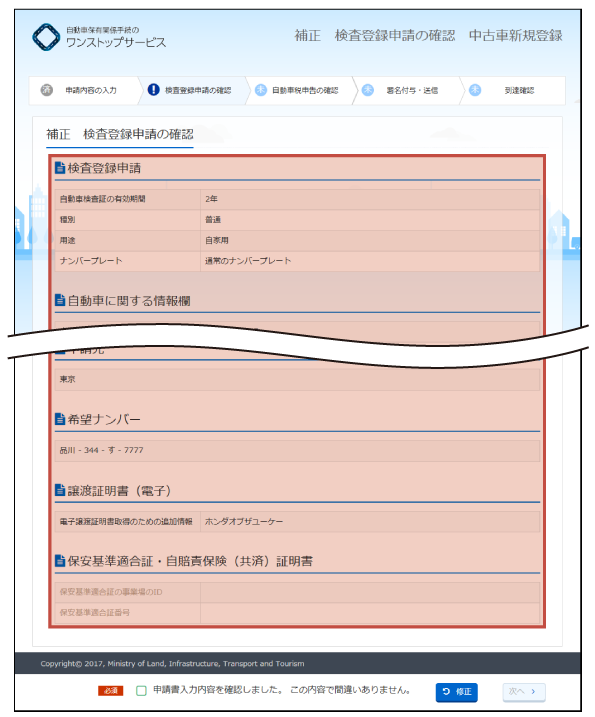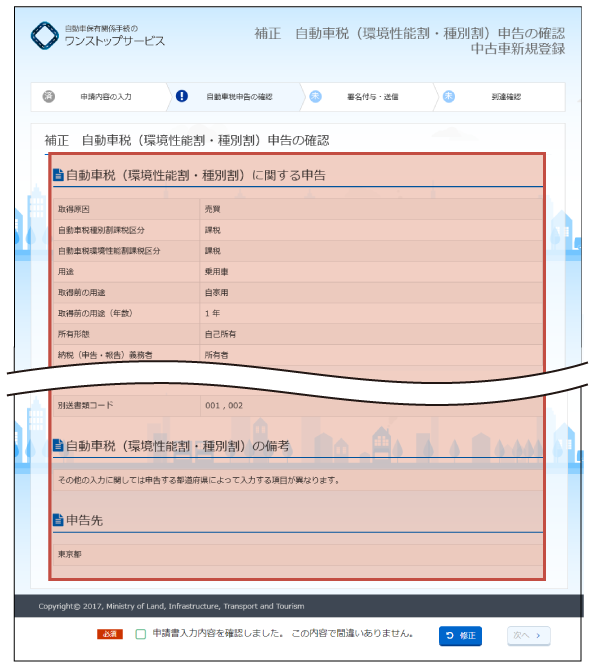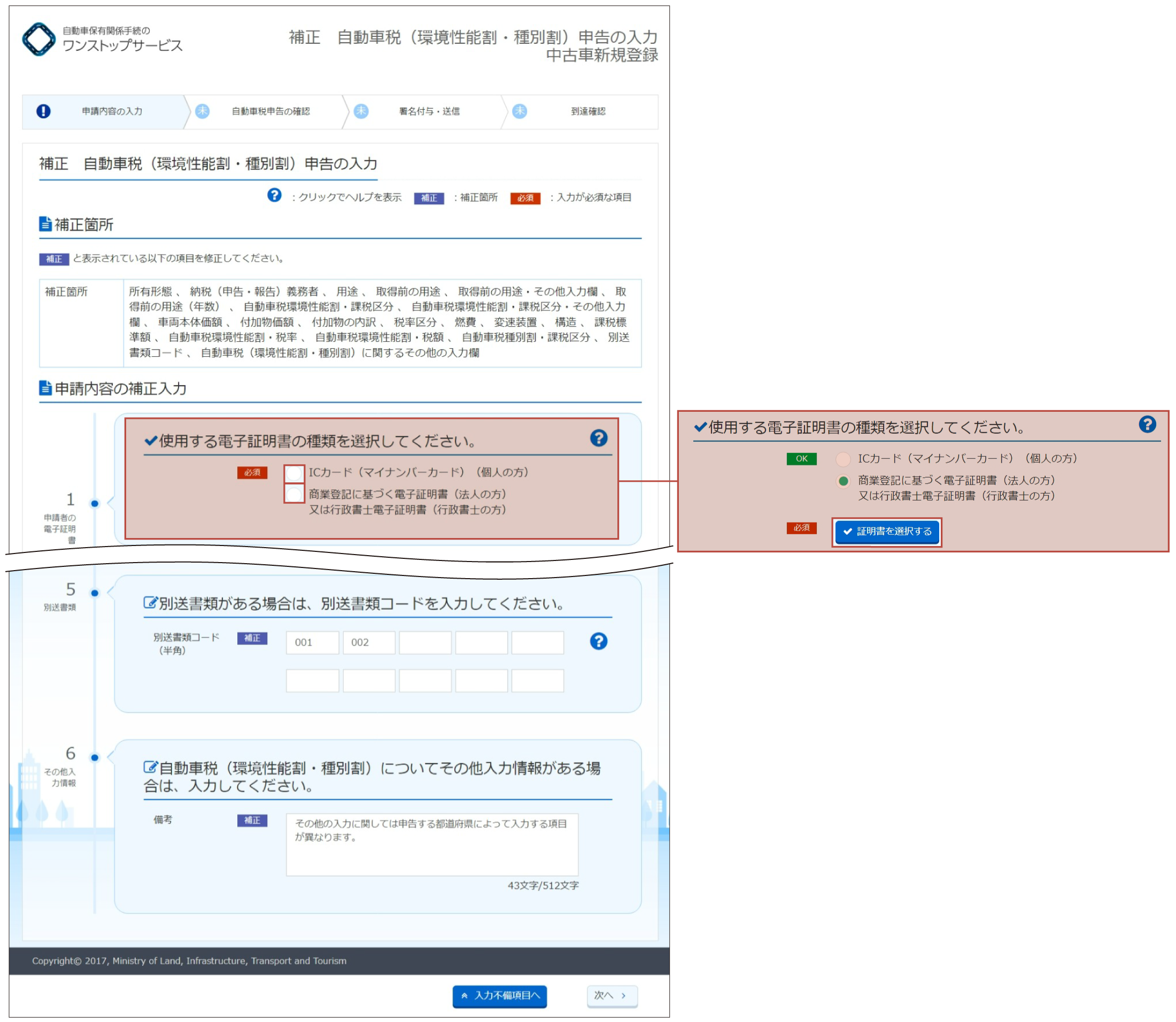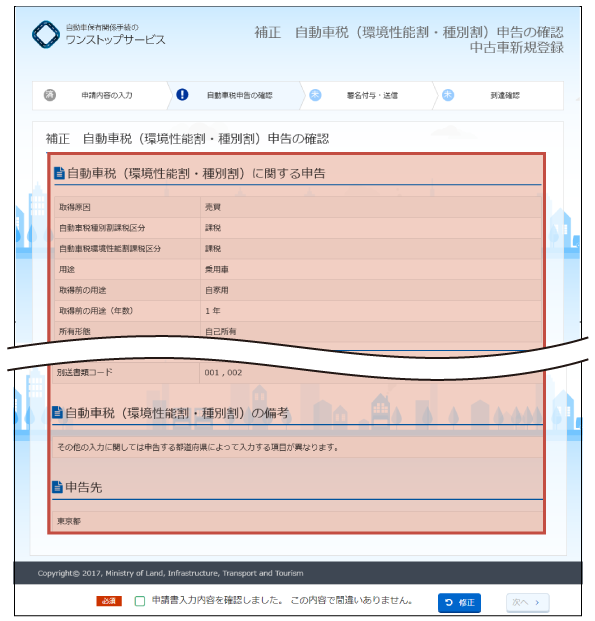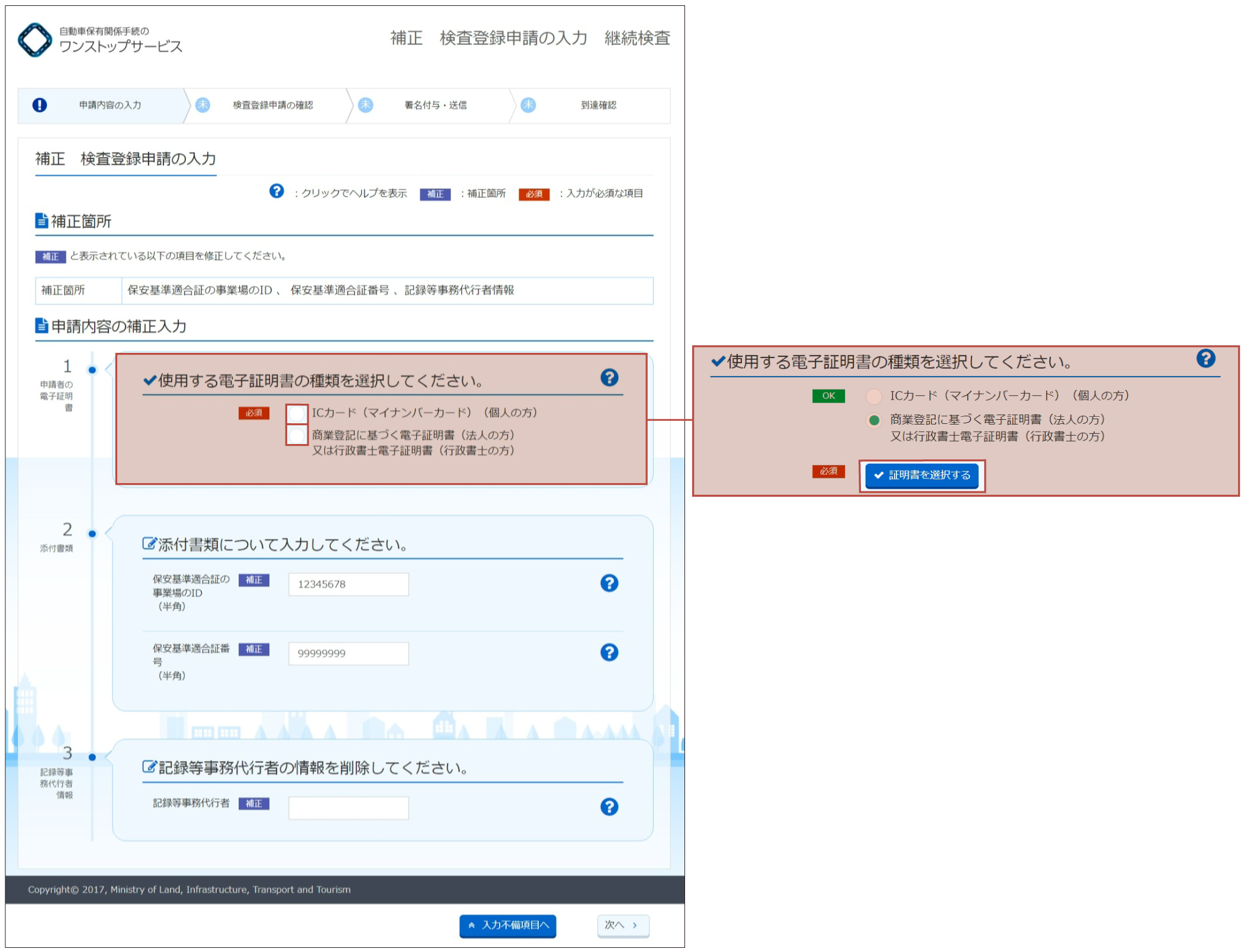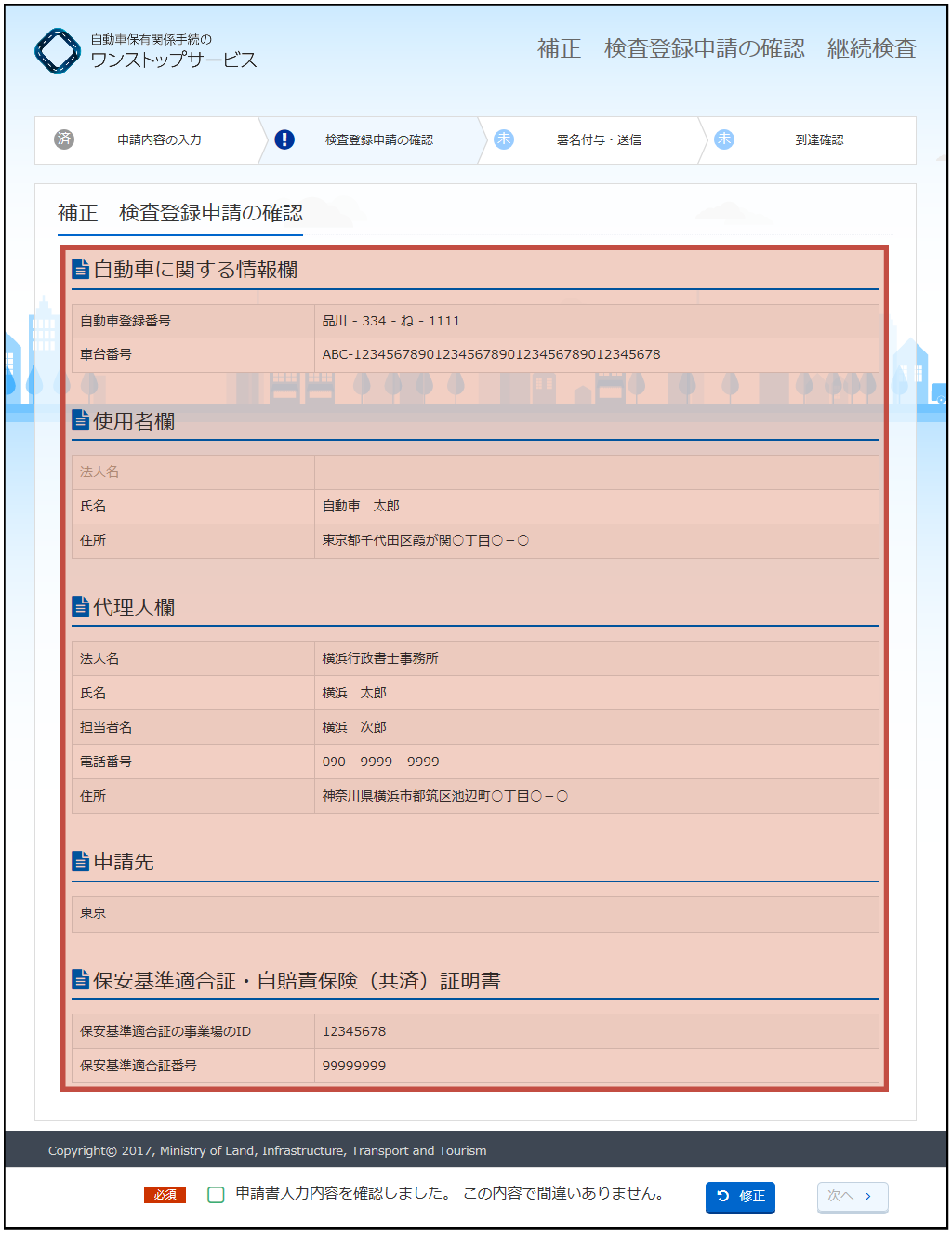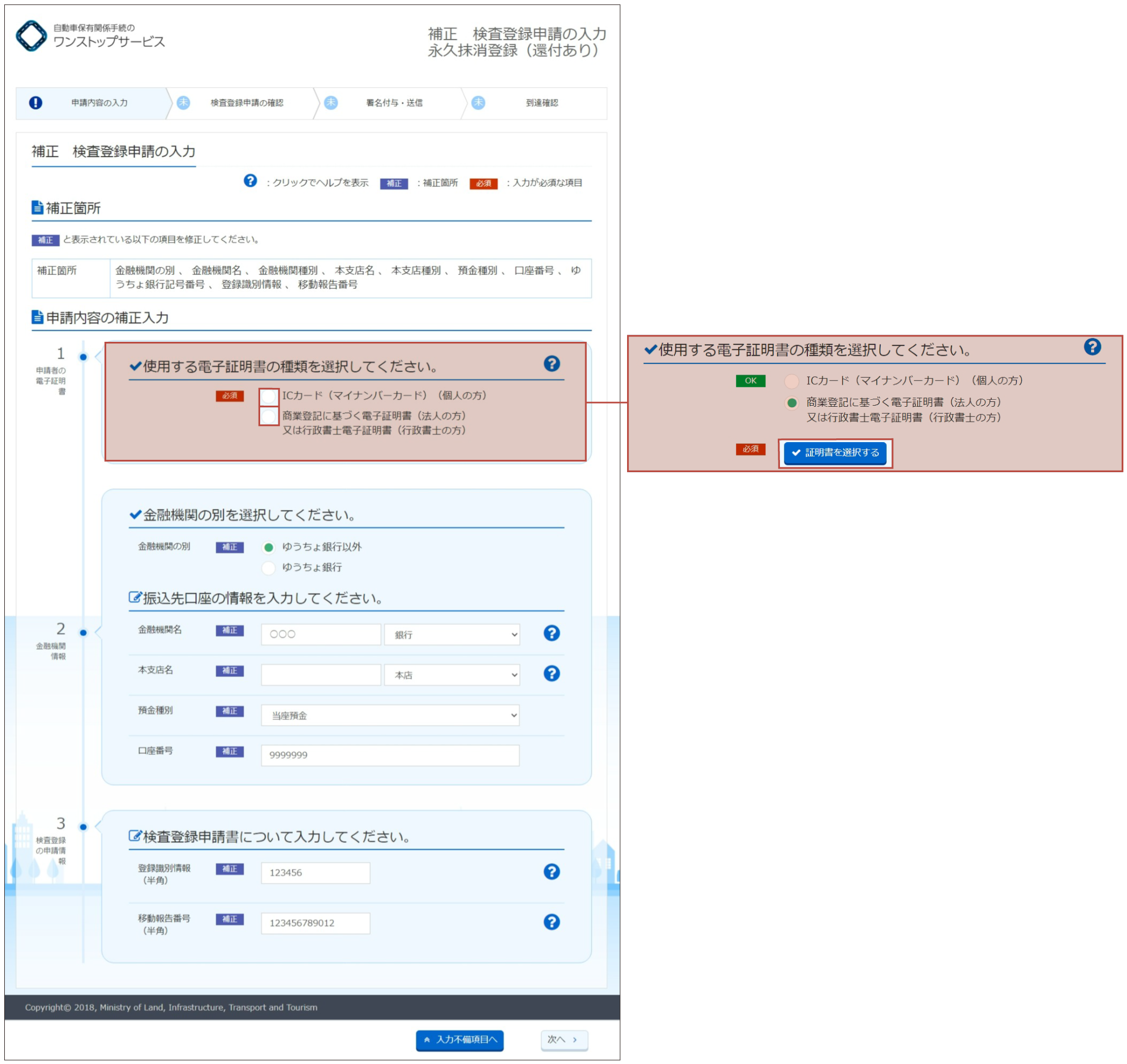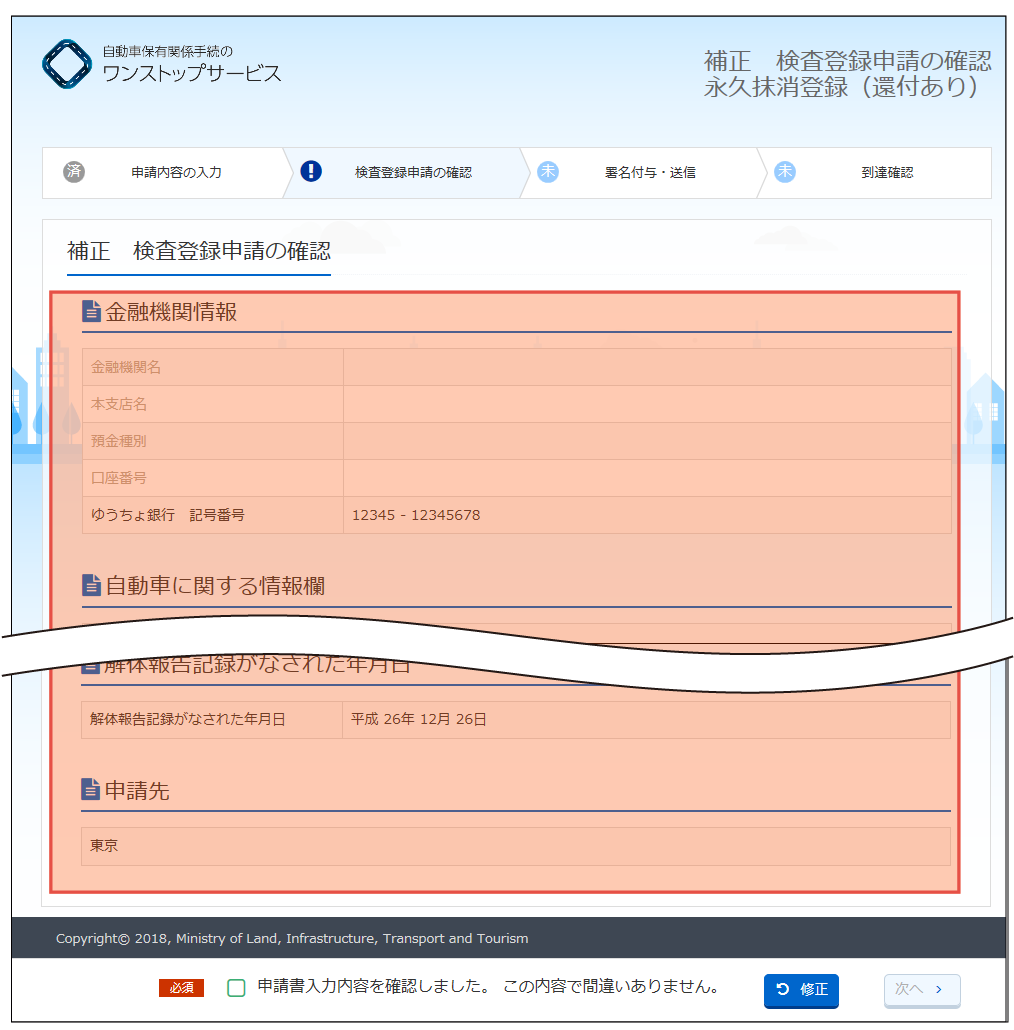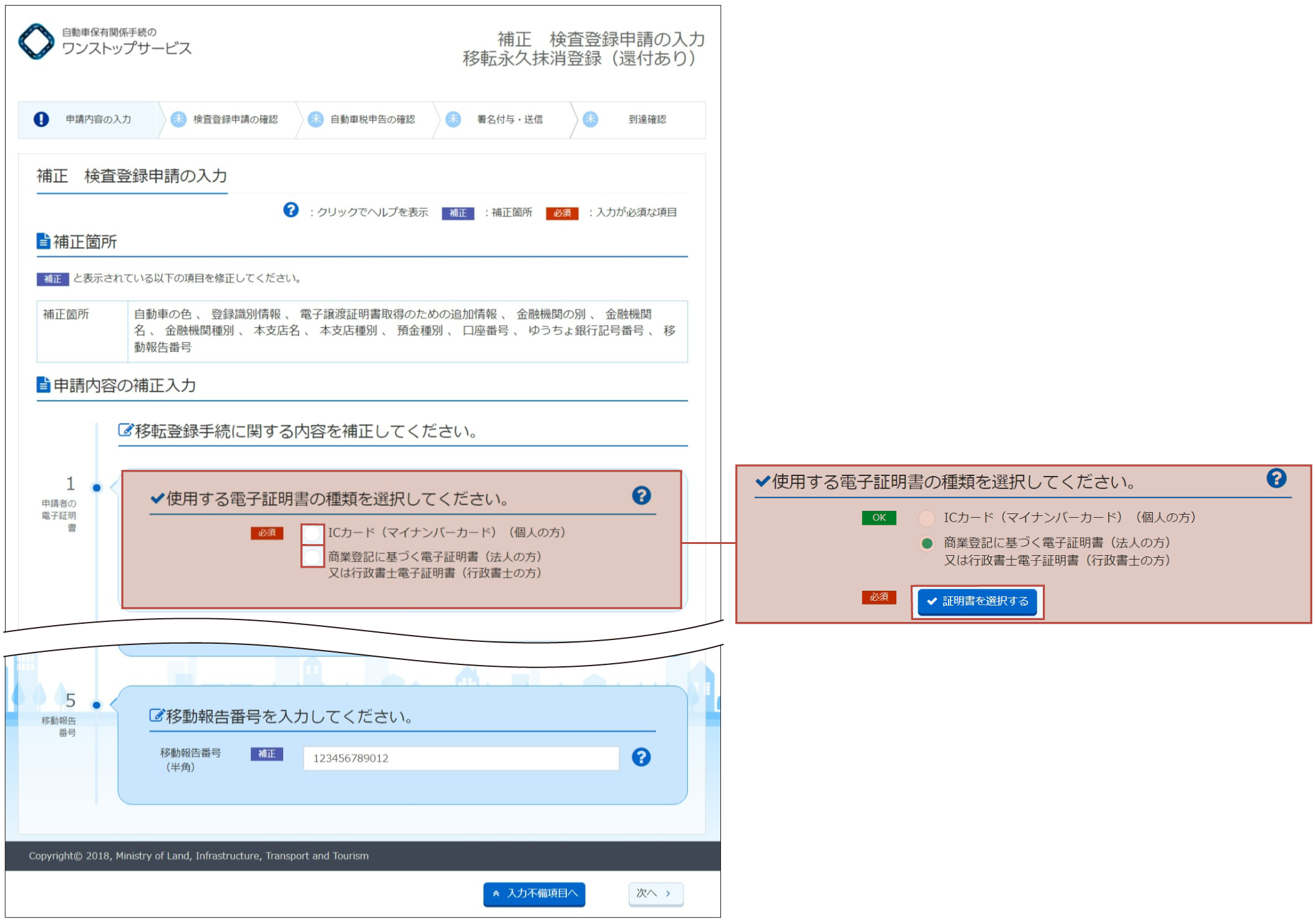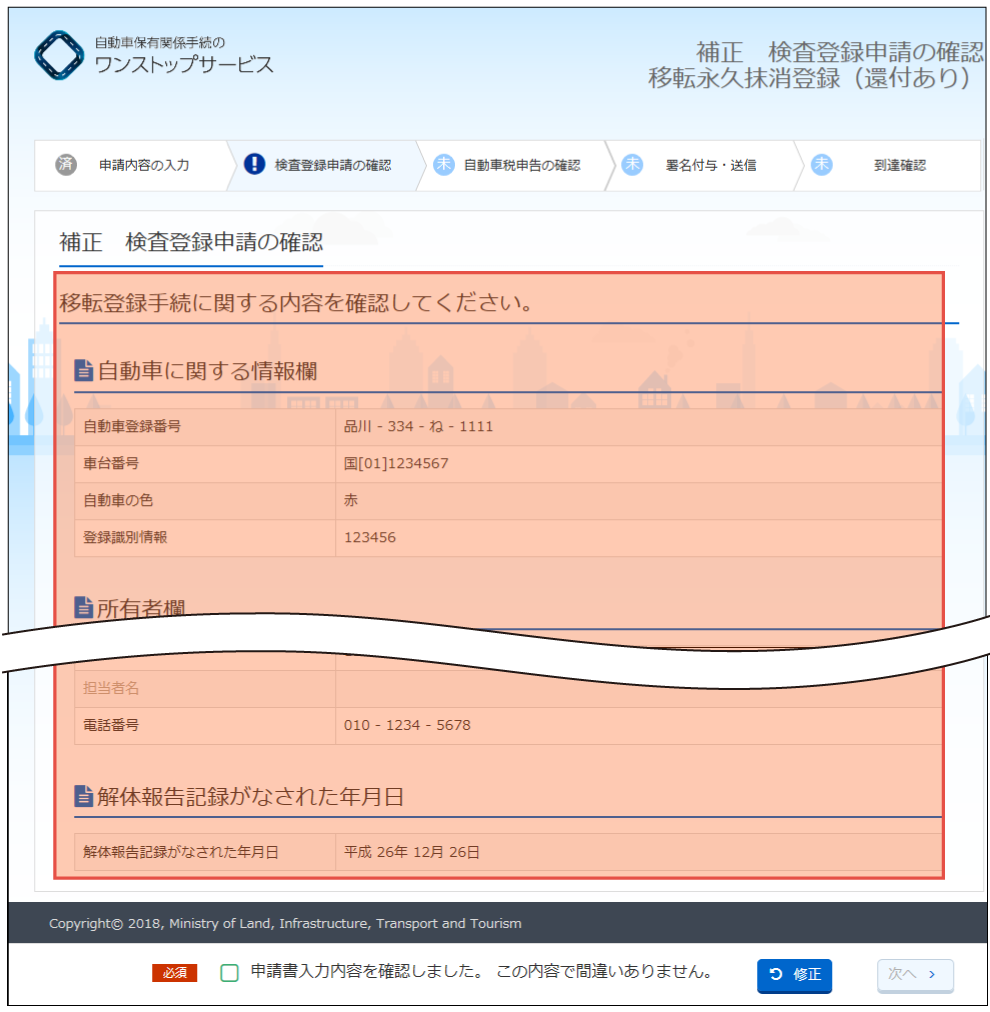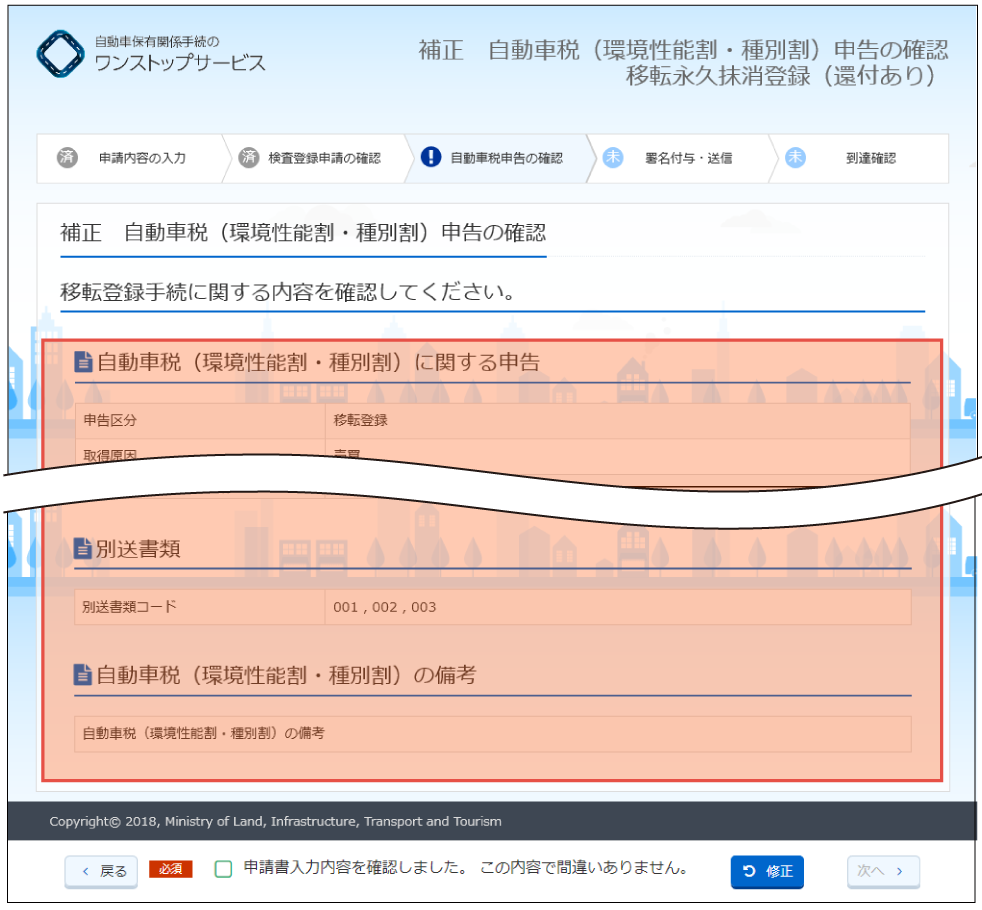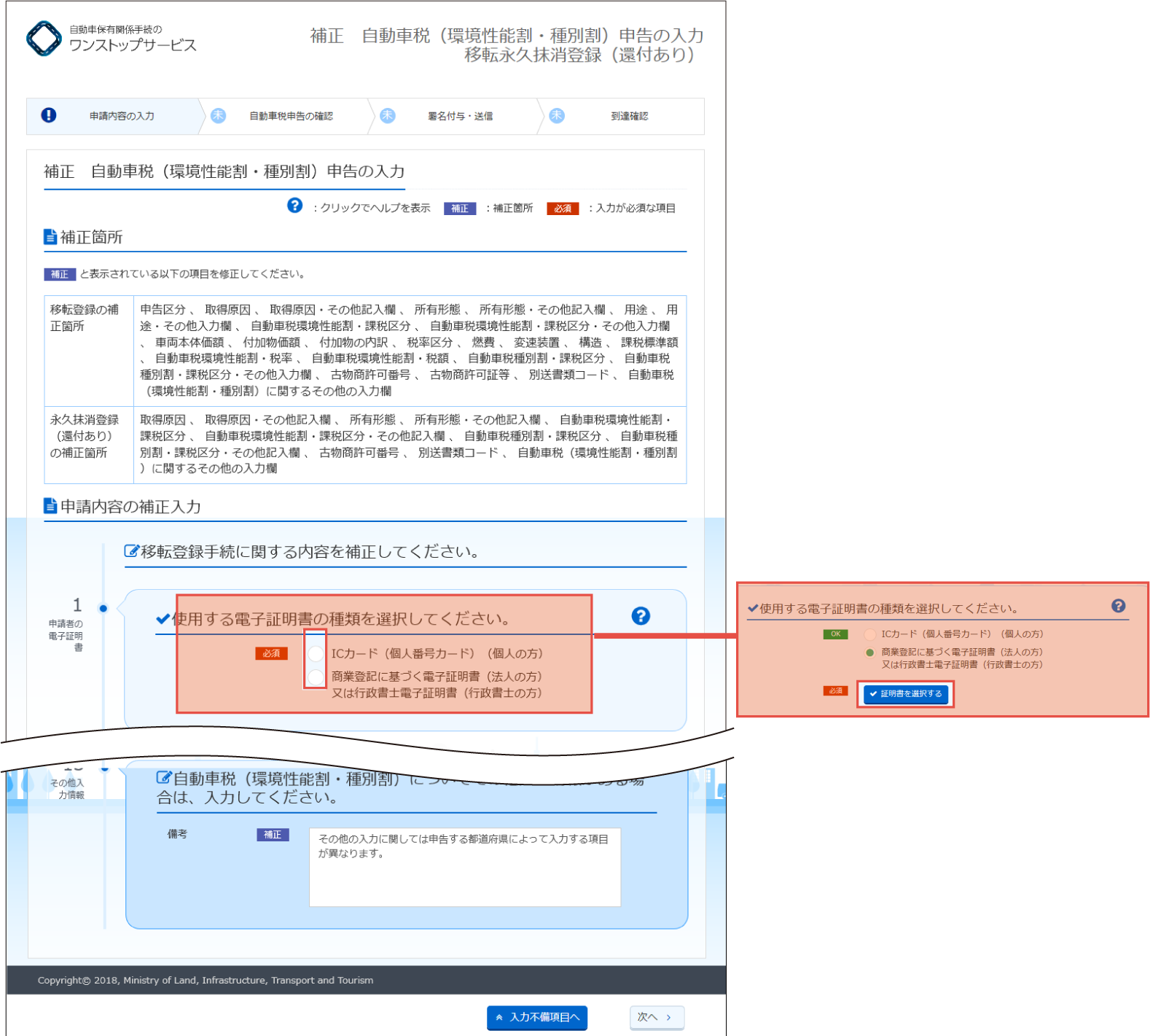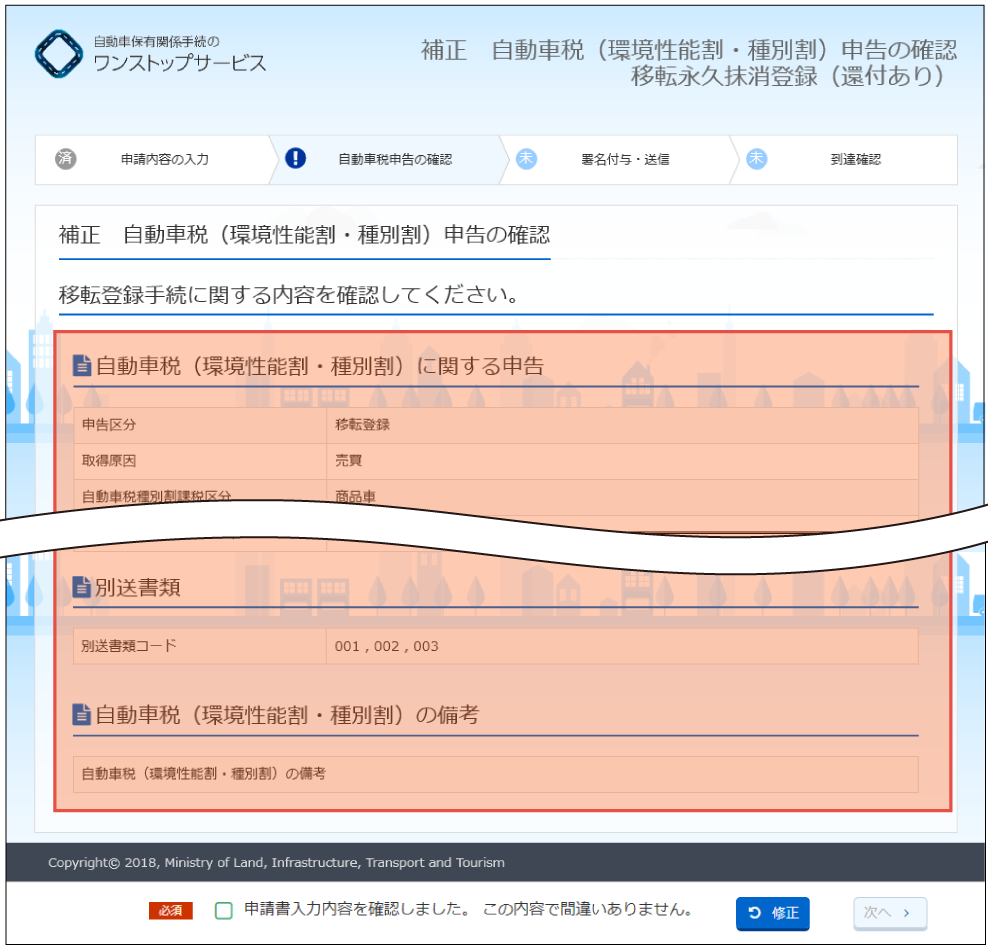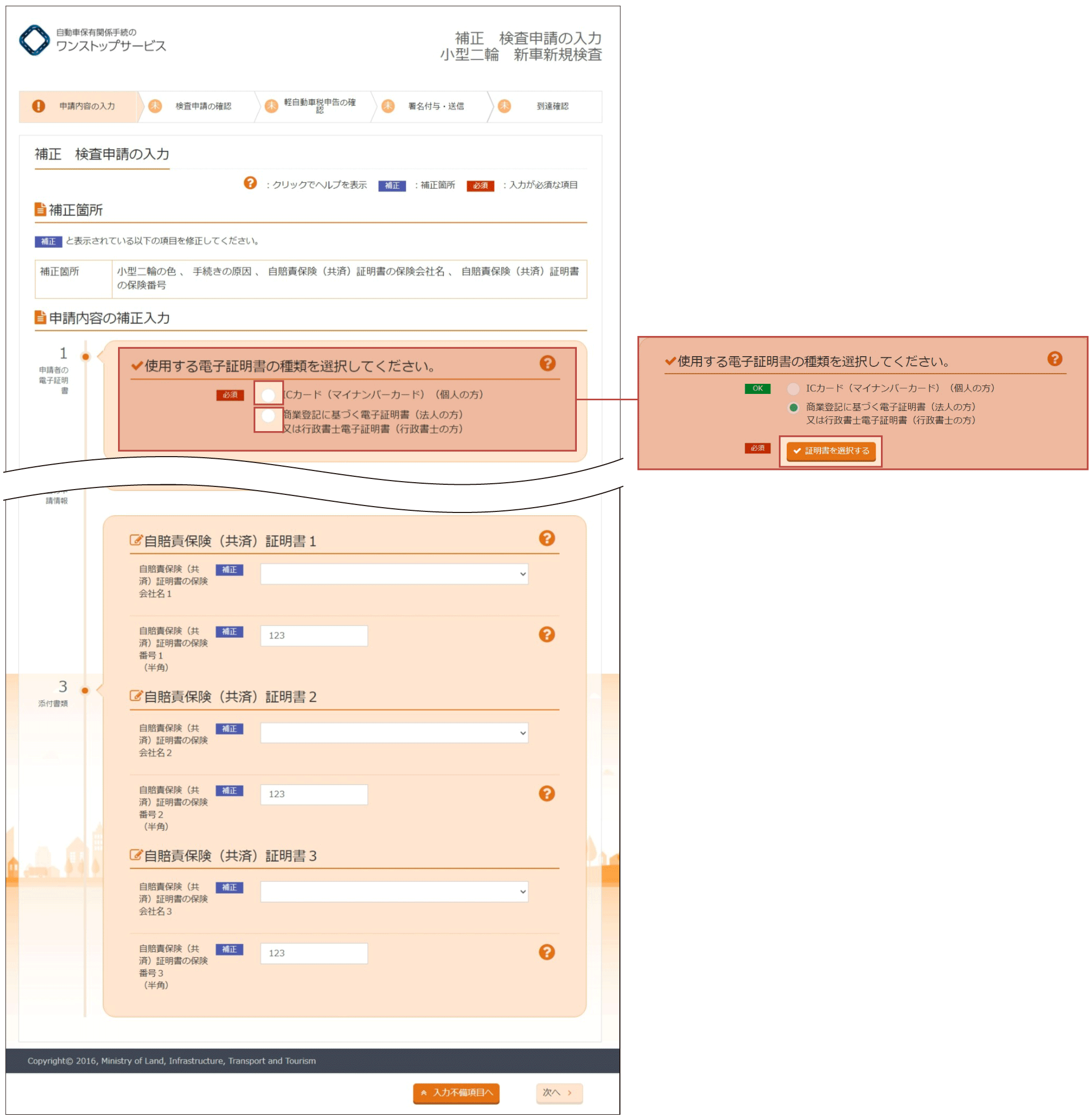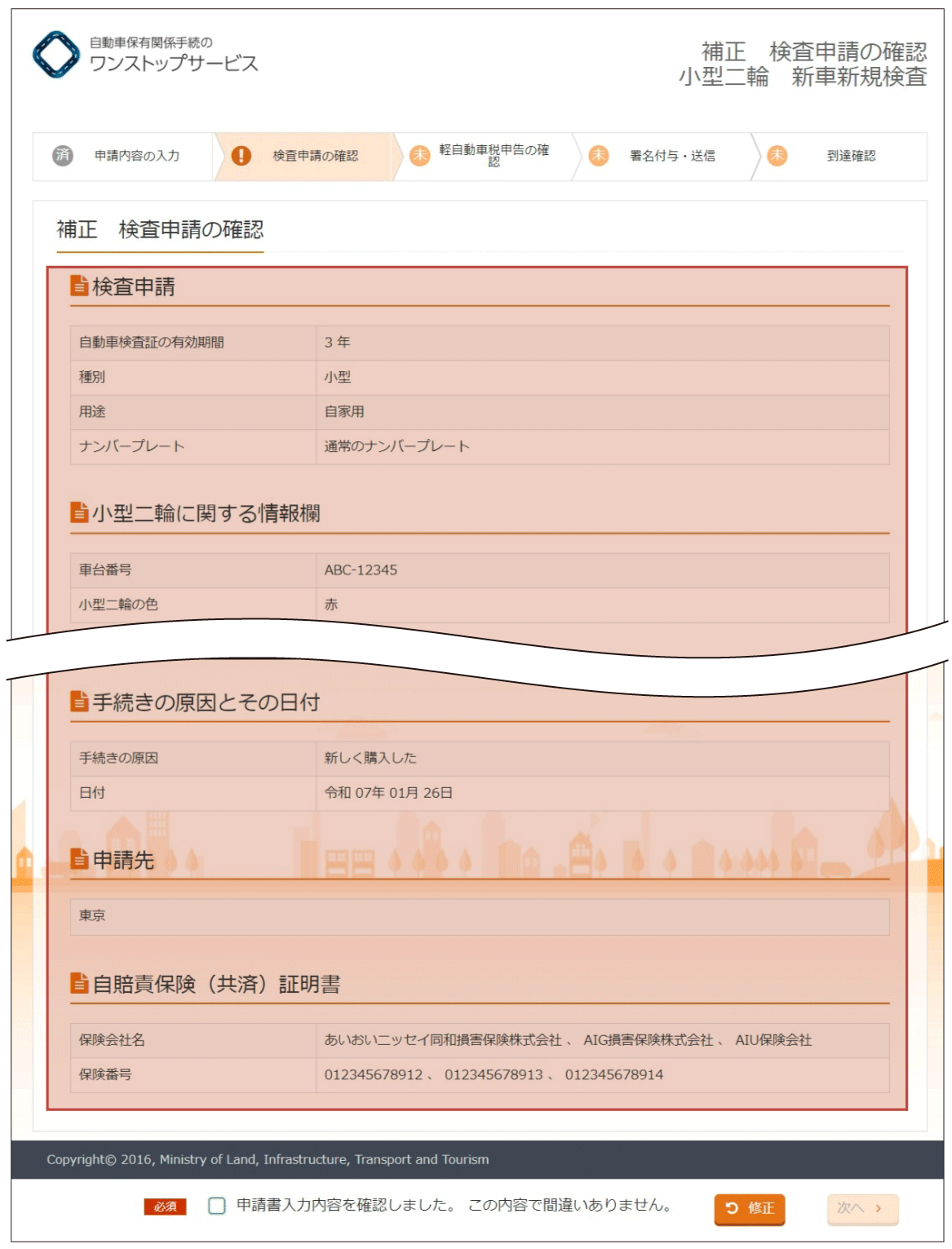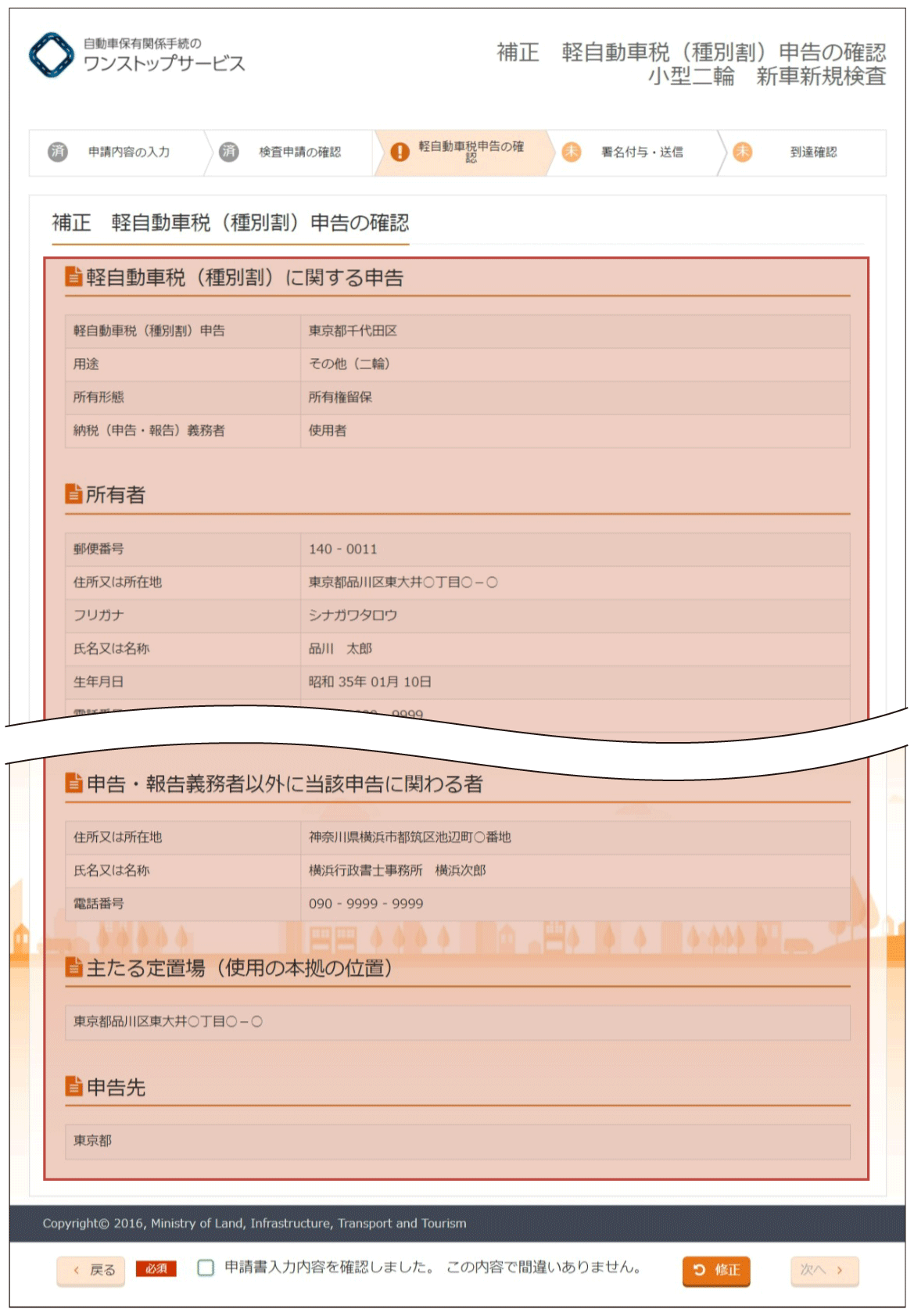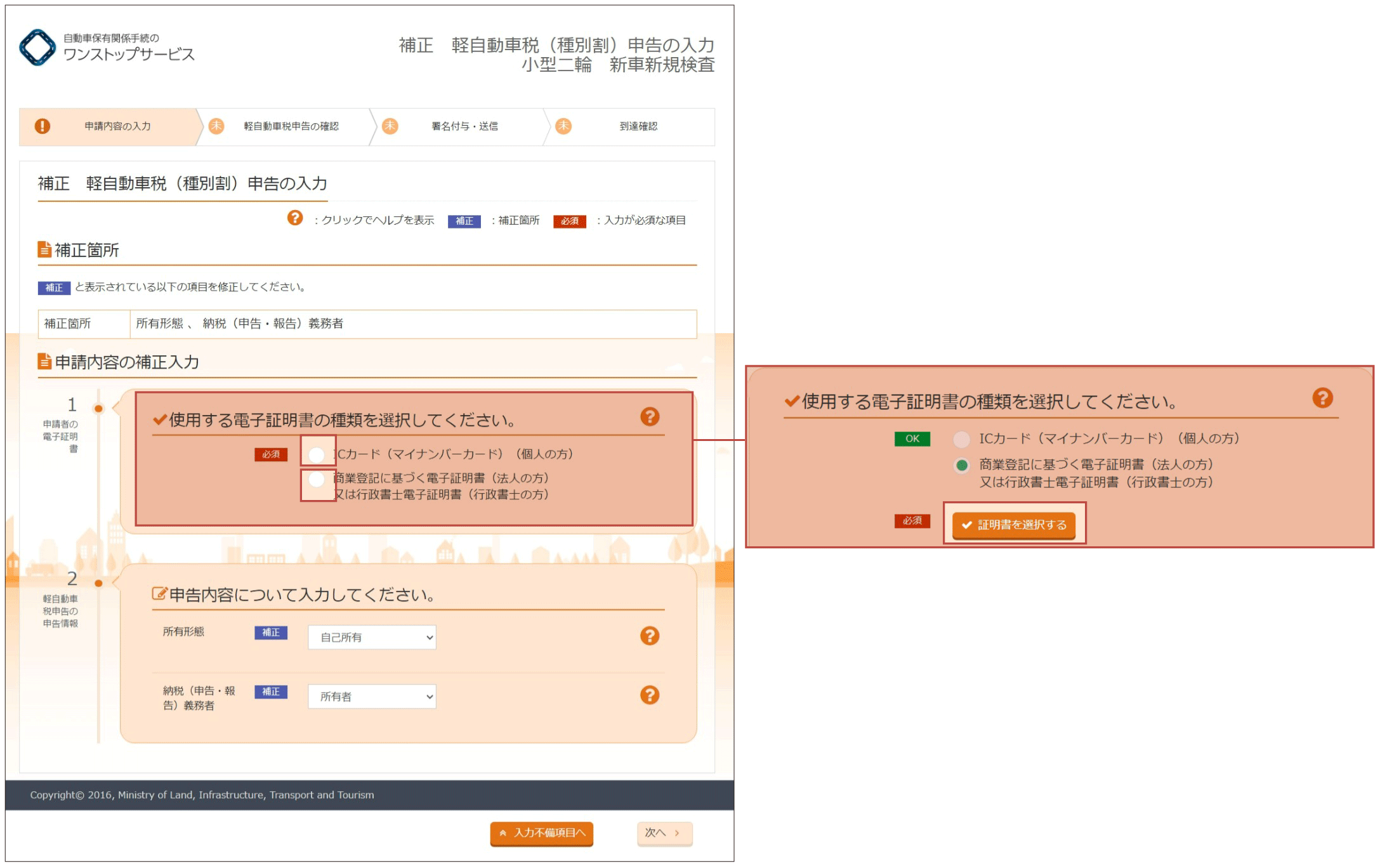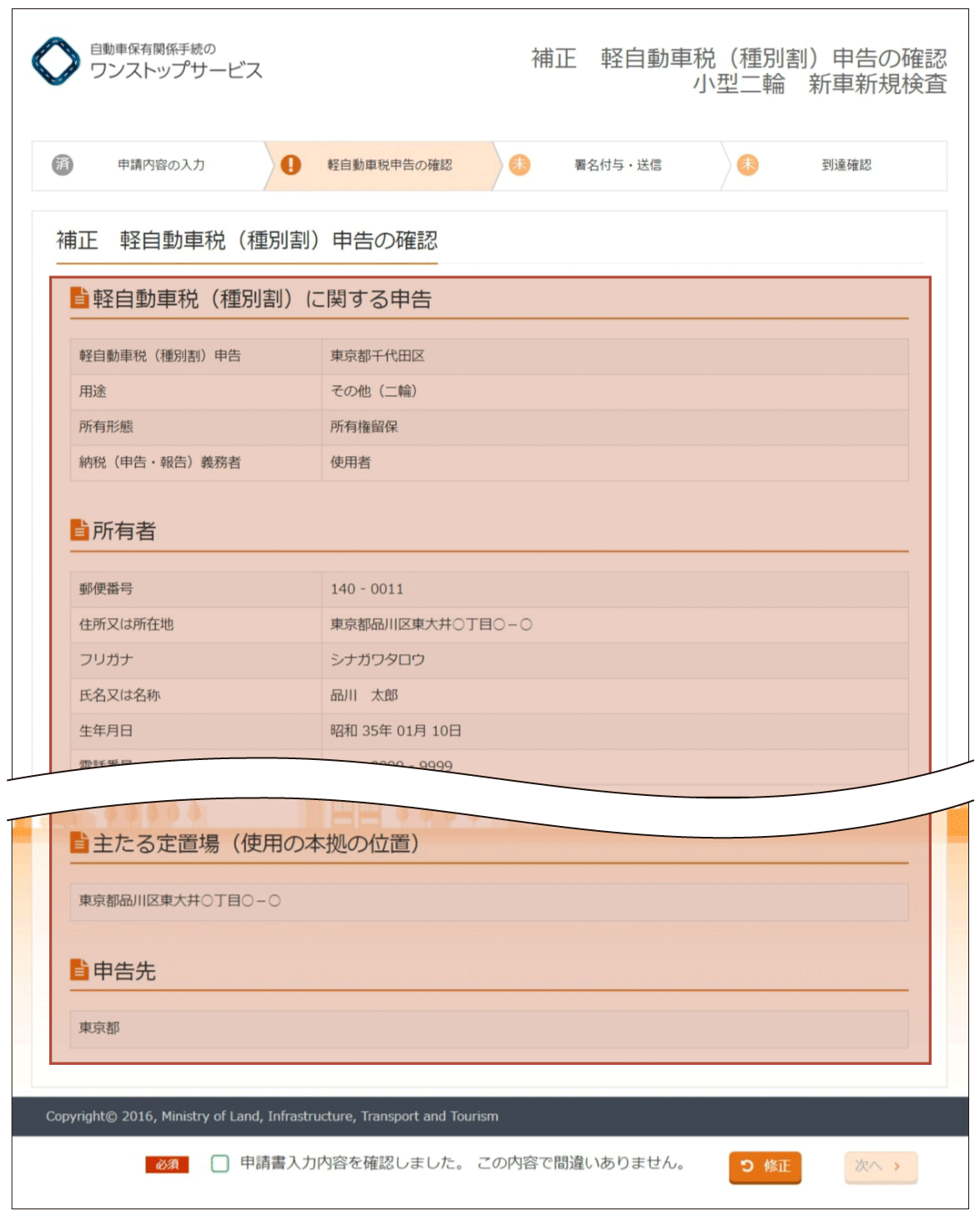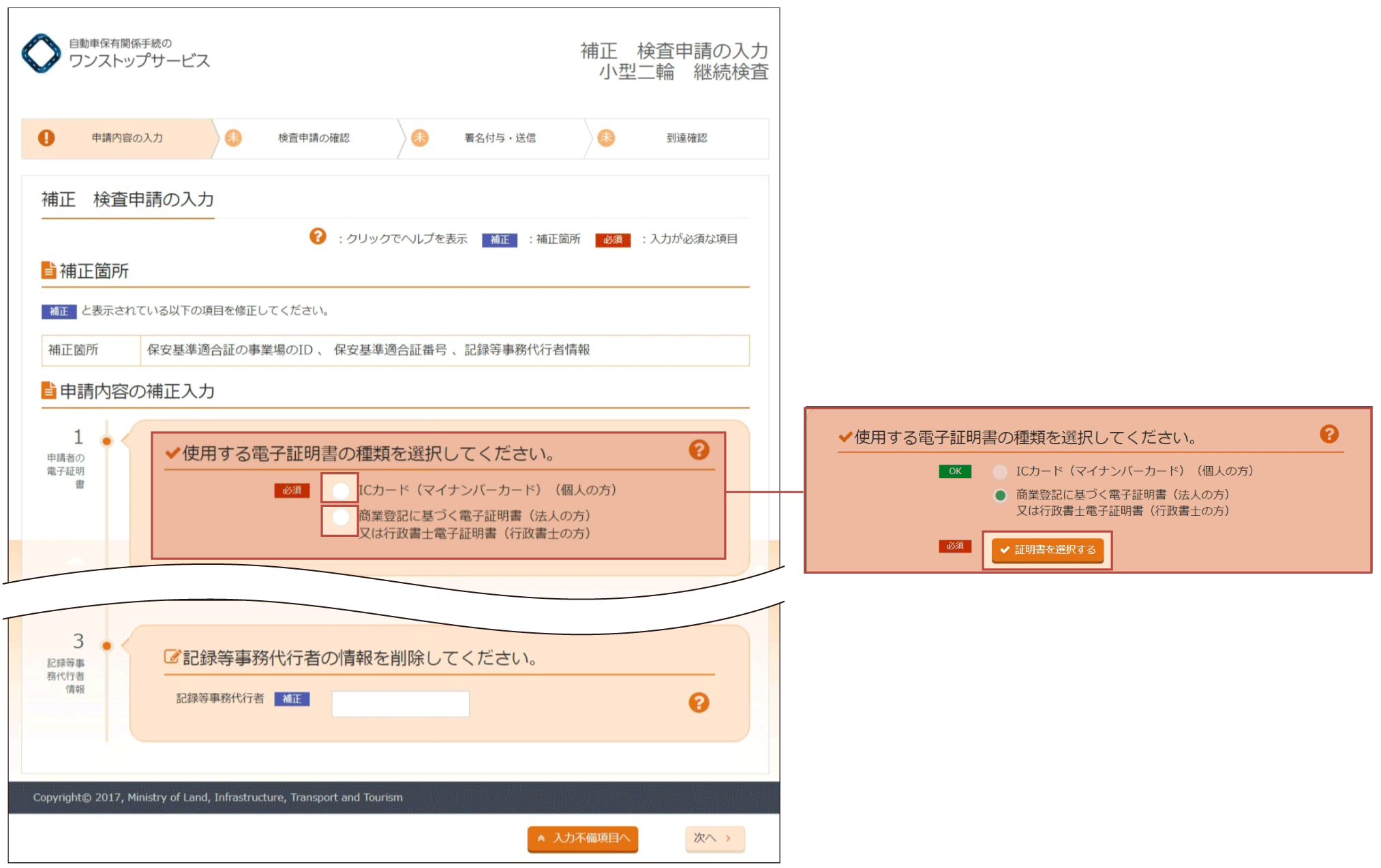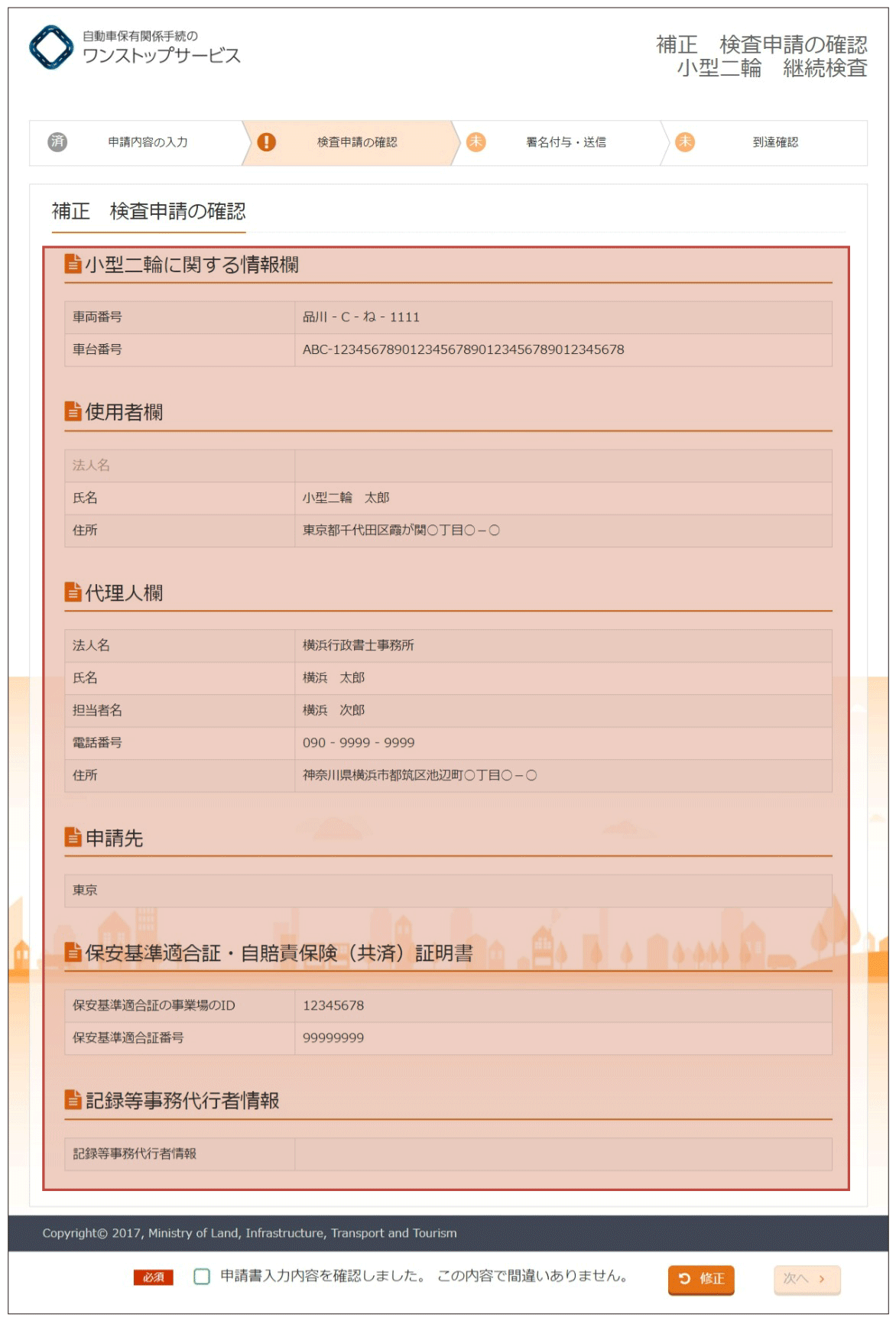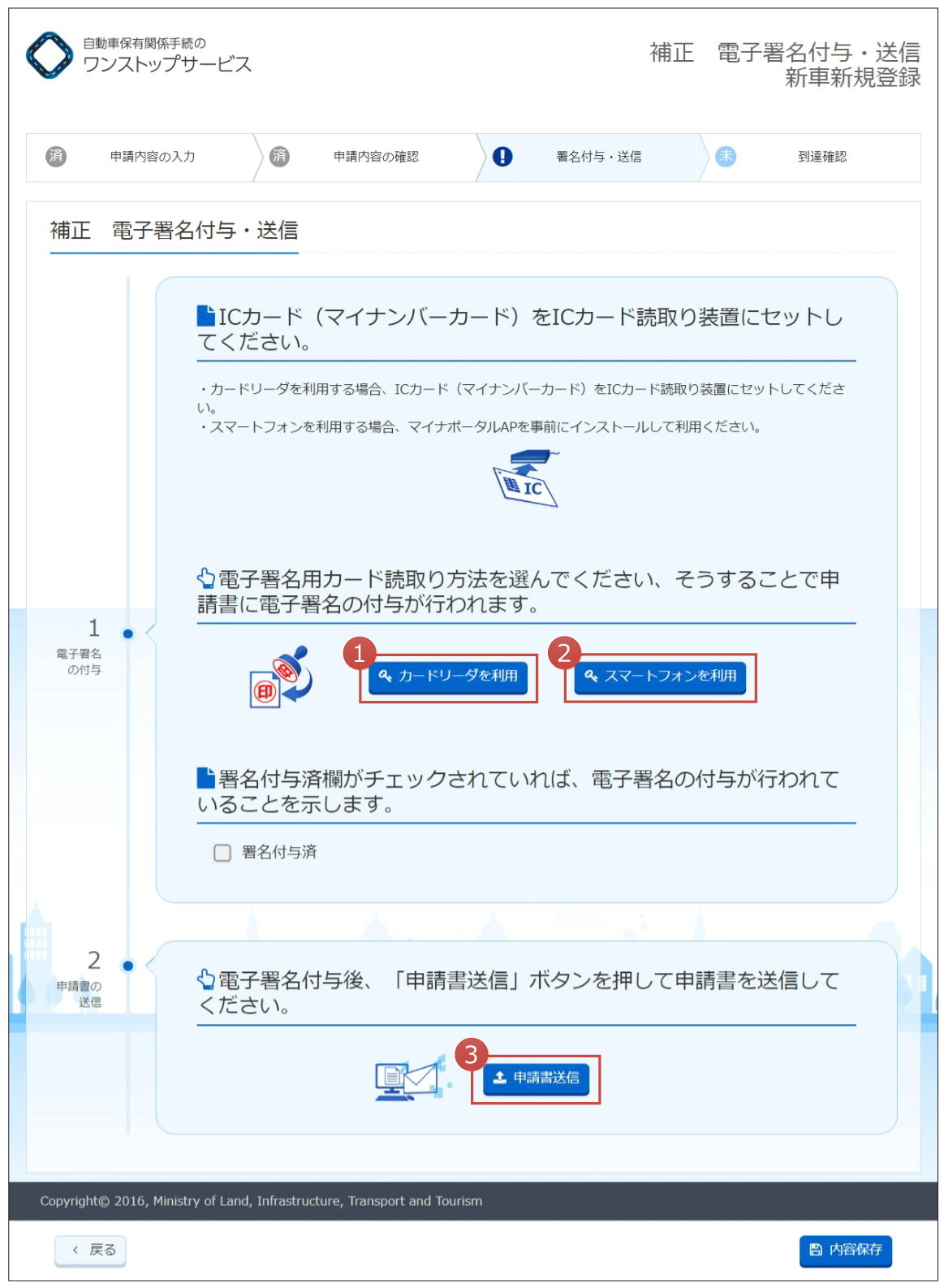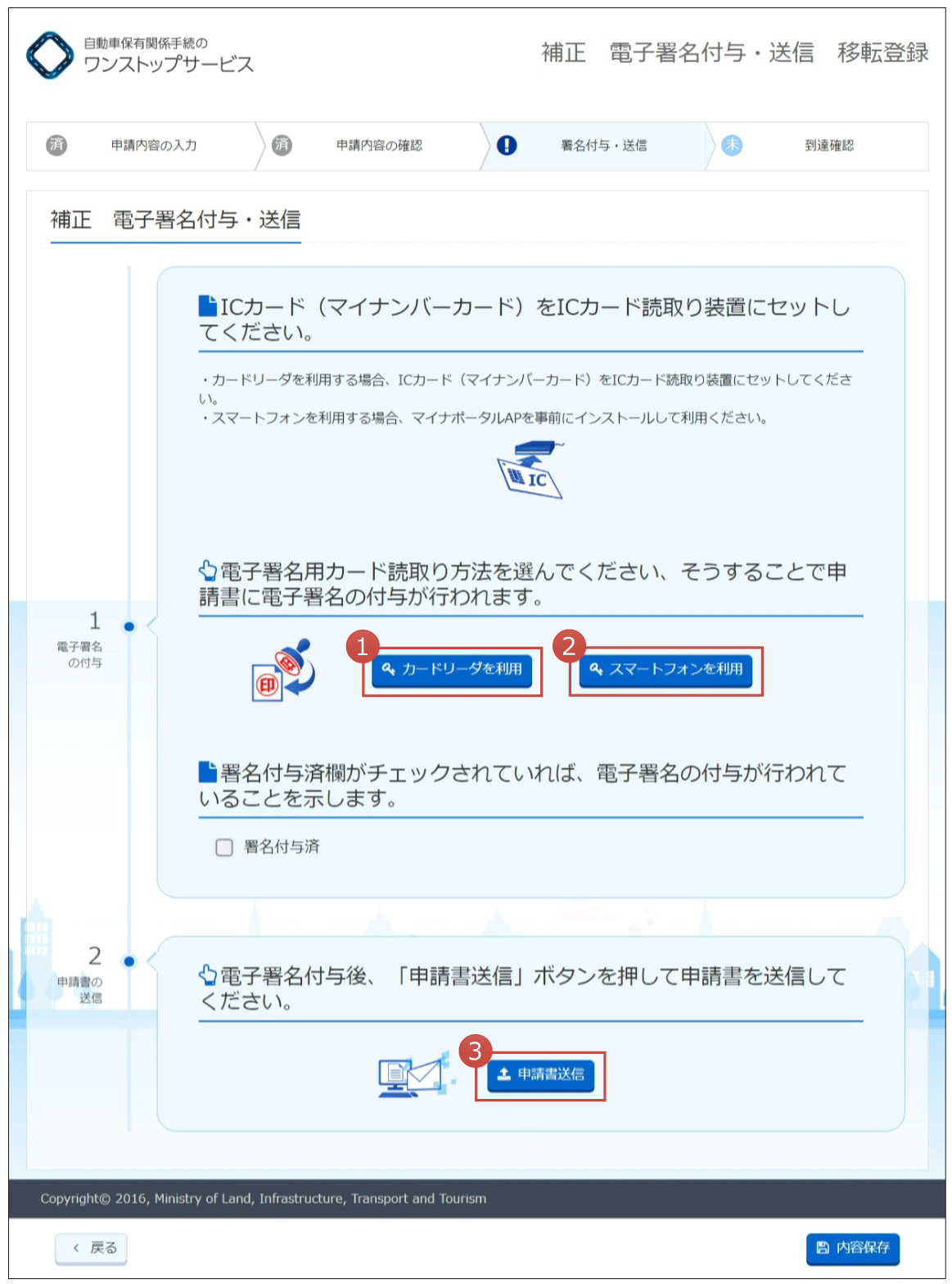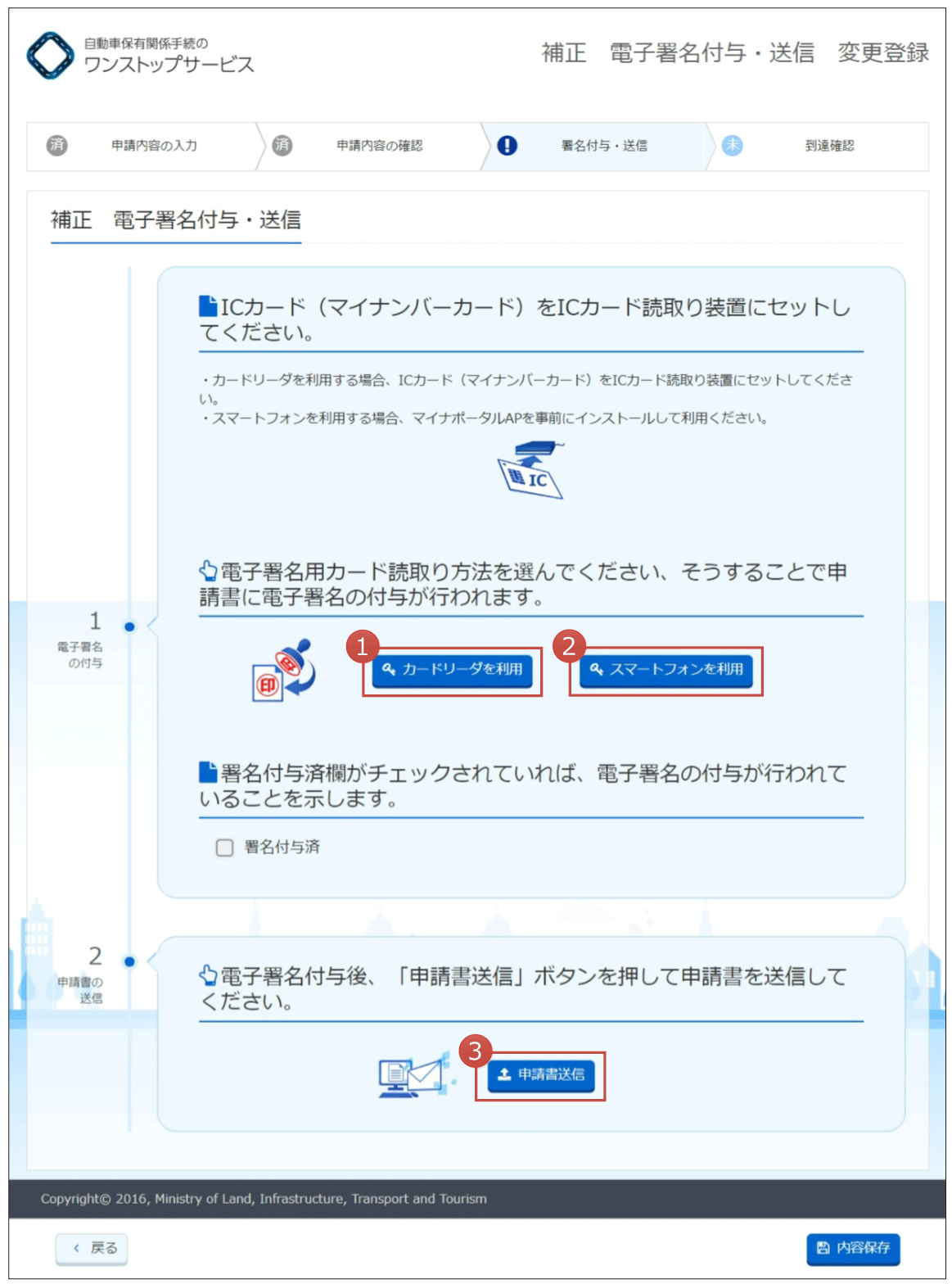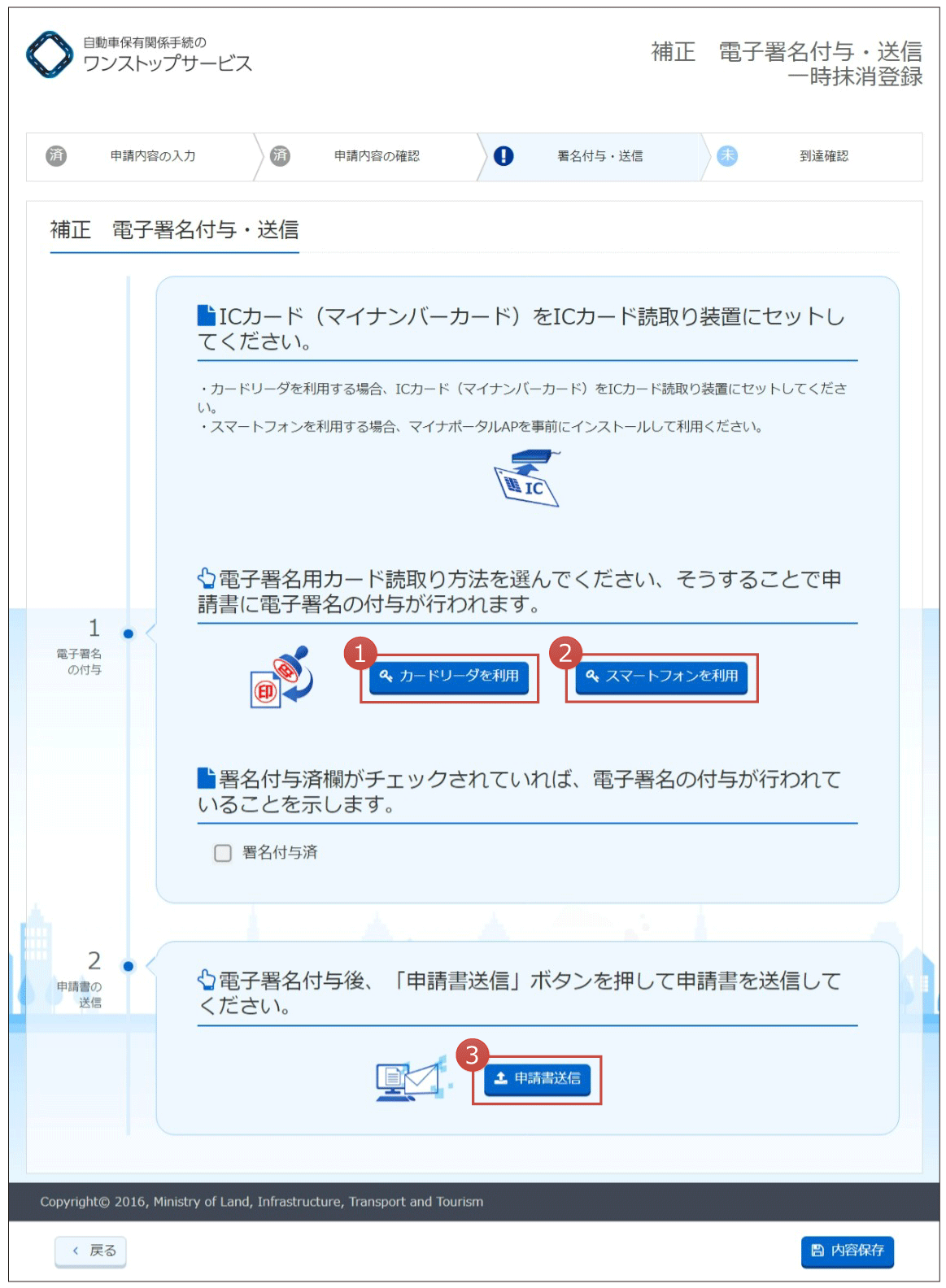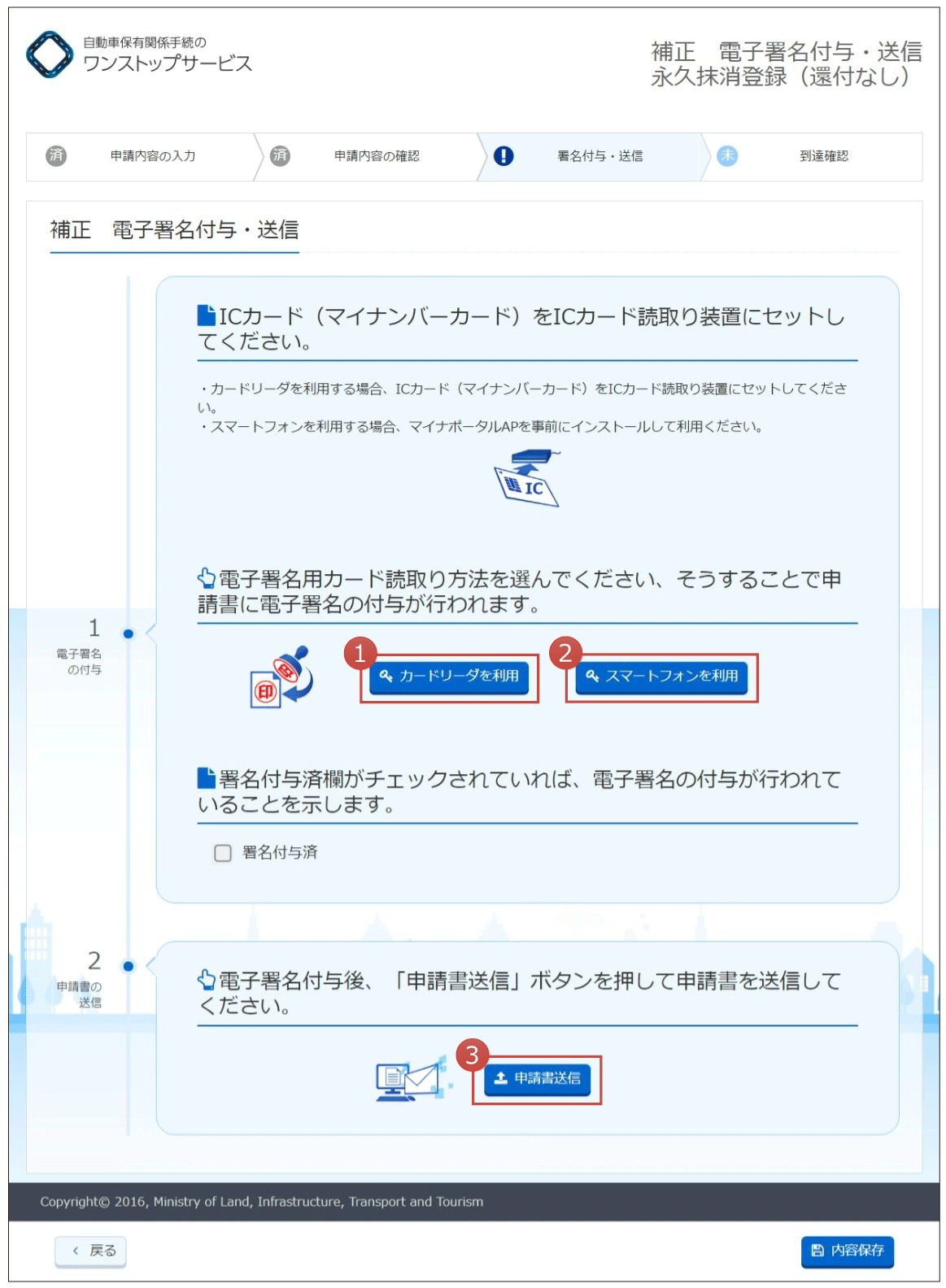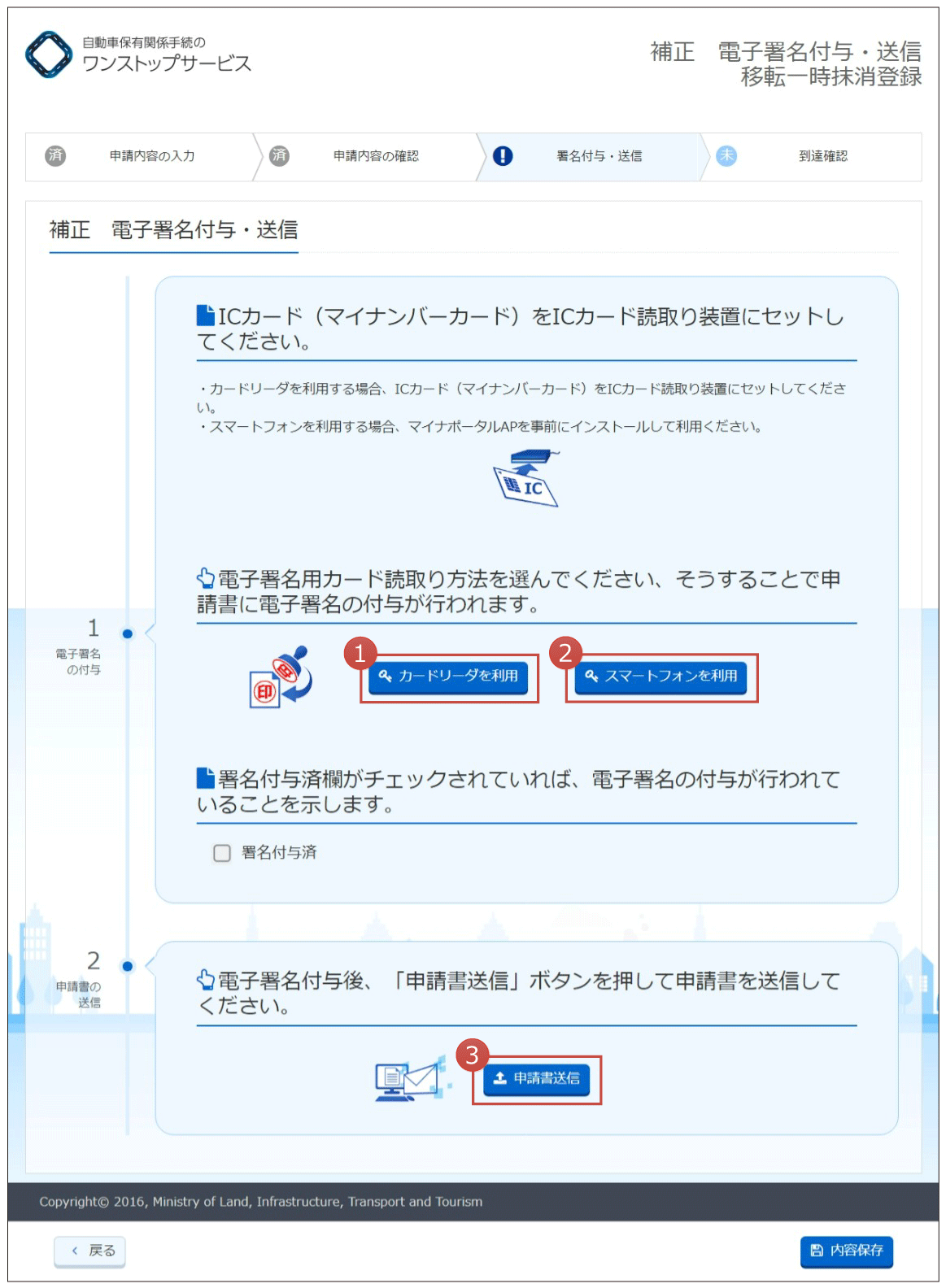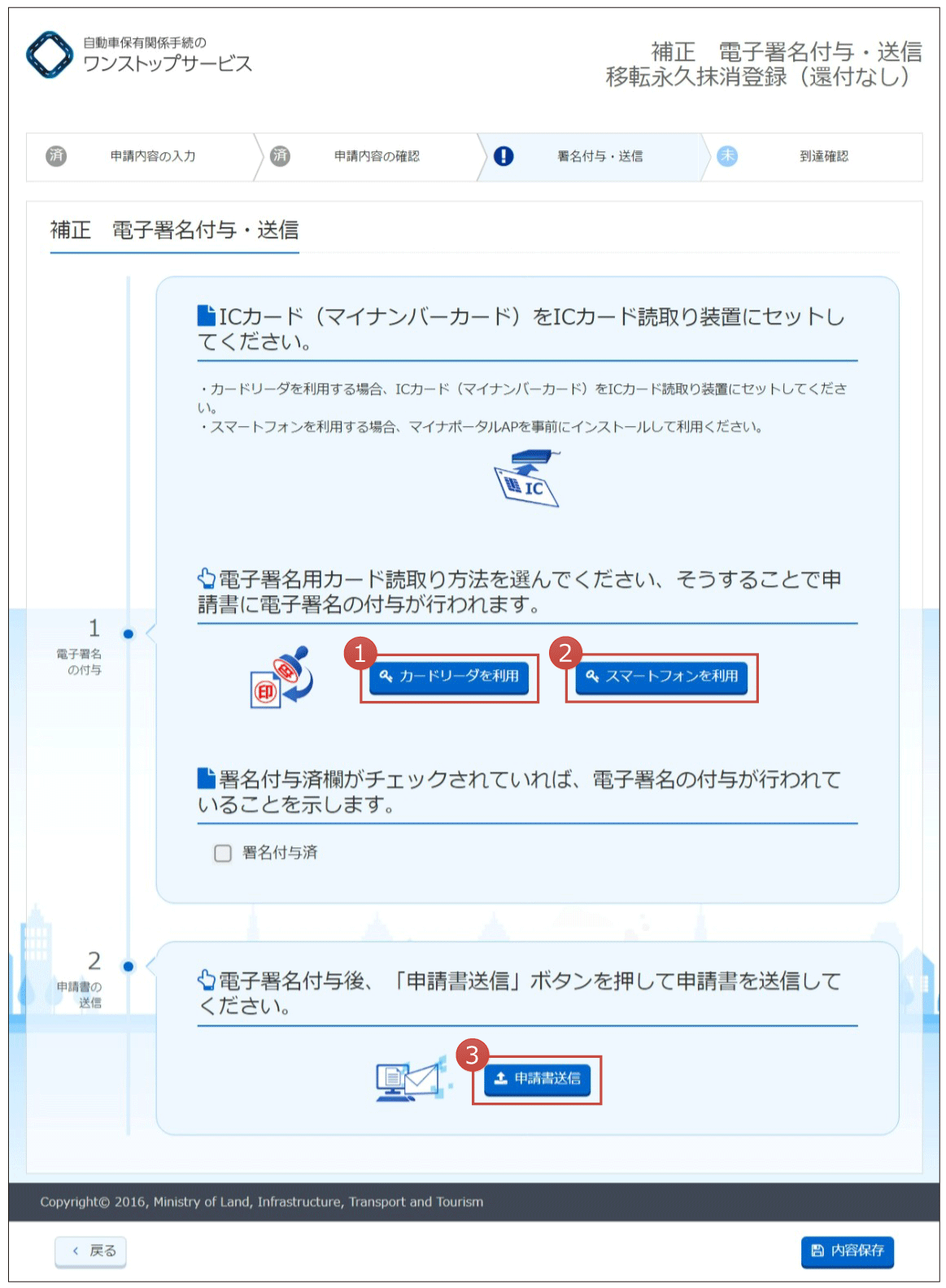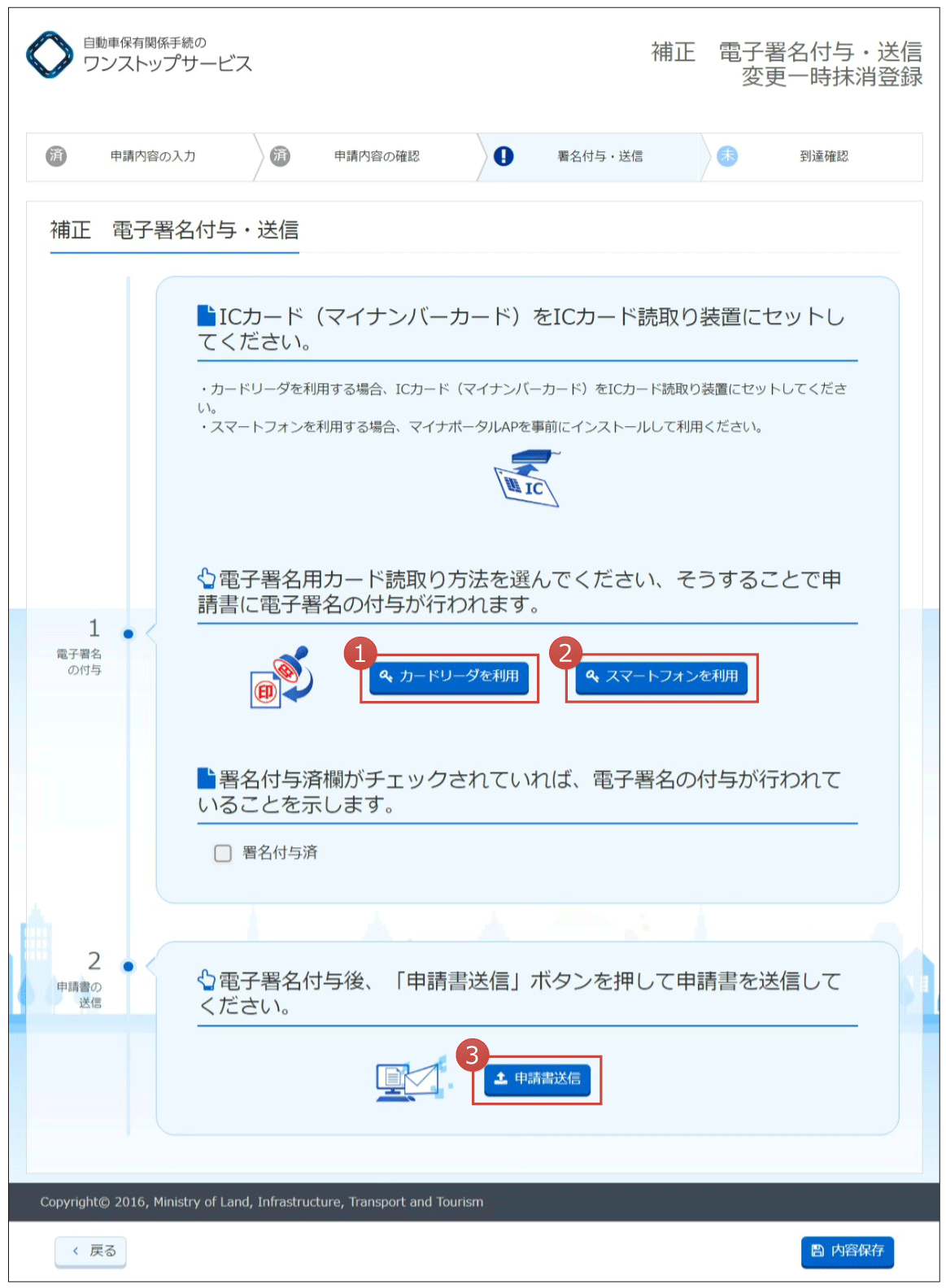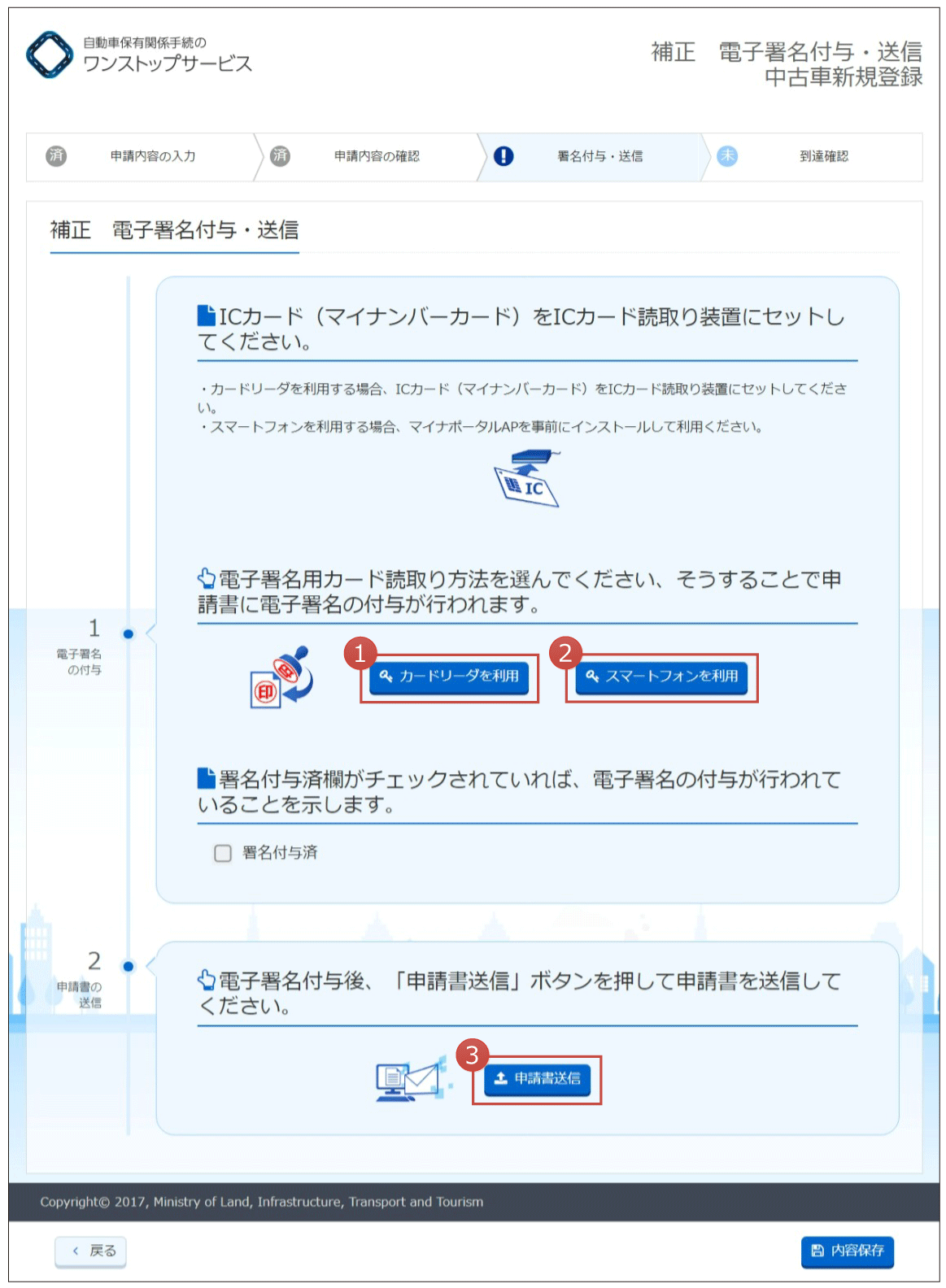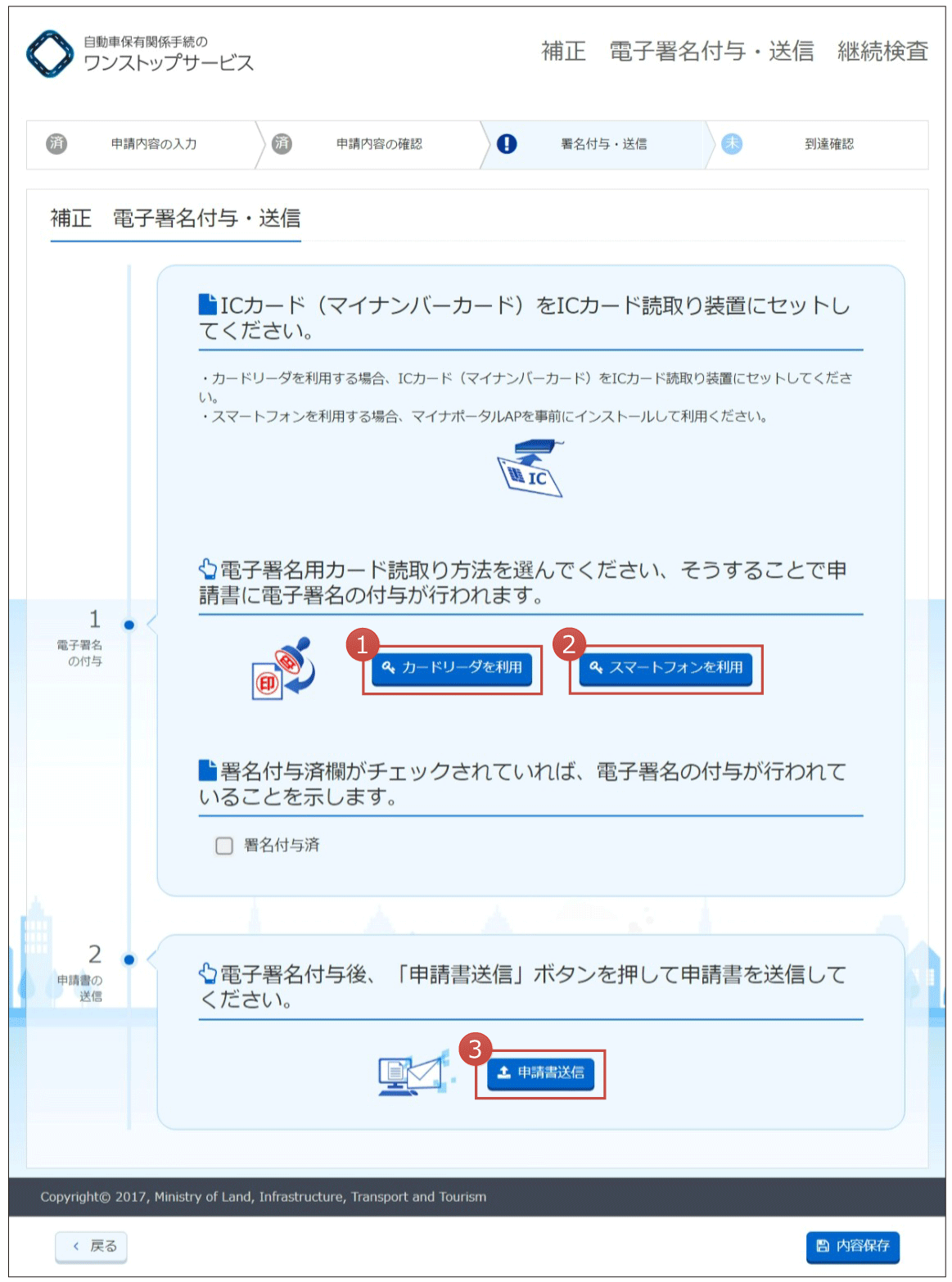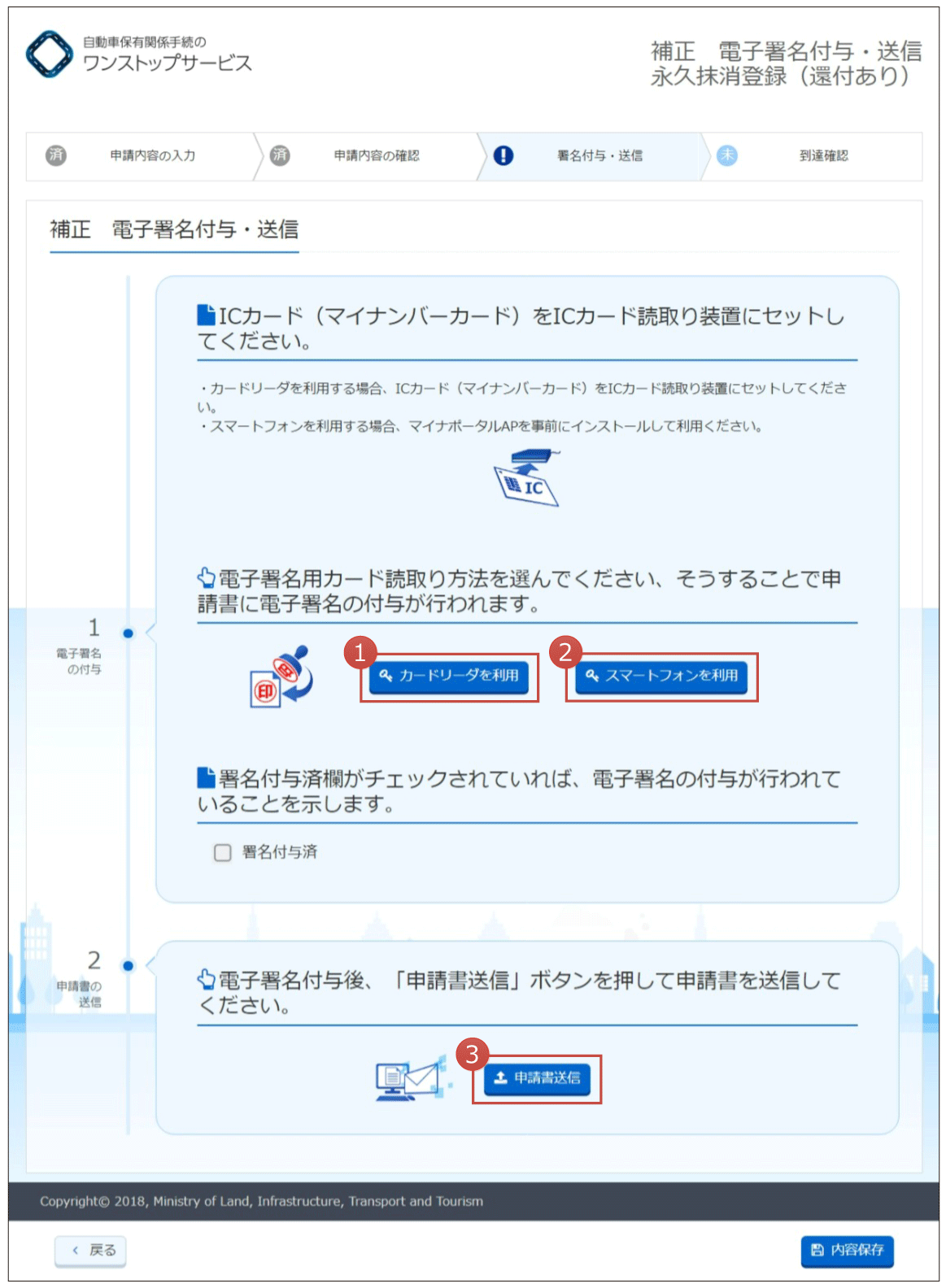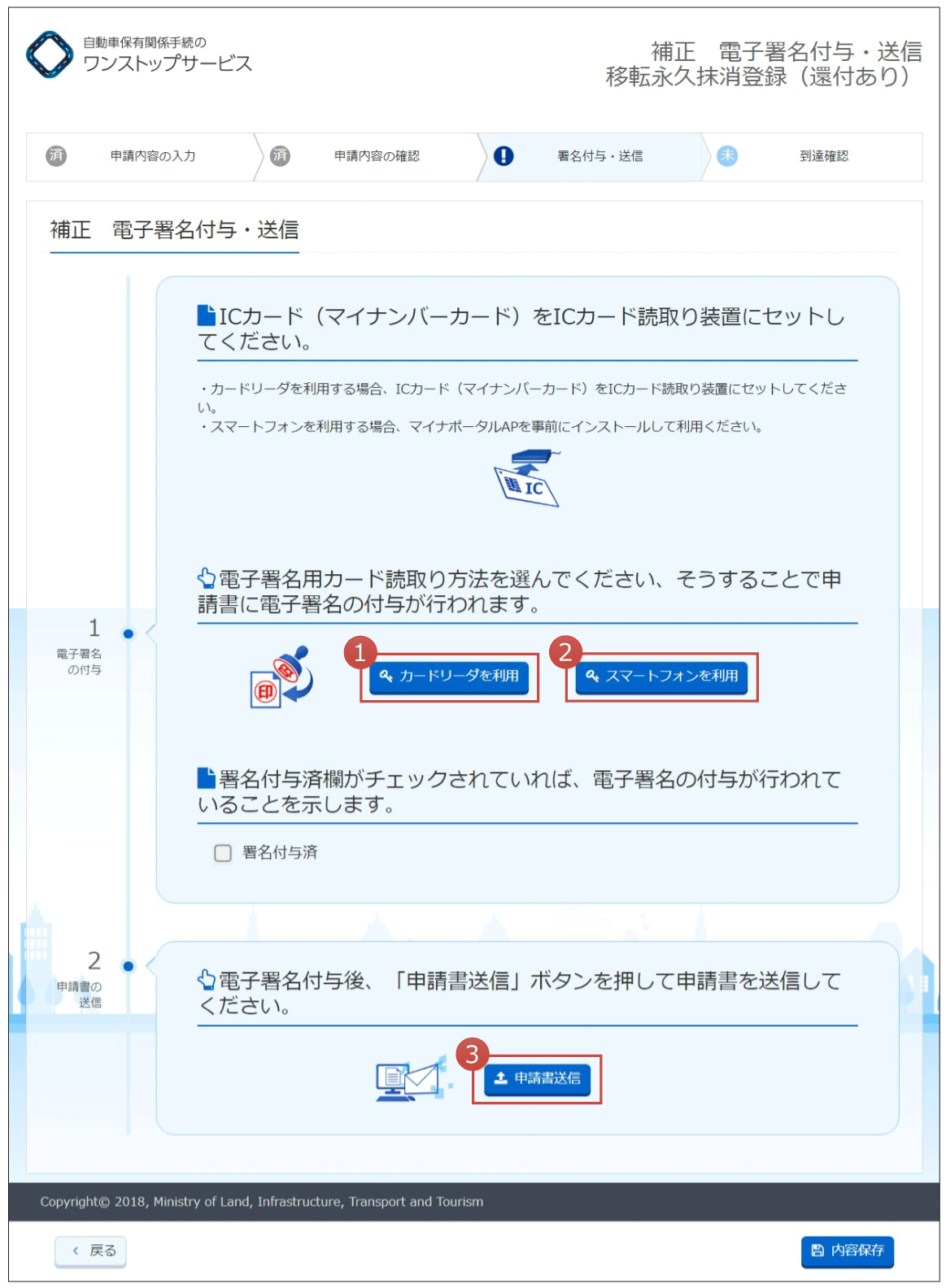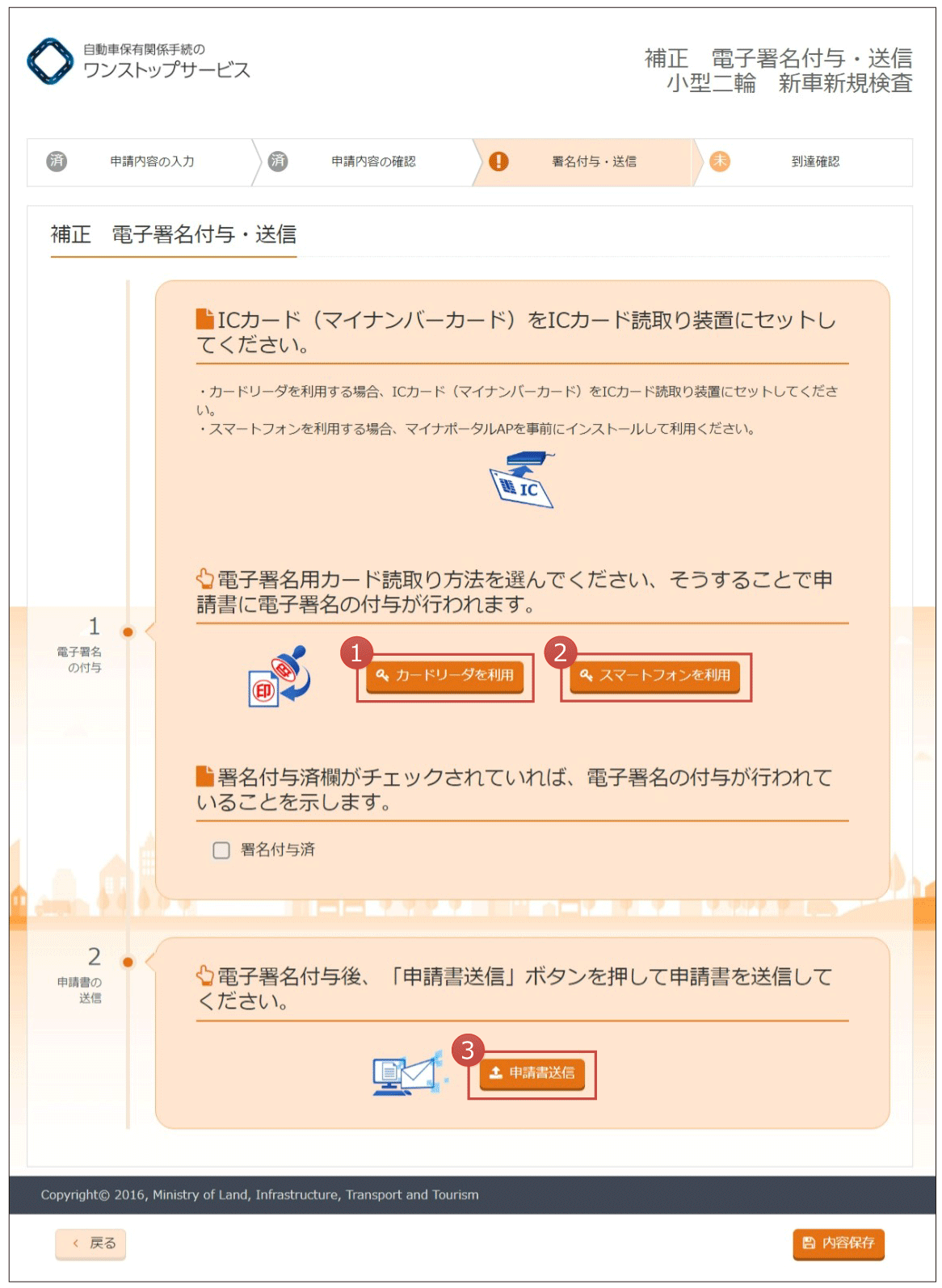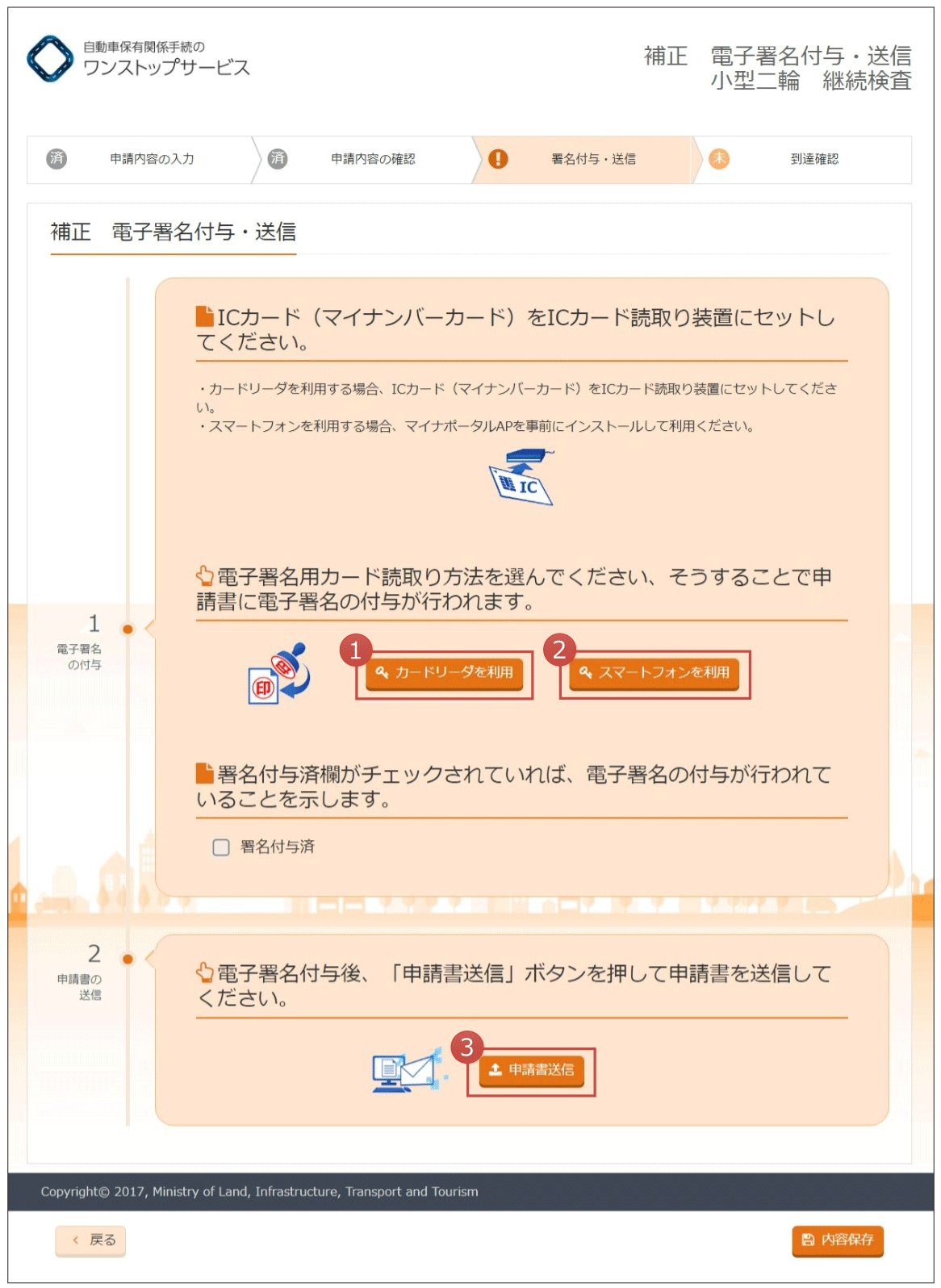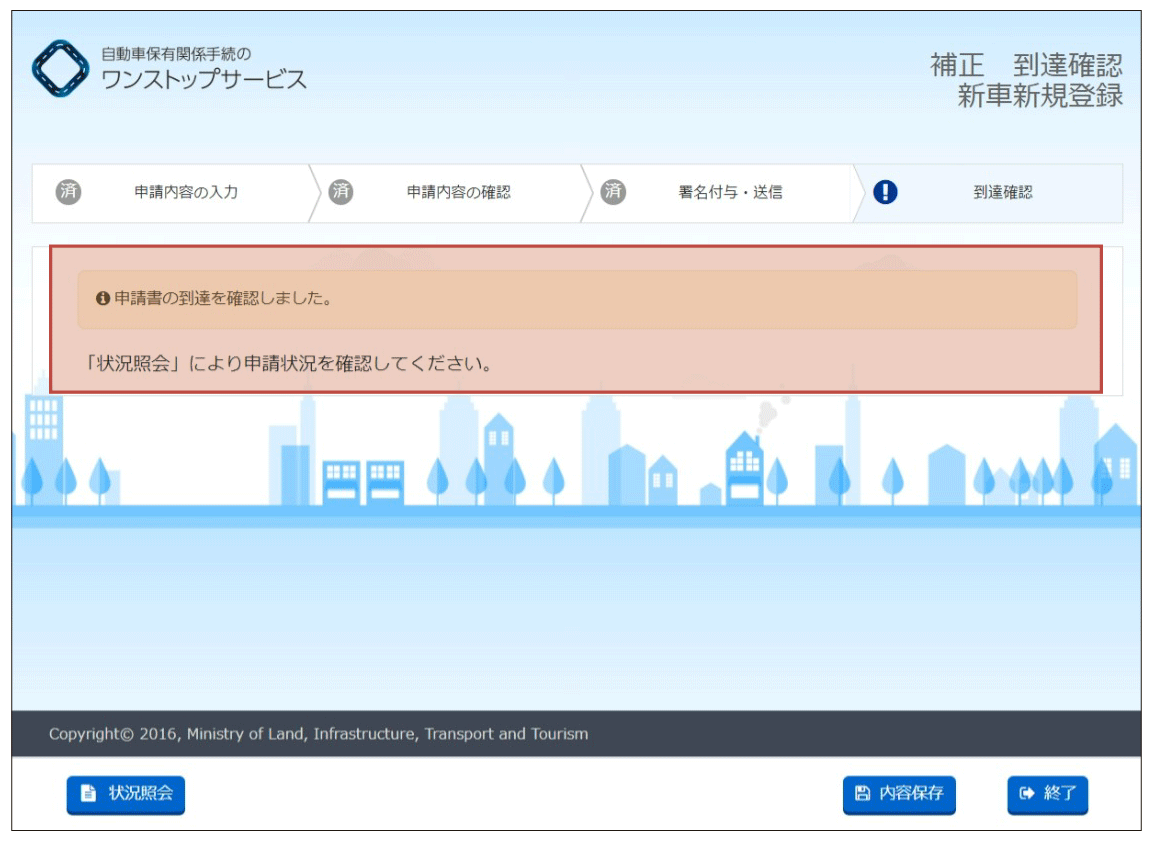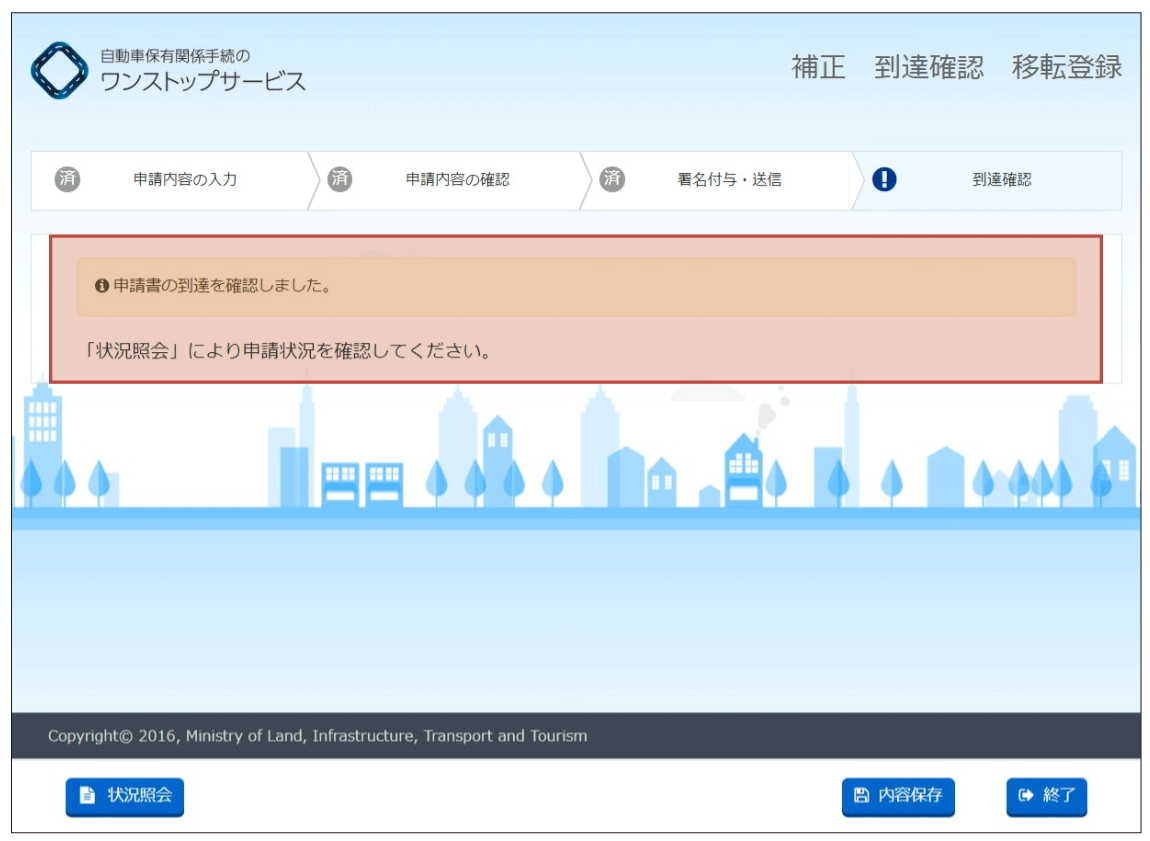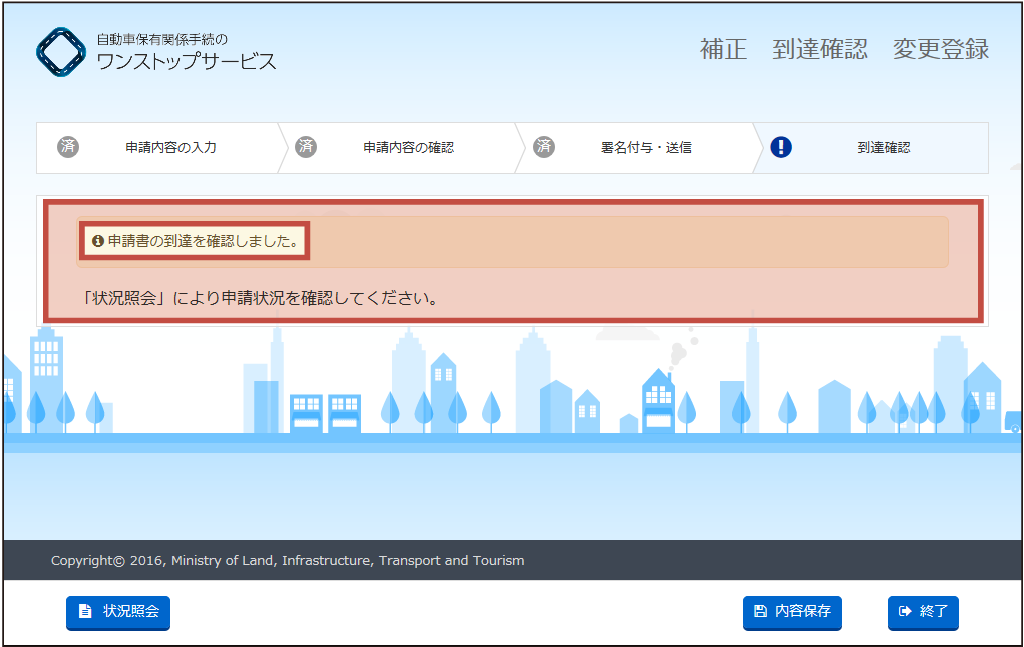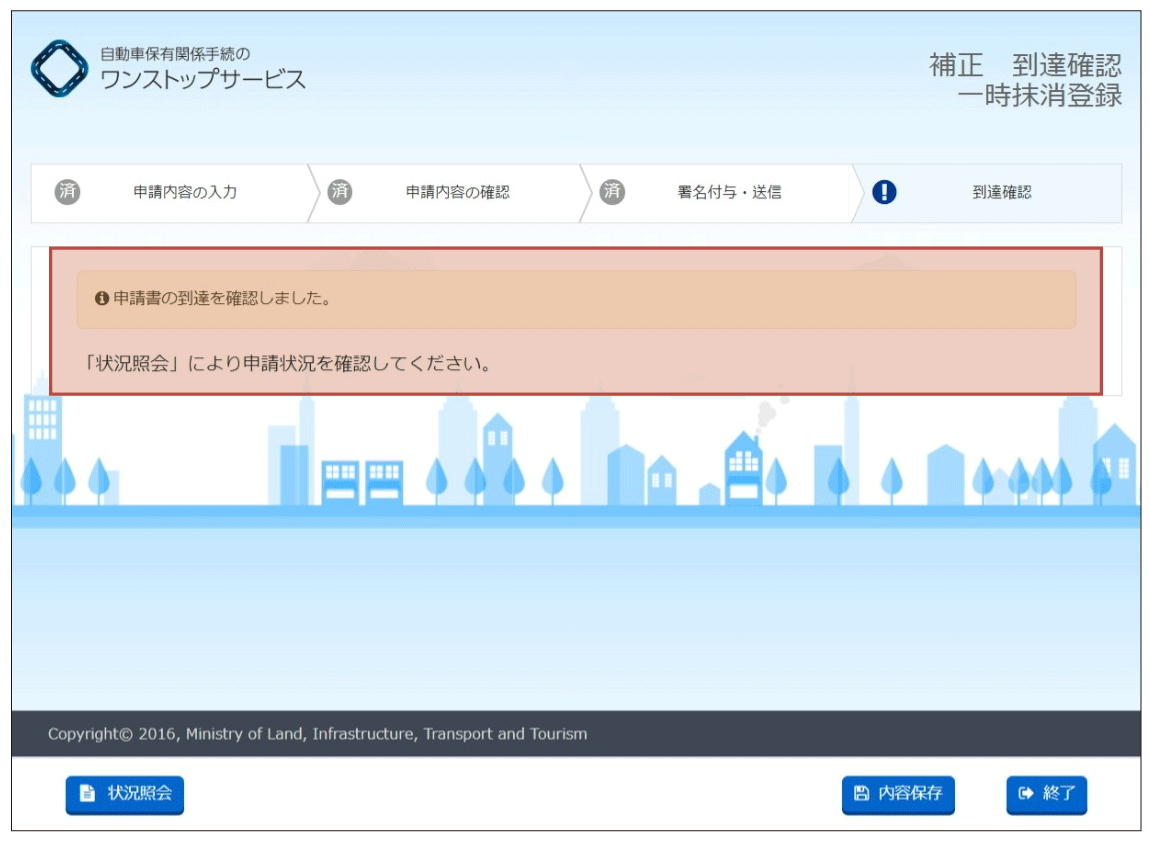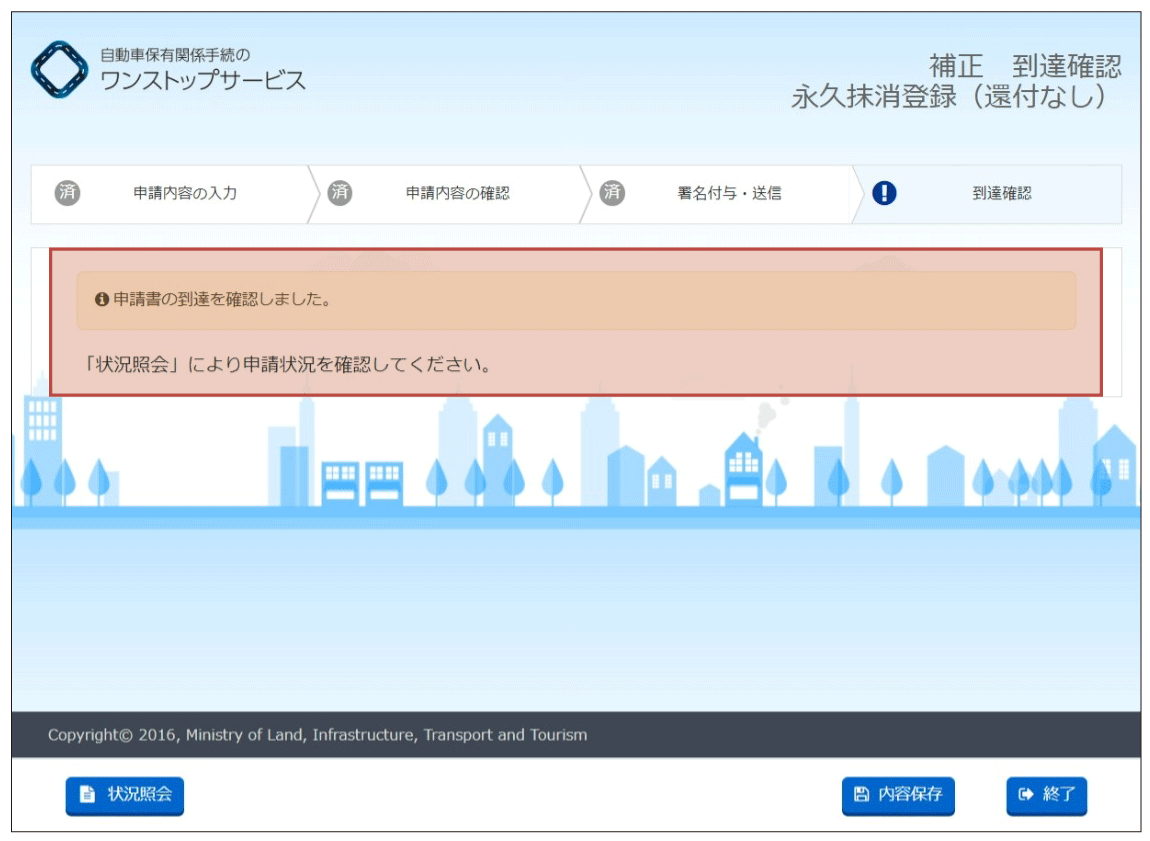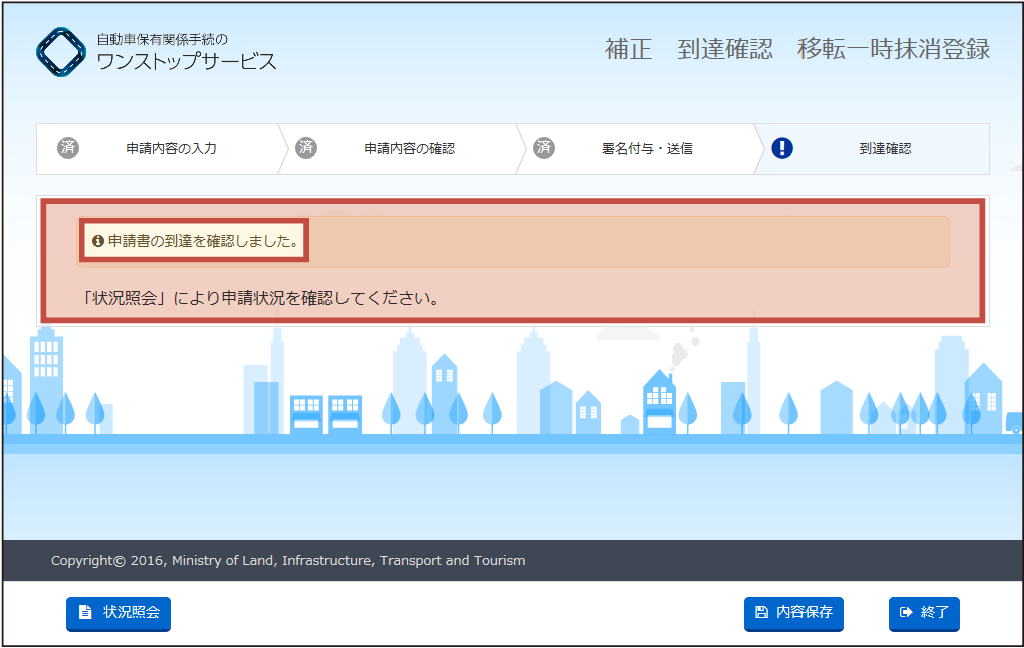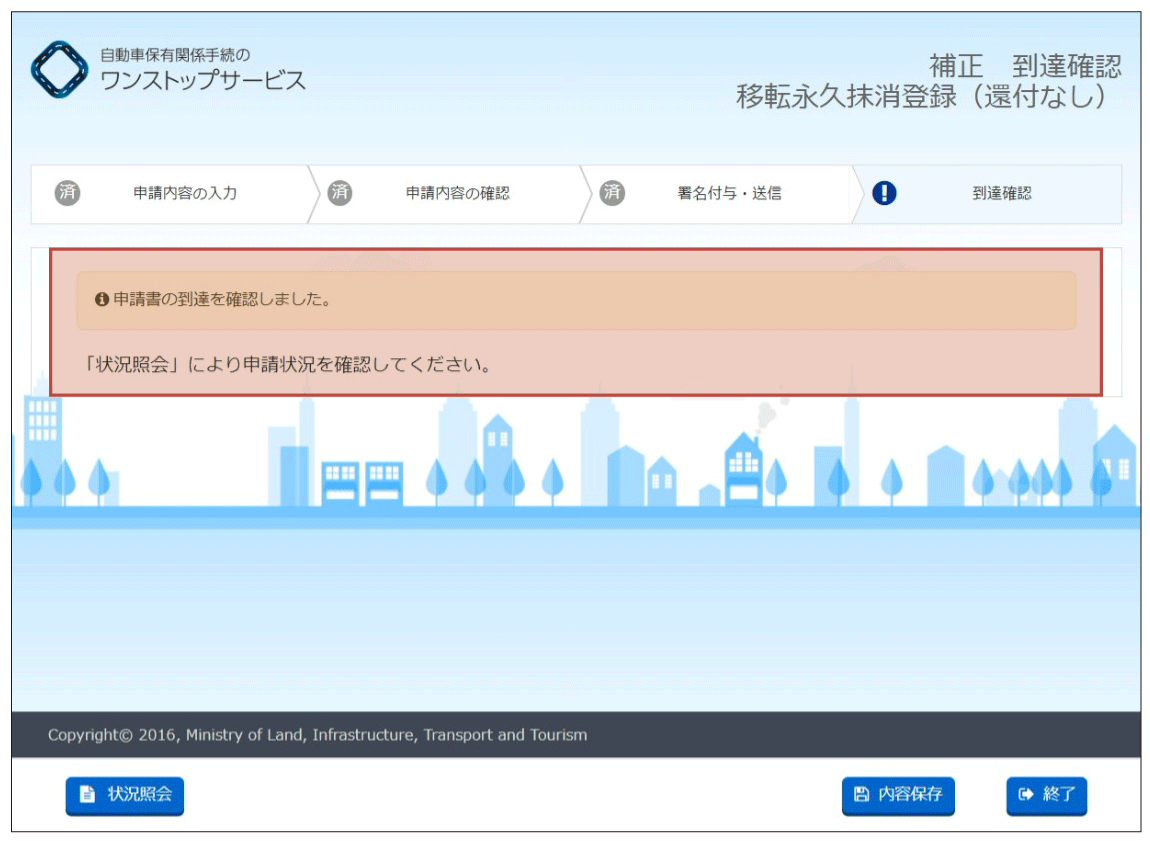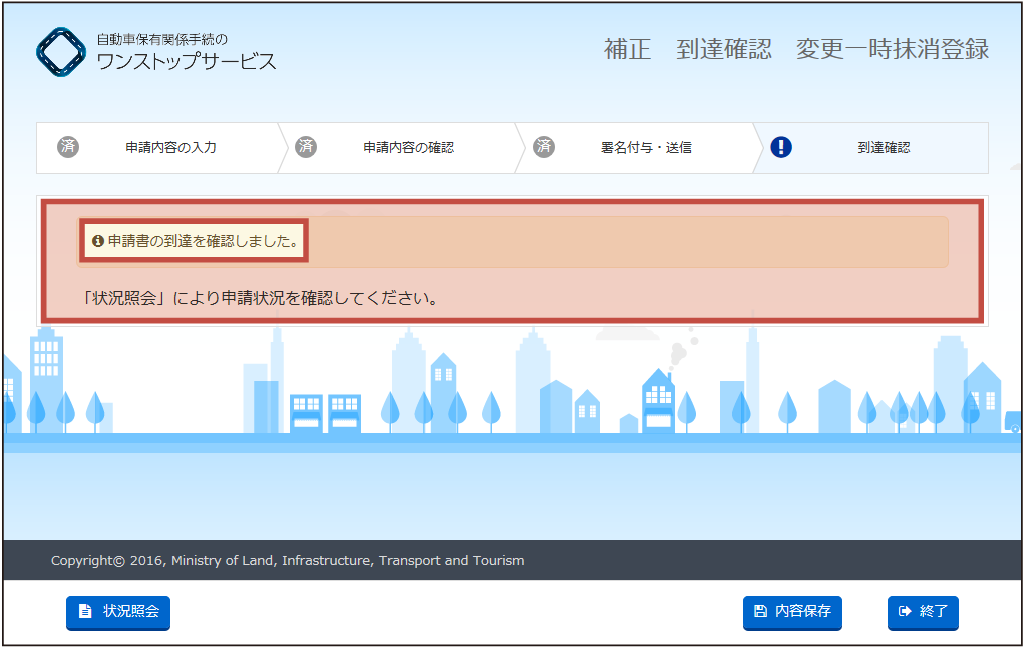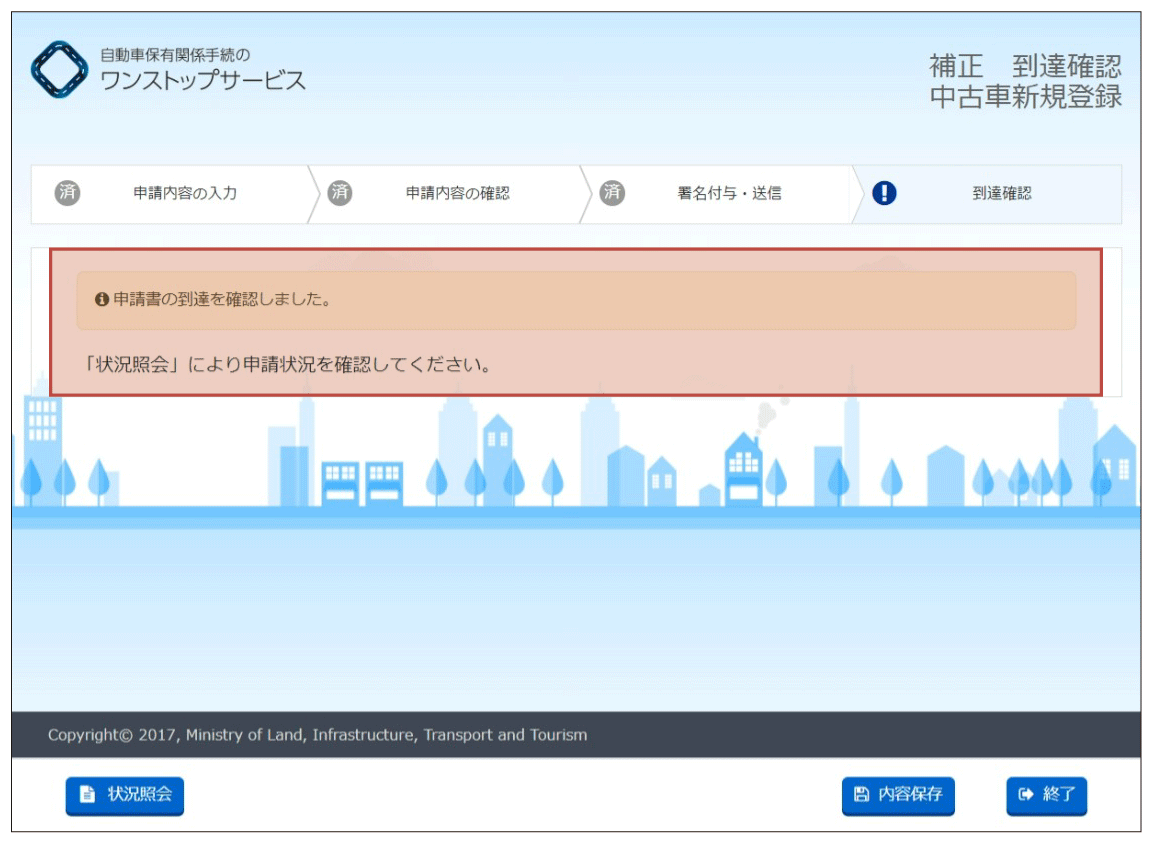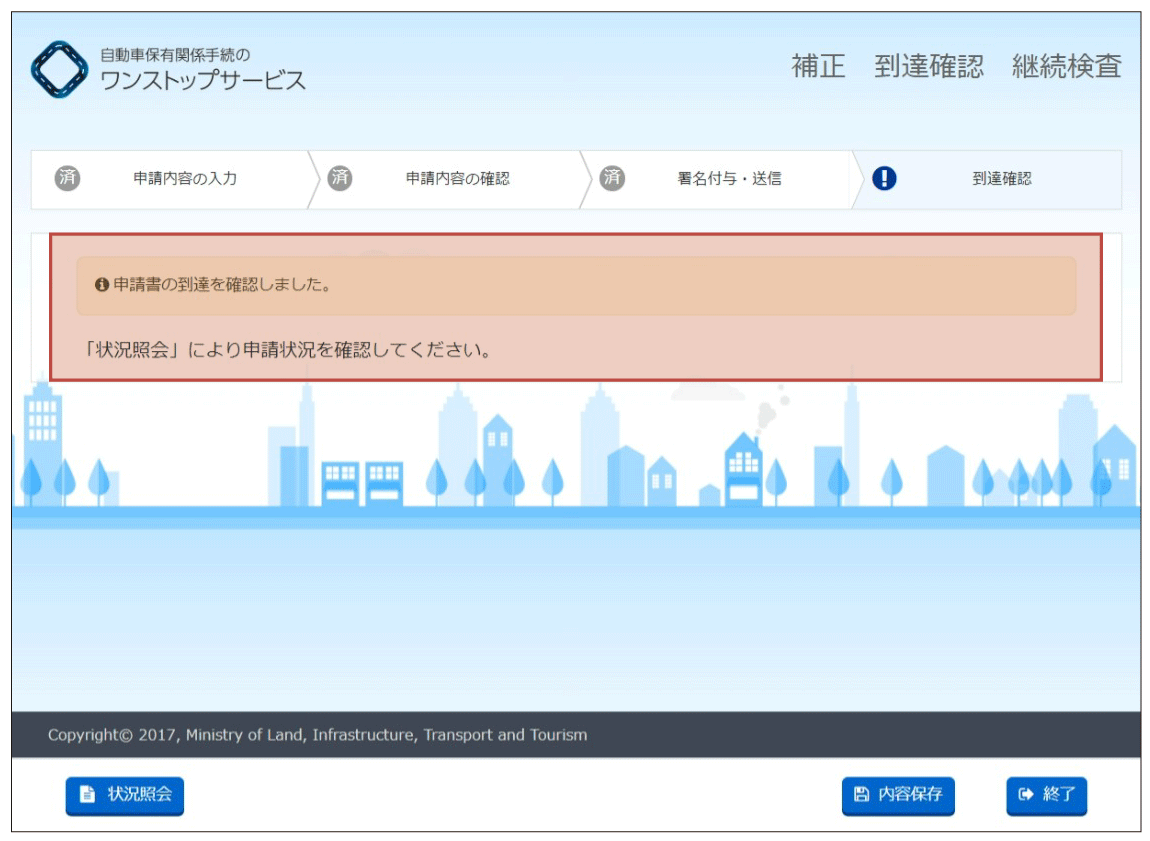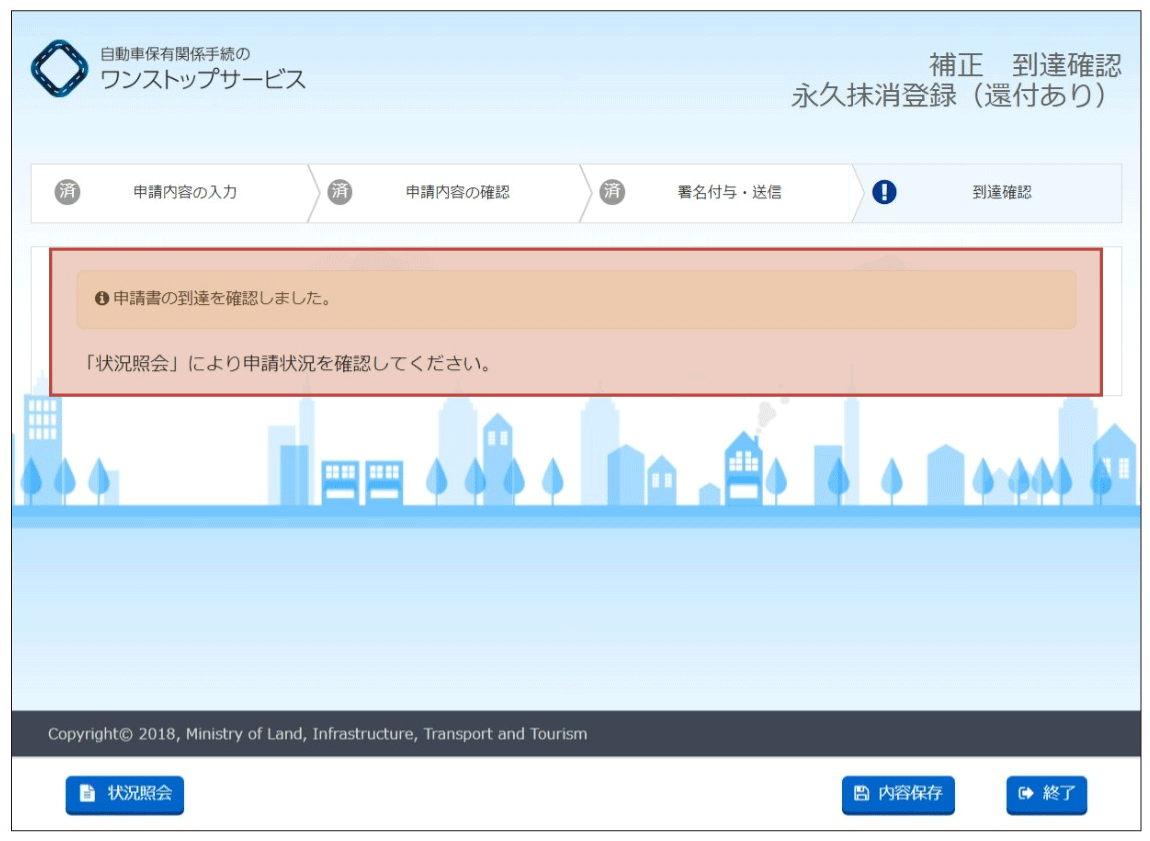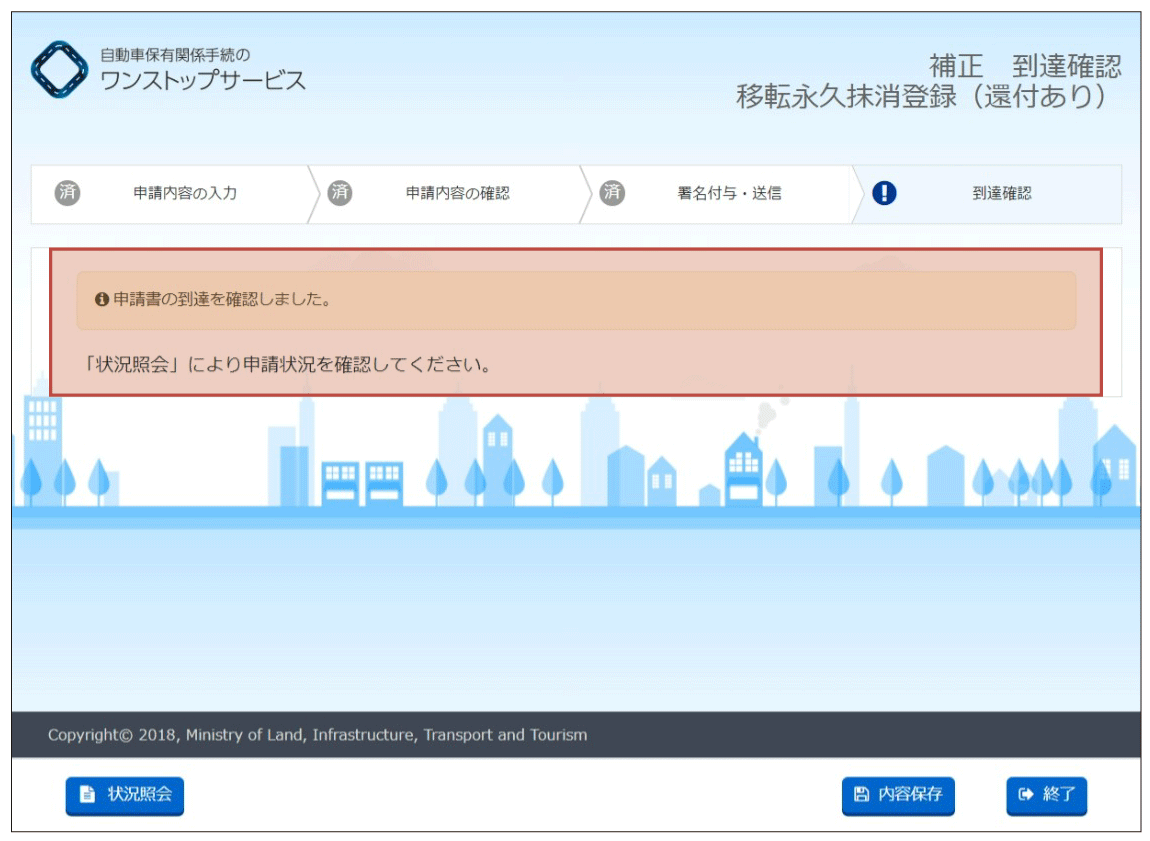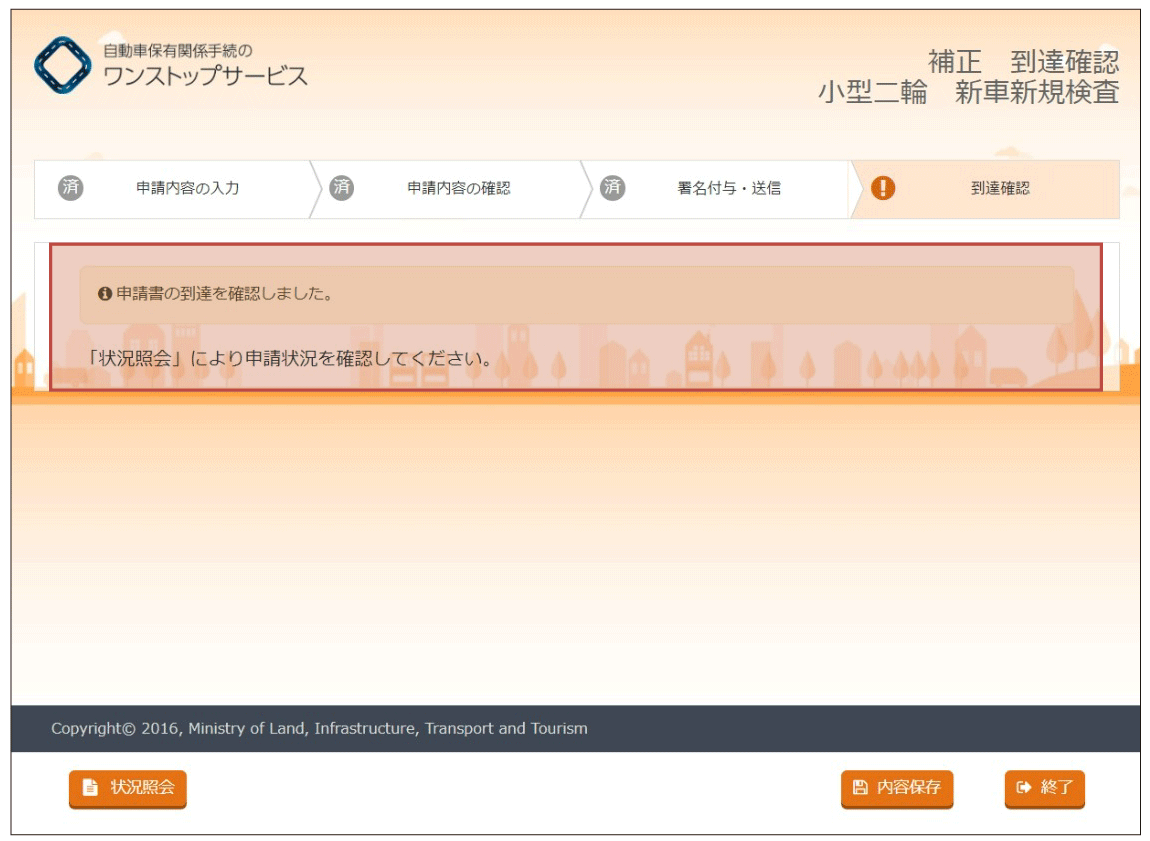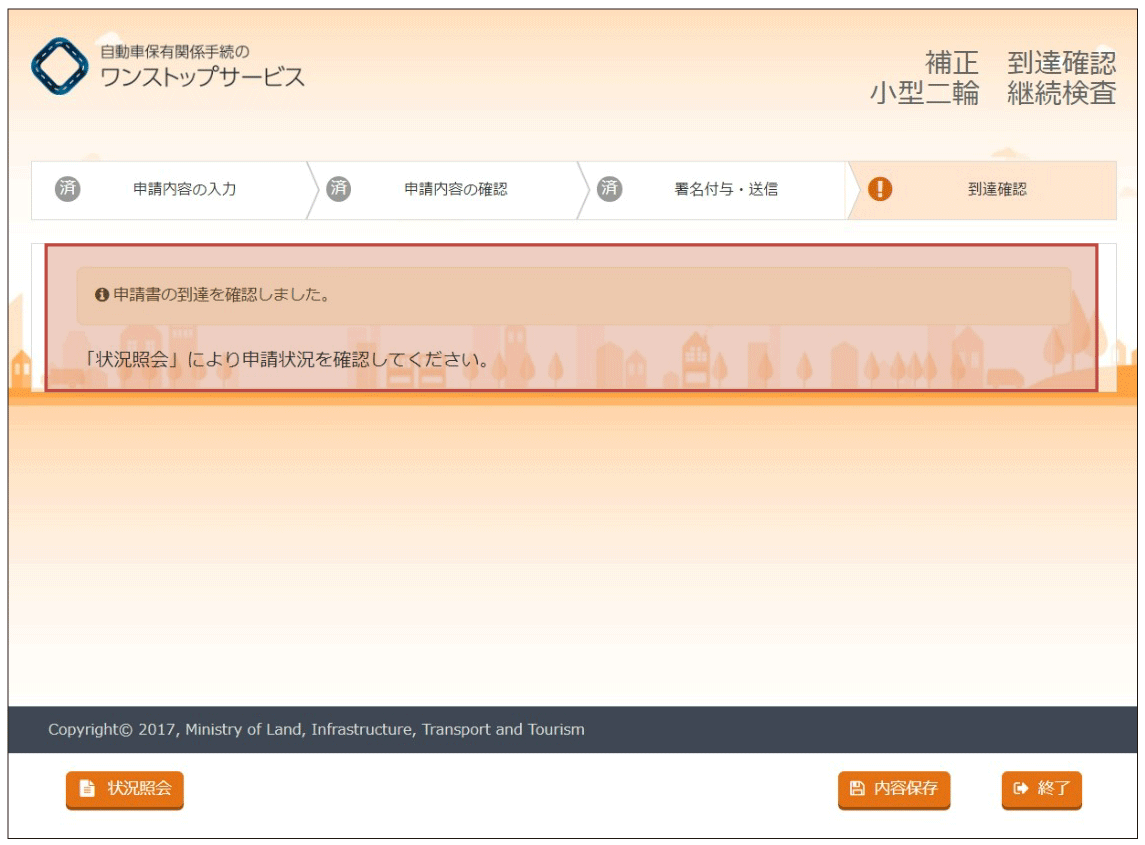補正の手順
ここでは、申請内容を補正するための手順を解説します。実際に補正をされる方は、以下のステップを順に実施してください。
概要
新車新規登録の申請を行ったあと、各審査で申請内容の訂正が必要となった際には「補正」を行います。
ご注意
- 補正を行った後の再審査で、申請内容に不備があった場合には再度、補正が必要となります。その場合、『状況照会』画面に「補正」の通知が表示されます。
ご注意
- 補正は定められた期限内に実施してください。なお、期限内に補正を行わない場合、申請は却下になります。
- 各補正の期限については以下のとおりとなっております。
| 区分 | 補正期限 |
|---|---|
| 警察機関からの補正指示がある場合 | 審査担当者からの補正の指示がなされた日の翌日から5日(土日、祝祭日、年末年始を除く)以内 |
| 運輸支局等からの補正指示がある場合 | 審査担当者からの補正の指示がなされた日から12日(土日、祝祭日、年末年始を除く)以内 |
| 都道府県税事務所から補正の指示がある場合 | 車検証の登録年月日から1年以内 |
概要
移転登録の申請を行ったあと、各審査で申請内容の訂正が必要となった際には「補正」を行います。
ご注意
- 補正を行った後の再審査で、申請内容に不備があった場合には再度、補正が必要となります。その場合、『状況照会』画面に「補正」の通知が表示されます。
ご注意
- 補正は定められた期限内に実施してください。なお、期限内に補正を行わない場合、申請は却下になります。
- 各補正の期限については以下のとおりとなっております。
| 区分 | 補正期限 |
|---|---|
| 警察機関からの補正指示がある場合 | 審査担当者からの補正の指示がなされた日の翌日から5日(土日、祝祭日、年末年始を除く)以内 |
| 運輸支局等からの補正指示がある場合 | 審査担当者からの補正の指示がなされた日から12日(土日、祝祭日、年末年始を除く)以内 |
| 都道府県税事務所から補正の指示がある場合 | 車検証の登録年月日から1年以内 |
概要
変更登録の申請を行ったあと、各審査で申請内容の訂正が必要となった際には「補正」を行います。
ご注意
- 補正を行った後の再審査で、申請内容に不備があった場合には再度、補正が必要となります。その場合、『状況照会』画面に「補正」の通知が表示されます。
ご注意
- 補正は定められた期限内に実施してください。なお、期限内に補正を行わない場合、申請は却下になります。
- 各補正の期限については以下のとおりとなっております。
| 区分 | 補正期限 |
|---|---|
| 警察機関からの補正指示がある場合 | 審査担当者からの補正の指示がなされた日の翌日から5日(土日、祝祭日、年末年始を除く)以内 |
| 運輸支局等からの補正指示がある場合 | 審査担当者からの補正の指示がなされた日から12日(土日、祝祭日、年末年始を除く)以内 |
| 都道府県税事務所から補正の指示がある場合 | 車検証の登録年月日から1年以内 |
概要
一時抹消登録の申請を行ったあと、各審査で申請内容の訂正が必要となった際には「補正」を行います。
ご注意
- 補正を行った後の再審査で、申請内容に不備があった場合には再度、補正が必要となります。その場合、『状況照会』画面に「補正」の通知が表示されます。
ご注意
- 補正は定められた期限内に実施してください。なお、期限内に補正を行わない場合、申請は却下になります。
- 各補正の期限については以下のとおりとなっております。
| 区分 | 補正期限 |
|---|---|
| 運輸支局等からの補正指示がある場合 | 審査担当者からの補正の指示がなされた日から12日(土日、祝祭日、年末年始を除く)以内 |
| 都道府県税事務所から補正の指示がある場合 | 車検証の登録年月日から1年以内 |
概要
永久抹消登録(還付なし)の申請を行ったあと、各審査で申請内容の訂正が必要となった際には「補正」を行います。
ご注意
- 補正を行った後の再審査で、申請内容に不備があった場合には再度、補正が必要となります。その場合、『状況照会』画面に「補正」の通知が表示されます。
ご注意
- 補正は定められた期限内に実施してください。なお、期限内に補正を行わない場合、申請は却下になります。
- 各補正の期限については以下のとおりとなっております。
| 区分 | 補正期限 |
|---|---|
| 運輸支局等からの補正指示がある場合 | 審査担当者からの補正の指示がなされた日から12日(土日、祝祭日、年末年始を除く)以内 |
概要
移転一時抹消登録の申請を行ったあと、各審査で申請内容の訂正が必要となった際には「補正」を行います。
ご注意
- 補正を行った後の再審査で、申請内容に不備があった場合には再度、補正が必要となります。その場合、『状況照会』画面に「補正」の通知が表示されます。
ご注意
- 補正は定められた期限内に実施してください。なお、期限内に補正を行わない場合、申請は却下になります。
- 各補正の期限については以下のとおりとなっております。
| 区分 | 補正期限 |
|---|---|
| 運輸支局等からの補正指示がある場合 | 審査担当者からの補正の指示がなされた日から12日(土日、祝祭日、年末年始を除く)以内 |
| 都道府県税事務所から補正の指示がある場合 | 車検証の登録年月日から1年以内 |
概要
移転永久抹消登録(還付なし)の申請を行ったあと、各審査で申請内容の訂正が必要となった際には「補正」を行います。
ご注意
- 補正を行った後の再審査で、申請内容に不備があった場合には再度、補正が必要となります。その場合、『状況照会』画面に「補正」の通知が表示されます。
ご注意
- 補正は定められた期限内に実施してください。なお、期限内に補正を行わない場合、申請は却下になります。
- 各補正の期限については以下のとおりとなっております。
| 区分 | 補正期限 |
|---|---|
| 運輸支局等からの補正指示がある場合 | 審査担当者からの補正の指示がなされた日から12日(土日、祝祭日、年末年始を除く)以内 |
| 都道府県税事務所から補正の指示がある場合 | 車検証の登録年月日から1年以内 |
概要
変更一時抹消登録の申請を行ったあと、各審査で申請内容の訂正が必要となった際には「補正」を行います。
ご注意
- 補正を行った後の再審査で、申請内容に不備があった場合には再度、補正が必要となります。その場合、『状況照会』画面に「補正」の通知が表示されます。
ご注意
- 補正は定められた期限内に実施してください。なお、期限内に補正を行わない場合、申請は却下になります。
- 各補正の期限については以下のとおりとなっております。
| 区分 | 補正期限 |
|---|---|
| 運輸支局等からの補正指示がある場合 | 審査担当者からの補正の指示がなされた日から12日(土日、祝祭日、年末年始を除く)以内 |
| 都道府県税事務所から補正の指示がある場合 | 車検証の登録年月日から1年以内 |
概要
中古車新規登録の申請を行ったあと、各審査で申請内容の訂正が必要となった際には「補正」を行います。
ご注意
- 補正を行った後の再審査で、申請内容に不備があった場合には再度、補正が必要となります。その場合、『状況照会』画面に「補正」の通知が表示されます。
ご注意
- 補正は定められた期限内に実施してください。なお、期限内に補正を行わない場合、申請は却下になります。
- 各補正の期限については以下のとおりとなっております。
| 区分 | 補正期限 |
|---|---|
| 警察機関からの補正指示がある場合 | 審査担当者からの補正の指示がなされた日の翌日から5日(土日、祝祭日、年末年始を除く)以内 |
| 運輸支局等からの補正指示がある場合 | 審査担当者からの補正の指示がなされた日から12日(土日、祝祭日、年末年始を除く)以内 |
| 都道府県税事務所から補正の指示がある場合 | 車検証の登録年月日から1年以内 |
概要
継続検査の申請を行ったあと、審査で申請内容の訂正が必要となった際には「補正」を行います。
ご注意
- 補正を行った後の再審査で、申請内容に不備があった場合には再度、補正が必要となります。その場合、『状況照会』画面に「補正」の通知が表示されます。
ご注意
- 補正は定められた期限内に実施してください。なお、期限内に補正を行わない場合、申請は却下になります。
- 各補正の期限については以下のとおりとなっております。
| 区分 | 補正期限 |
|---|---|
| 運輸支局等からの補正指示がある場合 | 審査担当者からの補正の指示がなされた日から12日(土日、祝祭日、年末年始を除く)以内 |
概要
永久抹消登録(還付あり)の申請を行ったあと、各審査で申請内容の訂正が必要となった際には「補正」を行います。
ご注意
- 補正を行った後の再審査で、申請内容に不備があった場合には再度、補正が必要となります。その場合、『状況照会』画面に「補正」の通知が表示されます。
ご注意
- 補正は定められた期限内に実施してください。なお、期限内に補正を行わない場合、申請は却下になります。
- 各補正の期限については以下のとおりとなっております。
| 区分 | 補正期限 |
|---|---|
| 運輸支局等からの補正指示がある場合 | 審査担当者からの補正の指示がなされた日から12日(土日、祝祭日、年末年始を除く)以内 |
概要
移転永久抹消登録(還付あり)申請を行ったあと、各審査で申請内容の訂正が必要となった際には「補正」を行います。
ご注意
- 補正を行った後の再審査で、申請内容に不備があった場合には再度、補正が必要となります。その場合、『状況照会』画面に「補正」の通知が表示されます。
ご注意
- 補正は定められた期限内に実施してください。なお、期限内に補正を行わない場合、申請は却下になります。
- 各補正の期限については以下のとおりとなっております。
| 区分 | 補正期限 |
|---|---|
| 運輸支局等からの補正指示がある場合 | 審査担当者からの補正の指示がなされた日から12日(土日、祝祭日、年末年始を除く)以内 |
| 都道府県税事務所から補正の指示がある場合 | 車検証の登録年月日から1年以内 |
概要
小型二輪 新車新規検査の申請を行ったあと、各審査で申請内容の訂正が必要となった際には「補正」を行います。
ご注意
- 補正を行った後の再審査で、申請内容に不備があった場合には再度、補正が必要となります。その場合、『状況照会』画面に「補正」の通知が表示されます。
ご注意
- 補正は定められた期限内に実施してください。なお、期限内に補正を行わない場合、申請は却下になります。
- 各補正の期限については以下のとおりとなっております。
| 区分 | 補正期限 |
|---|---|
| 運輸支局等からの補正指示がある場合 | 審査担当者からの補正の指示がなされた日から12日(土日、祝祭日、年末年始を除く)以内 |
| 軽自動車税申告に関する補正の指示がある場合 | 補正の指示がなされた日から1年以内 |
概要
小型二輪 継続検査の申請を行ったあと、審査で申請内容の訂正が必要となった際には「補正」を行います。
ご注意
- 補正を行った後の再審査で、申請内容に不備があった場合には再度、補正が必要となります。その場合、『状況照会』画面に「補正」の通知が表示されます。
ご注意
- 補正は定められた期限内に実施してください。なお、期限内に補正を行わない場合、申請は却下になります。
- 各補正の期限については以下のとおりとなっております。
| 区分 | 補正期限 |
|---|---|
| 運輸支局等からの補正指示がある場合 | 審査担当者からの補正の指示がなされた日から12日(土日、祝祭日、年末年始を除く)以内 |
補正内容を確認する
(1)『状況照会』画面を確認し、補正が必要である場合、本ページの手順に従い、補正の申請を行うことが必要となります。
ワンポイントアドバイス
確認方法に関する詳細は『状況照会の手順』よりご確認いただけます。
(2)補正内容を確認のうえ、赤枠の【申請を補正する】ボタンを押して『補正ログイン』画面を開きます。
ワンポイントアドバイス
『補正ログイン』画面は以下の『ご自身(代理)で申請される方』画面より表示することも可能です。
補正内容を確認する
(1)『状況照会』画面を確認し、補正が必要である場合、本ページの手順に従い、補正の申請を行うことが必要となります。
ワンポイントアドバイス
確認方法に関する詳細は『状況照会の手順』よりご確認いただけます。
(2)補正内容を確認のうえ、赤枠の【申請を補正する】ボタンを押して『補正ログイン』画面を開きます。
ワンポイントアドバイス
『補正ログイン』画面は以下の『ご自身(代理)で申請される方』画面より表示することも可能です。
補正内容を確認する
(1)『状況照会』画面を確認し、補正が必要である場合、本ページの手順に従い、補正の申請を行うことが必要となります。
ワンポイントアドバイス
確認方法に関する詳細は『状況照会の手順』よりご確認いただけます。
(2)補正内容を確認のうえ、赤枠の【申請を補正する】ボタンを押して『補正ログイン』画面を開きます。
ワンポイントアドバイス
『補正ログイン』画面は以下の『ご自身(代理)で申請される方』画面より表示することも可能です。
補正内容を確認する
(1)『状況照会』画面を確認し、補正が必要である場合、本ページの手順に従い、補正の申請を行うことが必要となります。
ワンポイントアドバイス
確認方法に関する詳細は『状況照会の手順』よりご確認いただけます。
(2)補正内容を確認のうえ、赤枠の【申請を補正する】ボタンを押して『補正ログイン』画面を開きます。
ワンポイントアドバイス
『補正ログイン』画面は以下の『ご自身(代理)で申請される方』画面より表示することも可能です。
補正内容を確認する
(1)『状況照会』画面を確認し、補正が必要である場合、本ページの手順に従い、補正の申請を行うことが必要となります。
ワンポイントアドバイス
確認方法に関する詳細は『状況照会の手順』よりご確認いただけます。
(2)補正内容を確認のうえ、赤枠の【申請を補正する】ボタンを押して『補正ログイン』画面を開きます。
ワンポイントアドバイス
『補正ログイン』画面は以下の『ご自身(代理)で申請される方』画面より表示することも可能です。
補正内容を確認する
(1)『状況照会』画面を確認し、補正が必要である場合、本ページの手順に従い、補正の申請を行うことが必要となります。
ワンポイントアドバイス
確認方法に関する詳細は『状況照会の手順』よりご確認いただけます。
(2)補正内容を確認のうえ、赤枠の【申請を補正する】ボタンを押して『補正ログイン』画面を開きます。
ワンポイントアドバイス
『補正ログイン』画面は以下の『ご自身(代理)で申請される方』画面より表示することも可能です。
補正内容を確認する
(1)『状況照会』画面を確認し、補正が必要である場合、本ページの手順に従い、補正の申請を行うことが必要となります。
ワンポイントアドバイス
確認方法に関する詳細は『状況照会の手順』よりご確認いただけます。
(2)補正内容を確認のうえ、赤枠の【申請を補正する】ボタンを押して『補正ログイン』画面を開きます。
ワンポイントアドバイス
『補正ログイン』画面は以下の『ご自身(代理)で申請される方』画面より表示することも可能です。
補正内容を確認する
(1)『状況照会』画面を確認し、補正が必要である場合、本ページの手順に従い、補正の申請を行うことが必要となります。
ワンポイントアドバイス
確認方法に関する詳細は『状況照会の手順』よりご確認いただけます。
(2)補正内容を確認のうえ、赤枠の【申請を補正する】ボタンを押して『補正ログイン』画面を開きます。
ワンポイントアドバイス
『補正ログイン』画面は以下の『ご自身(代理)で申請される方』画面より表示することも可能です。
補正内容を確認する
(1)『状況照会』画面を確認し、補正が必要である場合、本ページの手順に従い、補正の申請を行うことが必要となります。
ワンポイントアドバイス
確認方法に関する詳細は『状況照会の手順』よりご確認いただけます。
(2)補正内容を確認のうえ、赤枠の【申請を補正する】ボタンを押して『補正ログイン』画面を開きます。
ワンポイントアドバイス
『補正ログイン』画面は以下の『ご自身(代理)で申請される方』画面より表示することも可能です。
補正内容を確認する
(1)『状況照会』画面を確認し、補正が必要である場合、本ページの手順に従い、補正の申請を行うことが必要となります。
ワンポイントアドバイス
確認方法に関する詳細は『状況照会の手順』よりご確認いただけます。
(2)補正内容を確認のうえ、赤枠の【申請を補正する】ボタンを押して『補正ログイン』画面を開きます。
ワンポイントアドバイス
『補正ログイン』画面は以下の『ご自身で申請される方』画面より表示することも可能です。
補正内容を確認する
(1)『状況照会』画面を確認し、補正が必要である場合、本ページの手順に従い、補正の申請を行うことが必要となります。
ワンポイントアドバイス
確認方法に関する詳細は『状況照会の手順』よりご確認いただけます。
(2)補正内容を確認のうえ、赤枠の【申請を補正する】ボタンを押して『補正ログイン』画面を開きます。
ワンポイントアドバイス
『補正ログイン』画面は以下の『ご自身(代理)で申請される方』画面より表示することも可能です。
補正内容を確認する
(1)『状況照会』画面を確認し、補正が必要である場合、本ページの手順に従い、補正の申請を行うことが必要となります。
ワンポイントアドバイス
確認方法に関する詳細は『状況照会の手順』よりご確認いただけます。
(2)補正内容を確認のうえ、赤枠の【申請を補正する】ボタンを押して『補正ログイン』画面を開きます。
ワンポイントアドバイス
『補正ログイン』画面は以下の『ご自身(代理)で申請される方』画面より表示することも可能です。
補正内容を確認する
(1)『状況照会』画面を確認し、補正が必要である場合、本ページの手順に従い、補正の申請を行うことが必要となります。
ワンポイントアドバイス
確認方法に関する詳細は『状況照会の手順』よりご確認いただけます。
(2)補正内容を確認のうえ、赤枠の【申請を補正する】ボタンを押して『補正ログイン』画面を開きます。
ワンポイントアドバイス
『補正ログイン』画面は以下の『ご自身(代理)で申請される方』画面より表示することも可能です。
補正内容を確認する
(1)『状況照会』画面を確認し、補正が必要である場合、本ページの手順に従い、補正の申請を行うことが必要となります。
ワンポイントアドバイス
確認方法に関する詳細は『状況照会の手順』よりご確認いただけます。
(2)補正内容を確認のうえ、赤枠の【申請を補正する】ボタンを押して『補正ログイン』画面を開きます。
ワンポイントアドバイス
『補正ログイン』画面は以下の『ご自身で申請される方』画面より表示することも可能です。
補正データの入力・確認
補正内容によって補正データの入力・確認画面が異なります。各画面から補正データの入力・確認を行ってください。
- 警察機関から補正の指示がある場合
(1)『補正自動車保管場所証明申請の入力』画面より、指示された補正箇所を修正します。
使用する電子証明書が公的個人認証(マイナンバーカード)である場合、「ICカード(マイナンバーカード)(個人の方)」のラジオボタンにチェックを入れます。
使用する電子証明書が商業登記、または行政書士電子証明書の場合、「商業登記に基づく電子証明書(法人の方)又は行政書士電子証明書(行政書士の方)」のラジオボタンにチェックを入れ、【証明書を選択する】のボタンを押し、電子証明書ファイルを選択します。
ご注意
- 保管場所(駐車場)と使用の本拠の位置が同一であり、事前に入力した使用の本拠の位置の住所にアパート・マンションの部屋番号が含まれている場合には、「自動車の保管場所(駐車場)の位置」にアパート・マンションの部屋番号を削除した住所を入力してください。
ワンポイントアドバイス
ファイルを添付する、または添付したファイルを差し替える場合は【画像を添付する】ボタンを押します。
添付したファイルを削除する場合は【画像を削除する】ボタンを押します。
【次へ】ボタンを押すと、次の画面が表示されます。
(2)『補正自動車保管場所証明申請の確認』画面より、入力内容の確認を行います。
ワンポイントアドバイス
入力した内容に間違いがない場合、画面下のチェックボックスにチェックを入れたうえで、【次へ】ボタンを押してください。
入力した内容に間違いがあり、修正を必要とする場合、【修正】ボタンを押してください。
(3)『補正検査登録申請の確認』画面より、内容の確認を行います。
ワンポイントアドバイス
前の画面に戻る場合は、【戻る】ボタンを押してください。
入力した内容に間違いがない場合、画面下のチェックボックスにチェックを入れたうえで、【次へ】ボタンを押してください。
入力した内容に間違いがあり、修正を必要とする場合、【修正】ボタンを押してください。
(4)『補正自動車税(環境性能割・種別割)申告の確認』画面より、内容の確認を行います。
ワンポイントアドバイス
前の画面に戻る場合は、【戻る】ボタンを押してください。
入力した内容に間違いがない場合、画面下のチェックボックスにチェックを入れたうえで、【次へ】ボタンを押してください。
入力した内容に間違いがあり、修正を必要とする場合、【修正】ボタンを押してください。
- 運輸支局等から補正の指示がある場合
(1)『補正検査登録申請の入力』画面より、指示された補正箇所を修正します。
- 希望番号の補正が指示された場合は、『補正検査登録申請の入力』画面の希望番号補正欄に入力してください。
- 自賠責保険(共済)証明書の補正が指示された場合は、自動車販売店に相談して登録情報処理機関に提供された自賠責保険(共済)証明書を修正し、『補正検査登録申請の入力』画面の「保険会社名」及び「保険番号」に必要な枚数分(最大3枚分)を入力してください。
- 完成検査終了証、譲渡証明書の補正が指示された場合は、自動車販売店に相談して登録情報処理機関に提供された完成検査終了証、譲渡証明書情報を修正してください。
- 申請書の内容に対する補正が指示された場合は、対応する内容を修正してください。
使用する電子証明書が公的個人認証(マイナンバーカード)である場合、「ICカード(マイナンバーカード)(個人の方)」のラジオボタンにチェックを入れます。
使用する電子証明書が商業登記、または行政書士電子証明書の場合、「商業登記に基づく電子証明書(法人の方)又は行政書士電子証明書(行政書士の方)」のラジオボタンにチェックを入れ、【証明書を選択する】のボタンを押し、電子証明書ファイルを選択します。
ワンポイントアドバイス
【次へ】ボタンを押すと、次の画面が表示されます。
(2)『補正検査登録申請の確認』画面より、入力内容の確認を行います。
ワンポイントアドバイス
入力した内容に間違いがない場合、画面下のチェックボックスにチェックを入れたうえで、【次へ】ボタンを押してください。
入力した内容に間違いがあり、修正を必要とする場合、【修正】ボタンを押してください。
(3)『補正自動車税(環境性能割・種別割)申告の確認』画面より、内容の確認を行います。
ワンポイントアドバイス
前の画面に戻る場合は、【戻る】ボタンを押してください。
入力した内容に間違いがない場合、画面下のチェックボックスにチェックを入れたうえで、【次へ】ボタンを押してください。
入力した内容に間違いがあり、修正を必要とする場合、【修正】ボタンを押してください。
- 都道府県税事務所から補正の指示がある場合
(1)『補正自動車税(環境性能割・種別割)申告の入力』画面より、指示された補正箇所を修正します。
使用する電子証明書が公的個人認証(マイナンバーカード)である場合、「ICカード(マイナンバーカード)(個人の方)」のラジオボタンにチェックを入れます。
使用する電子証明書が商業登記、または行政書士電子証明書の場合、「商業登記に基づく電子証明書(法人の方)又は行政書士電子証明書(行政書士の方)」のラジオボタンにチェックを入れ、【証明書を選択する】のボタンを押し、電子証明書ファイルを選択します。
ワンポイントアドバイス
税額を計算する場合は、税率を入力のうえ、【計算】ボタンを押してください。
【次へ】ボタンを押すと、次の画面が表示されます。
(2)『補正自動車税(環境性能割・種別割)申告の確認』画面より、入力内容の確認を行います。
ワンポイントアドバイス
入力した内容に間違いがない場合、画面下のチェックボックスにチェックを入れたうえで、【次へ】ボタンを押してください。
入力した内容に間違いがあり、修正を必要とする場合、【修正】ボタンを押してください。
補正データの入力・確認
補正内容によって補正データの入力・確認画面が異なります。各画面から補正データの入力・確認を行ってください。
- 警察機関から補正の指示がある場合
(1)『補正自動車保管場所証明申請の入力』画面より、指示された補正箇所を修正します。
使用する電子証明書が公的個人認証(マイナンバーカード)である場合、「ICカード(マイナンバーカード)(個人の方)」のラジオボタンにチェックを入れます。
使用する電子証明書が商業登記、または行政書士電子証明書の場合、「商業登記に基づく電子証明書(法人の方)又は行政書士電子証明書(行政書士の方)」のラジオボタンにチェックを入れ、【証明書を選択する】のボタンを押し、電子証明書ファイルを選択します。
ご注意
- 保管場所(駐車場)と使用の本拠の位置が同一であり、事前に入力した使用の本拠の位置の住所にアパート・マンションの部屋番号が含まれている場合には、「自動車の保管場所(駐車場)の位置」にアパート・マンションの部屋番号を削除した住所を入力してください。
ワンポイントアドバイス
ファイルを添付する、または添付したファイルを差し替える場合は【画像を添付する】ボタンを押します。
添付したファイルを削除する場合は【画像を削除する】ボタンを押します。
【次へ】ボタンを押すと、次の画面が表示されます。
(2)『補正自動車保管場所証明申請の確認』画面より、入力内容の確認を行います。
ワンポイントアドバイス
入力した内容に間違いがない場合、画面下のチェックボックスにチェックを入れたうえで、【次へ】ボタンを押してください。
入力した内容に間違いがあり、修正を必要とする場合、【修正】ボタンを押してください。
(3)『補正検査登録申請の確認』画面より、内容の確認を行います。
ワンポイントアドバイス
前の画面に戻る場合は、【戻る】ボタンを押してください。
入力した内容に間違いがない場合、画面下のチェックボックスにチェックを入れたうえで、【次へ】ボタンを押してください。
入力した内容に間違いがあり、修正を必要とする場合、【修正】ボタンを押してください。
(4)『補正自動車税(環境性能割・種別割)申告の確認』画面より、内容の確認を行います。
ワンポイントアドバイス
前の画面に戻る場合は、【戻る】ボタンを押してください。
入力した内容に間違いがない場合、画面下のチェックボックスにチェックを入れたうえで、【次へ】ボタンを押してください。
入力した内容に間違いがあり、修正を必要とする場合、【修正】ボタンを押してください。
- 運輸支局等から補正の指示がある場合
(1)『補正検査登録申請の入力』画面より、指示された補正箇所を修正します。
- 希望番号の補正が指示された場合は、『補正検査登録申請の入力』画面の希望番号補正欄に入力してください。
- 譲渡証明書情報の補正が指示された場合は、以前の所有者に相談の上、登録情報処理機関に登録された譲渡証明書情報を確認してください。
- 申請書の内容に対する補正が指示された場合は、対応する内容を修正してください。
- 記録等事務代行者に対する補正が指示された場合は、記録等事務代行者による交付から、運輸支局等による交付に切り替わるという意味合いになります。記録等事務代行者との相談の上、補正を行うかの判断をしてください。
また、補正を行う場合は、記録等事務代行者情報の補正欄に何も入力せずに申請してください。
使用する電子証明書が公的個人認証(マイナンバーカード)である場合、「ICカード(マイナンバーカード)(個人の方)」のラジオボタンにチェックを入れます。
使用する電子証明書が商業登記、または行政書士電子証明書の場合、「商業登記に基づく電子証明書(法人の方)又は行政書士電子証明書(行政書士の方)」のラジオボタンにチェックを入れ、【証明書を選択する】のボタンを押し、電子証明書ファイルを選択します。
ワンポイントアドバイス
【次へ】ボタンを押すと、次の画面が表示されます。
(2)『補正検査登録申請の確認』画面より、入力内容の確認を行います。
ワンポイントアドバイス
入力した内容に間違いがない場合、画面下のチェックボックスにチェックを入れたうえで、【次へ】ボタンを押してください。
入力した内容に間違いがあり、修正を必要とする場合、【修正】ボタンを押してください。
(3)『補正自動車税(環境性能割・種別割)申告の確認』画面より、内容の確認を行います。
ワンポイントアドバイス
前の画面に戻る場合は、【戻る】ボタンを押してください。
入力した内容に間違いがない場合、画面下のチェックボックスにチェックを入れたうえで、【次へ】ボタンを押してください。
入力した内容に間違いがあり、修正を必要とする場合、【修正】ボタンを押してください。
- 都道府県税事務所から補正の指示がある場合
(1)『補正自動車税(環境性能割・種別割)申告の入力』画面より、指示された補正箇所を修正します。
使用する電子証明書が公的個人認証(マイナンバーカード)である場合、「ICカード(マイナンバーカード)(個人の方)」のラジオボタンにチェックを入れます。
使用する電子証明書が商業登記、または行政書士電子証明書の場合、「商業登記に基づく電子証明書(法人の方)又は行政書士電子証明書(行政書士の方)」のラジオボタンにチェックを入れ、【証明書を選択する】のボタンを押し、電子証明書ファイルを選択します。
ワンポイントアドバイス
ファイルを添付する、または添付したファイルを差し替える場合は【画像を添付する】ボタンを押します。
添付したファイルを削除する場合は【画像を削除する】ボタンを押します。
税額を計算する場合は、税率を入力のうえ、【計算】ボタンを押してください。
【次へ】ボタンを押すと、次の画面が表示されます。
(2)『補正自動車税(環境性能割・種別割)申告の確認』画面より、入力内容の確認を行います。
ワンポイントアドバイス
入力した内容に間違いがない場合、画面下のチェックボックスにチェックを入れたうえで、【次へ】ボタンを押してください。
入力した内容に間違いがあり、修正を必要とする場合、【修正】ボタンを押してください。
補正データの入力・確認
補正内容によって補正データの入力・確認画面が異なります。各画面から補正データの入力・確認を行ってください。
- 警察機関から補正の指示がある場合
(1)『補正自動車保管場所証明申請の入力』画面より、指示された補正箇所を修正します。
使用する電子証明書が公的個人認証(マイナンバーカード)である場合、「ICカード(マイナンバーカード)(個人の方)」のラジオボタンにチェックを入れます。
使用する電子証明書が商業登記、または行政書士電子証明書の場合、「商業登記に基づく電子証明書(法人の方)又は行政書士電子証明書(行政書士の方)」のラジオボタンにチェックを入れ、【証明書を選択する】のボタンを押し、電子証明書ファイルを選択します。
ご注意
- 保管場所(駐車場)と使用の本拠の位置が同一であり、事前に入力した使用の本拠の位置の住所にアパート・マンションの部屋番号が含まれている場合には、「自動車の保管場所(駐車場)の位置」にアパート・マンションの部屋番号を削除した住所を入力してください。
ワンポイントアドバイス
ファイルを添付する、または添付したファイルを差し替える場合は【画像を添付する】ボタンを押します。
添付したファイルを削除する場合は【画像を削除する】ボタンを押します。
【次へ】ボタンを押すと、次の画面が表示されます。
(2)『補正自動車保管場所証明申請の確認』画面より、入力内容の確認を行います。
ワンポイントアドバイス
入力した内容に間違いがない場合、画面下のチェックボックスにチェックを入れたうえで、【次へ】ボタンを押してください。
入力した内容に間違いがあり、修正を必要とする場合、【修正】ボタンを押してください。
(3)『補正検査登録申請の確認』画面より、内容の確認を行います。
ワンポイントアドバイス
前の画面に戻る場合は、【戻る】ボタンを押してください。
入力した内容に間違いがない場合、画面下のチェックボックスにチェックを入れたうえで、【次へ】ボタンを押してください。
入力した内容に間違いがあり、修正を必要とする場合、【修正】ボタンを押してください。
(4)『補正自動車税(環境性能割・種別割)申告の確認』画面より、内容の確認を行います。
ワンポイントアドバイス
前の画面に戻る場合は、【戻る】ボタンを押してください。
入力した内容に間違いがない場合、画面下のチェックボックスにチェックを入れたうえで、【次へ】ボタンを押してください。
入力した内容に間違いがあり、修正を必要とする場合、【修正】ボタンを押してください。
- 運輸支局等から補正の指示がある場合
(1)『補正検査登録申請の入力』画面より、指示された補正箇所を修正します。
- 希望番号の補正が指示された場合は、『補正検査登録申請の入力』画面の希望番号補正欄に入力してください。
- 申請書の内容に対する補正が指示された場合は、対応する内容を修正してください。
- 記録等事務代行者に対する補正が指示された場合は、記録等事務代行者による交付から、運輸支局等による交付に切り替わるという意味合いになります。記録等事務代行者との相談の上、補正を行うかの判断をしてください。
また、補正を行う場合は、記録等事務代行者情報の補正欄に何も入力せずに申請してください。
使用する電子証明書が公的個人認証(マイナンバーカード)である場合、「ICカード(マイナンバーカード)(個人の方)」のラジオボタンにチェックを入れます。
使用する電子証明書が商業登記、または行政書士電子証明書の場合、「商業登記に基づく電子証明書(法人の方)又は行政書士電子証明書(行政書士の方)」のラジオボタンにチェックを入れ、【証明書を選択する】のボタンを押し、電子証明書ファイルを選択します。
ワンポイントアドバイス
【次へ】ボタンを押すと、次の画面が表示されます。
(2)『補正検査登録申請の確認』画面より、入力内容の確認を行います。
ワンポイントアドバイス
入力した内容に間違いがない場合、画面下のチェックボックスにチェックを入れたうえで、【次へ】ボタンを押してください。
入力した内容に間違いがあり、修正を必要とする場合、【修正】ボタンを押してください。
(3)『補正自動車税(環境性能割・種別割)申告の確認』画面より、内容の確認を行います。
ワンポイントアドバイス
前の画面に戻る場合は、【戻る】ボタンを押してください。
入力した内容に間違いがない場合、画面下のチェックボックスにチェックを入れたうえで、【次へ】ボタンを押してください。
入力した内容に間違いがあり、修正を必要とする場合、【修正】ボタンを押してください。
- 都道府県税事務所から補正の指示がある場合
(1)『補正自動車税(環境性能割・種別割)申告の入力』画面より、指示された補正箇所を修正します。
使用する電子証明書が公的個人認証(マイナンバーカード)である場合、「ICカード(マイナンバーカード)(個人の方)」のラジオボタンにチェックを入れます。
使用する電子証明書が商業登記、または行政書士電子証明書の場合、「商業登記に基づく電子証明書(法人の方)又は行政書士電子証明書(行政書士の方)」のラジオボタンにチェックを入れ、【証明書を選択する】のボタンを押し、電子証明書ファイルを選択します。
ワンポイントアドバイス
【次へ】ボタンを押すと、次の画面が表示されます。
(2)『補正自動車税(環境性能割・種別割)申告の確認』画面より、入力内容の確認を行います。
ワンポイントアドバイス
入力した内容に間違いがない場合、画面下のチェックボックスにチェックを入れたうえで、【次へ】ボタンを押してください。
入力した内容に間違いがあり、修正を必要とする場合、【修正】ボタンを押してください。
補正データの入力・確認
補正内容によって補正データの入力・確認画面が異なります。各画面から補正データの入力・確認を行ってください。
- 運輸支局等から補正の指示がある場合
(1)『補正検査登録申請の入力』画面より、指示された補正箇所を修正します。
- 申請書の内容に対する補正が指示された場合は、対応する内容を修正してください。
使用する電子証明書が公的個人認証(マイナンバーカード)である場合、「ICカード(マイナンバーカード)(個人の方)」のラジオボタンにチェックを入れます。
使用する電子証明書が商業登記、または行政書士電子証明書の場合、「商業登記に基づく電子証明書(法人の方)又は行政書士電子証明書(行政書士の方)」のラジオボタンにチェックを入れ、【証明書を選択する】のボタンを押し、電子証明書ファイルを選択します。
ワンポイントアドバイス
【次へ】ボタンを押すと、次の画面が表示されます。
(2)『補正検査登録申請の確認』画面より、入力内容の確認を行います。
ワンポイントアドバイス
入力した内容に間違いがない場合、画面下のチェックボックスにチェックを入れたうえで、【次へ】ボタンを押してください。
入力した内容に間違いがあり、修正を必要とする場合、【修正】ボタンを押してください。
- 都道府県税事務所から補正の指示がある場合
(1)『補正自動車税(環境性能割・種別割)申告の入力』画面より、指示された補正箇所を修正します。
使用する電子証明書が公的個人認証(マイナンバーカード)である場合、「ICカード(マイナンバーカード)(個人の方)」のラジオボタンにチェックを入れます。
使用する電子証明書が商業登記、または行政書士電子証明書の場合、「商業登記に基づく電子証明書(法人の方)又は行政書士電子証明書(行政書士の方)」のラジオボタンにチェックを入れ、【証明書を選択する】のボタンを押し、電子証明書ファイルを選択します。
ワンポイントアドバイス
【次へ】ボタンを押すと、次の画面が表示されます。
(2)『補正自動車税(環境性能割・種別割)申告の確認』画面より、入力内容の確認を行います。
ワンポイントアドバイス
入力した内容に間違いがない場合、画面下のチェックボックスにチェックを入れたうえで、【次へ】ボタンを押してください。
入力した内容に間違いがあり、修正を必要とする場合、【修正】ボタンを押してください。
補正データの入力・確認
- 運輸支局等から補正の指示がある場合
(1)『補正検査登録申請の入力』画面より、指示された補正箇所を修正します。
- 申請書の内容に対する補正が指示された場合は、対応する内容を修正してください。
使用する電子証明書が公的個人認証(マイナンバーカード)である場合、「ICカード(マイナンバーカード)(個人の方)」のラジオボタンにチェックを入れます。
使用する電子証明書が商業登記、または行政書士電子証明書の場合、「商業登記に基づく電子証明書(法人の方)又は行政書士電子証明書(行政書士の方)」のラジオボタンにチェックを入れ、【証明書を選択する】のボタンを押し、電子証明書ファイルを選択します。
ワンポイントアドバイス
【次へ】ボタンを押すと、次の画面が表示されます。
(2)『補正検査登録申請の確認』画面より、入力内容の確認を行います。
ワンポイントアドバイス
入力した内容に間違いがない場合、画面下のチェックボックスにチェックを入れたうえで、【次へ】ボタンを押してください。
入力した内容に間違いがあり、修正を必要とする場合、【修正】ボタンを押してください。
補正データの入力・確認
補正内容によって補正データの入力・確認画面が異なります。各画面から補正データの入力・確認を行ってください。
- 運輸支局等から補正の指示がある場合
(1)『補正検査登録申請の入力』画面より、指示された補正箇所を修正します。
- 譲渡証明書情報の補正が指示された場合は、以前の所有者に相談の上、登録情報処理機関に登録された譲渡証明書情報を確認してください。
- 申請書の内容に対する補正が指示された場合は、対応する内容を修正してください。
使用する電子証明書が公的個人認証(マイナンバーカード)である場合、「ICカード(マイナンバーカード)(個人の方)」のラジオボタンにチェックを入れます。
使用する電子証明書が商業登記、または行政書士電子証明書の場合、「商業登記に基づく電子証明書(法人の方)又は行政書士電子証明書(行政書士の方)」のラジオボタンにチェックを入れ、【証明書を選択する】のボタンを押し、電子証明書ファイルを選択します。
ワンポイントアドバイス
【次へ】ボタンを押すと、次の画面が表示されます。
(2)『補正検査登録申請の確認』画面より、入力内容の確認を行います。
ワンポイントアドバイス
入力した内容に間違いがない場合、画面下のチェックボックスにチェックを入れたうえで、【次へ】ボタンを押してください。
入力した内容に間違いがあり、修正を必要とする場合、【修正】ボタンを押してください。
(3)『補正自動車税(環境性能割・種別割)申告の確認』画面より、内容の確認を行います。
ワンポイントアドバイス
前の画面に戻る場合は、【戻る】ボタンを押してください。
入力した内容に間違いがない場合、画面下のチェックボックスにチェックを入れたうえで、【次へ】ボタンを押してください。
入力した内容に間違いがあり、修正を必要とする場合、【修正】ボタンを押してください。
- 都道府県税事務所から補正の指示がある場合
(1)『補正自動車税(環境性能割・種別割)申告の入力』画面より、指示された補正箇所を修正します。
使用する電子証明書が公的個人認証(マイナンバーカード)である場合、「ICカード(マイナンバーカード)(個人の方)」のラジオボタンにチェックを入れます。
使用する電子証明書が商業登記、または行政書士電子証明書の場合、「商業登記に基づく電子証明書(法人の方)又は行政書士電子証明書(行政書士の方)」のラジオボタンにチェックを入れ、【証明書を選択する】のボタンを押し、電子証明書ファイルを選択します。
ワンポイントアドバイス
ファイルを添付する、または添付したファイルを差し替える場合は【画像を添付する】ボタンを押します。
添付したファイルを削除する場合は【画像を削除する】ボタンを押します。
税額を計算する場合は、税率を入力のうえ、【計算】ボタンを押してください。
【次へ】ボタンを押すと、次の画面が表示されます。
(2)『補正自動車税(環境性能割・種別割)申告の確認』画面より、入力内容の確認を行います。
ワンポイントアドバイス
入力した内容に間違いがない場合、画面下のチェックボックスにチェックを入れたうえで、【次へ】ボタンを押してください。
入力した内容に間違いがあり、修正を必要とする場合、【修正】ボタンを押してください。
補正データの入力・確認
補正内容によって補正データの入力・確認画面が異なります。各画面から補正データの入力・確認を行ってください。
- 運輸支局等から補正の指示がある場合
(1)『補正検査登録申請の入力』画面より、指示された補正箇所を修正します。
- 譲渡証明書情報の補正が指示された場合は、以前の所有者に相談の上、登録情報処理機関に登録された譲渡証明書情報を確認してください。
- 申請書の内容に対する補正が指示された場合は、対応する内容を修正してください。
使用する電子証明書が公的個人認証(マイナンバーカード)である場合、「ICカード(マイナンバーカード)(個人の方)」のラジオボタンにチェックを入れます。
使用する電子証明書が商業登記、または行政書士電子証明書の場合、「商業登記に基づく電子証明書(法人の方)又は行政書士電子証明書(行政書士の方)」のラジオボタンにチェックを入れ、【証明書を選択する】のボタンを押し、電子証明書ファイルを選択します。
ワンポイントアドバイス
【次へ】ボタンを押すと、次の画面が表示されます。
(2)『補正検査登録申請の確認』画面より、入力内容の確認を行います。
ワンポイントアドバイス
入力した内容に間違いがない場合、画面下のチェックボックスにチェックを入れたうえで、【次へ】ボタンを押してください。
入力した内容に間違いがあり、修正を必要とする場合、【修正】ボタンを押してください。
(3)『補正自動車税(環境性能割・種別割)申告の確認』画面より、内容の確認を行います。
ワンポイントアドバイス
前の画面に戻る場合は、【戻る】ボタンを押してください。
入力した内容に間違いがない場合、画面下のチェックボックスにチェックを入れたうえで、【次へ】ボタンを押してください。
入力した内容に間違いがあり、修正を必要とする場合、【修正】ボタンを押してください。
- 都道府県税事務所から補正の指示がある場合
(1)『補正自動車税(環境性能割・種別割)申告の入力』画面より、指示された補正箇所を修正します。
使用する電子証明書が公的個人認証(マイナンバーカード)である場合、「ICカード(マイナンバーカード)(個人の方)」のラジオボタンにチェックを入れます。
使用する電子証明書が商業登記、または行政書士電子証明書の場合、「商業登記に基づく電子証明書(法人の方)又は行政書士電子証明書(行政書士の方)」のラジオボタンにチェックを入れ、【証明書を選択する】のボタンを押し、電子証明書ファイルを選択します。
ワンポイントアドバイス
ファイルを添付する、または添付したファイルを差し替える場合は【画像を添付する】ボタンを押します。
添付したファイルを削除する場合は【画像を削除する】ボタンを押します。
税額を計算する場合は、税率を入力のうえ、【計算】ボタンを押してください。
【次へ】ボタンを押すと、次の画面が表示されます。
(2)『補正自動車税(環境性能割・種別割)申告の確認』画面より、入力内容の確認を行います。
ワンポイントアドバイス
入力した内容に間違いがない場合、画面下のチェックボックスにチェックを入れたうえで、【次へ】ボタンを押してください。
入力した内容に間違いがあり、修正を必要とする場合、【修正】ボタンを押してください。
補正データの入力・確認
補正内容によって補正データの入力・確認画面が異なります。各画面から補正データの入力・確認を行ってください。
- 運輸支局等から補正の指示がある場合
(1)『補正検査登録申請の入力』画面より、指示された補正箇所を修正します。
- 申請書の内容に対する補正が指示された場合は、対応する内容を修正してください。
使用する電子証明書が公的個人認証(マイナンバーカード)である場合、「ICカード(マイナンバーカード)(個人の方)」のラジオボタンにチェックを入れます。
使用する電子証明書が商業登記、または行政書士電子証明書の場合、「商業登記に基づく電子証明書(法人の方)又は行政書士電子証明書(行政書士の方)」のラジオボタンにチェックを入れ、【証明書を選択する】のボタンを押し、電子証明書ファイルを選択します。
ワンポイントアドバイス
【次へ】ボタンを押すと、次の画面が表示されます。
(2)『補正検査登録申請の確認』画面より、入力内容の確認を行います。
ワンポイントアドバイス
入力した内容に間違いがない場合、画面下のチェックボックスにチェックを入れたうえで、【次へ】ボタンを押してください。
入力した内容に間違いがあり、修正を必要とする場合、【修正】ボタンを押してください。
(3)『補正自動車税(環境性能割・種別割)申告の確認』画面より、内容の確認を行います。
ワンポイントアドバイス
前の画面に戻る場合は、【戻る】ボタンを押してください。
入力した内容に間違いがない場合、画面下のチェックボックスにチェックを入れたうえで、【次へ】ボタンを押してください。
入力した内容に間違いがあり、修正を必要とする場合、【修正】ボタンを押してください。
- 都道府県税事務所から補正の指示がある場合
(1)『補正自動車税(環境性能割・種別割)申告の入力』画面より、指示された補正箇所を修正します。
使用する電子証明書が公的個人認証(マイナンバーカード)である場合、「ICカード(マイナンバーカード)(個人の方)」のラジオボタンにチェックを入れます。
使用する電子証明書が商業登記、または行政書士電子証明書の場合、「商業登記に基づく電子証明書(法人の方)又は行政書士電子証明書(行政書士の方)」のラジオボタンにチェックを入れ、【証明書を選択する】のボタンを押し、電子証明書ファイルを選択します。
ワンポイントアドバイス
ファイルを添付する、または添付したファイルを差し替える場合は【画像を添付する】ボタンを押します。
添付したファイルを削除する場合は【画像を削除する】ボタンを押します。
税額を計算する場合は、税率を入力のうえ、【計算】ボタンを押してください。
【次へ】ボタンを押すと、次の画面が表示されます。
(2)『補正自動車税(環境性能割・種別割)申告の確認』画面より、入力内容の確認を行います。
ワンポイントアドバイス
入力した内容に間違いがない場合、画面下のチェックボックスにチェックを入れたうえで、【次へ】ボタンを押してください。
入力した内容に間違いがあり、修正を必要とする場合、【修正】ボタンを押してください。
補正データの入力・確認
補正内容によって補正データの入力・確認画面が異なります。各画面から補正データの入力・確認を行ってください。
- 警察機関から補正の指示がある場合
(1)『補正自動車保管場所証明申請の入力』画面より、指示された補正箇所を修正します。
使用する電子証明書が公的個人認証(マイナンバーカード)である場合、「ICカード(マイナンバーカード)(個人の方)」のラジオボタンにチェックを入れます。
使用する電子証明書が商業登記、または行政書士電子証明書の場合、「商業登記に基づく電子証明書(法人の方)又は行政書士電子証明書(行政書士の方)」のラジオボタンにチェックを入れ、【証明書を選択する】のボタンを押し、電子証明書ファイルを選択します。
ご注意
- 保管場所(駐車場)と使用の本拠の位置が同一であり、事前に入力した使用の本拠の位置の住所にアパート・マンションの部屋番号が含まれている場合には、「自動車の保管場所(駐車場)の位置」にアパート・マンションの部屋番号を削除した住所を入力してください。
ワンポイントアドバイス
ファイルを添付する、または添付したファイルを差し替える場合は【画像を添付する】ボタンを押します。
添付したファイルを削除する場合は【画像を削除する】ボタンを押します。
【次へ】ボタンを押すと、次の画面が表示されます。
(2)『補正自動車保管場所証明申請の確認』画面より、入力内容の確認を行います。
ワンポイントアドバイス
入力した内容に間違いがない場合、画面下のチェックボックスにチェックを入れたうえで、【次へ】ボタンを押してください。
入力した内容に間違いがあり、修正を必要とする場合、【修正】ボタンを押してください。
(3)『補正検査登録申請の確認』画面より、内容の確認を行います。
ワンポイントアドバイス
前の画面に戻る場合は、【戻る】ボタンを押してください。
入力した内容に間違いがない場合、画面下のチェックボックスにチェックを入れたうえで、【次へ】ボタンを押してください。
入力した内容に間違いがあり、修正を必要とする場合、【修正】ボタンを押してください。
(4)『補正自動車税(環境性能割・種別割)申告の確認』画面より、内容の確認を行います。
ワンポイントアドバイス
前の画面に戻る場合は、【戻る】ボタンを押してください。
入力した内容に間違いがない場合、画面下のチェックボックスにチェックを入れたうえで、【次へ】ボタンを押してください。
入力した内容に間違いがあり、修正を必要とする場合、【修正】ボタンを押してください。
- 運輸支局等から補正の指示がある場合
(1)『補正検査登録申請の入力』画面より、指示された補正箇所を修正します。
- 希望番号の補正が指示された場合は、『補正検査登録申請の入力』画面の希望番号補正欄に入力してください。
- 譲渡証明書情報の補正が指示された場合は、自動車販売店等に相談して登録情報処理機関に登録された譲渡証明書情報を確認してください。
- 自賠責保険(共済)証明書の補正が指示された場合は、自動車販売店等に相談して登録情報処理機関に提供された自賠責保険(共済)証明書を確認してください。
- 保安基準適合証情報の補正が指示された場合は、自動車販売店等に相談して登録情報処理機関に提供された保安基準適合証情報等を修正し、『補正検査登録申請の入力』画面の「保安基準適合証の事業場のID」及び「保安基準適合証番号」を入力してください。
- 申請書の内容に対する補正が指示された場合は、対応する内容を修正してください。
使用する電子証明書が公的個人認証(マイナンバーカード)である場合、「ICカード(マイナンバーカード)(個人の方)」のラジオボタンにチェックを入れます。
使用する電子証明書が商業登記、または行政書士電子証明書の場合、「商業登記に基づく電子証明書(法人の方)又は行政書士電子証明書(行政書士の方)」のラジオボタンにチェックを入れ、【証明書を選択する】のボタンを押し、電子証明書ファイルを選択します。
ワンポイントアドバイス
【次へ】ボタンを押すと、次の画面が表示されます。
(2)『補正検査登録申請の確認』画面より、入力内容の確認を行います。
ワンポイントアドバイス
入力した内容に間違いがない場合、画面下のチェックボックスにチェックを入れたうえで、【次へ】ボタンを押してください。
入力した内容に間違いがあり、修正を必要とする場合、【修正】ボタンを押してください。
(3)『補正自動車税(環境性能割・種別割)申告の確認』画面より、内容の確認を行います。
ワンポイントアドバイス
前の画面に戻る場合は、【戻る】ボタンを押してください。
入力した内容に間違いがない場合、画面下のチェックボックスにチェックを入れたうえで、【次へ】ボタンを押してください。
入力した内容に間違いがあり、修正を必要とする場合、【修正】ボタンを押してください。
- 都道府県税事務所から補正の指示がある場合
(1)『補正自動車税(環境性能割・種別割)申告の入力』画面より、指示された補正箇所を修正します。
使用する電子証明書が公的個人認証(マイナンバーカード)である場合、「ICカード(マイナンバーカード)(個人の方)」のラジオボタンにチェックを入れます。
使用する電子証明書が商業登記、または行政書士電子証明書の場合、「商業登記に基づく電子証明書(法人の方)又は行政書士電子証明書(行政書士の方)」のラジオボタンにチェックを入れ、【証明書を選択する】のボタンを押し、電子証明書ファイルを選択します。
ワンポイントアドバイス
税額を計算する場合は、税率を入力のうえ、【計算】ボタンを押してください。
【次へ】ボタンを押すと、次の画面が表示されます。
(2)『補正自動車税(環境性能割・種別割)申告の確認』画面より、入力内容の確認を行います。
ワンポイントアドバイス
入力した内容に間違いがない場合、画面下のチェックボックスにチェックを入れたうえで、【次へ】ボタンを押してください。
入力した内容に間違いがあり、修正を必要とする場合、【修正】ボタンを押してください。
補正データの入力・確認
- 運輸支局等から補正の指示がある場合
(1)『補正検査登録申請の入力』画面より、指示された補正箇所を修正します。
- 保安基準適合証情報の補正が指示された場合は、指定自動車整備事業者に相談して登録情報処理機関に提供された保安基準適合証情報等を修正し、『補正検査登録申請の入力』画面の「保安基準適合証の事業場のID」及び「保安基準適合証番号」を入力してください。
- 記録等事務代行者に対する補正が指示された場合は、記録等事務代行者による交付から、運輸支局等による交付に切り替わるという意味合いになります。記録等事務代行者との相談の上、補正を行うかの判断をしてください。
また、補正を行う場合は、記録等事務代行者情報の補正欄に何も入力せずに申請してください。
使用する電子証明書が公的個人認証(マイナンバーカード)である場合、「ICカード(マイナンバーカード)(個人の方)」のラジオボタンにチェックを入れます。
使用する電子証明書が商業登記、または行政書士電子証明書の場合、「商業登記に基づく電子証明書(法人の方)又は行政書士電子証明書(行政書士の方)」のラジオボタンにチェックを入れ、【証明書を選択する】のボタンを押し、電子証明書ファイルを選択します。
ワンポイントアドバイス
【次へ】ボタンを押すと、次の画面が表示されます。
(2)『補正検査登録申請の確認』画面より、入力内容の確認を行います。
ワンポイントアドバイス
入力した内容に間違いがない場合、画面下のチェックボックスにチェックを入れたうえで、【次へ】ボタンを押してください。
入力した内容に間違いがあり、修正を必要とする場合、【修正】ボタンを押してください。
補正データの入力・確認
- 運輸支局等から補正の指示がある場合
(1)『補正検査登録申請の入力』画面より、指示された補正箇所を修正します。
- 申請書の内容に対する補正が指示された場合は、対応する内容を修正してください。
使用する電子証明書が公的個人認証(マイナンバーカード)である場合、「ICカード(マイナンバーカード)(個人の方)」のラジオボタンにチェックを入れます。
使用する電子証明書が商業登記、または行政書士電子証明書の場合、「商業登記に基づく電子証明書(法人の方)又は行政書士電子証明書(行政書士の方)」のラジオボタンにチェックを入れ、【証明書を選択する】のボタンを押し、電子証明書ファイルを選択します。
ワンポイントアドバイス
【次へ】ボタンを押すと、次の画面が表示されます。
(2)『補正検査登録申請の確認』画面より、入力内容の確認を行います。
ワンポイントアドバイス
入力した内容に間違いがない場合、画面下のチェックボックスにチェックを入れたうえで、【次へ】ボタンを押してください。
入力した内容に間違いがあり、修正を必要とする場合、【修正】ボタンを押してください。
補正データの入力・確認
補正内容によって補正データの入力・確認画面が異なります。各画面から補正データの入力・確認を行ってください。
- 運輸支局等から補正の指示がある場合
(1)『補正検査登録申請の入力』画面より、指示された補正箇所を修正します。
- 譲渡証明書情報の補正が指示された場合は、以前の所有者に相談の上、登録情報処理機関に登録された譲渡証明書情報を確認してください。
- 申請書の内容に対する補正が指示された場合は、対応する内容を修正してください。
使用する電子証明書が公的個人認証(マイナンバーカード)である場合、「ICカード(マイナンバーカード)(個人の方)」のラジオボタンにチェックを入れます。
使用する電子証明書が商業登記、または行政書士電子証明書の場合、「商業登記に基づく電子証明書(法人の方)又は行政書士電子証明書(行政書士の方)」のラジオボタンにチェックを入れ、【証明書を選択する】のボタンを押し、電子証明書ファイルを選択します。
ワンポイントアドバイス
【次へ】ボタンを押すと、次の画面が表示されます。
(2)『補正検査登録申請の確認』画面より、入力内容の確認を行います。
ワンポイントアドバイス
入力した内容に間違いがない場合、画面下のチェックボックスにチェックを入れたうえで、【次へ】ボタンを押してください。
入力した内容に間違いがあり、修正を必要とする場合、【修正】ボタンを押してください。
(3)『補正自動車税(環境性能割・種別割)申告の確認』画面より、内容の確認を行います。
ワンポイントアドバイス
前の画面に戻る場合は、【戻る】ボタンを押してください。
入力した内容に間違いがない場合、画面下のチェックボックスにチェックを入れたうえで、【次へ】ボタンを押してください。
入力した内容に間違いがあり、修正を必要とする場合、【修正】ボタンを押してください。
- 都道府県税事務所から補正の指示がある場合
(1)『補正自動車税(環境性能割・種別割)申告の入力』画面より、指示された補正箇所を修正します。
使用する電子証明書が公的個人認証(マイナンバーカード)である場合、「ICカード(マイナンバーカード)(個人の方)」のラジオボタンにチェックを入れます。
使用する電子証明書が商業登記、または行政書士電子証明書の場合、「商業登記に基づく電子証明書(法人の方)又は行政書士電子証明書(行政書士の方)」のラジオボタンにチェックを入れ、【証明書を選択する】のボタンを押し、電子証明書ファイルを選択します。
ワンポイントアドバイス
ファイルを添付する、または添付したファイルを差し替える場合は【画像を添付する】ボタンを押します。
添付したファイルを削除する場合は【画像を削除する】ボタンを押します。
税額を計算する場合は、税率を入力のうえ、【計算】ボタンを押してください。
【次へ】ボタンを押すと、次の画面が表示されます。
(2)『補正自動車税(環境性能割・種別割)申告の確認』画面より、入力内容の確認を行います。
ワンポイントアドバイス
入力した内容に間違いがない場合、画面下のチェックボックスにチェックを入れたうえで、【次へ】ボタンを押してください。
入力した内容に間違いがあり、修正を必要とする場合、【修正】ボタンを押してください。
補正データの入力・確認
補正内容によって補正データの入力・確認画面が異なります。各画面から補正データの入力・確認を行ってください。
- 運輸支局等から補正の指示がある場合
(1)『補正検査申請の入力』画面より、指示された補正箇所を修正します。
- 自賠責保険(共済)証明書の補正が指示された場合は、自動車販売店に相談して登録情報処理機関に提供された自賠責保険(共済)証明書を修正し、『補正検査申請の入力』画面の「保険会社名」及び「保険番号」に必要な枚数分(最大3枚分)を入力してください。
- 完成検査終了証、譲渡証明書の補正が指示された場合は、自動車販売店に相談して登録情報処理機関に提供された完成検査終了証、譲渡証明書情報を修正してください。
- 申請書の内容に対する補正が指示された場合は、対応する内容を修正してください。
使用する電子証明書が公的個人認証(マイナンバーカード)である場合、「ICカード(マイナンバーカード)(個人の方)」のラジオボタンにチェックを入れます。
使用する電子証明書が商業登記、または行政書士電子証明書の場合、「商業登記に基づく電子証明書(法人の方)又は行政書士電子証明書(行政書士の方)」のラジオボタンにチェックを入れ、【証明書を選択する】のボタンを押し、電子証明書ファイルを選択します。
ワンポイントアドバイス
【次へ】ボタンを押すと、次の画面が表示されます。
(2)『補正検査申請の確認』画面より、入力内容の確認を行います。
ワンポイントアドバイス
入力した内容に間違いがない場合、画面下のチェックボックスにチェックを入れたうえで、【次へ】ボタンを押してください。
入力した内容に間違いがあり、修正を必要とする場合、【修正】ボタンを押してください。
(3)『補正軽自動車税(種別割)申告の確認』画面より、内容の確認を行います。
ワンポイントアドバイス
前の画面に戻る場合は、【戻る】ボタンを押してください。
入力した内容に間違いがない場合、画面下のチェックボックスにチェックを入れたうえで、【次へ】ボタンを押してください。
入力した内容に間違いがあり、修正を必要とする場合、【修正】ボタンを押してください。
- 軽自動車税申告に関する補正の指示がある場合
(1)『補正軽自動車税(種別割)申告の入力』画面より、指示された補正箇所を修正します。
使用する電子証明書が公的個人認証(マイナンバーカード)である場合、「ICカード(マイナンバーカード)(個人の方)」のラジオボタンにチェックを入れます。
使用する電子証明書が商業登記、または行政書士電子証明書の場合、「商業登記に基づく電子証明書(法人の方)又は行政書士電子証明書(行政書士の方)」のラジオボタンにチェックを入れ、【証明書を選択する】のボタンを押し、電子証明書ファイルを選択します。
ワンポイントアドバイス
【次へ】ボタンを押すと、次の画面が表示されます。
(2)『補正軽自動車税(種別割)申告の確認』画面より、入力内容の確認を行います。
ワンポイントアドバイス
入力した内容に間違いがない場合、画面下のチェックボックスにチェックを入れたうえで、【次へ】ボタンを押してください。
入力した内容に間違いがあり、修正を必要とする場合、【修正】ボタンを押してください。
補正データの入力・確認
- 運輸支局等から補正の指示がある場合
(1)『補正検査申請の入力』画面より、指示された補正箇所を修正します。
- 保安基準適合証情報の補正が指示された場合は、指定自動車整備事業者に相談して登録情報処理機関に提供された保安基準適合証情報等を修正し、『補正検査申請の入力』画面の「保安基準適合証の事業場のID」及び「保安基準適合証番号」を入力してください。
- 記録等事務代行者に対する補正が指示された場合は、記録等事務代行者による交付から、運輸支局等による交付に切り替わるという意味合いになります。記録等事務代行者との相談の上、補正を行うかの判断をしてください。
また、補正を行う場合は、記録等事務代行者情報の補正欄に何も入力せずに申請してください。
使用する電子証明書が公的個人認証(マイナンバーカード)である場合、「ICカード(マイナンバーカード)(個人の方)」のラジオボタンにチェックを入れます。
使用する電子証明書が商業登記、または行政書士電子証明書の場合、「商業登記に基づく電子証明書(法人の方)又は行政書士電子証明書(行政書士の方)」のラジオボタンにチェックを入れ、【証明書を選択する】のボタンを押し、電子証明書ファイルを選択します。
ワンポイントアドバイス
【次へ】ボタンを押すと、次の画面が表示されます。
(2)『補正検査申請の確認』画面より、入力内容の確認を行います。
ワンポイントアドバイス
入力した内容に間違いがない場合、画面下のチェックボックスにチェックを入れたうえで、【次へ】ボタンを押してください。
入力した内容に間違いがあり、修正を必要とする場合、【修正】ボタンを押してください。
補正電子署名付与・送信
(1)申請の際に使用した申請者の電子署名を付与する際、ICカード(マイナンバーカード)を読み込む方法を、以下から選択します。
・ICカードリーダを用いて読み込む場合は、ICカード(マイナンバーカード)をICカードリーダにセットし、赤枠[1]のボタンを押します。
・スマートフォンを用いて読み込む場合は、赤枠[2]のボタンを押します。
(2)赤枠[3]の【申請書送信】ボタンを押して、補正した申請書を送信します。送信が成功すると、『補正到達確認』画面が表示されます。
ワンポイントアドバイス
前の画面に戻る場合は、【戻る】ボタンを押してください。
送信した申請書の内容をお使いのパソコンに保存する場合は、【内容保存】ボタンを押してください。保存したファイルは、ブラウザで開いて内容を印刷することができます。
補正電子署名付与・送信
(1)申請の際に使用した申請者の電子署名を付与する際、ICカード(マイナンバーカード)を読み込む方法を、以下から選択します。
・ICカードリーダを用いて読み込む場合は、ICカード(マイナンバーカード)をICカードリーダにセットし、赤枠[1]のボタンを押します。
・スマートフォンを用いて読み込む場合は、赤枠[2]のボタンを押します。
(2)赤枠[3]の【申請書送信】ボタンを押して、補正した申請書を送信します。送信が成功すると、『補正到達確認』画面が表示されます。
ワンポイントアドバイス
前の画面に戻る場合は、【戻る】ボタンを押してください。
送信した申請書の内容をお使いのパソコンに保存する場合は、【内容保存】ボタンを押してください。保存したファイルは、ブラウザで開いて内容を印刷することができます。
補正電子署名付与・送信
(1)申請の際に使用した申請者の電子署名を付与する際、ICカード(マイナンバーカード)を読み込む方法を、以下から選択します。
・ICカードリーダを用いて読み込む場合は、ICカード(マイナンバーカード)をICカードリーダにセットし、赤枠[1]のボタンを押します。
・スマートフォンを用いて読み込む場合は、赤枠[2]のボタンを押します。
(2)赤枠[3]の【申請書送信】ボタンを押して、補正した申請書を送信します。送信が成功すると、『補正到達確認』画面が表示されます。
ワンポイントアドバイス
前の画面に戻る場合は、【戻る】ボタンを押してください。
送信した申請書の内容をお使いのパソコンに保存する場合は、【内容保存】ボタンを押してください。保存したファイルは、ブラウザで開いて内容を印刷することができます。
補正電子署名付与・送信
(1)申請の際に使用した申請者の電子署名を付与する際、ICカード(マイナンバーカード)を読み込む方法を、以下から選択します。
・ICカードリーダを用いて読み込む場合は、ICカード(マイナンバーカード)をICカードリーダにセットし、赤枠[1]のボタンを押します。
・スマートフォンを用いて読み込む場合は、赤枠[2]のボタンを押します。
(2)赤枠[3]の【申請書送信】ボタンを押して、補正した申請書を送信します。送信が成功すると、『補正到達確認』画面が表示されます。
ワンポイントアドバイス
前の画面に戻る場合は、【戻る】ボタンを押してください。
送信した申請書の内容をお使いのパソコンに保存する場合は、【内容保存】ボタンを押してください。保存したファイルは、ブラウザで開いて内容を印刷することができます。
補正電子署名付与・送信
(1)申請の際に使用した申請者の電子署名を付与する際、ICカード(マイナンバーカード)を読み込む方法を、以下から選択します。
・ICカードリーダを用いて読み込む場合は、ICカード(マイナンバーカード)をICカードリーダにセットし、赤枠[1]のボタンを押します。
・スマートフォンを用いて読み込む場合は、赤枠[2]のボタンを押します。
(2)赤枠[3]の【申請書送信】ボタンを押して、補正した申請書を送信します。送信が成功すると、『補正到達確認』画面が表示されます。
ワンポイントアドバイス
前の画面に戻る場合は、【戻る】ボタンを押してください。
送信した申請書の内容をお使いのパソコンに保存する場合は、【内容保存】ボタンを押してください。保存したファイルは、ブラウザで開いて内容を印刷することができます。
補正電子署名付与・送信
(1)申請の際に使用した申請者の電子署名を付与する際、ICカード(マイナンバーカード)を読み込む方法を、以下から選択します。
・ICカードリーダを用いて読み込む場合は、ICカード(マイナンバーカード)をICカードリーダにセットし、赤枠[1]のボタンを押します。
・スマートフォンを用いて読み込む場合は、赤枠[2]のボタンを押します。
(2)赤枠[3]の【申請書送信】ボタンを押して、補正した申請書を送信します。送信が成功すると、『補正到達確認』画面が表示されます。
ワンポイントアドバイス
前の画面に戻る場合は、【戻る】ボタンを押してください。
送信した申請書の内容をお使いのパソコンに保存する場合は、【内容保存】ボタンを押してください。保存したファイルは、ブラウザで開いて内容を印刷することができます。
補正電子署名付与・送信
(1)申請の際に使用した申請者の電子署名を付与する際、ICカード(マイナンバーカード)を読み込む方法を、以下から選択します。
・ICカードリーダを用いて読み込む場合は、ICカード(マイナンバーカード)をICカードリーダにセットし、赤枠[1]のボタンを押します。
・スマートフォンを用いて読み込む場合は、赤枠[2]のボタンを押します。
(2)赤枠[3]の【申請書送信】ボタンを押して、補正した申請書を送信します。送信が成功すると、『補正到達確認』画面が表示されます。
ワンポイントアドバイス
前の画面に戻る場合は、【戻る】ボタンを押してください。
送信した申請書の内容をお使いのパソコンに保存する場合は、【内容保存】ボタンを押してください。保存したファイルは、ブラウザで開いて内容を印刷することができます。
補正電子署名付与・送信
(1)申請の際に使用した申請者の電子署名を付与する際、ICカード(マイナンバーカード)を読み込む方法を、以下から選択します。
・ICカードリーダを用いて読み込む場合は、ICカード(マイナンバーカード)をICカードリーダにセットし、赤枠[1]のボタンを押します。
・スマートフォンを用いて読み込む場合は、赤枠[2]のボタンを押します。
(2)赤枠[3]の【申請書送信】ボタンを押して、補正した申請書を送信します。送信が成功すると、『補正到達確認』画面が表示されます。
ワンポイントアドバイス
前の画面に戻る場合は、【戻る】ボタンを押してください。
送信した申請書の内容をお使いのパソコンに保存する場合は、【内容保存】ボタンを押してください。保存したファイルは、ブラウザで開いて内容を印刷することができます。
補正電子署名付与・送信
(1)申請の際に使用した申請者の電子署名を付与する際、ICカード(マイナンバーカード)を読み込む方法を、以下から選択します。
・ICカードリーダを用いて読み込む場合は、ICカード(マイナンバーカード)をICカードリーダにセットし、赤枠[1]のボタンを押します。
・スマートフォンを用いて読み込む場合は、赤枠[2]のボタンを押します。
(2)赤枠[3]の【申請書送信】ボタンを押して、補正した申請書を送信します。送信が成功すると、『補正到達確認』画面が表示されます。
ワンポイントアドバイス
前の画面に戻る場合は、【戻る】ボタンを押してください。
送信した申請書の内容をお使いのパソコンに保存する場合は、【内容保存】ボタンを押してください。保存したファイルは、ブラウザで開いて内容を印刷することができます。
補正電子署名付与・送信
(1)申請の際に使用した申請者の電子署名を付与する際、ICカード(マイナンバーカード)を読み込む方法を、以下から選択します。
・ICカードリーダを用いて読み込む場合は、ICカード(マイナンバーカード)をICカードリーダにセットし、赤枠[1]のボタンを押します。
・スマートフォンを用いて読み込む場合は、赤枠[2]のボタンを押します。
(2)赤枠[3]の【申請書送信】ボタンを押して、補正した申請書を送信します。送信が成功すると、『補正到達確認』画面が表示されます。
ワンポイントアドバイス
前の画面に戻る場合は、【戻る】ボタンを押してください。
送信した申請書の内容をお使いのパソコンに保存する場合は、【内容保存】ボタンを押してください。保存したファイルは、ブラウザで開いて内容を印刷することができます。
補正電子署名付与・送信
(1)申請の際に使用した申請者の電子署名を付与する際、ICカード(マイナンバーカード)を読み込む方法を、以下から選択します。
・ICカードリーダを用いて読み込む場合は、ICカード(マイナンバーカード)をICカードリーダにセットし、赤枠[1]のボタンを押します。
・スマートフォンを用いて読み込む場合は、赤枠[2]のボタンを押します。
(2)赤枠[3]の【申請書送信】ボタンを押して、補正した申請書を送信します。送信が成功すると、『補正到達確認』画面が表示されます。
ワンポイントアドバイス
前の画面に戻る場合は、【戻る】ボタンを押してください。
送信した申請書の内容をお使いのパソコンに保存する場合は、【内容保存】ボタンを押してください。保存したファイルは、ブラウザで開いて内容を印刷することができます。
補正電子署名付与・送信
(1)申請の際に使用した申請者の電子署名を付与する際、ICカード(マイナンバーカード)を読み込む方法を、以下から選択します。
・ICカードリーダを用いて読み込む場合は、ICカード(マイナンバーカード)をICカードリーダにセットし、赤枠[1]のボタンを押します。
・スマートフォンを用いて読み込む場合は、赤枠[2]のボタンを押します。
(2)赤枠[3]の【申請書送信】ボタンを押して、補正した申請書を送信します。送信が成功すると、『補正到達確認』画面が表示されます。
ワンポイントアドバイス
前の画面に戻る場合は、【戻る】ボタンを押してください。
送信した申請書の内容をお使いのパソコンに保存する場合は、【内容保存】ボタンを押してください。保存したファイルは、ブラウザで開いて内容を印刷することができます。
補正電子署名付与・送信
(1)申請の際に使用した申請者の電子署名を付与する際、ICカード(マイナンバーカード)を読み込む方法を、以下から選択します。
・ICカードリーダを用いて読み込む場合は、ICカード(マイナンバーカード)をICカードリーダにセットし、赤枠[1]のボタンを押します。
・スマートフォンを用いて読み込む場合は、赤枠[2]のボタンを押します。
(2)赤枠[3]の【申請書送信】ボタンを押して、補正した申請書を送信します。送信が成功すると、『補正到達確認』画面が表示されます。
ワンポイントアドバイス
前の画面に戻る場合は、【戻る】ボタンを押してください。
送信した申請書の内容をお使いのパソコンに保存する場合は、【内容保存】ボタンを押してください。保存したファイルは、ブラウザで開いて内容を印刷することができます。
補正電子署名付与・送信
(1)申請の際に使用した申請者の電子署名を付与する際、ICカード(マイナンバーカード)を読み込む方法を、以下から選択します。
・ICカードリーダを用いて読み込む場合は、ICカード(マイナンバーカード)をICカードリーダにセットし、赤枠[1]のボタンを押します。
・スマートフォンを用いて読み込む場合は、赤枠[2]のボタンを押します。
(2)赤枠[3]の【申請書送信】ボタンを押して、補正した申請書を送信します。送信が成功すると、『補正到達確認』画面が表示されます。
ワンポイントアドバイス
前の画面に戻る場合は、【戻る】ボタンを押してください。
送信した申請書の内容をお使いのパソコンに保存する場合は、【内容保存】ボタンを押してください。保存したファイルは、ブラウザで開いて内容を印刷することができます。
補正到達確認
『補正到達確認』画面より、申請書が正常に到達したことを確認します。
一定の時間をおいて、再度『状況照会』画面より、申請状況をご確認ください。
ワンポイントアドバイス
【状況照会】ボタンを押すと、『状況照会ログイン』画面が表示されます。
送信した申請書の内容をお使いのパソコンに保存する場合は、【内容保存】ボタンを押してください。保存したファイルは、ブラウザで開いて内容を印刷することができます。
【終了】ボタンを押すと、画面が閉じます。
補正到達確認
『補正到達確認』画面より、申請書が正常に到達したことを確認します。
一定の時間をおいて、再度『状況照会』画面より、申請状況をご確認ください。
ワンポイントアドバイス
【状況照会】ボタンを押すと、『状況照会ログイン』画面が表示されます。
送信した申請書の内容をお使いのパソコンに保存する場合は、【内容保存】ボタンを押してください。保存したファイルは、ブラウザで開いて内容を印刷することができます。
【終了】ボタンを押すと、画面が閉じます。
補正到達確認
『補正到達確認』画面より、申請書が正常に到達したことを確認します。
一定の時間をおいて、再度『状況照会』画面より、申請状況をご確認ください。
ワンポイントアドバイス
【状況照会】ボタンを押すと、『状況照会ログイン』画面が表示されます。
送信した申請書の内容をお使いのパソコンに保存する場合は、【内容保存】ボタンを押してください。保存したファイルは、ブラウザで開いて内容を印刷することができます。
【終了】ボタンを押すと、画面が閉じます。
補正到達確認
『補正到達確認』画面より、申請書が正常に到達したことを確認します。
一定の時間をおいて、再度『状況照会』画面より、申請状況をご確認ください。
ワンポイントアドバイス
【状況照会】ボタンを押すと、『状況照会ログイン』画面が表示されます。
送信した申請書の内容をお使いのパソコンに保存する場合は、【内容保存】ボタンを押してください。保存したファイルは、ブラウザで開いて内容を印刷することができます。
【終了】ボタンを押すと、画面が閉じます。
補正到達確認
『補正到達確認』画面より、申請書が正常に到達したことを確認します。
一定の時間をおいて、再度『状況照会』画面より、申請状況をご確認ください。
ワンポイントアドバイス
【状況照会】ボタンを押すと、『状況照会ログイン』画面が表示されます。
送信した申請書の内容をお使いのパソコンに保存する場合は、【内容保存】ボタンを押してください。保存したファイルは、ブラウザで開いて内容を印刷することができます。
【終了】ボタンを押すと、画面が閉じます。
補正到達確認
『補正到達確認』画面より、申請書が正常に到達したことを確認します。
一定の時間をおいて、再度『状況照会』画面より、申請状況をご確認ください。
ワンポイントアドバイス
【状況照会】ボタンを押すと、『状況照会ログイン』画面が表示されます。
送信した申請書の内容をお使いのパソコンに保存する場合は、【内容保存】ボタンを押してください。保存したファイルは、ブラウザで開いて内容を印刷することができます。
【終了】ボタンを押すと、画面が閉じます。
補正到達確認
『補正到達確認』画面より、申請書が正常に到達したことを確認します。
一定の時間をおいて、再度『状況照会』画面より、申請状況をご確認ください。
ワンポイントアドバイス
【状況照会】ボタンを押すと、『状況照会ログイン』画面が表示されます。
送信した申請書の内容をお使いのパソコンに保存する場合は、【内容保存】ボタンを押してください。保存したファイルは、ブラウザで開いて内容を印刷することができます。
【終了】ボタンを押すと、画面が閉じます。
補正到達確認
『補正到達確認』画面より、申請書が正常に到達したことを確認します。
一定の時間をおいて、再度『状況照会』画面より、申請状況をご確認ください。
ワンポイントアドバイス
【状況照会】ボタンを押すと、『状況照会ログイン』画面が表示されます。
送信した申請書の内容をお使いのパソコンに保存する場合は、【内容保存】ボタンを押してください。保存したファイルは、ブラウザで開いて内容を印刷することができます。
【終了】ボタンを押すと、画面が閉じます。
補正到達確認
『補正到達確認』画面より、申請書が正常に到達したことを確認します。
一定の時間をおいて、再度『状況照会』画面より、申請状況をご確認ください。
ワンポイントアドバイス
【状況照会】ボタンを押すと、『状況照会ログイン』画面が表示されます。
送信した申請書の内容をお使いのパソコンに保存する場合は、【内容保存】ボタンを押してください。保存したファイルは、ブラウザで開いて内容を印刷することができます。
【終了】ボタンを押すと、画面が閉じます。
補正到達確認
『補正到達確認』画面より、申請書が正常に到達したことを確認します。
一定の時間をおいて、再度『状況照会』画面より、申請状況をご確認ください。
ワンポイントアドバイス
【状況照会】ボタンを押すと、『状況照会ログイン』画面が表示されます。
送信した申請書の内容をお使いのパソコンに保存する場合は、【内容保存】ボタンを押してください。保存したファイルは、ブラウザで開いて内容を印刷することができます。
【終了】ボタンを押すと、画面が閉じます。
補正到達確認
『補正到達確認』画面より、申請書が正常に到達したことを確認します。
一定の時間をおいて、再度『状況照会』画面より、申請状況をご確認ください。
ワンポイントアドバイス
【状況照会】ボタンを押すと、『状況照会ログイン』画面が表示されます。
送信した申請書の内容をお使いのパソコンに保存する場合は、【内容保存】ボタンを押してください。保存したファイルは、ブラウザで開いて内容を印刷することができます。
【終了】ボタンを押すと、画面が閉じます。
補正到達確認
『補正到達確認』画面より、申請書が正常に到達したことを確認します。
一定の時間をおいて、再度『状況照会』画面より、申請状況をご確認ください。
ワンポイントアドバイス
【状況照会】ボタンを押すと、『状況照会ログイン』画面が表示されます。
送信した申請書の内容をお使いのパソコンに保存する場合は、【内容保存】ボタンを押してください。保存したファイルは、ブラウザで開いて内容を印刷することができます。
【終了】ボタンを押すと、画面が閉じます。
補正到達確認
『補正到達確認』画面より、申請書が正常に到達したことを確認します。
一定の時間をおいて、再度『状況照会』画面より、申請状況をご確認ください。
ワンポイントアドバイス
【状況照会】ボタンを押すと、『状況照会ログイン』画面が表示されます。
送信した申請書の内容をお使いのパソコンに保存する場合は、【内容保存】ボタンを押してください。保存したファイルは、ブラウザで開いて内容を印刷することができます。
【終了】ボタンを押すと、画面が閉じます。
- ステップ