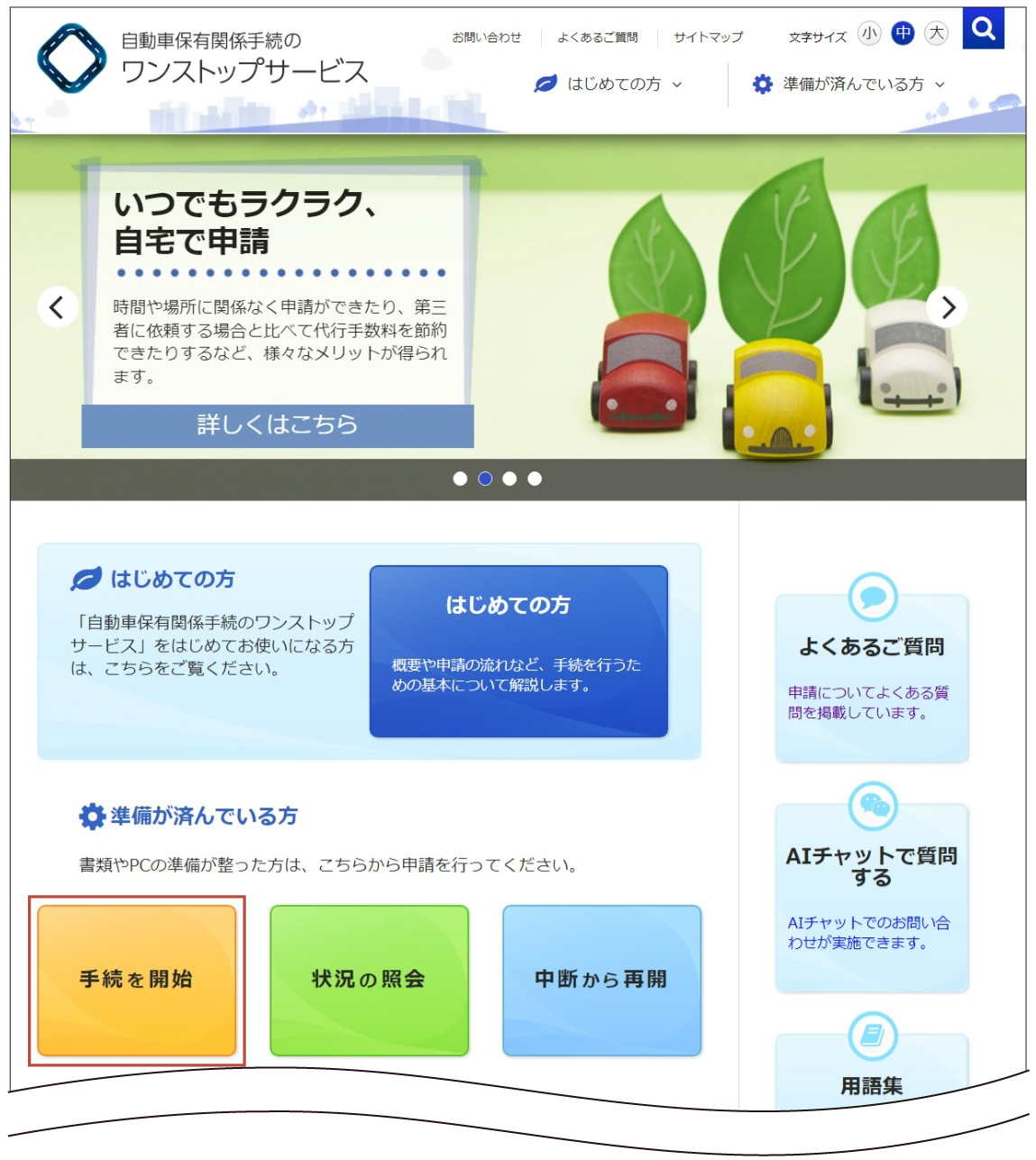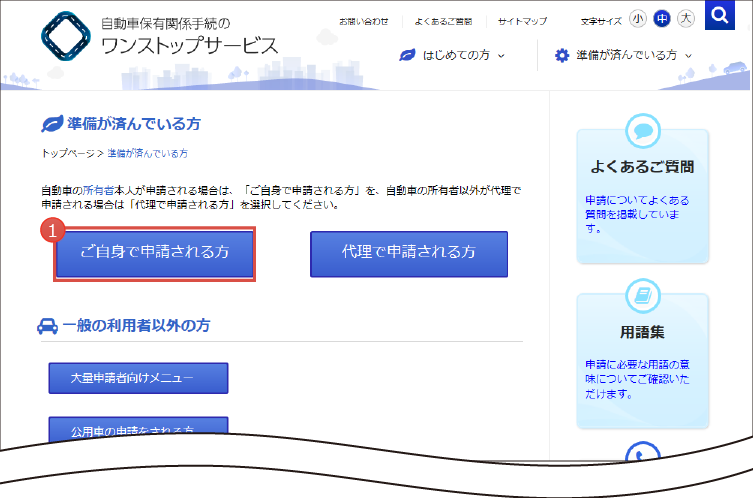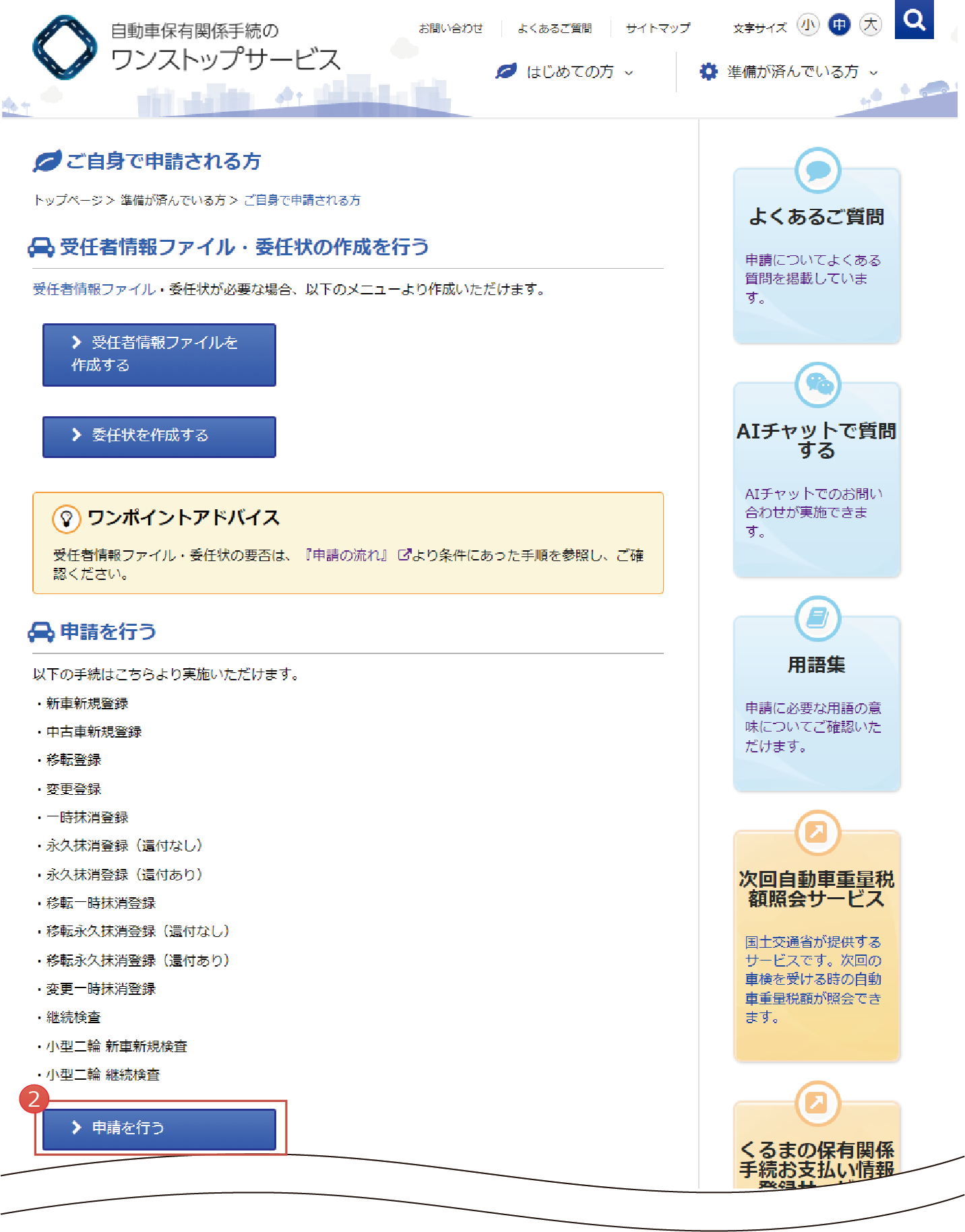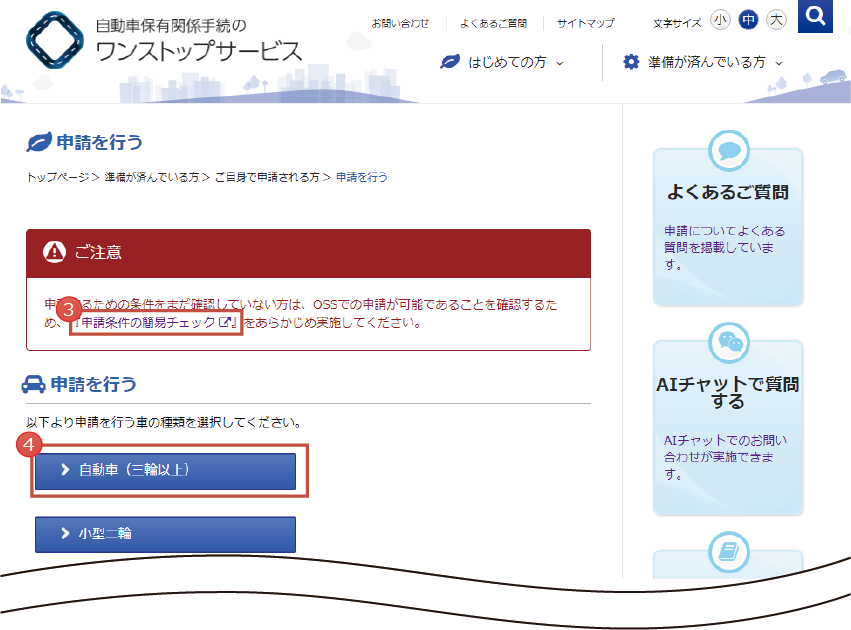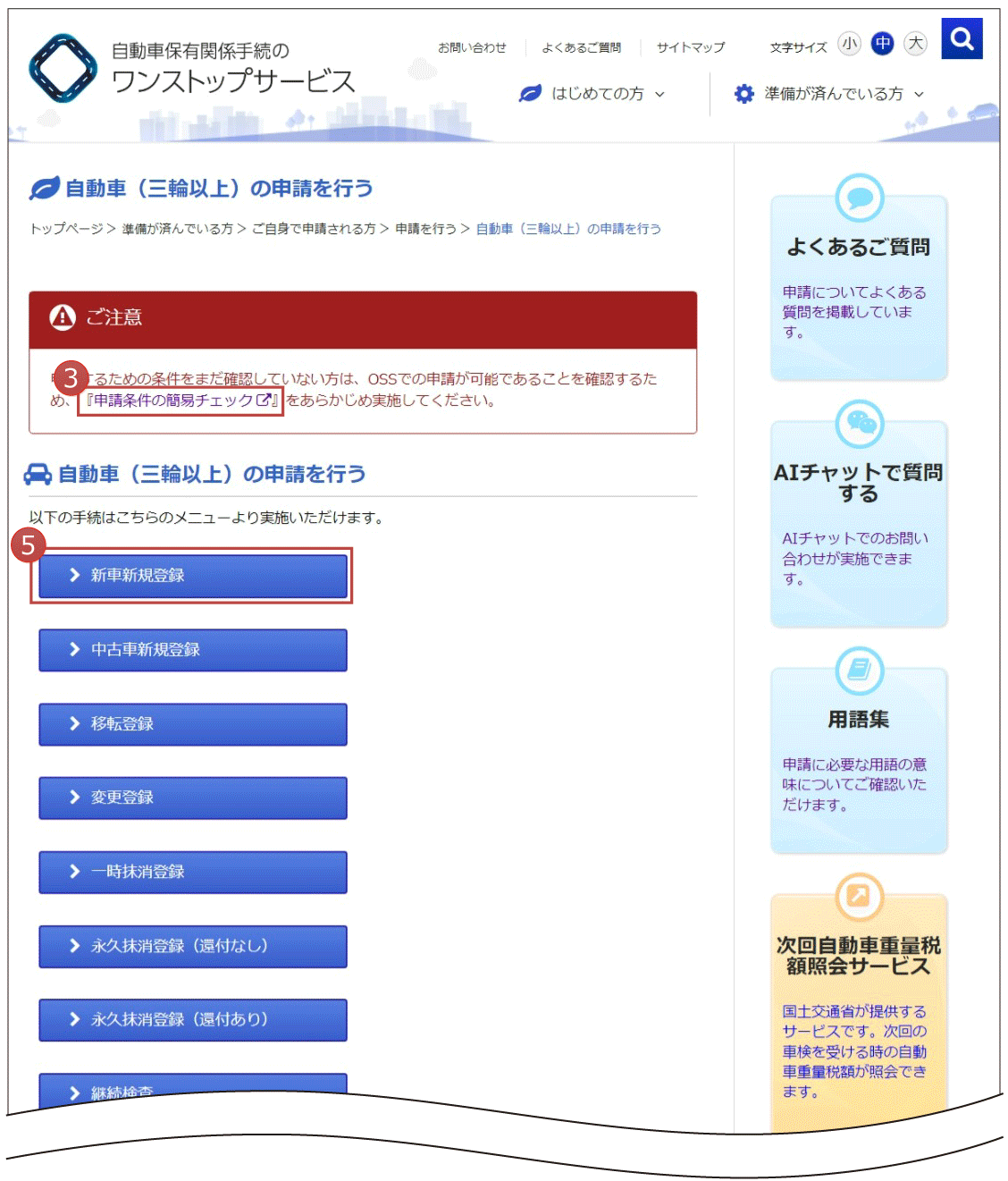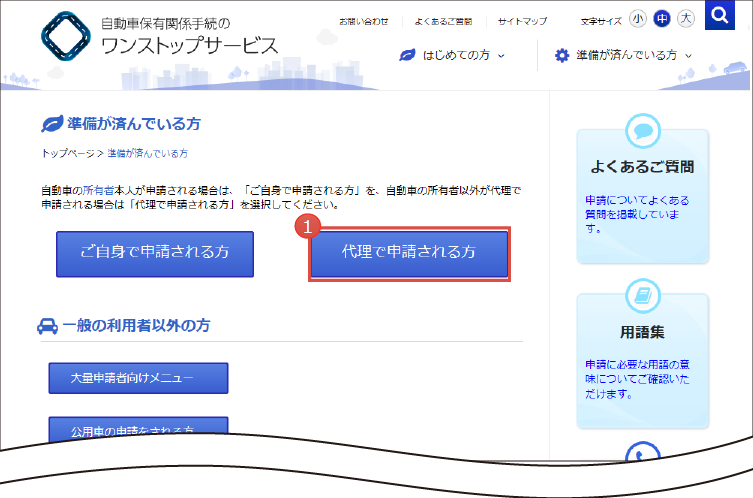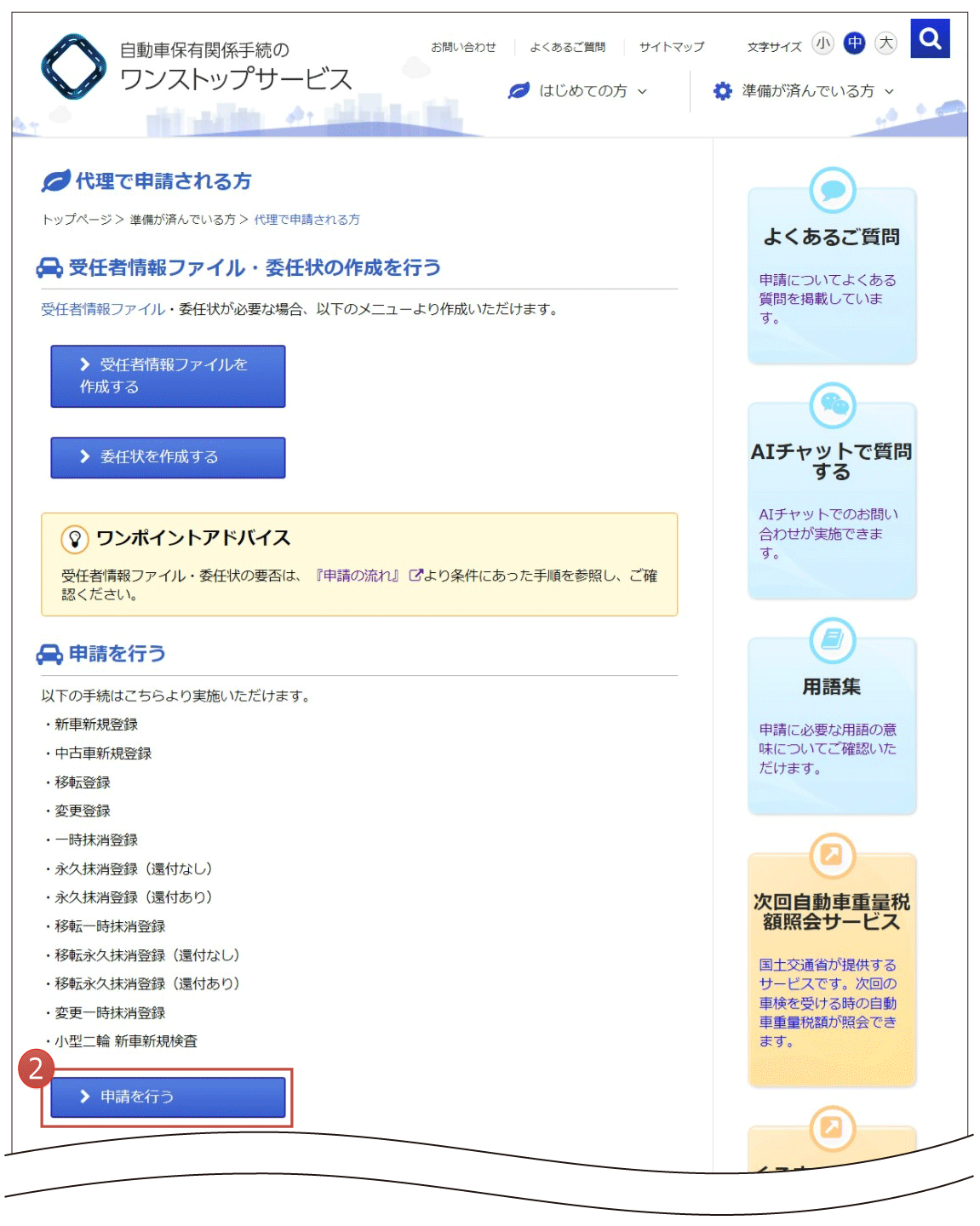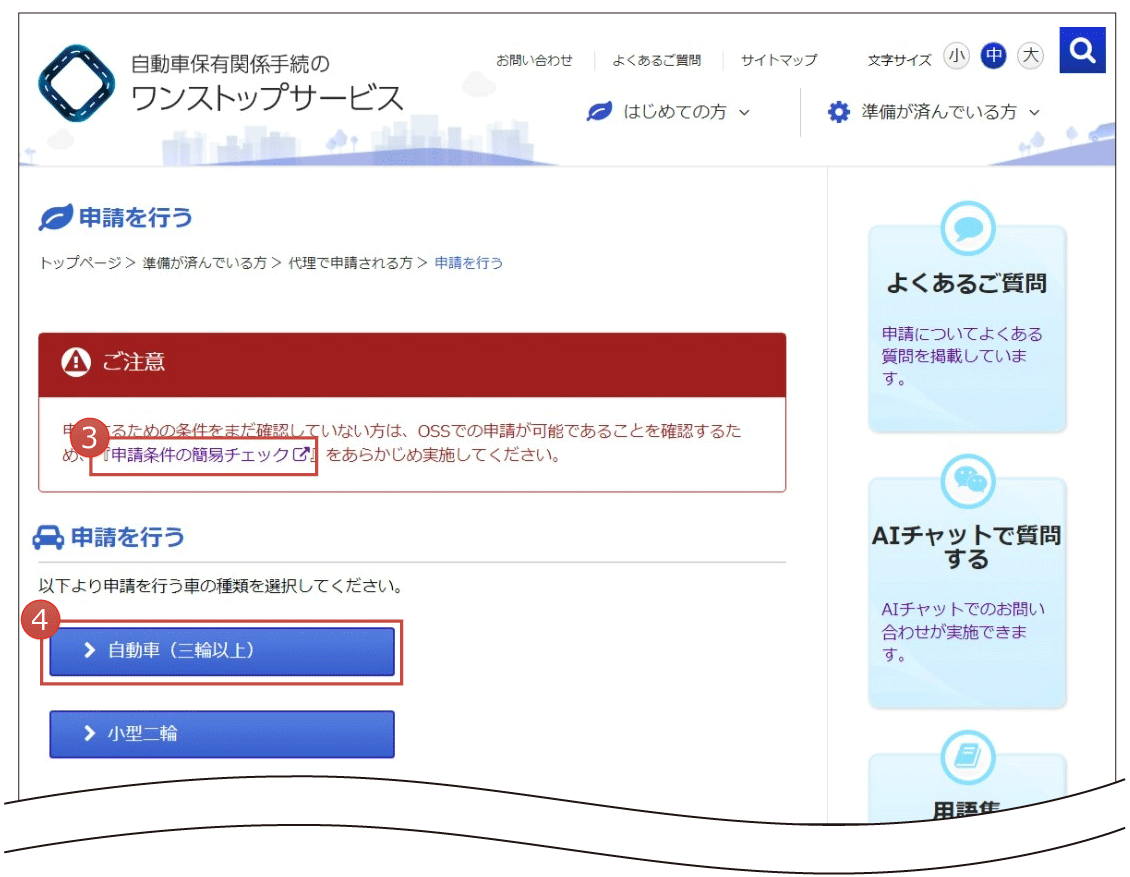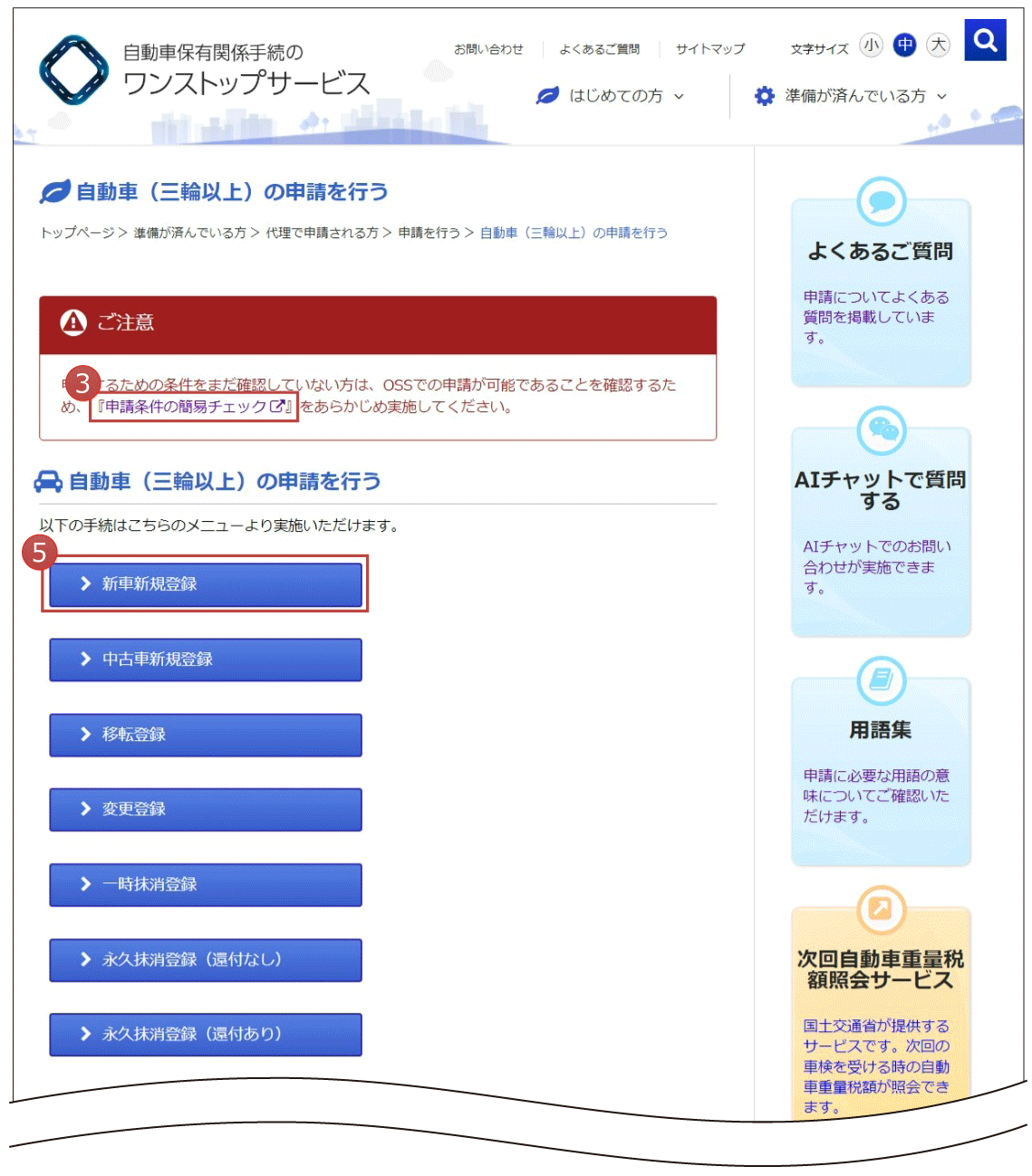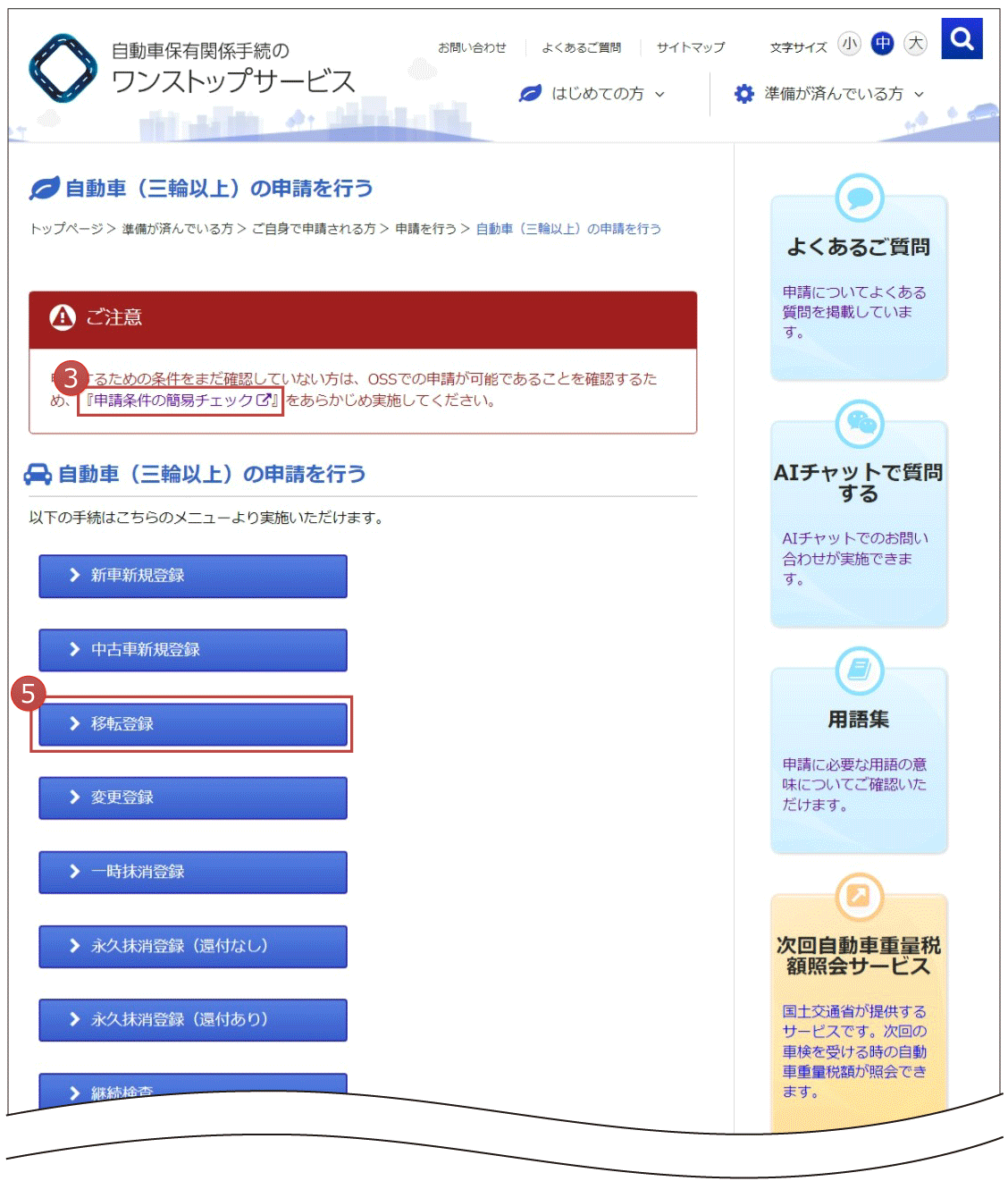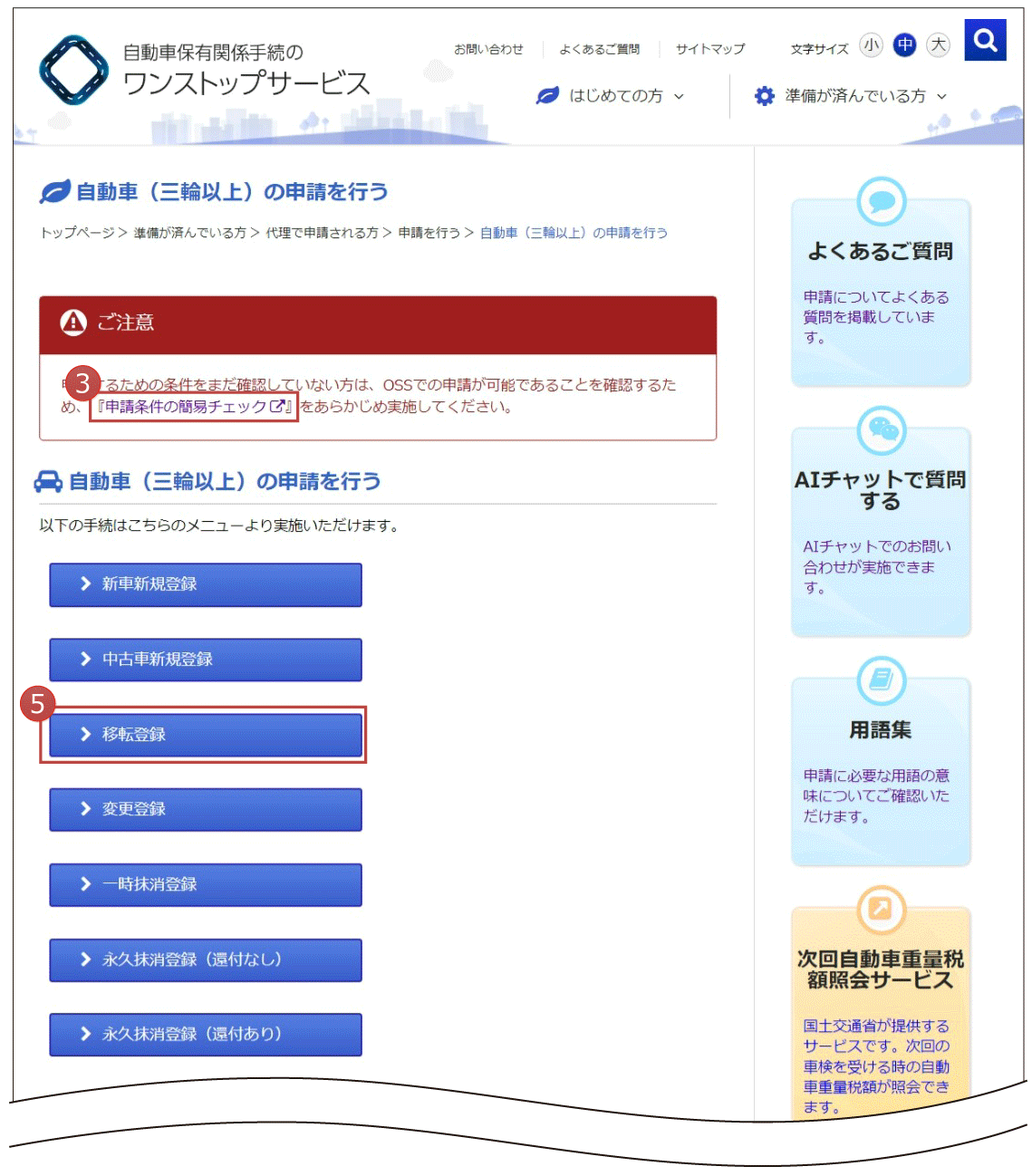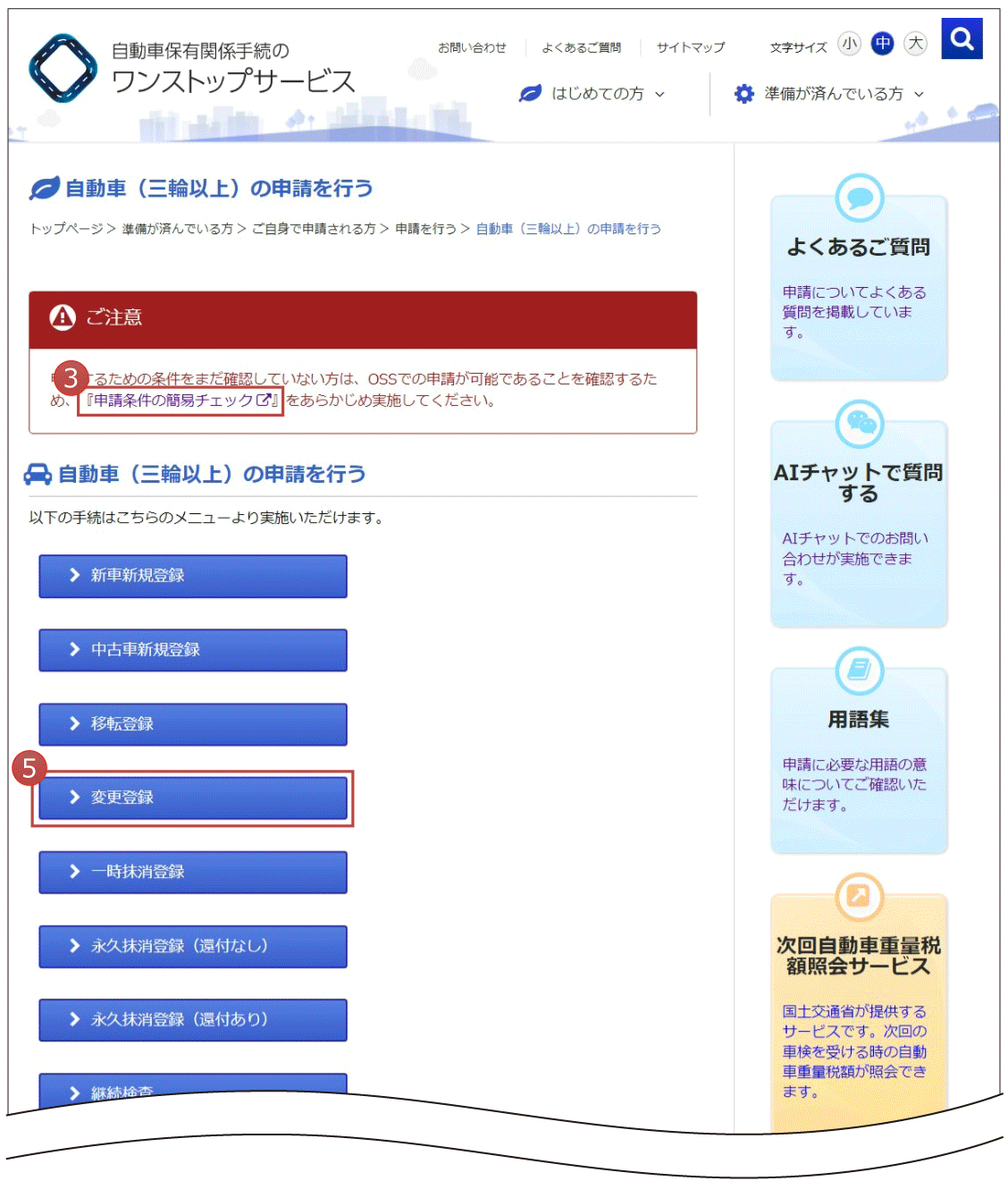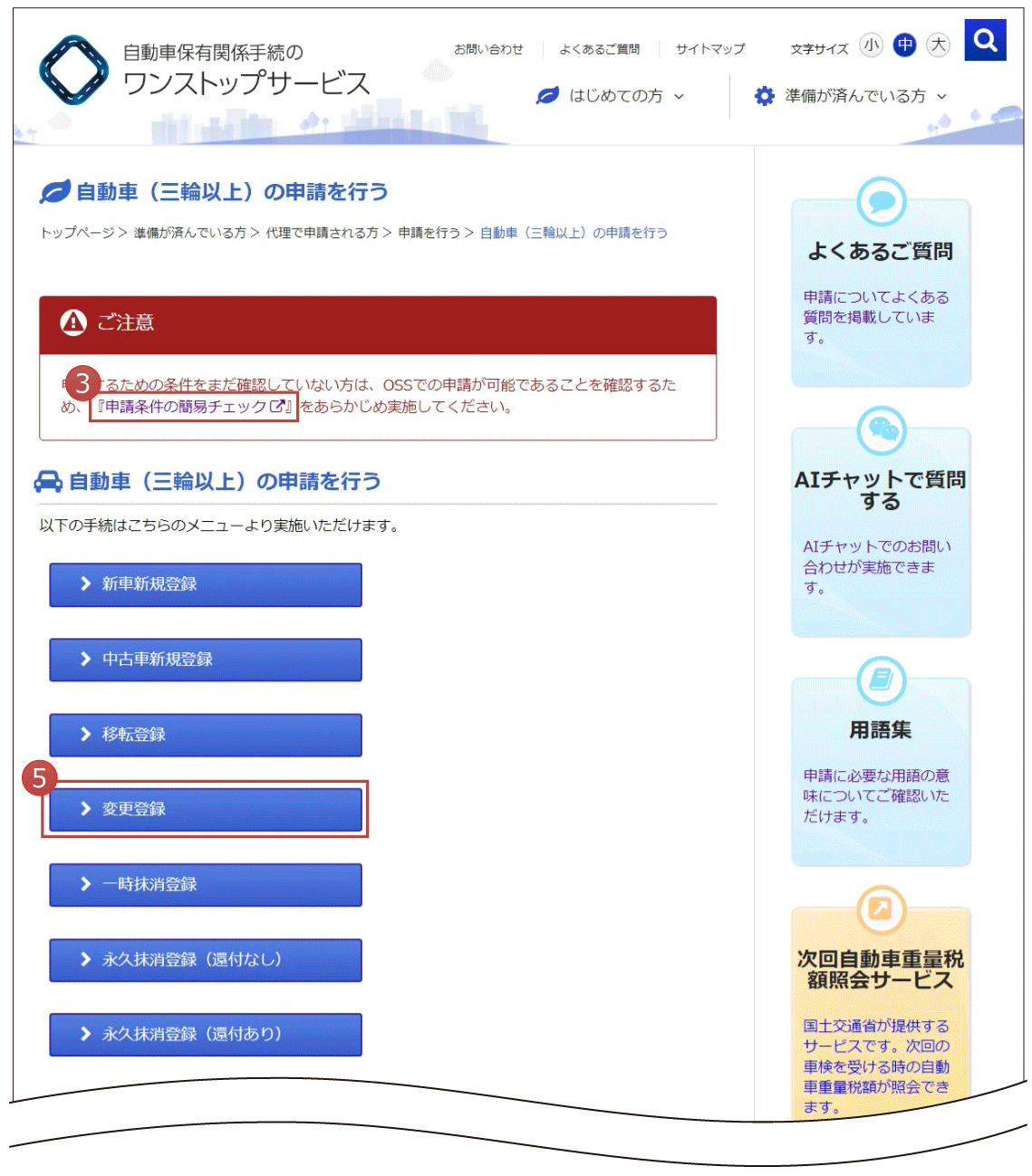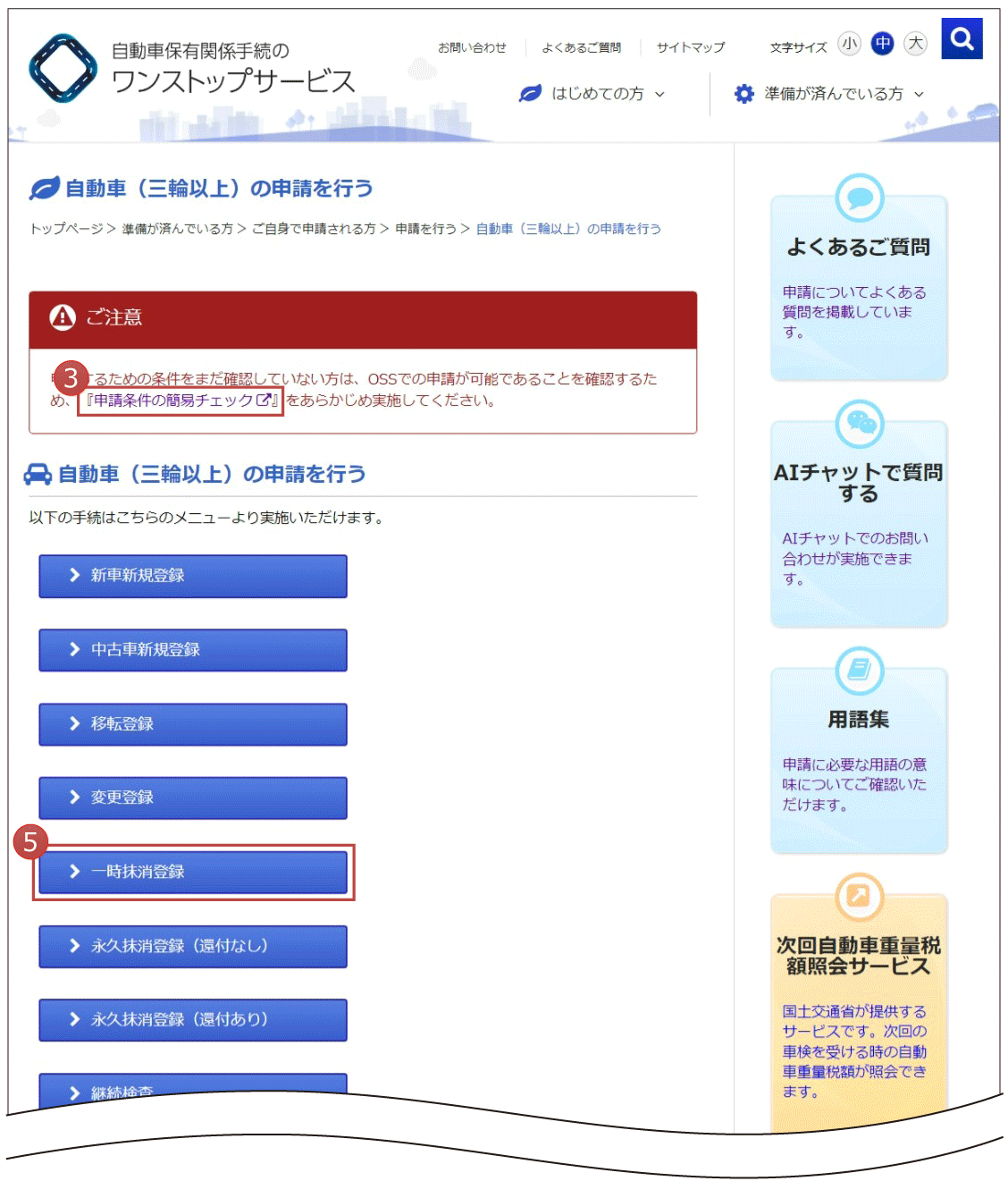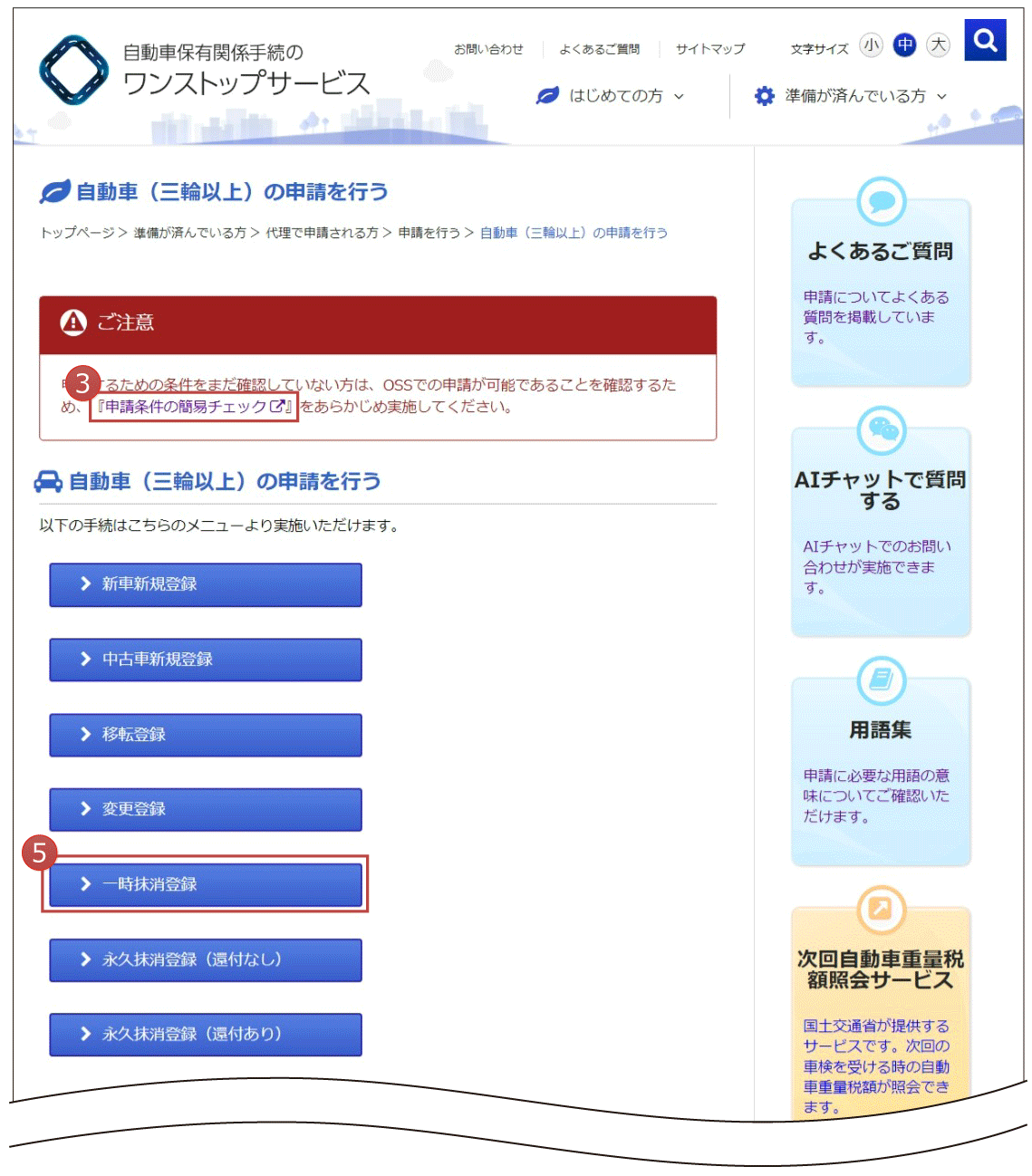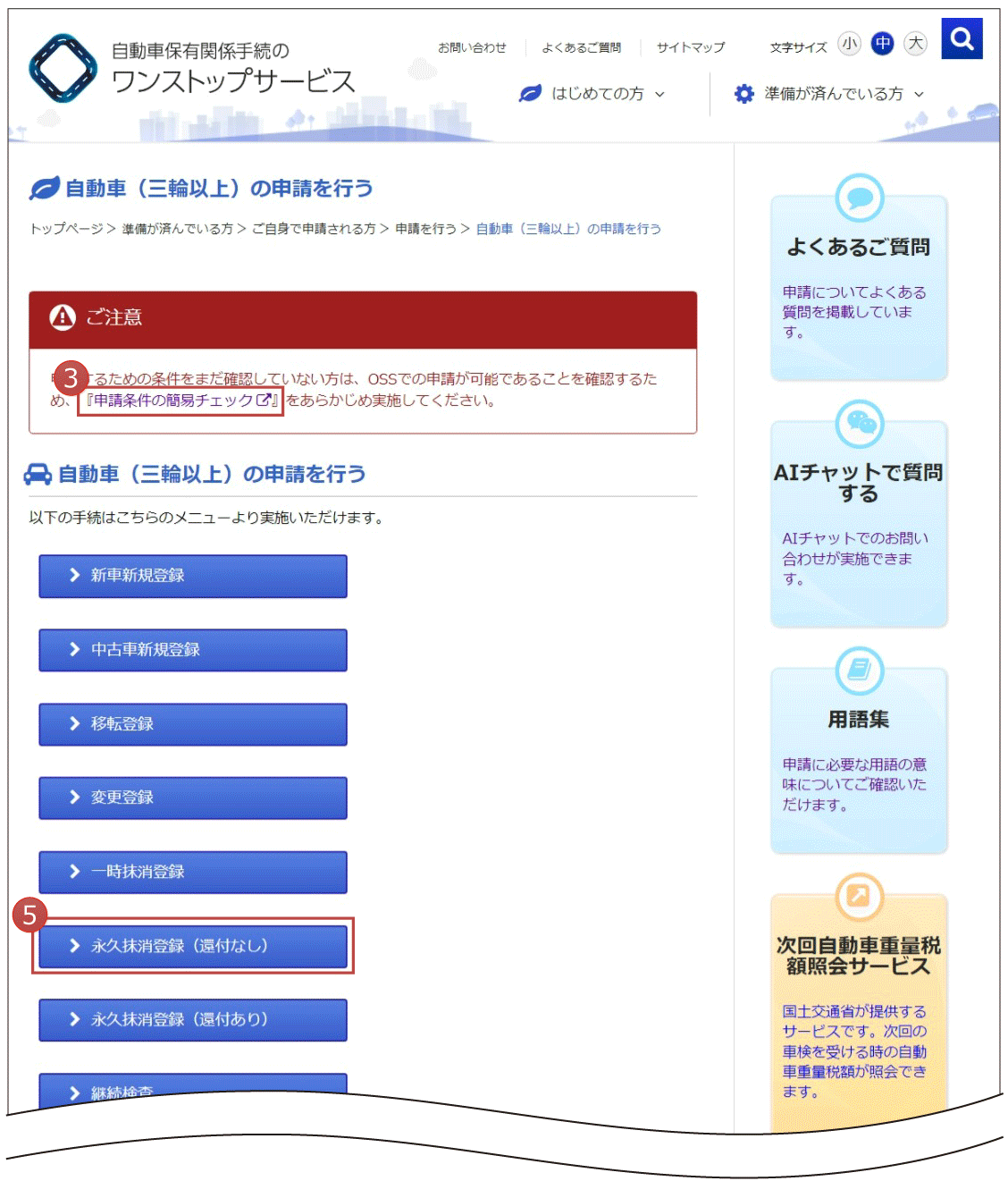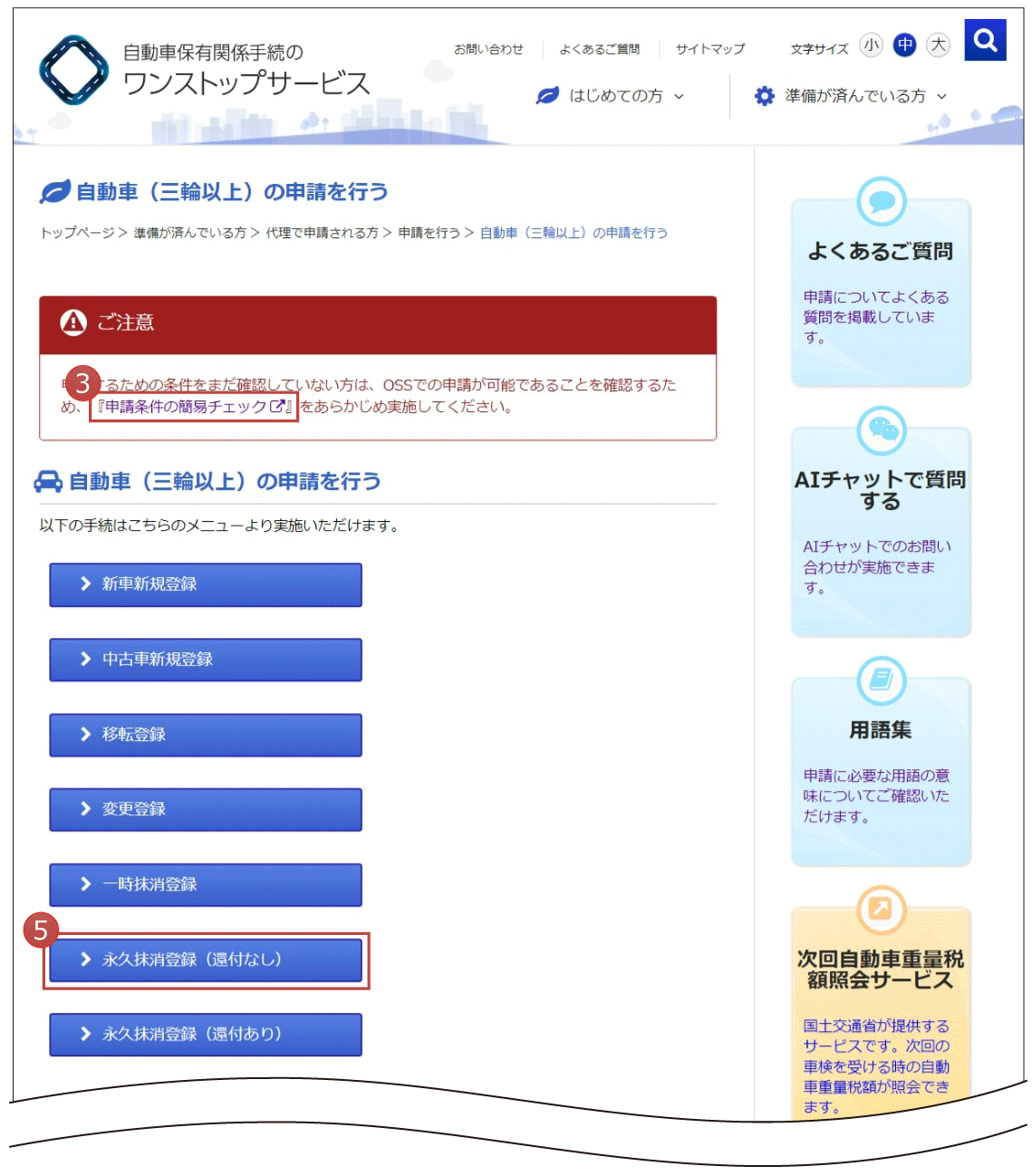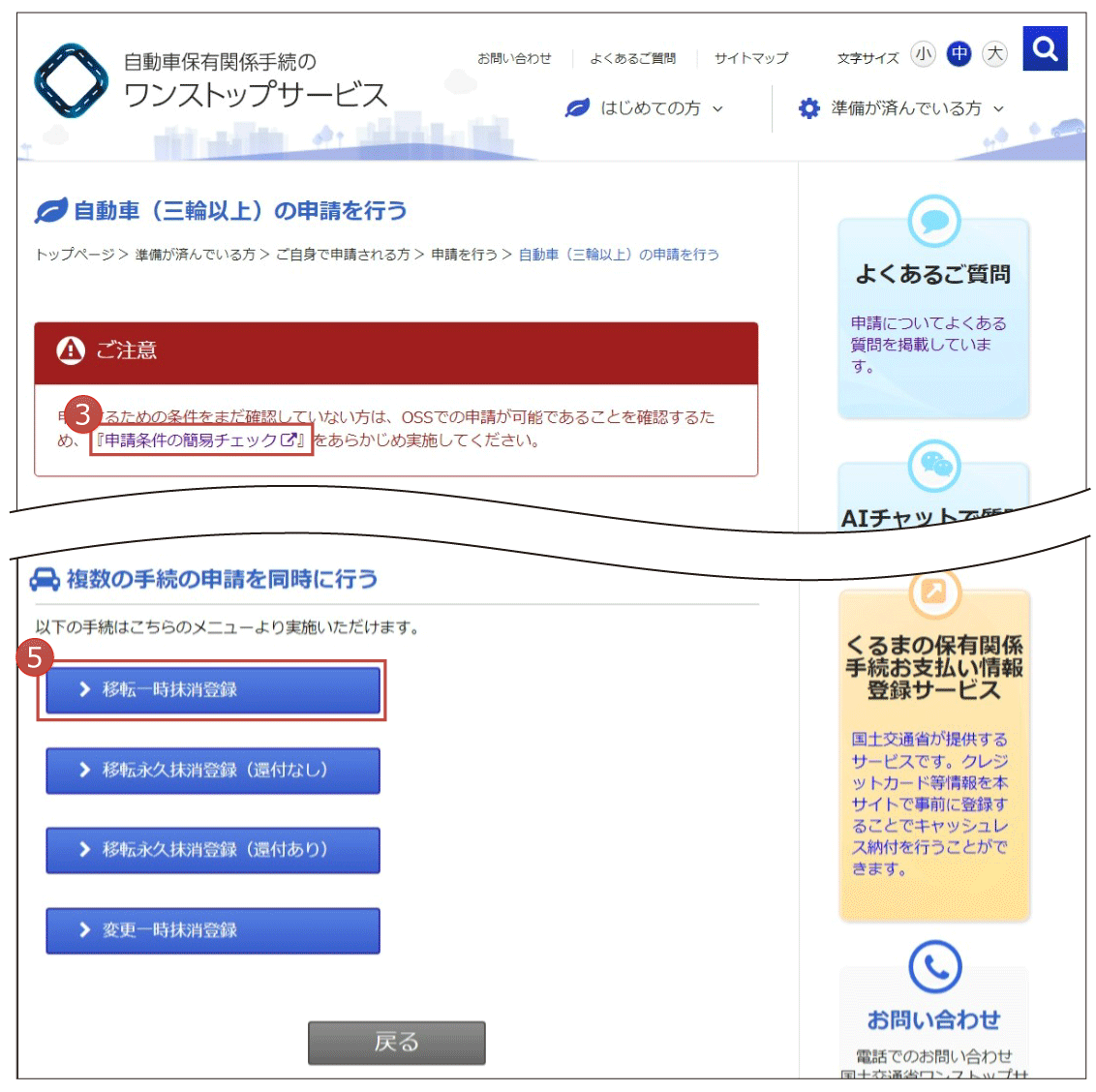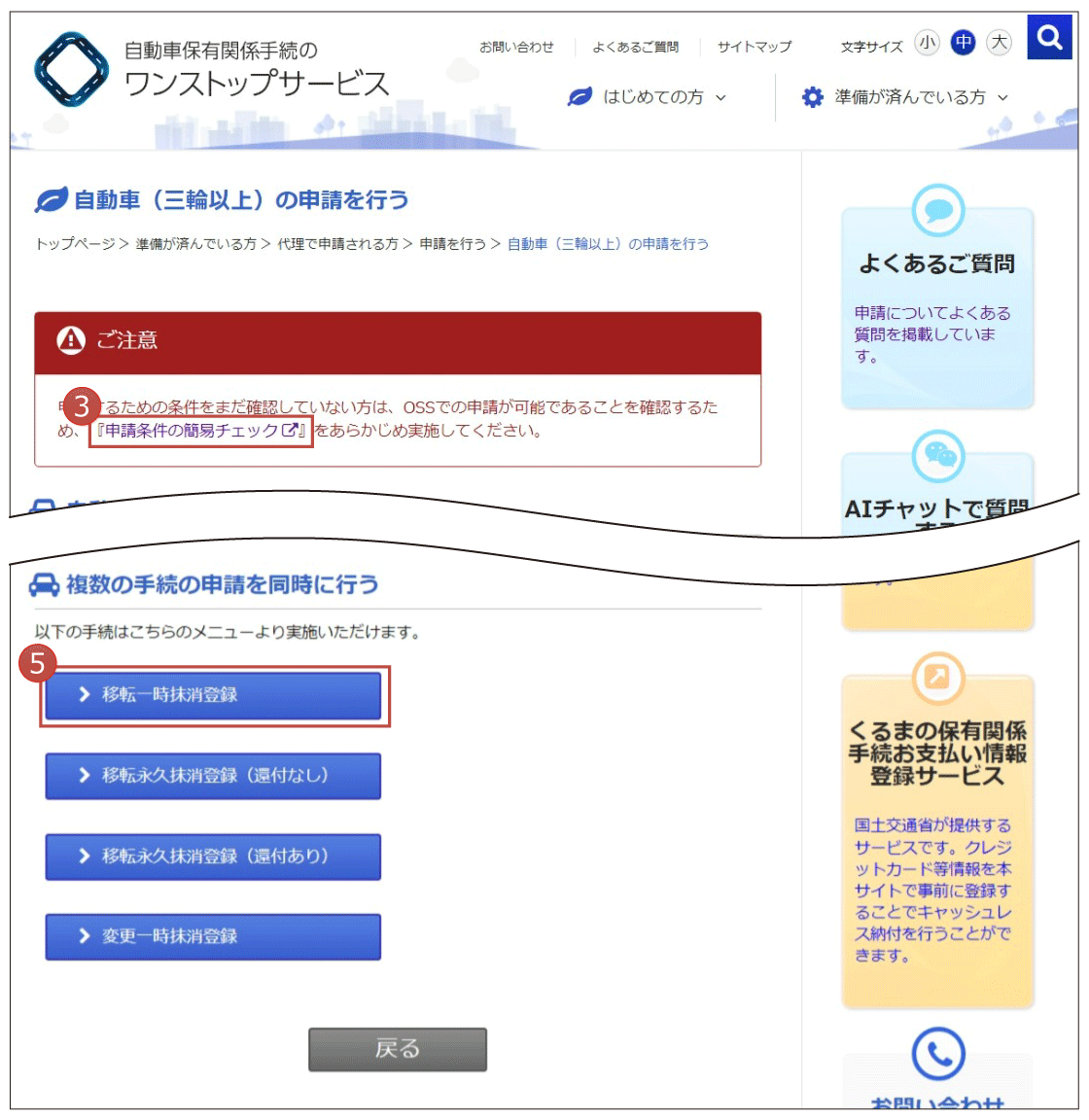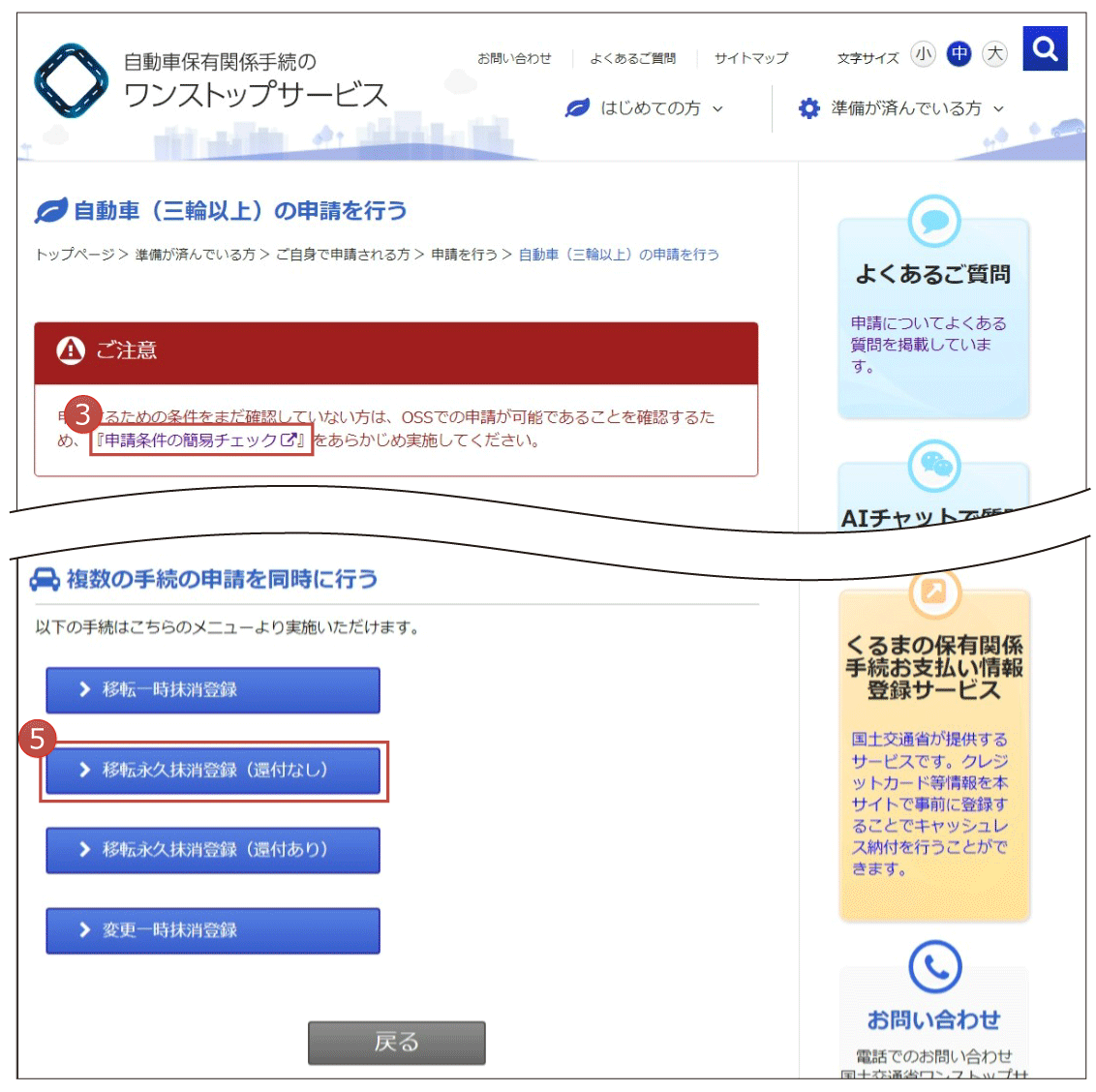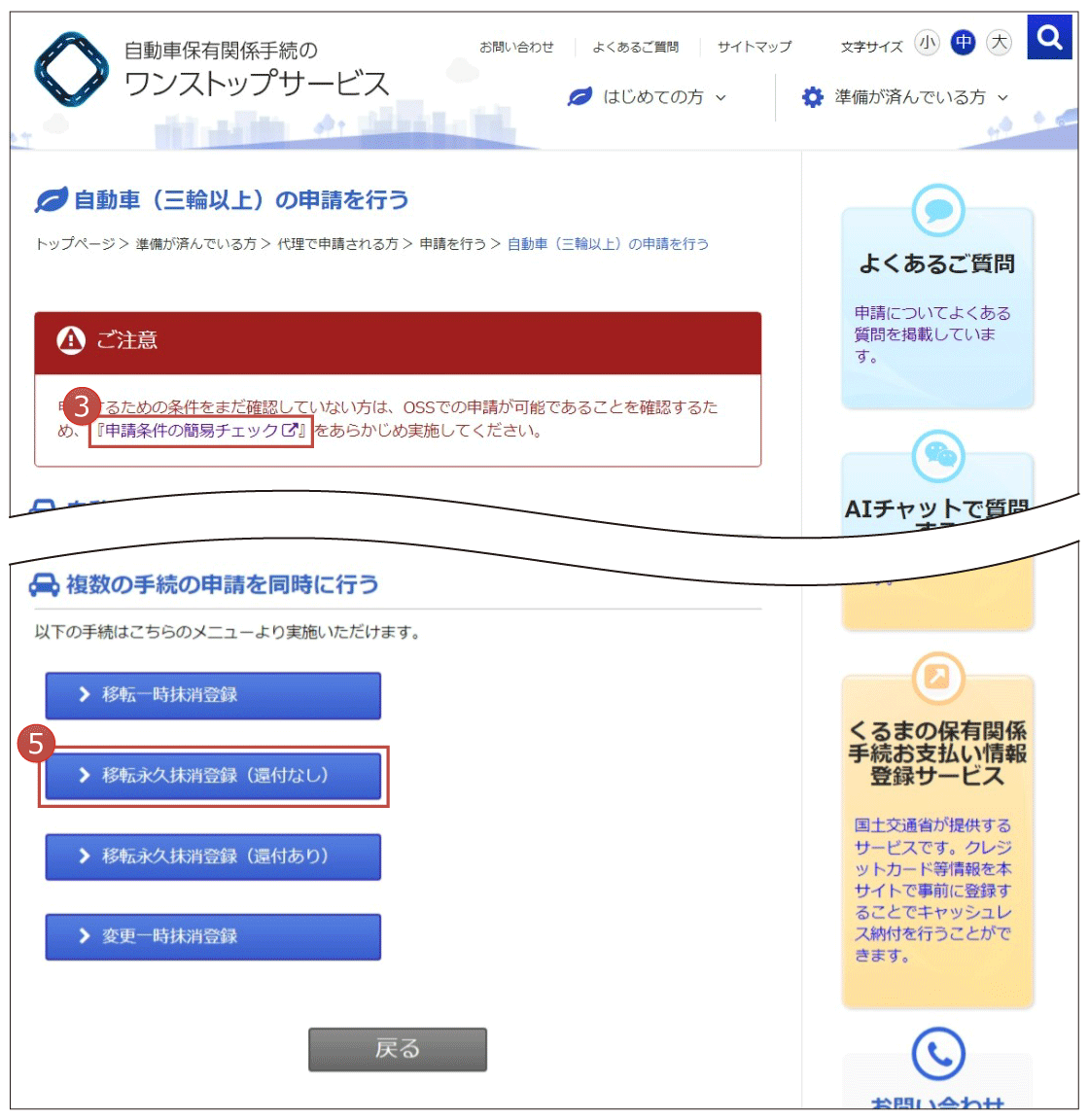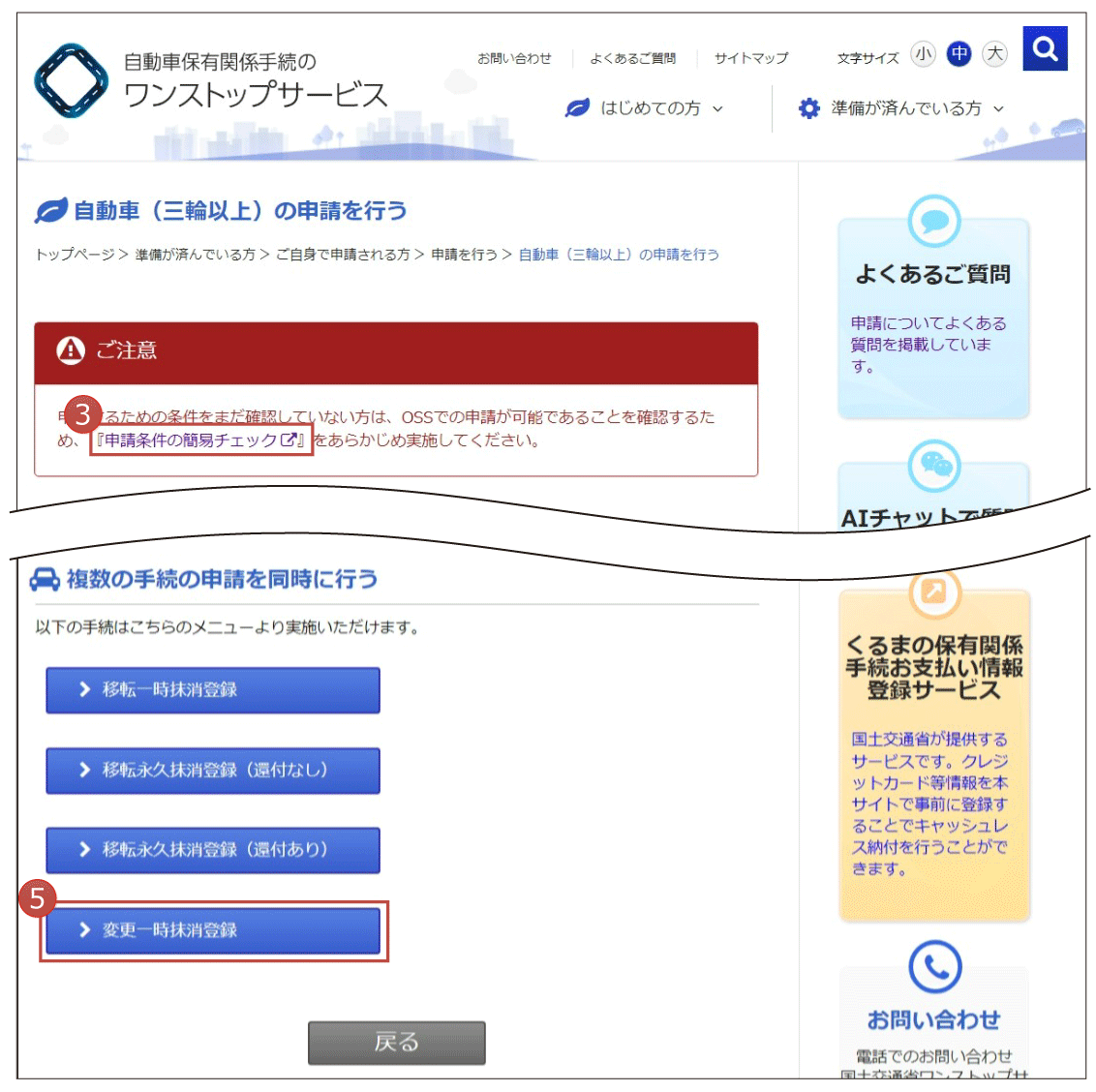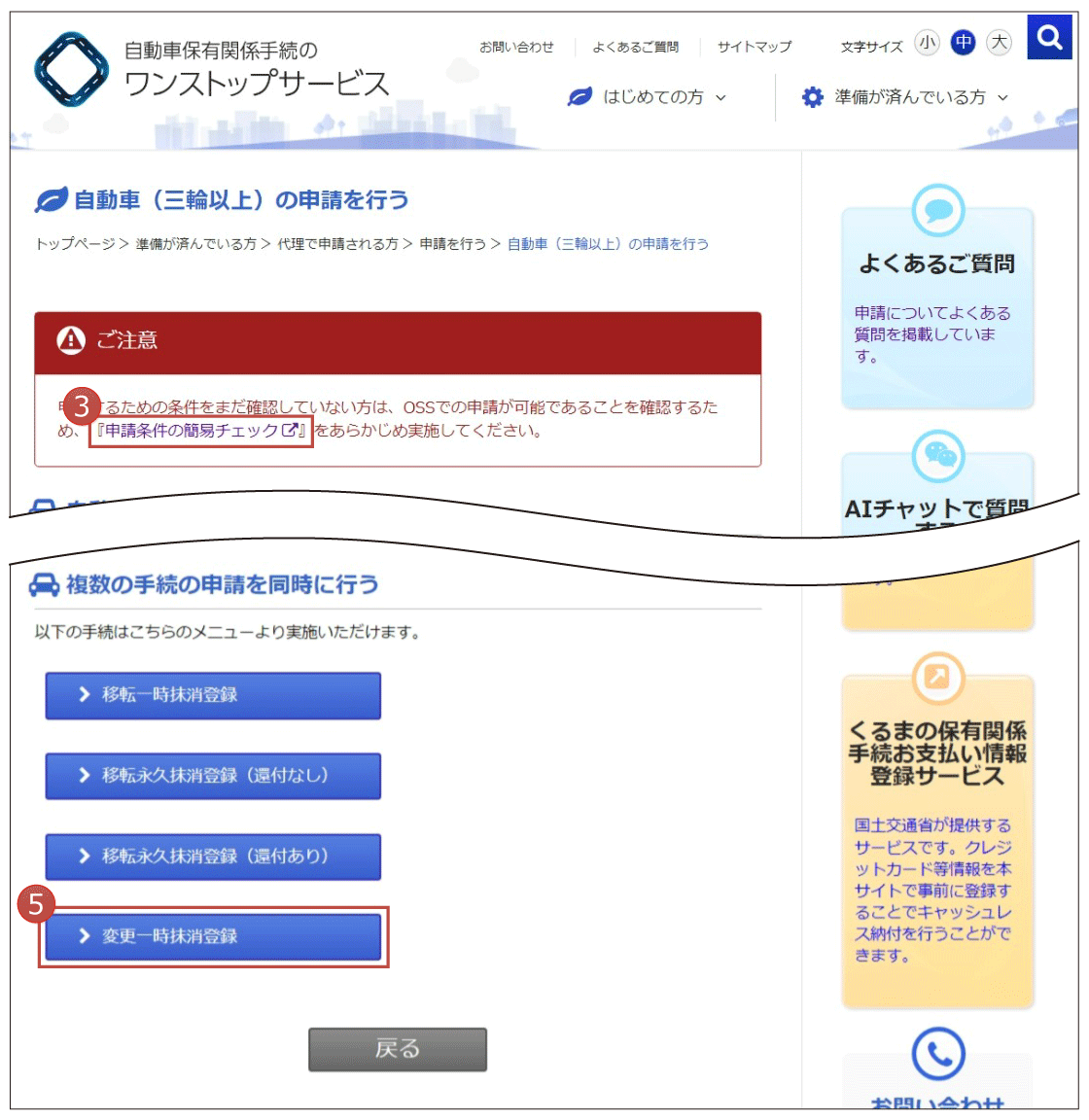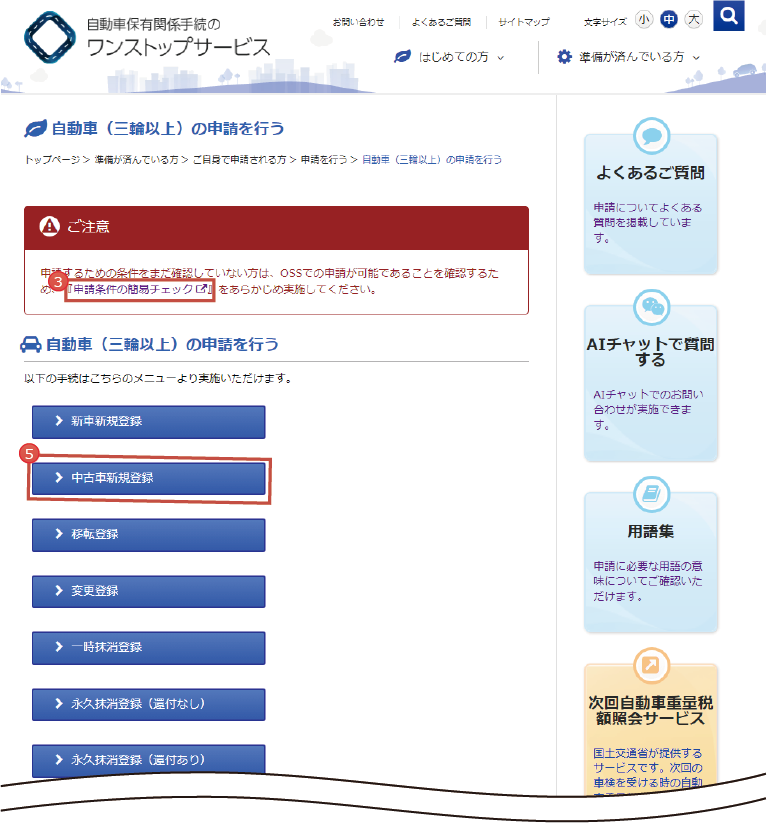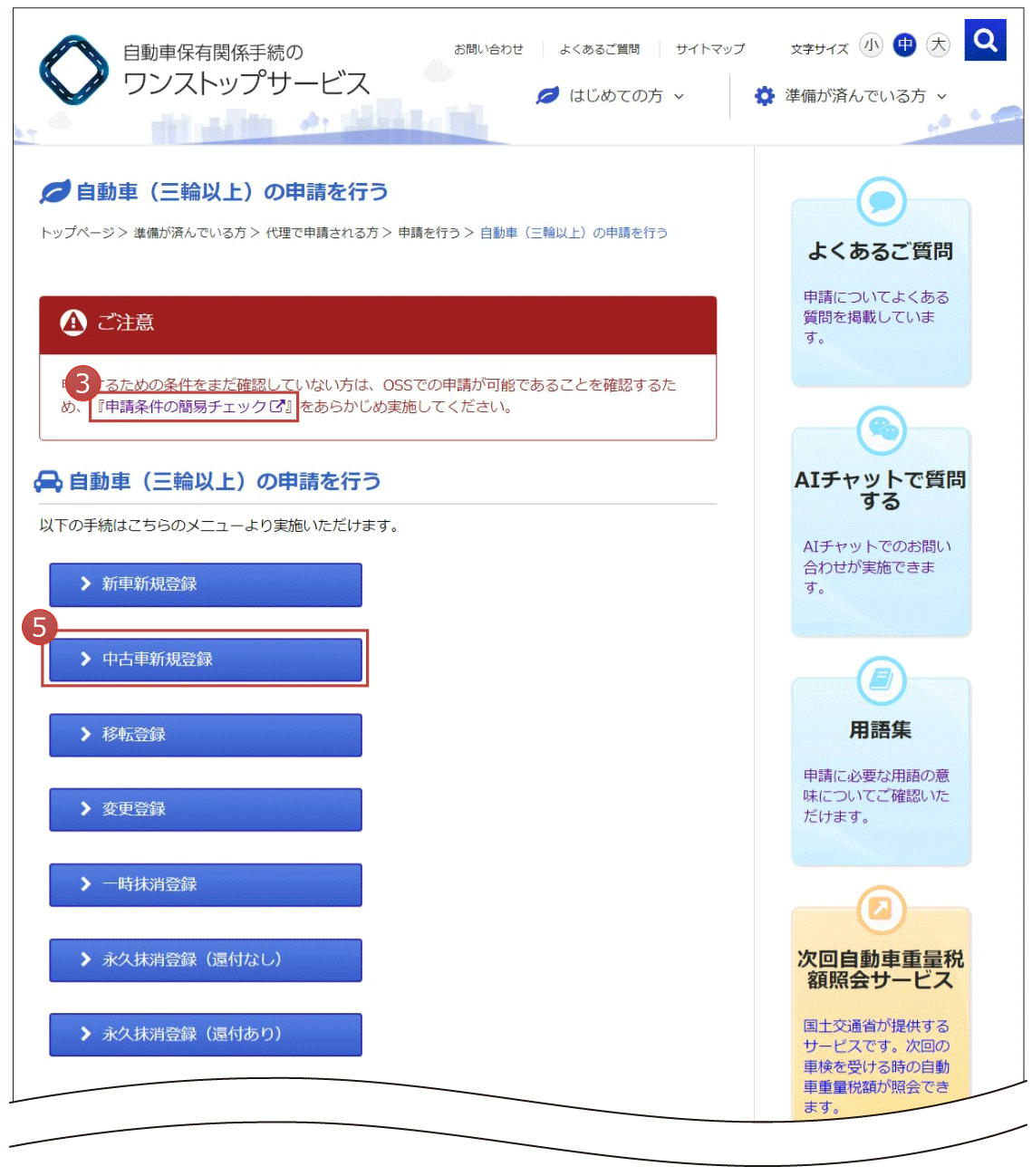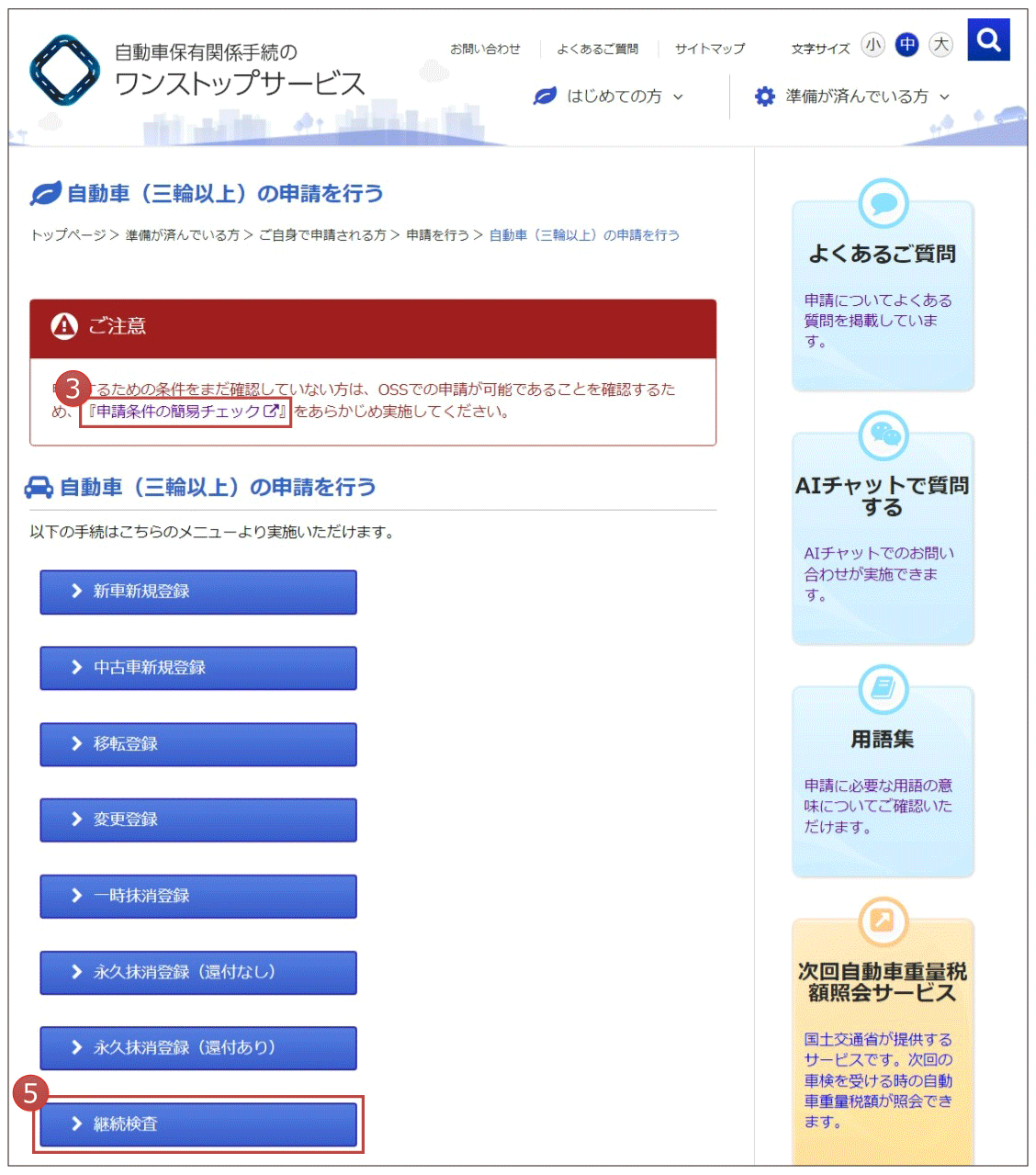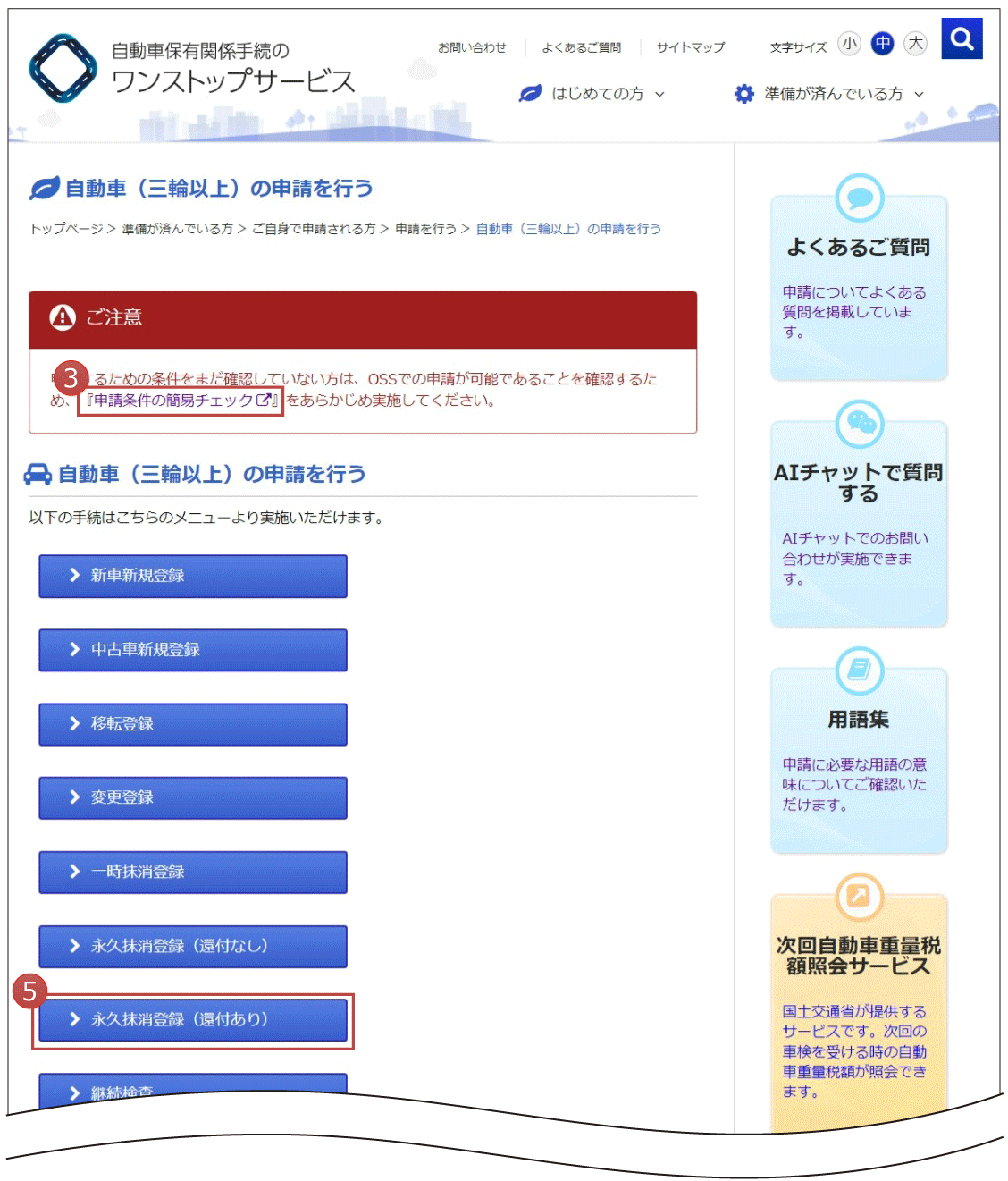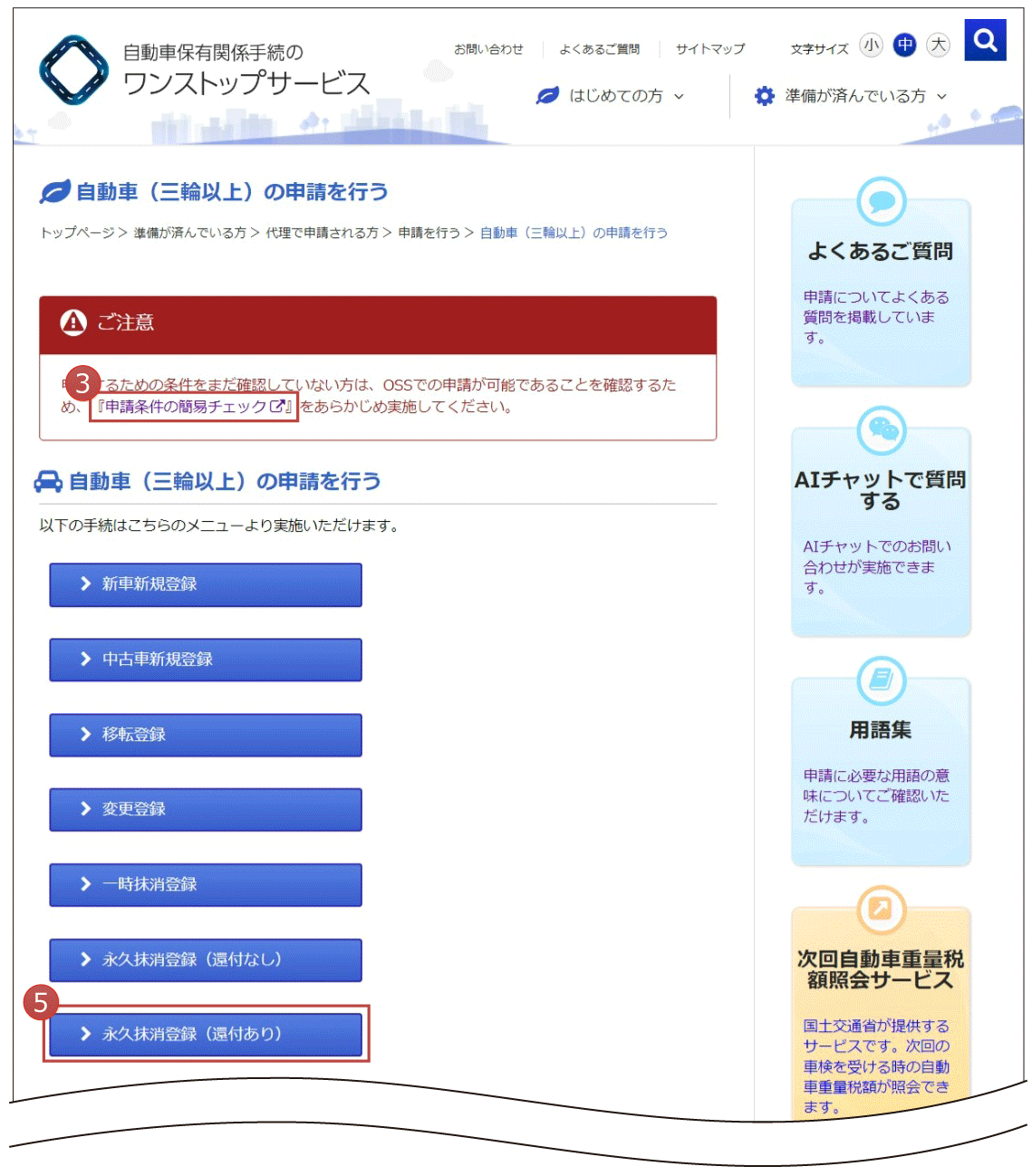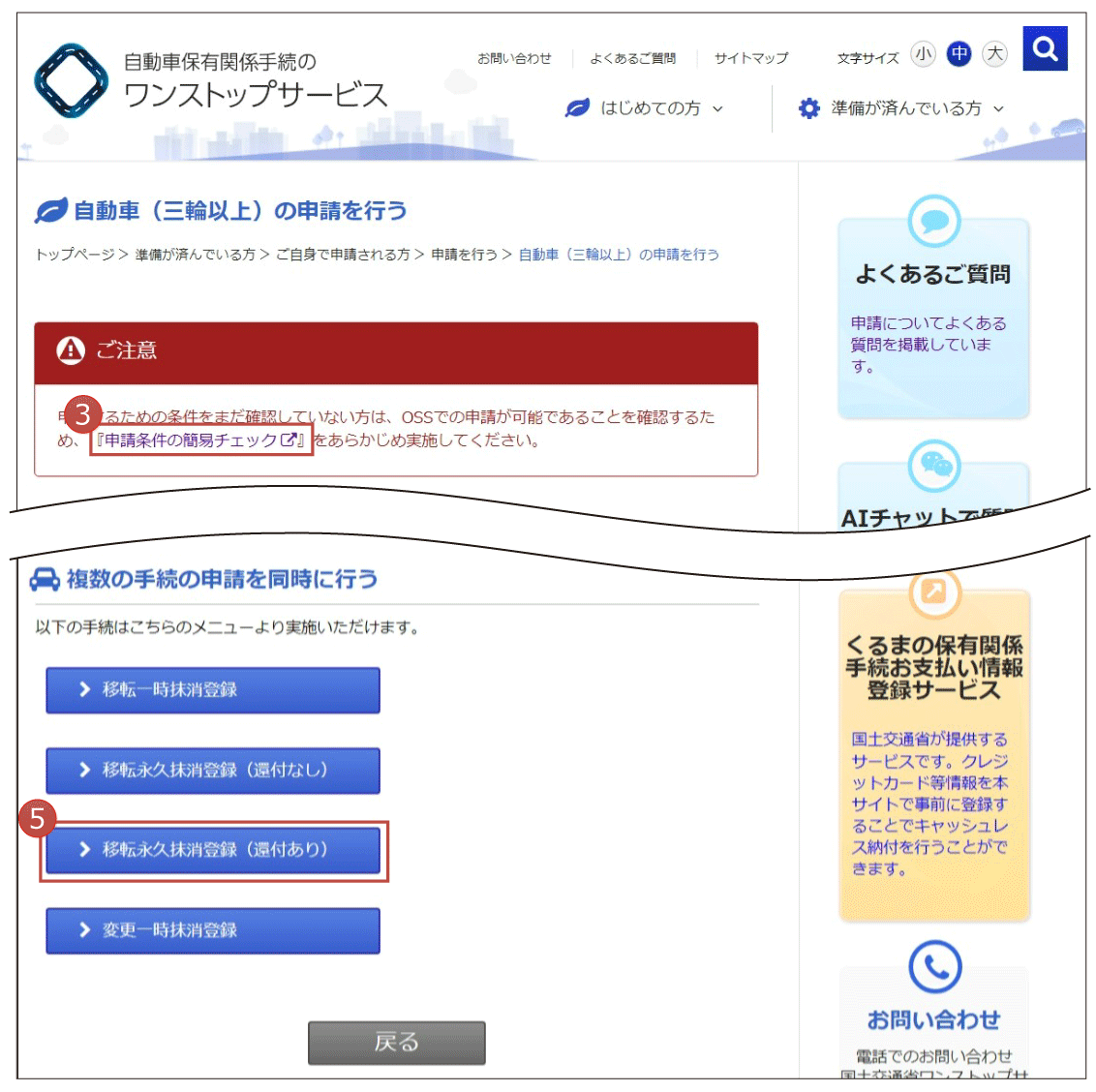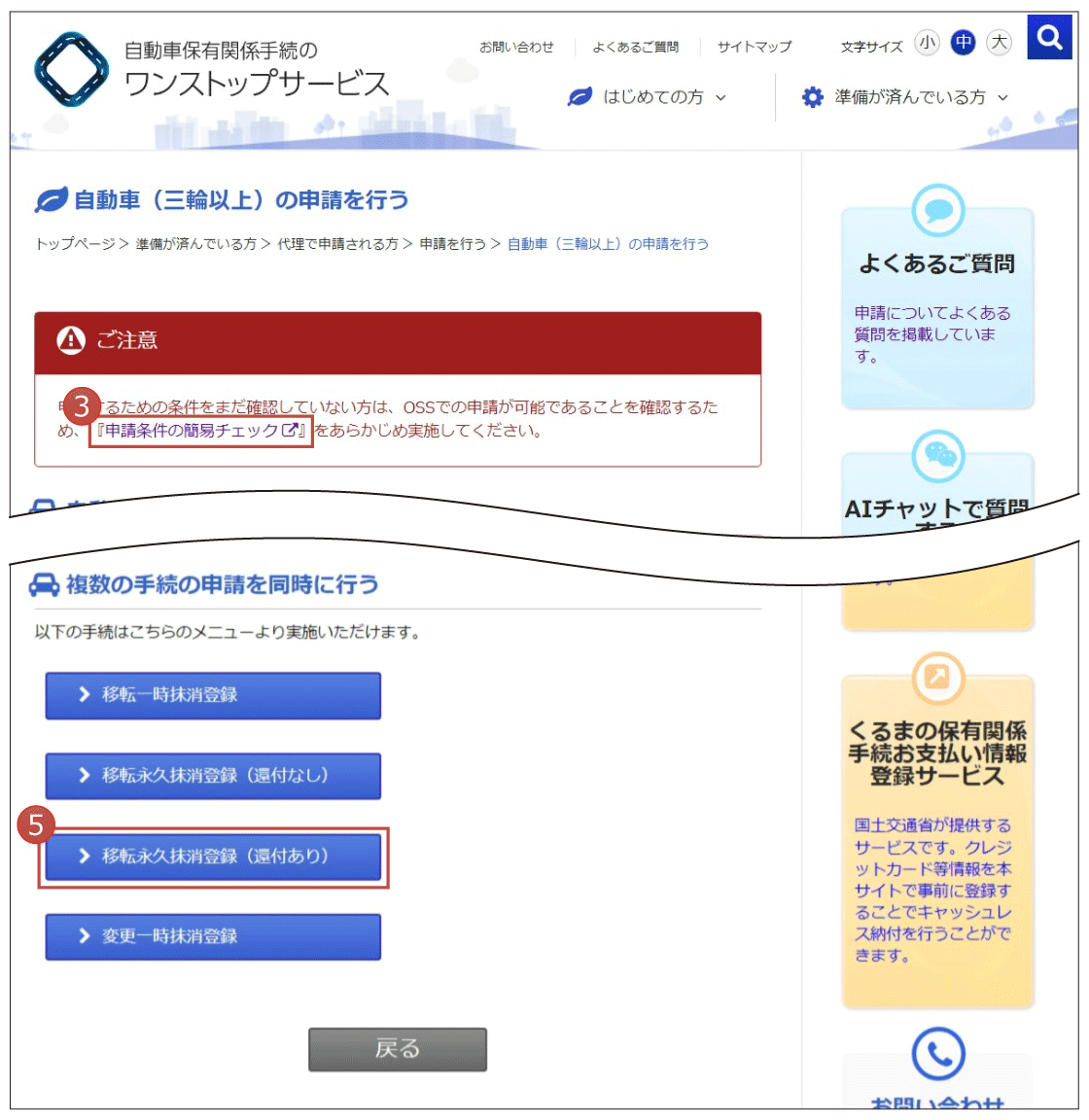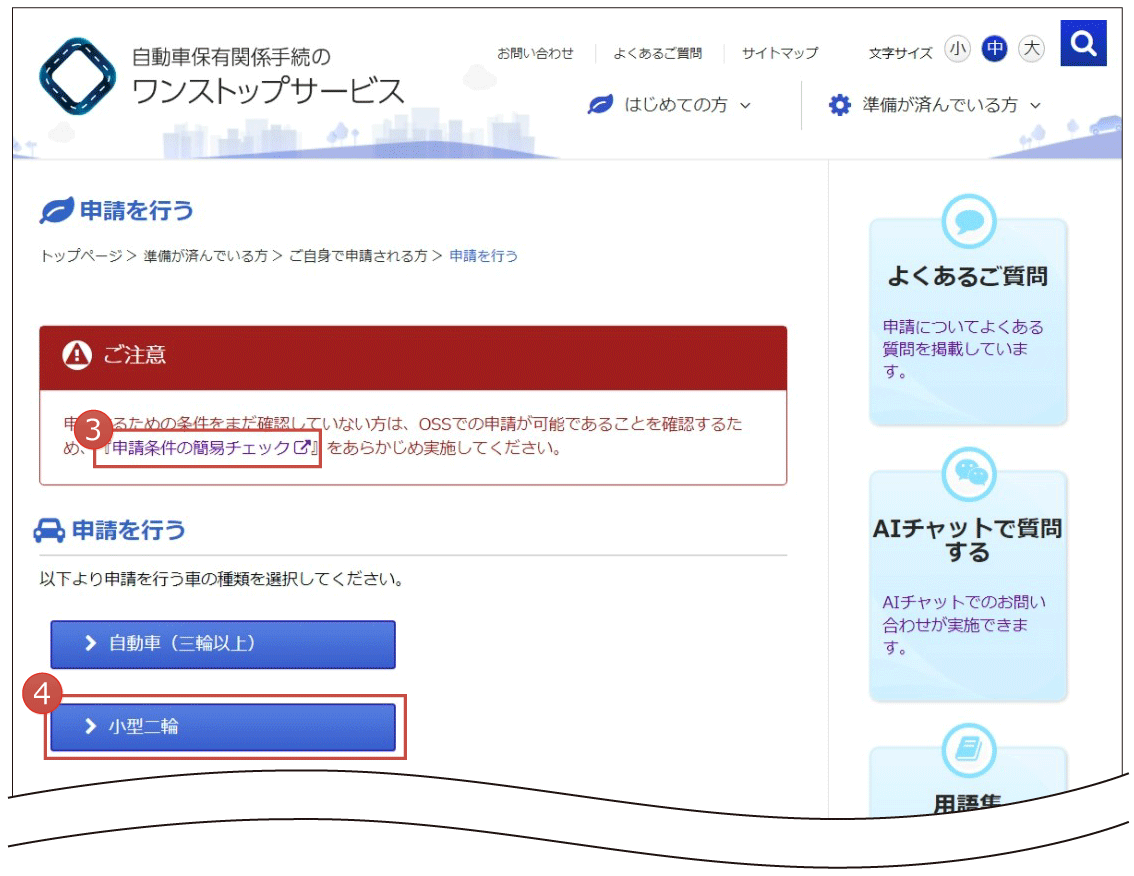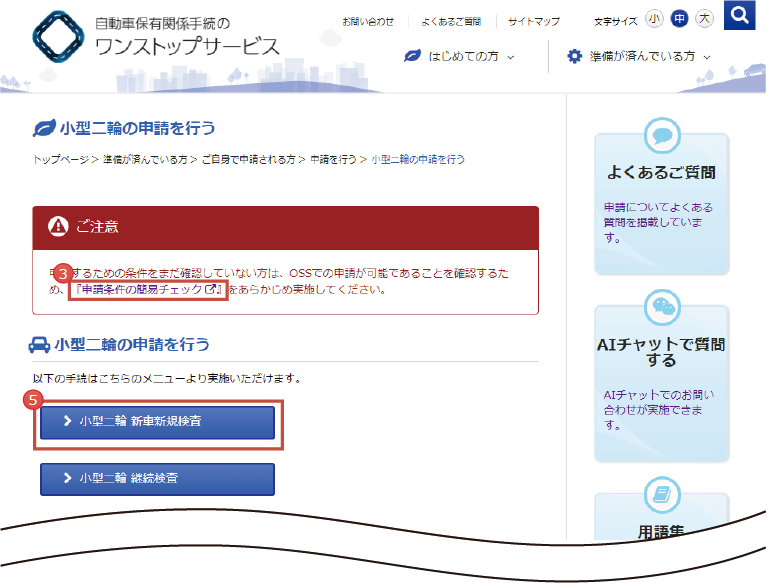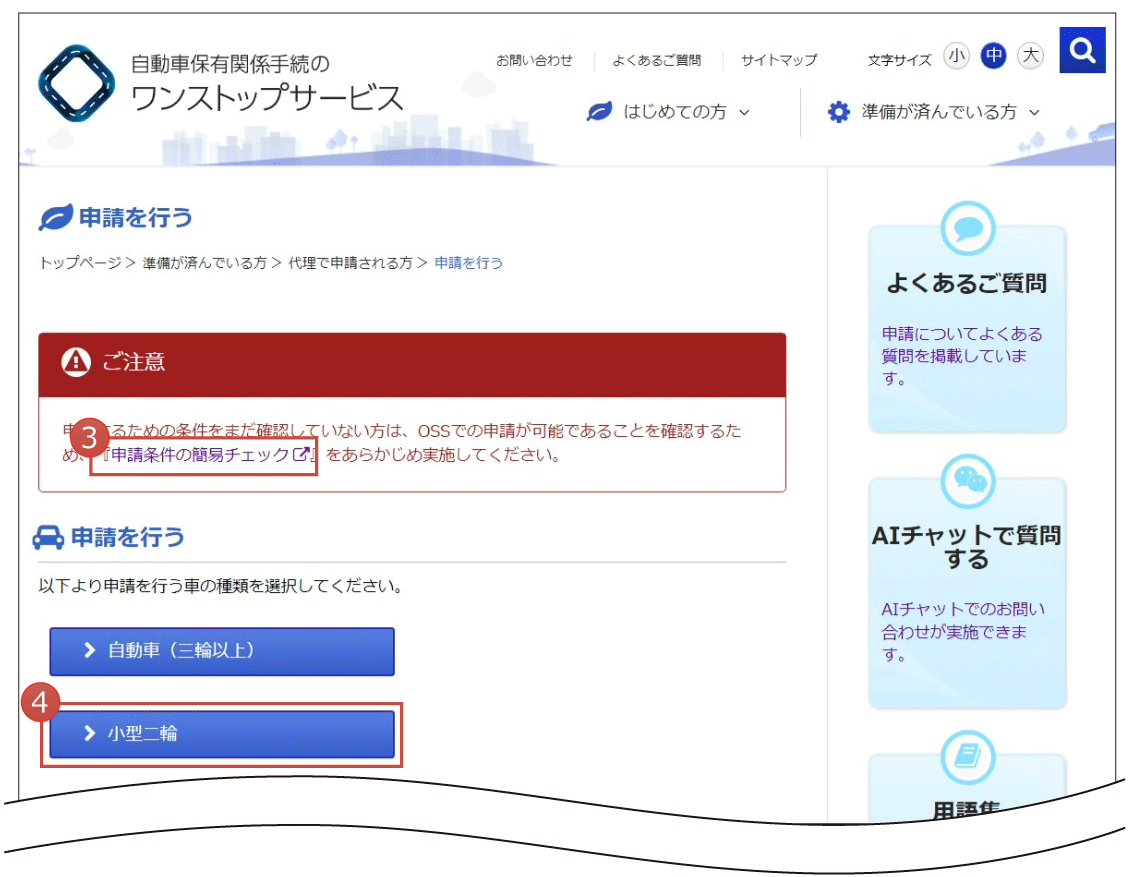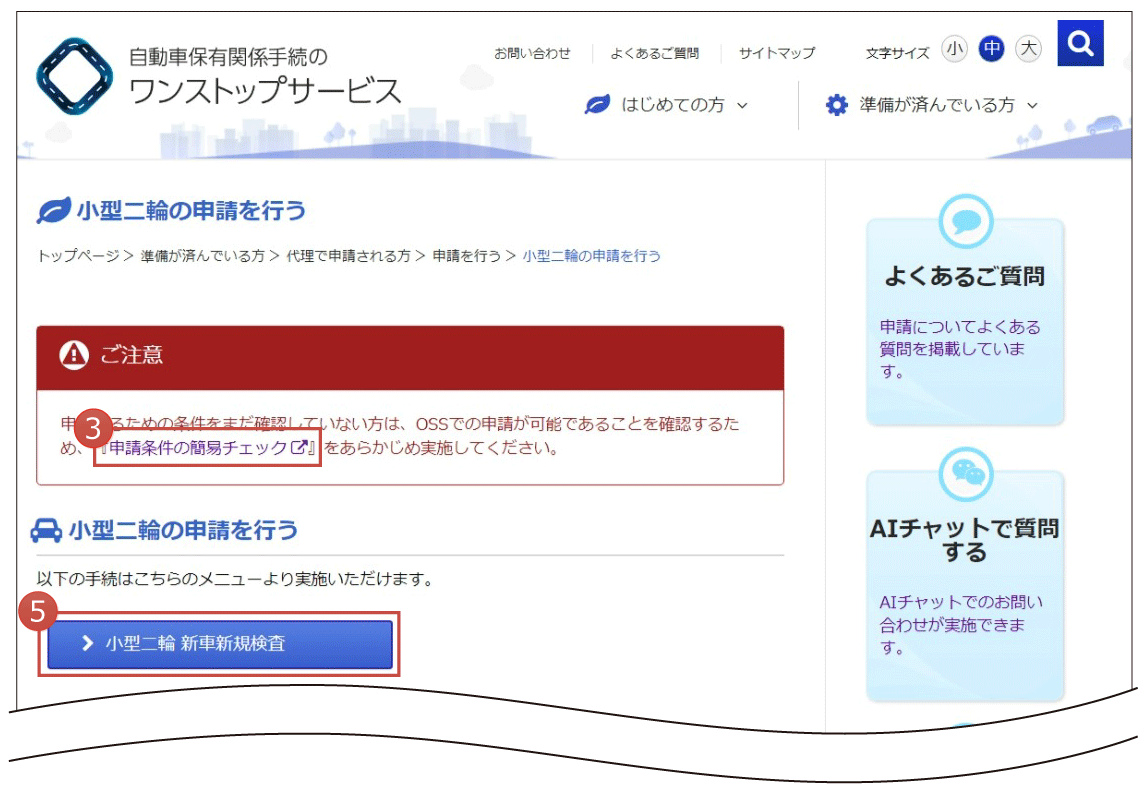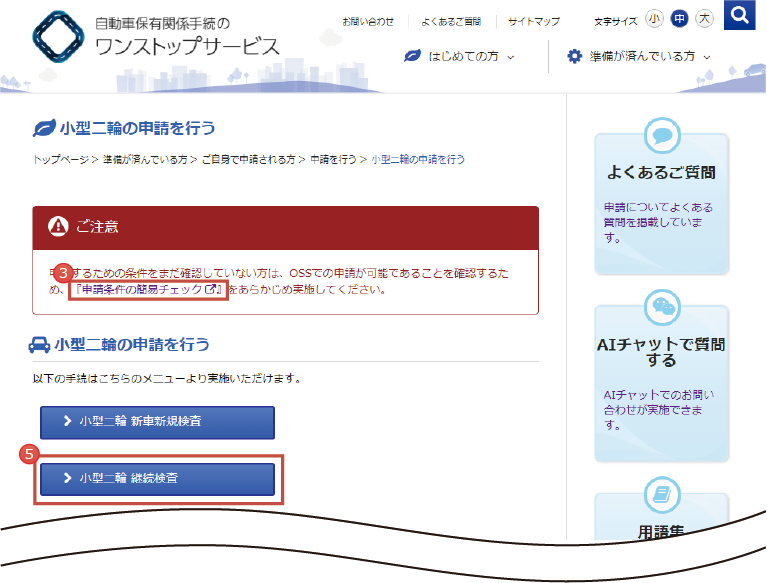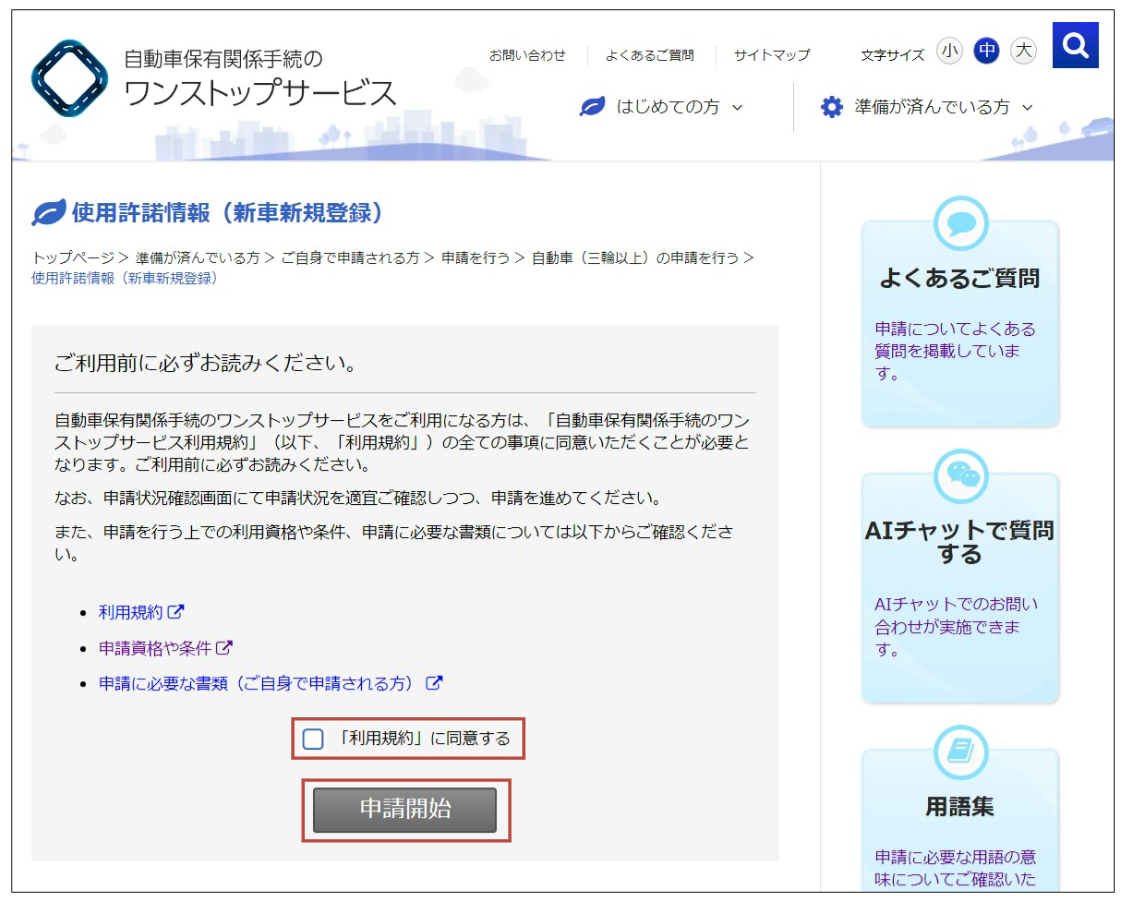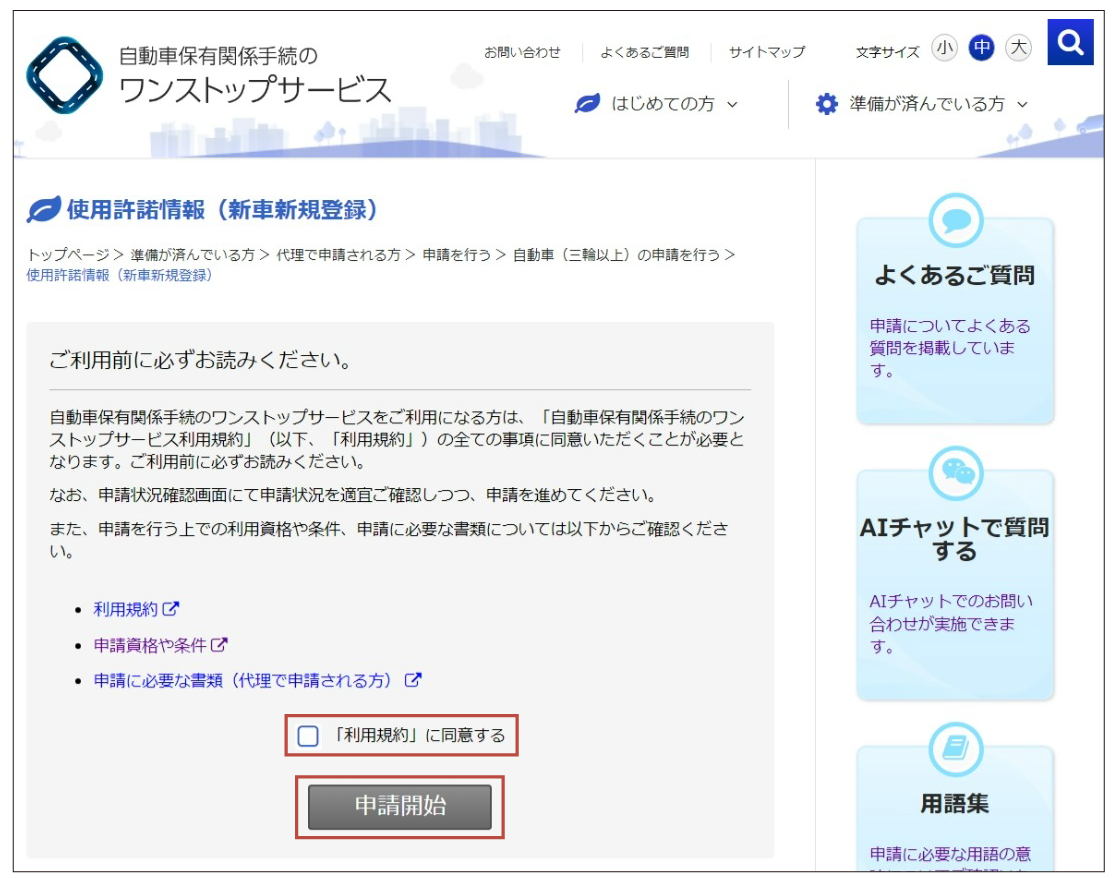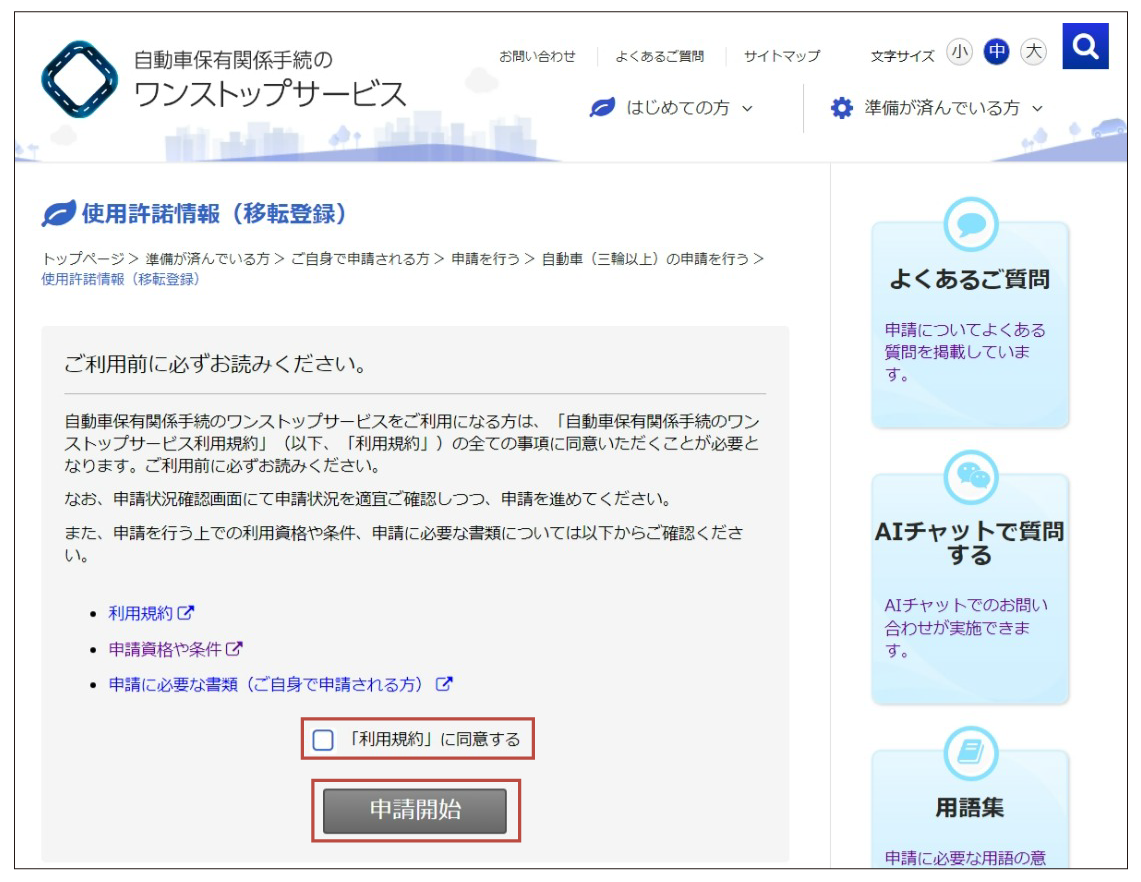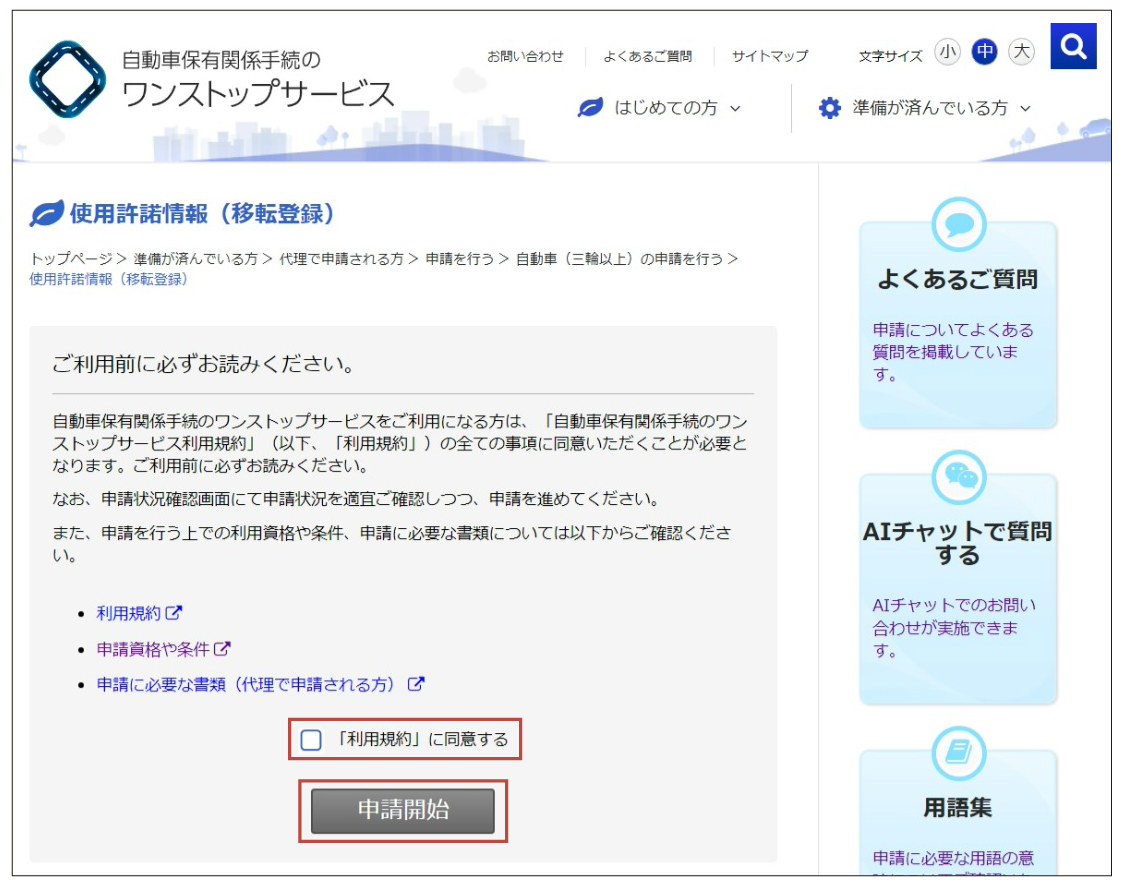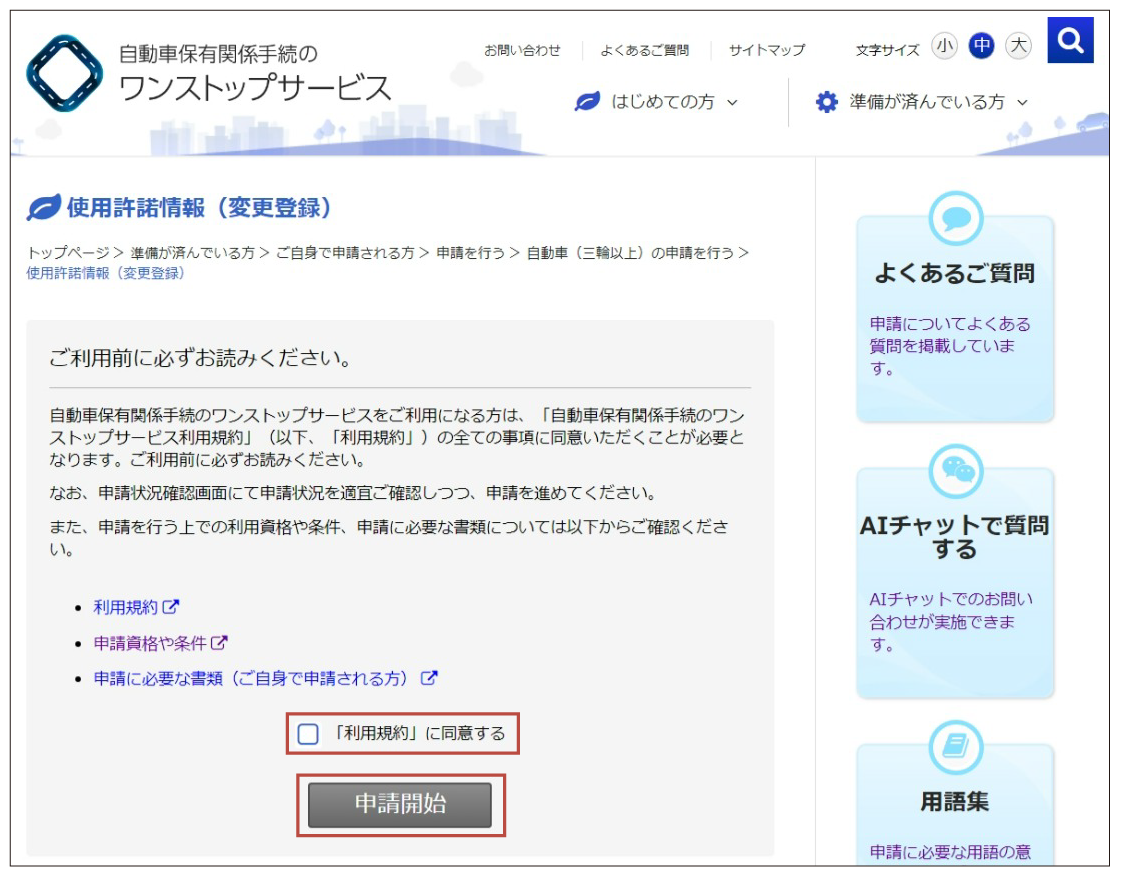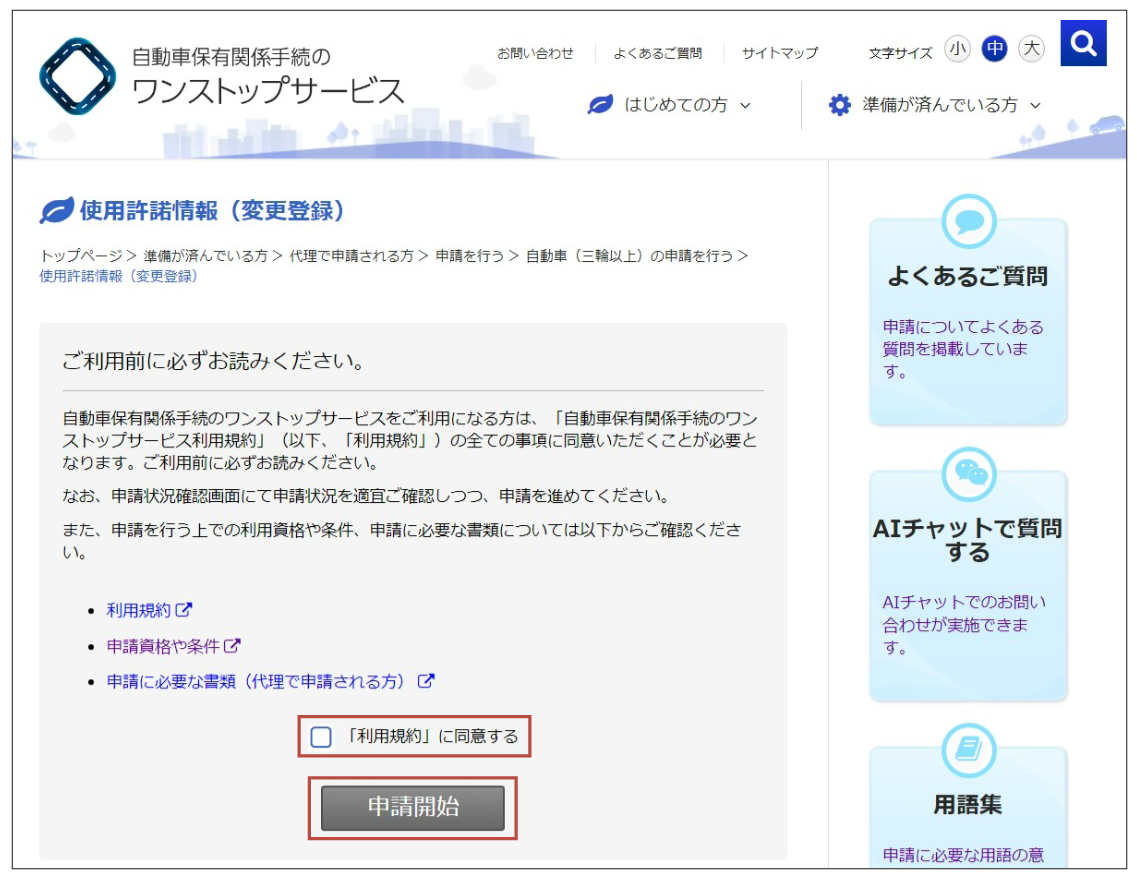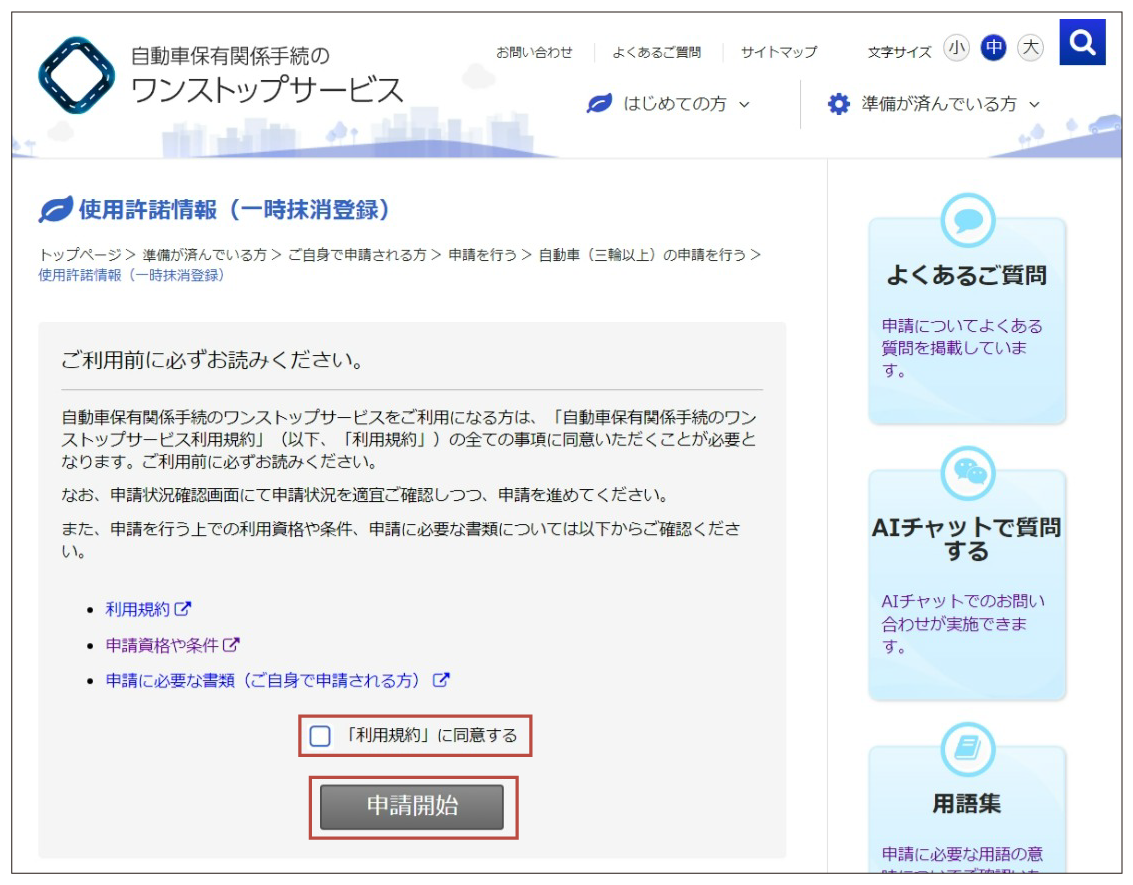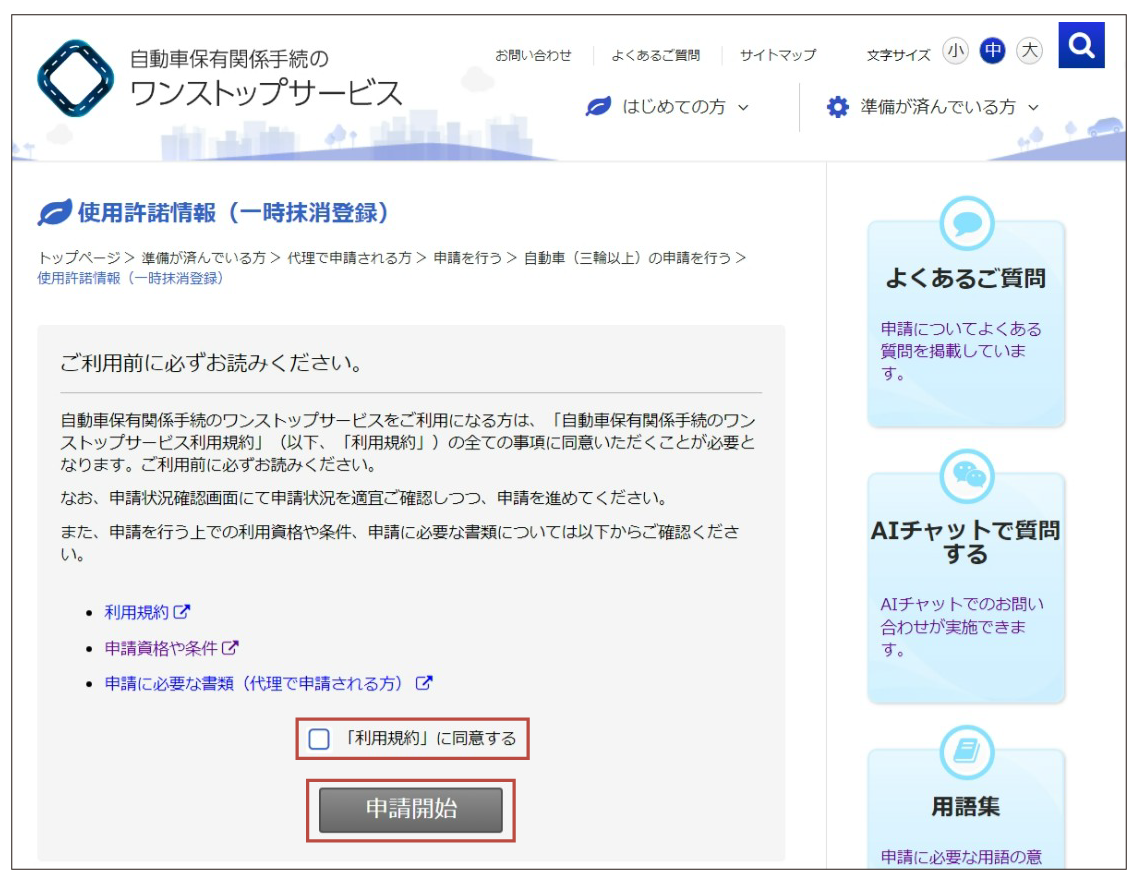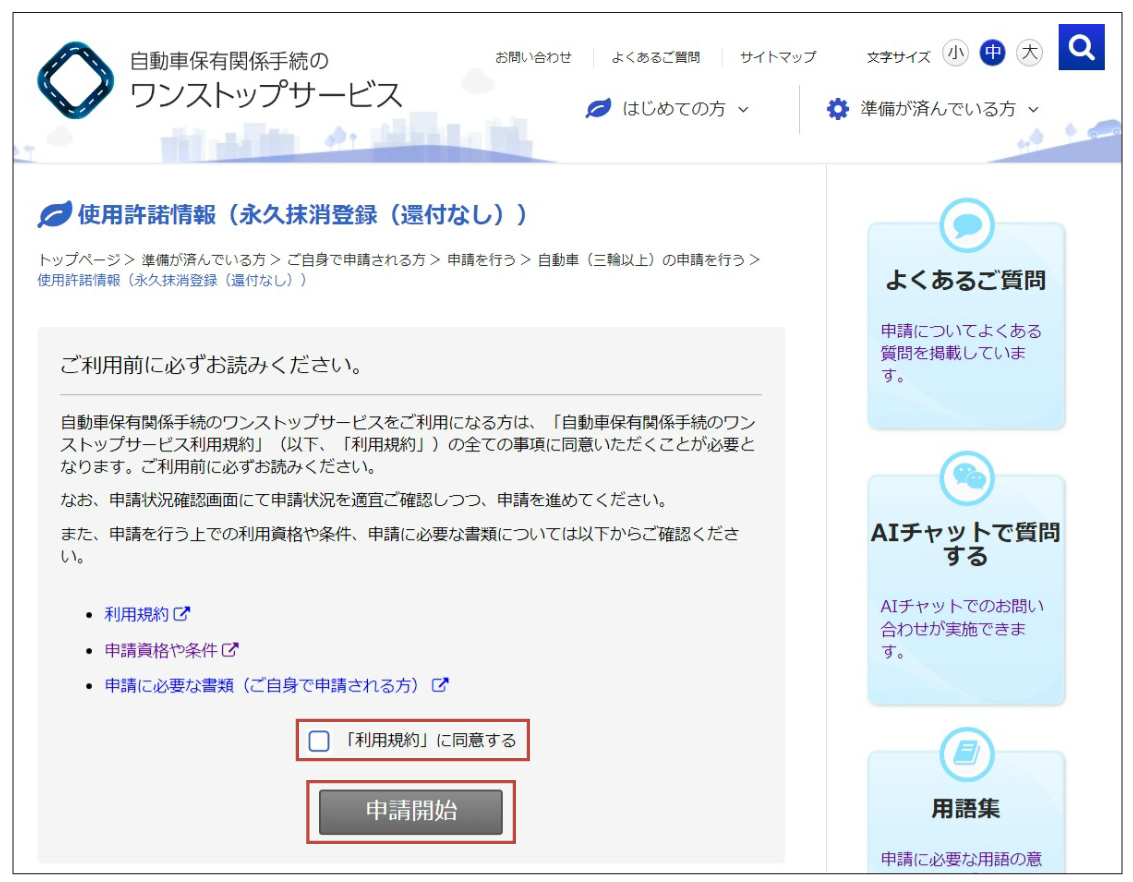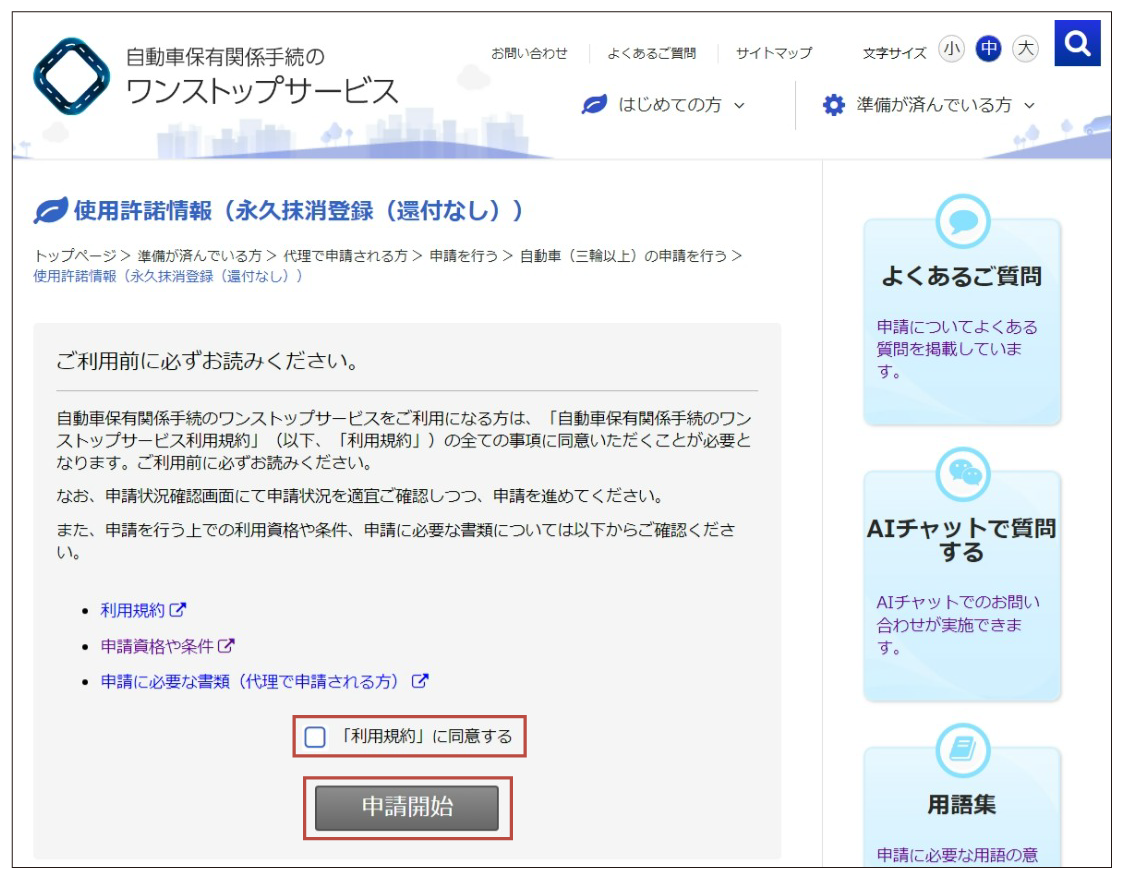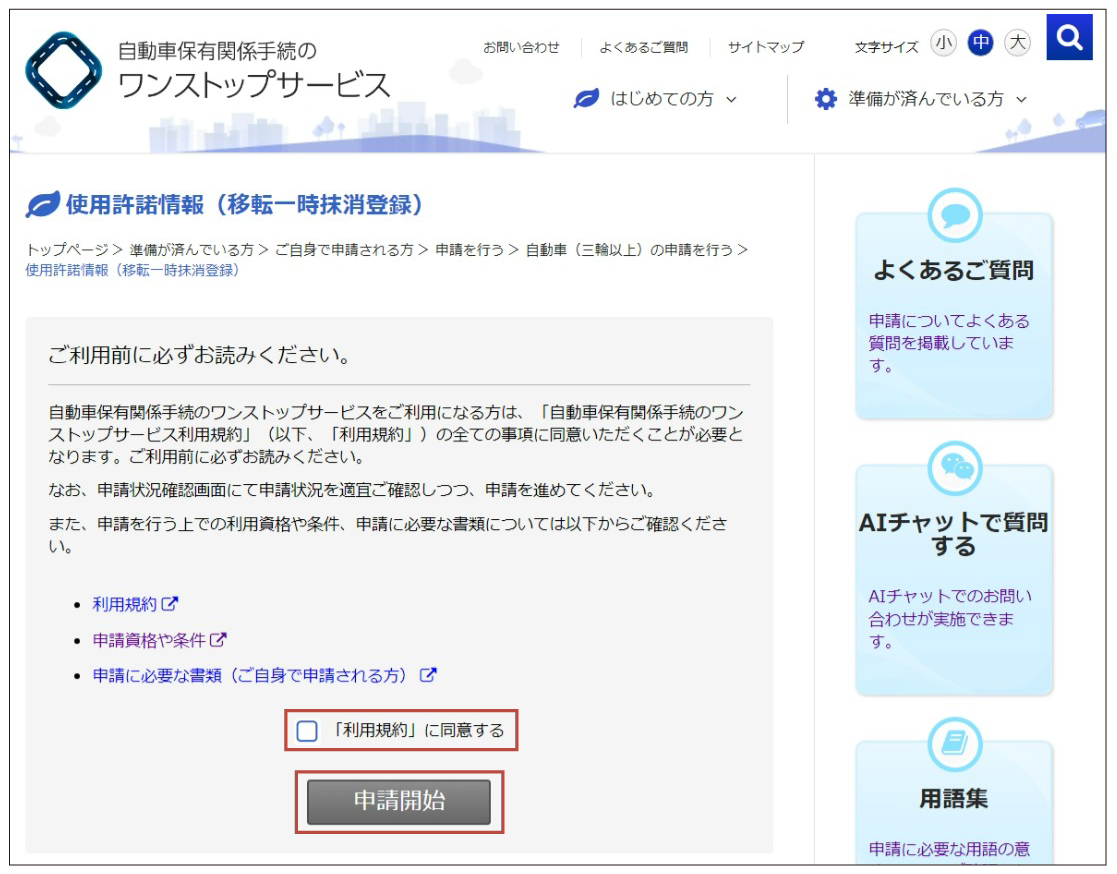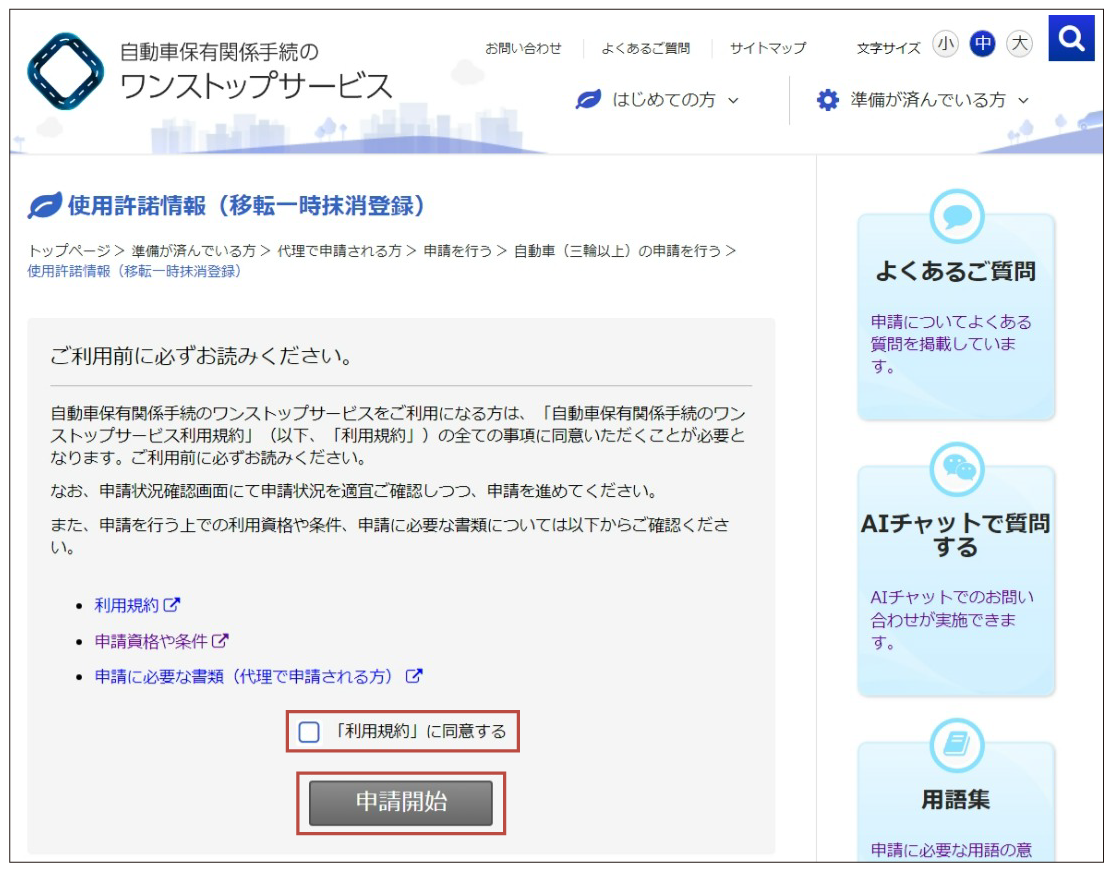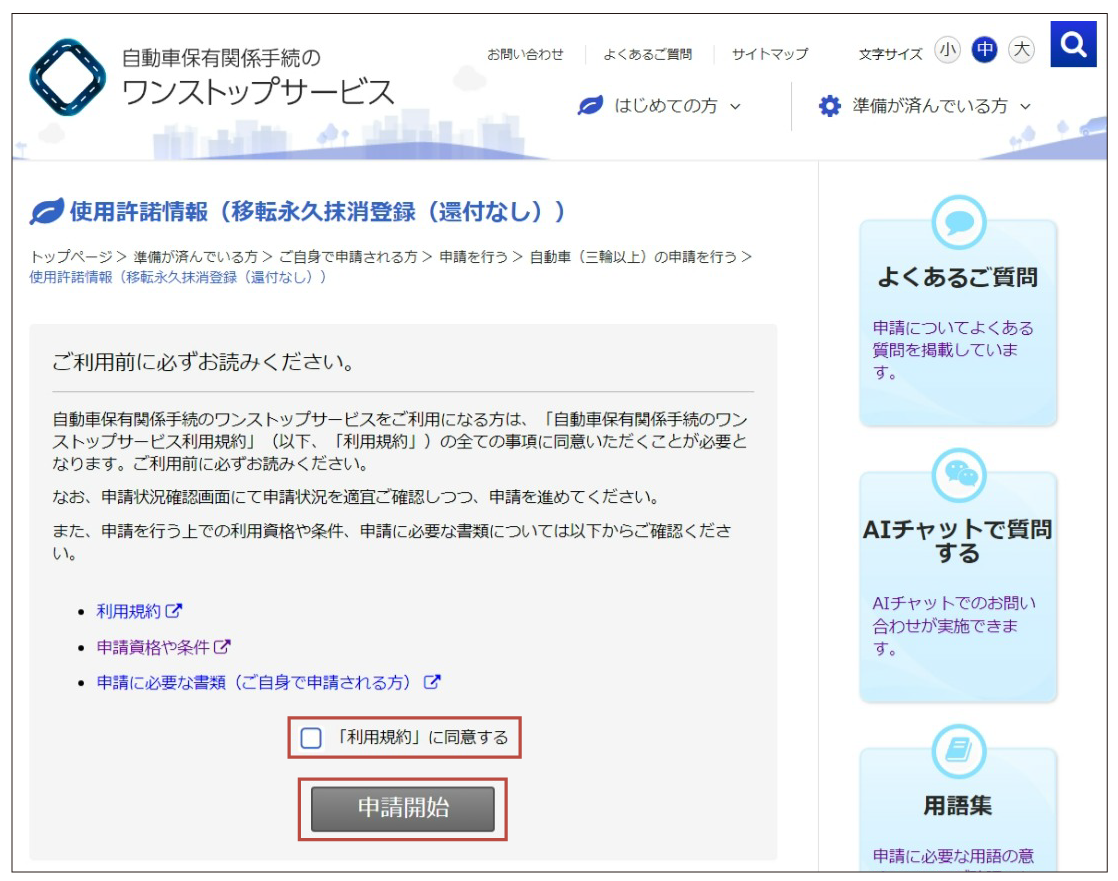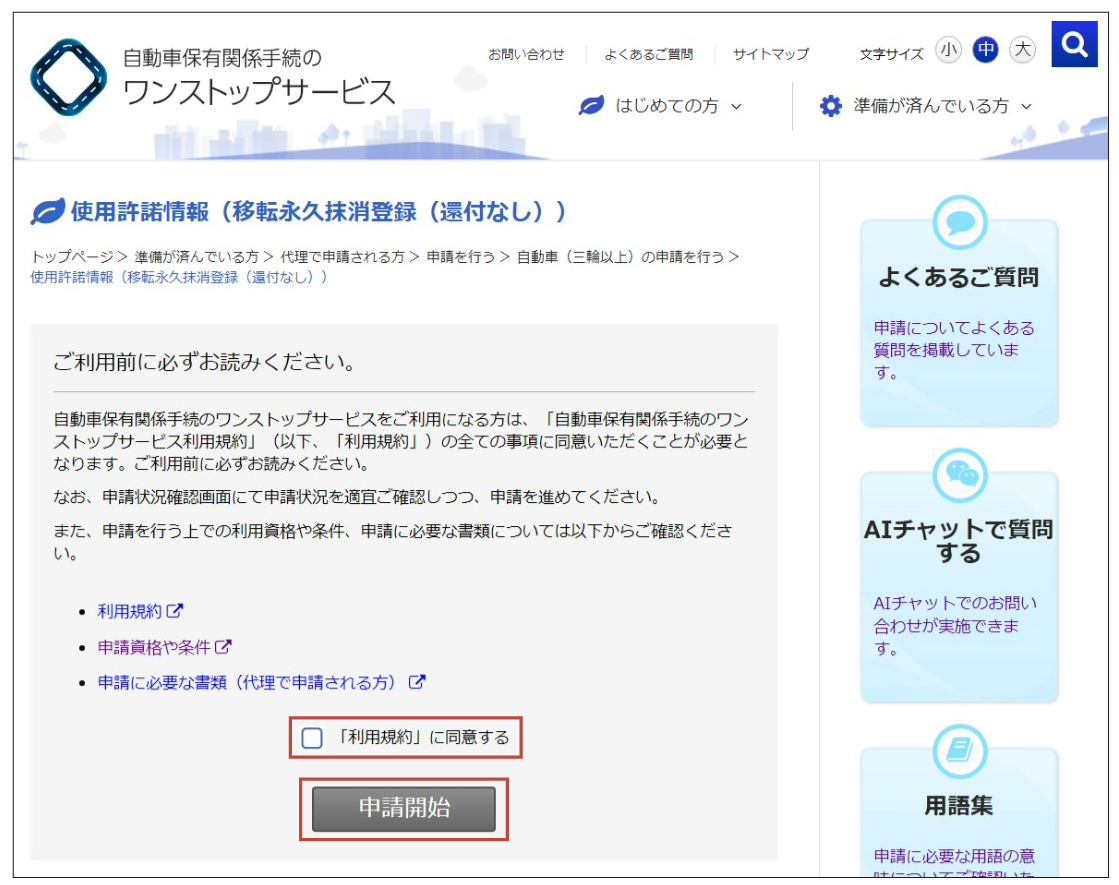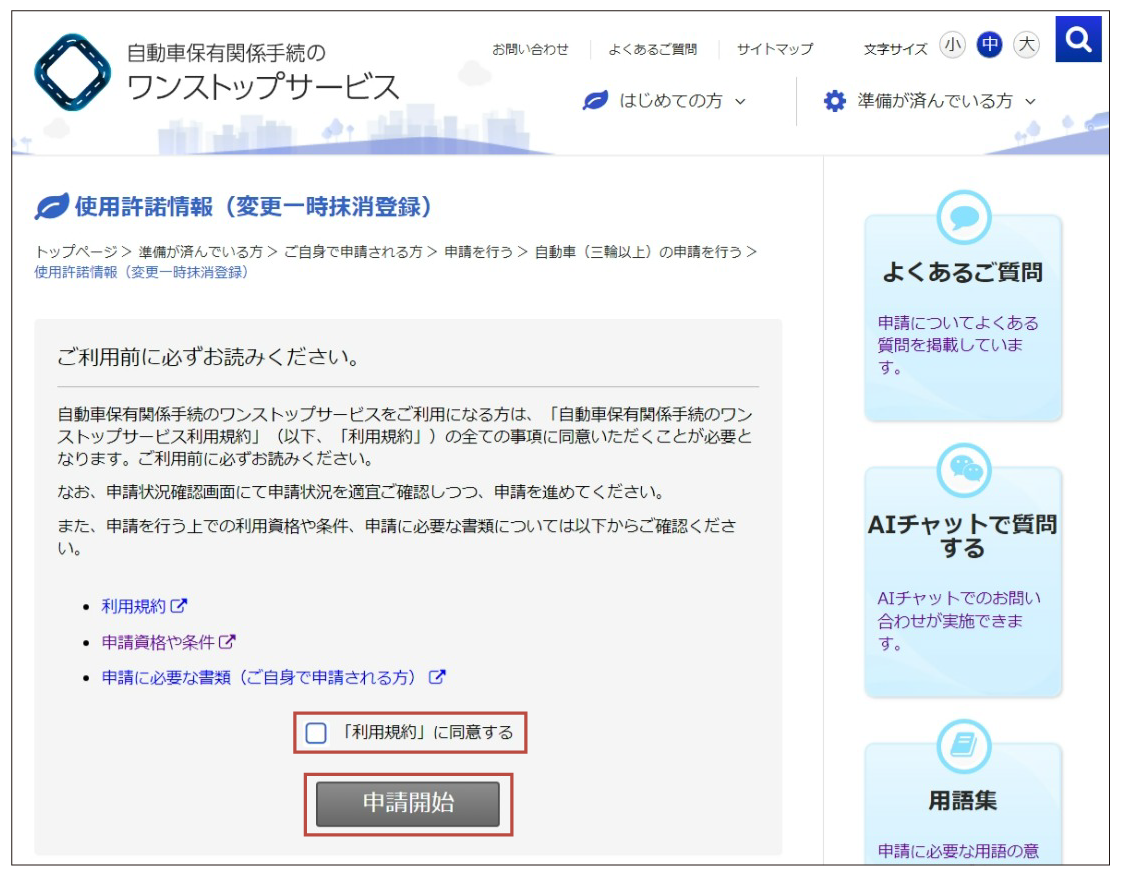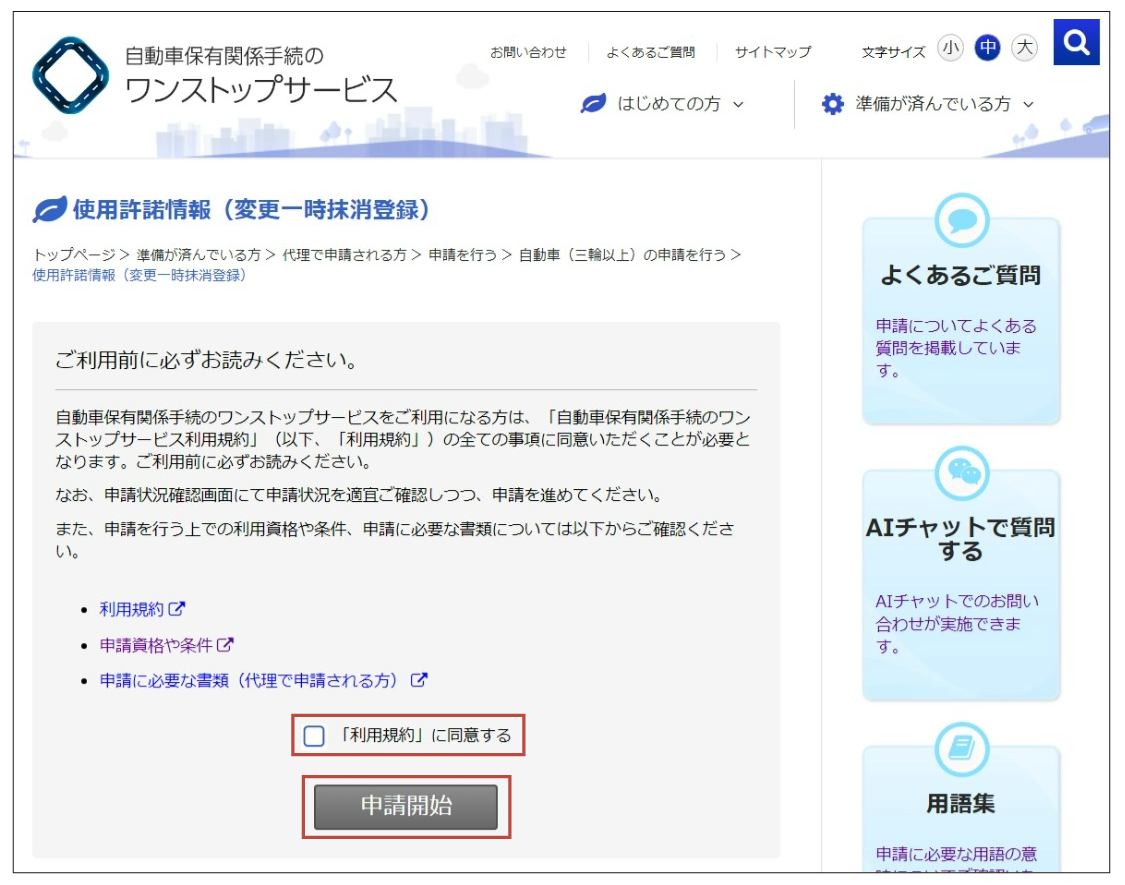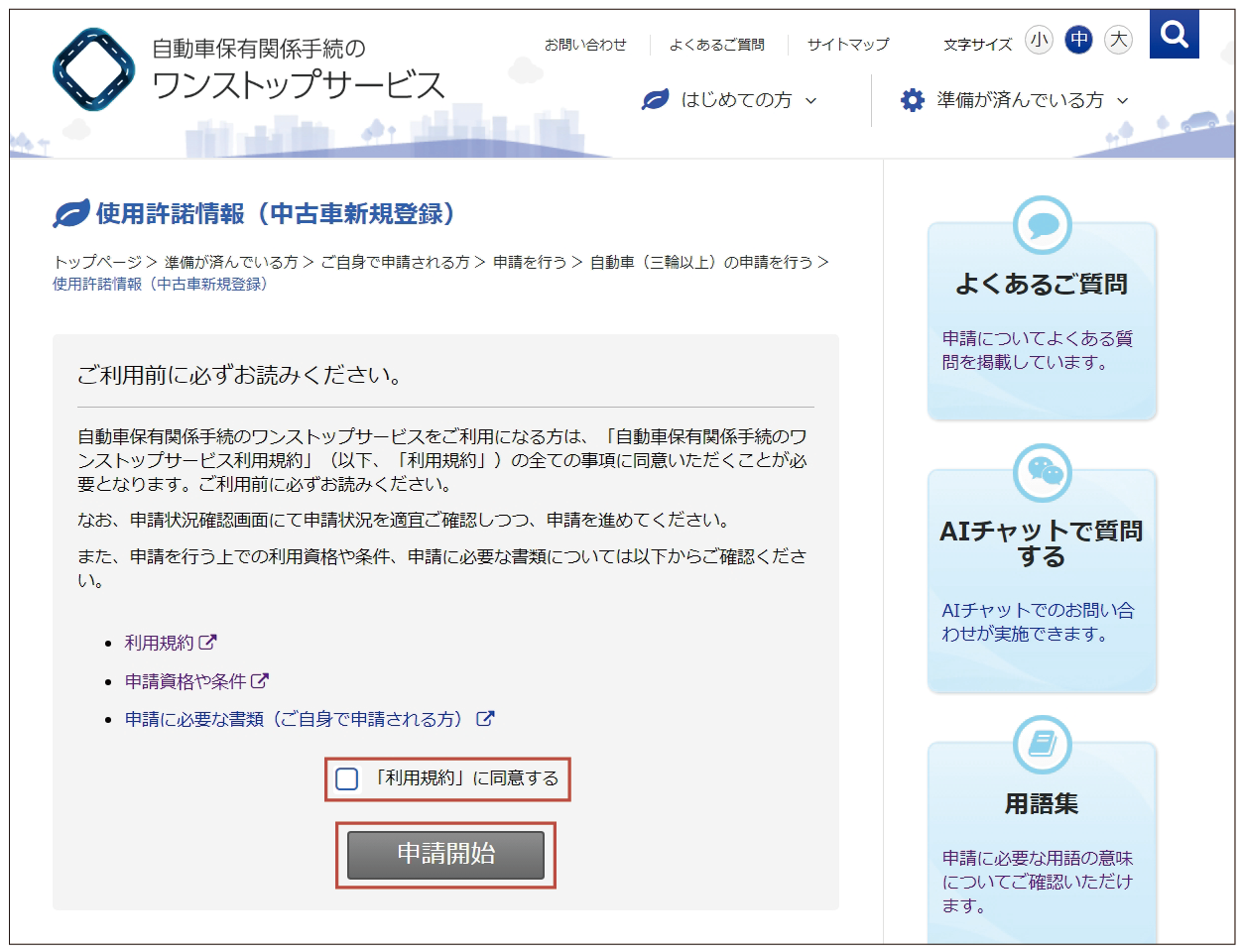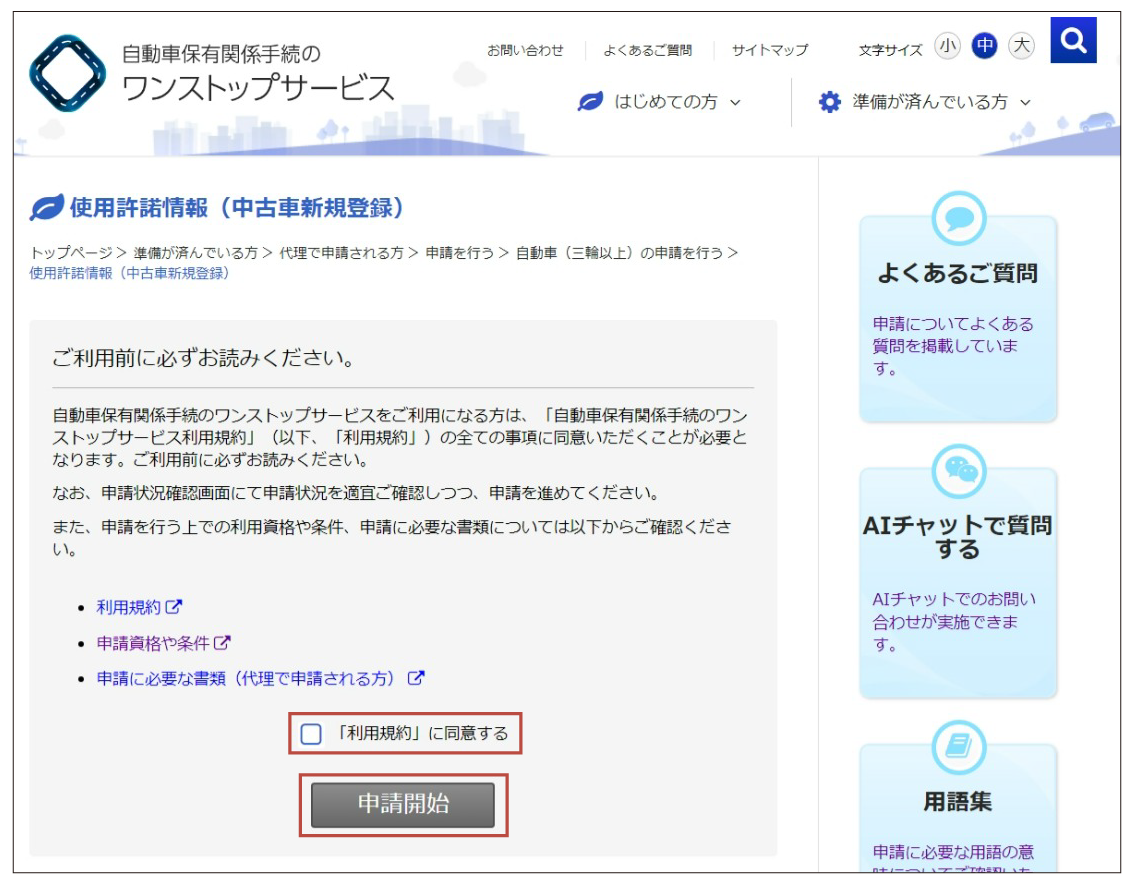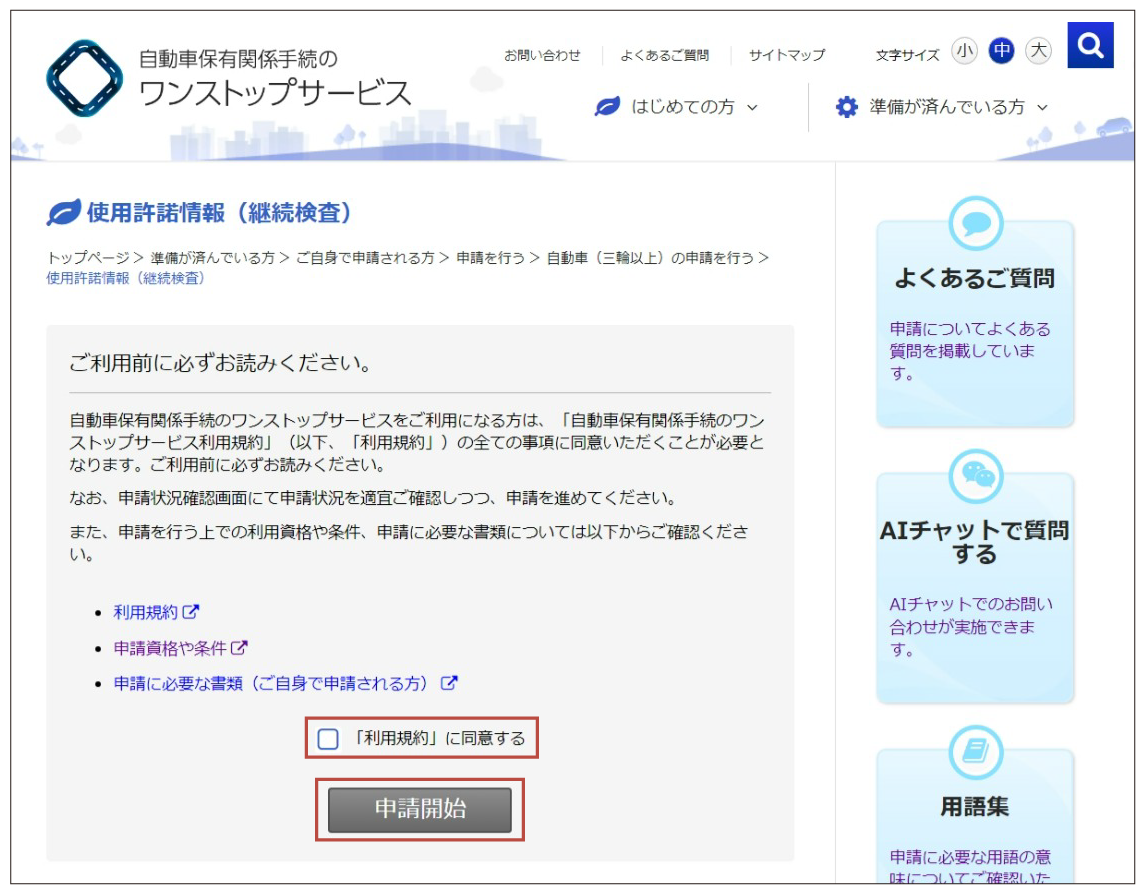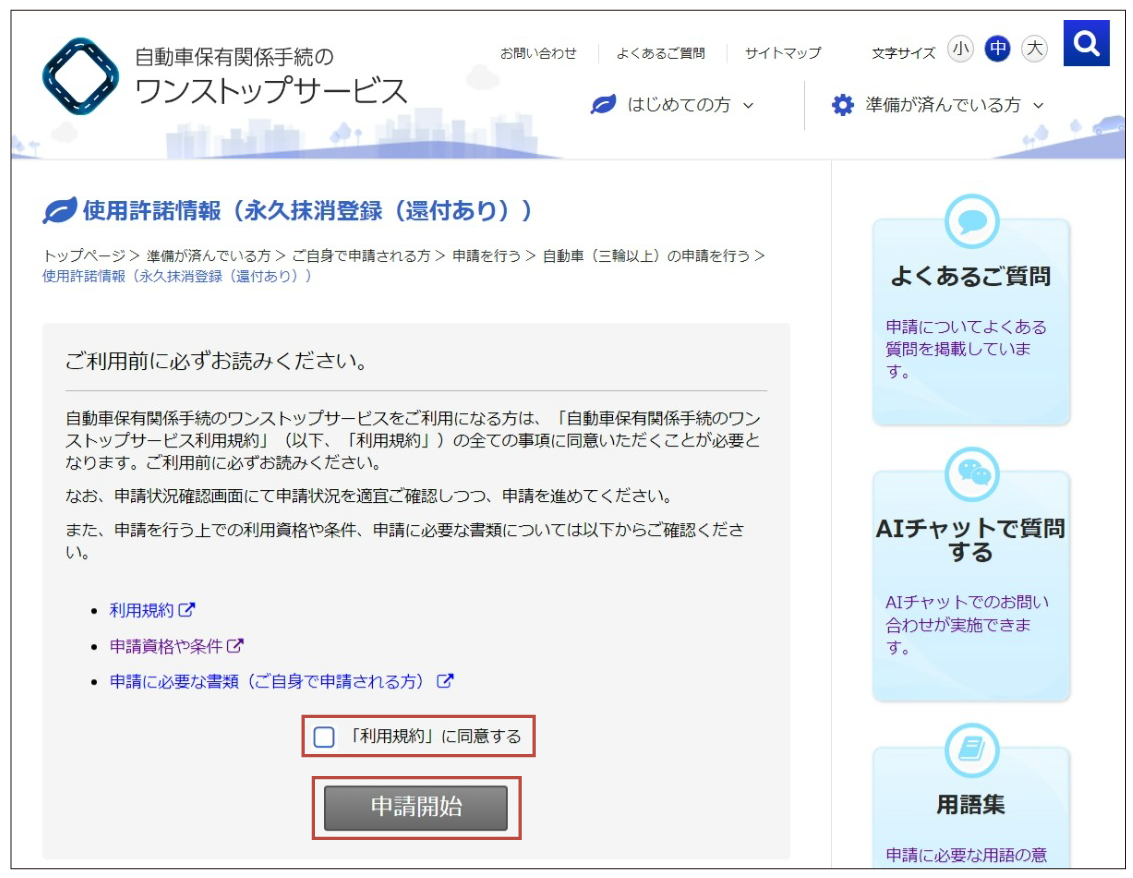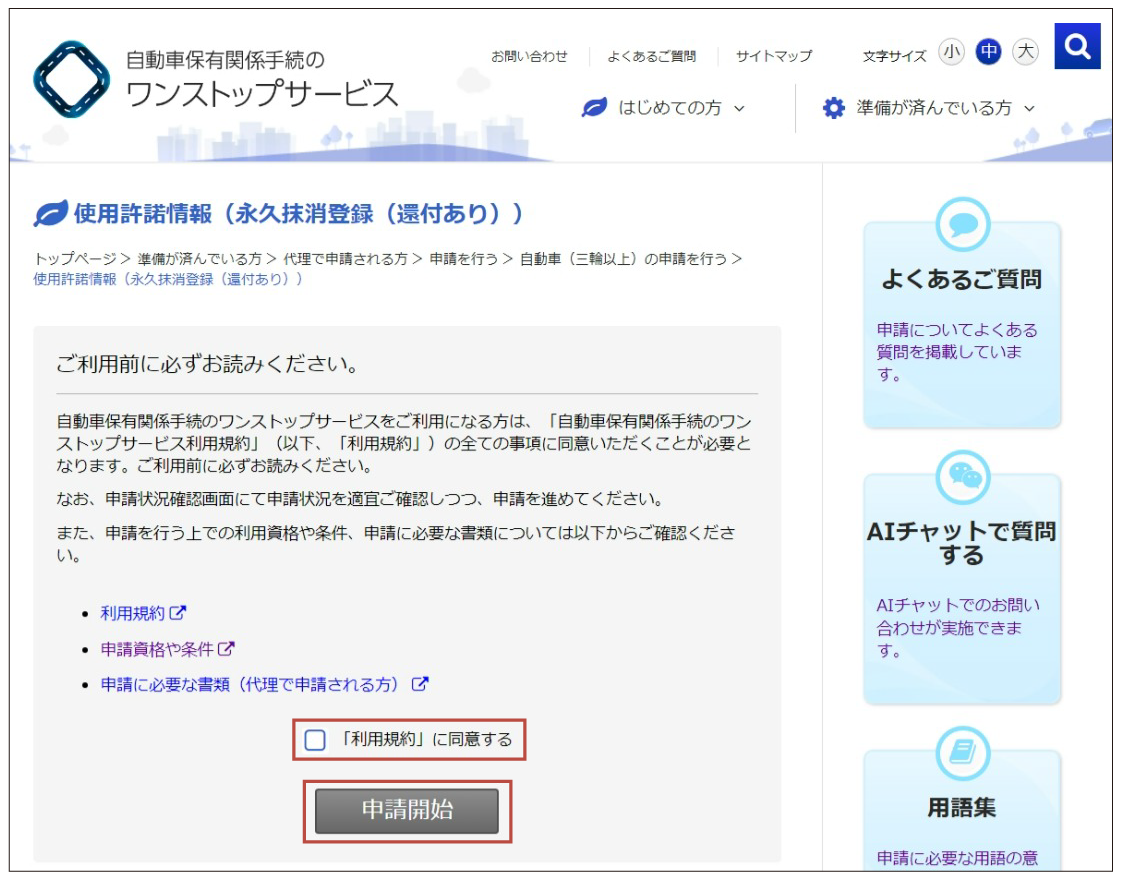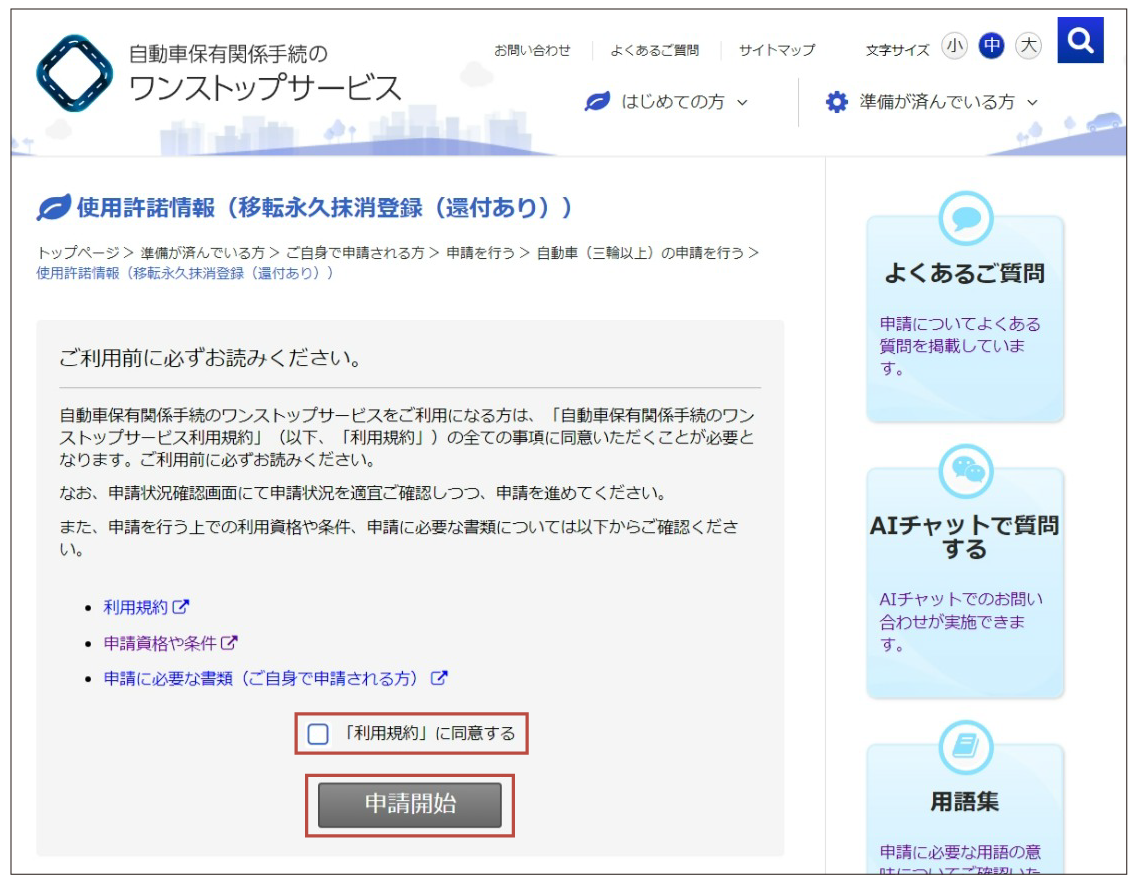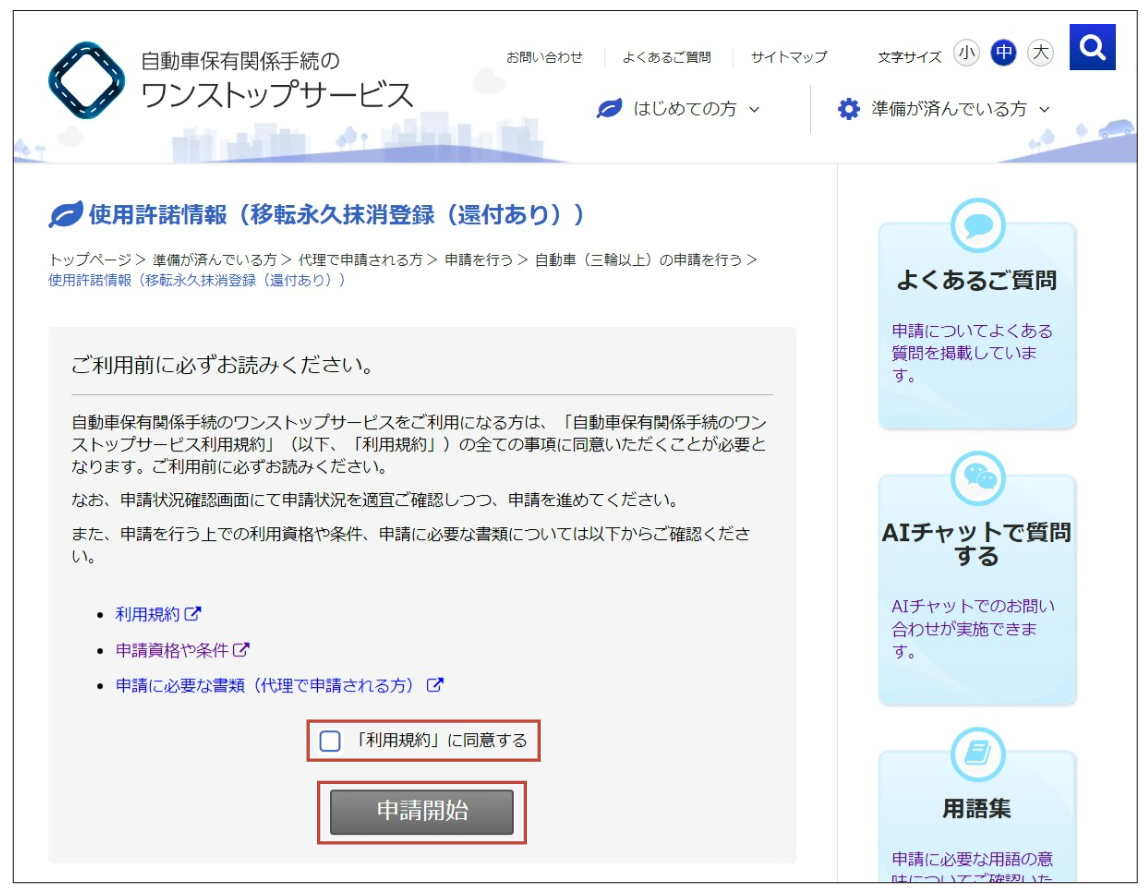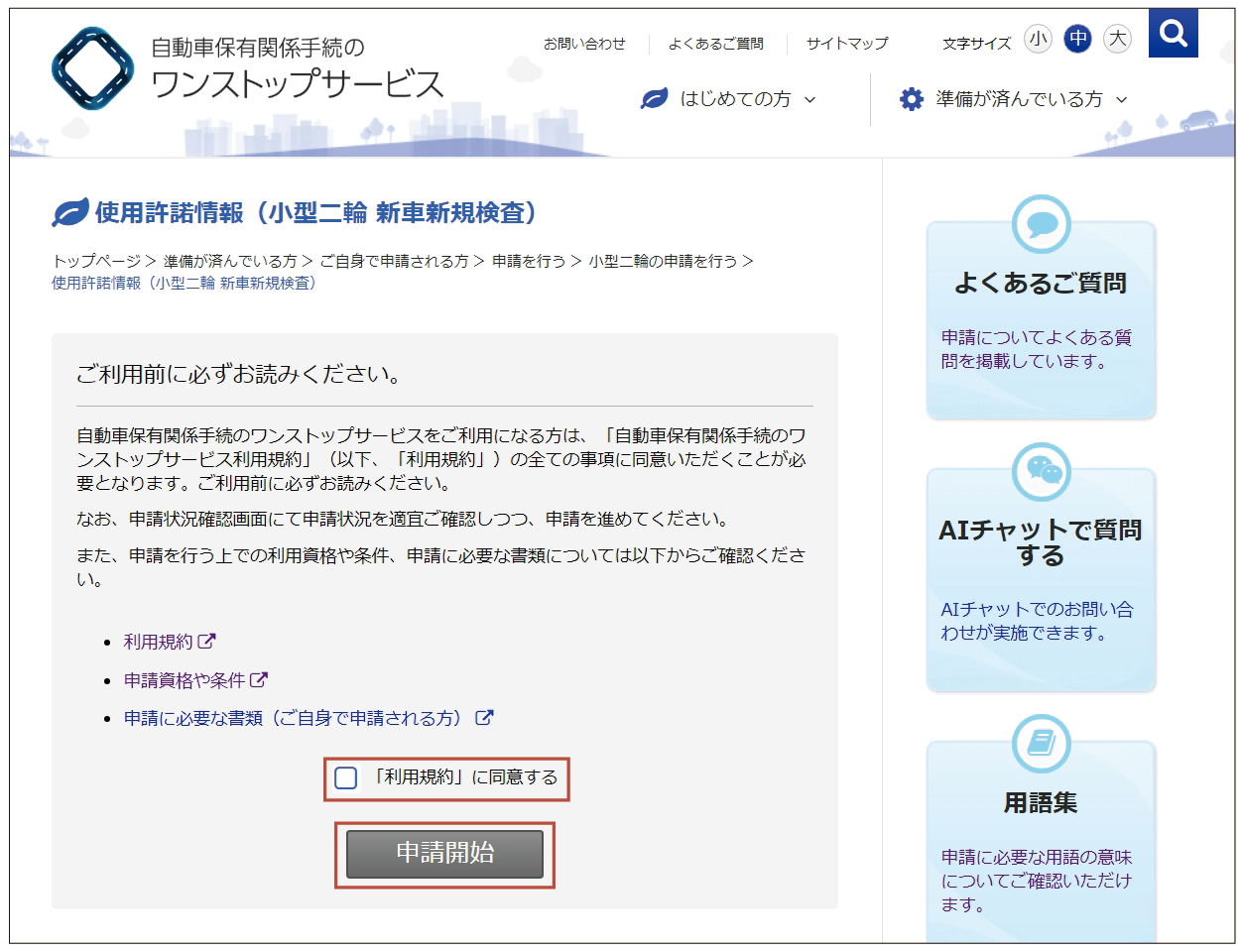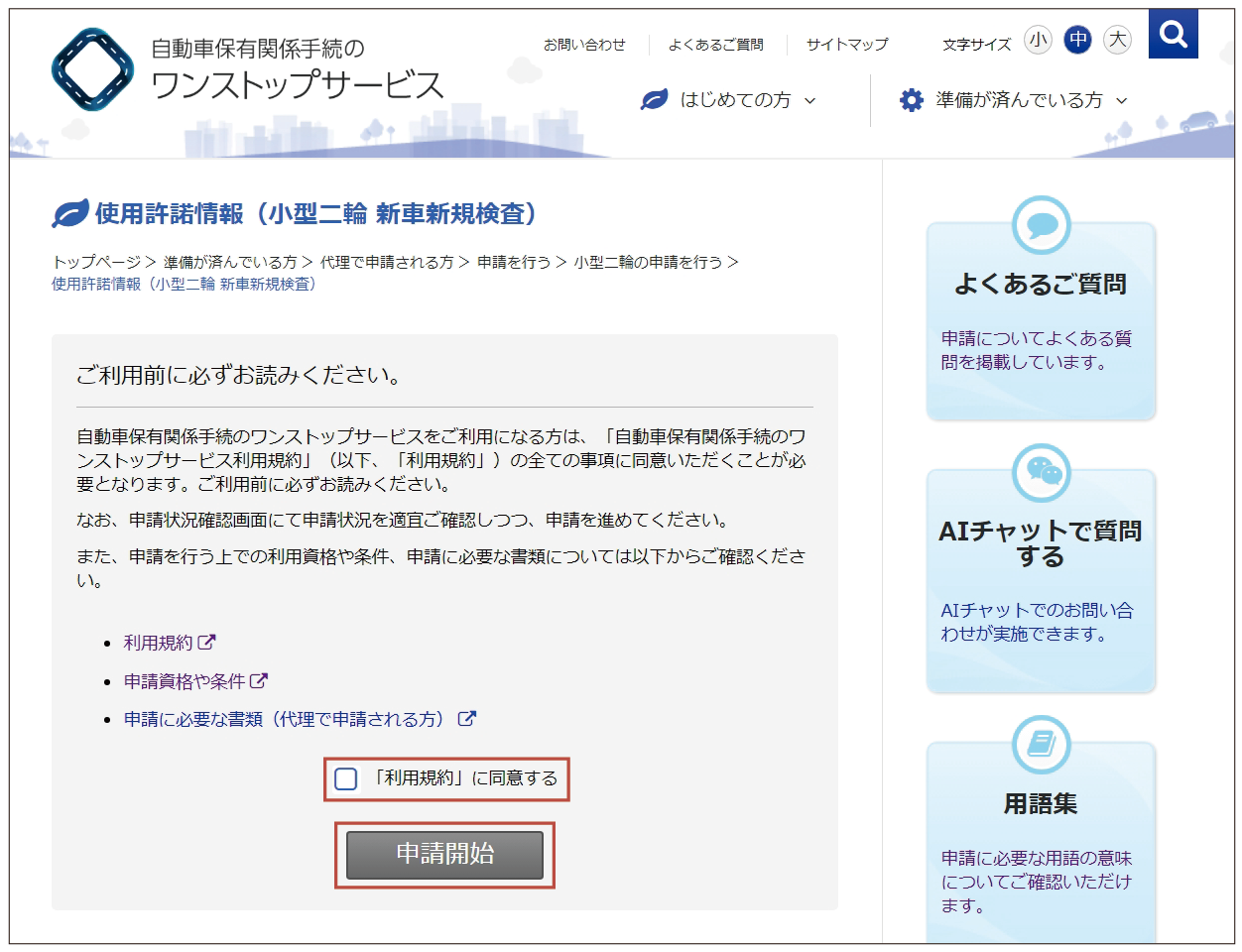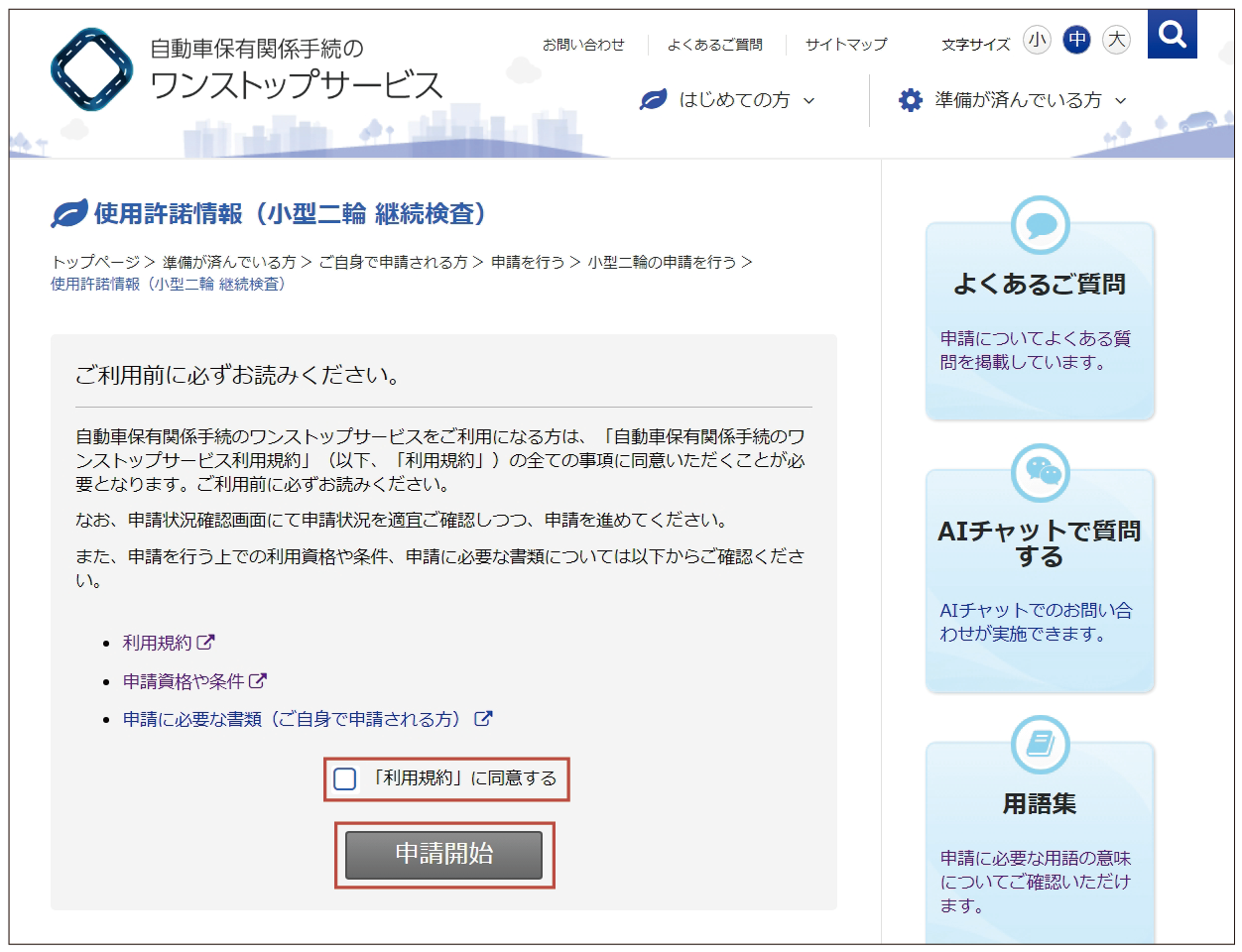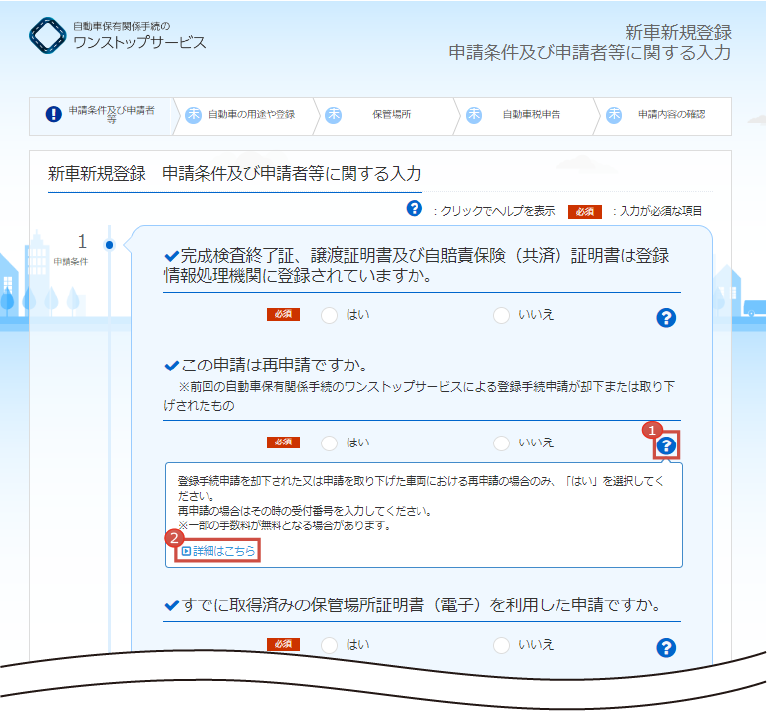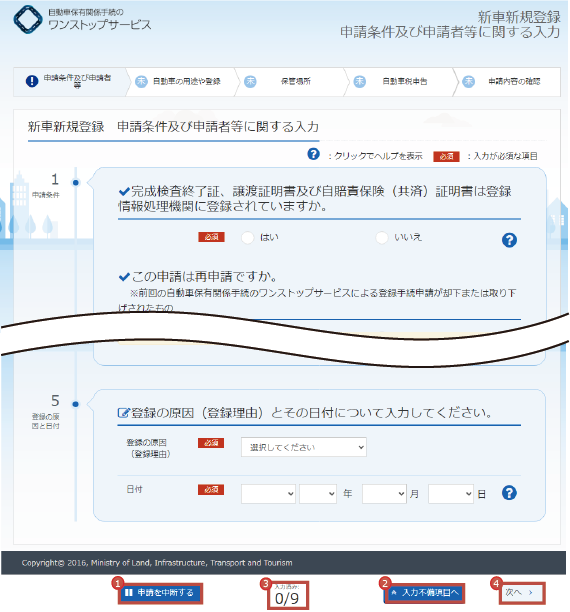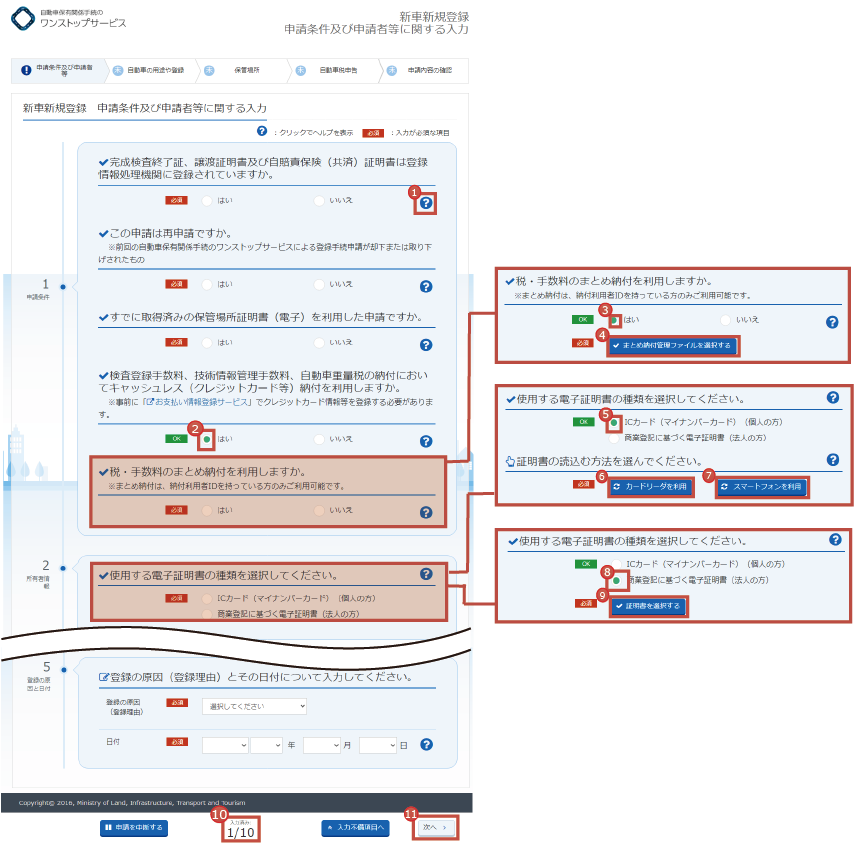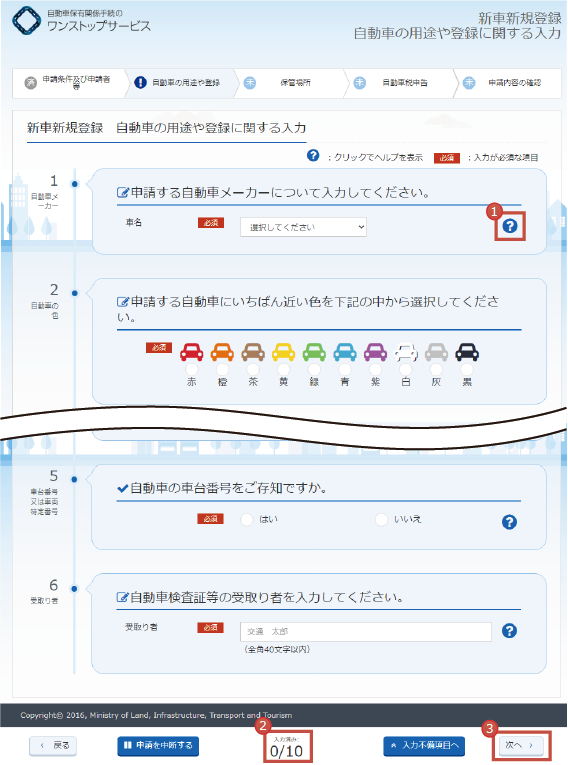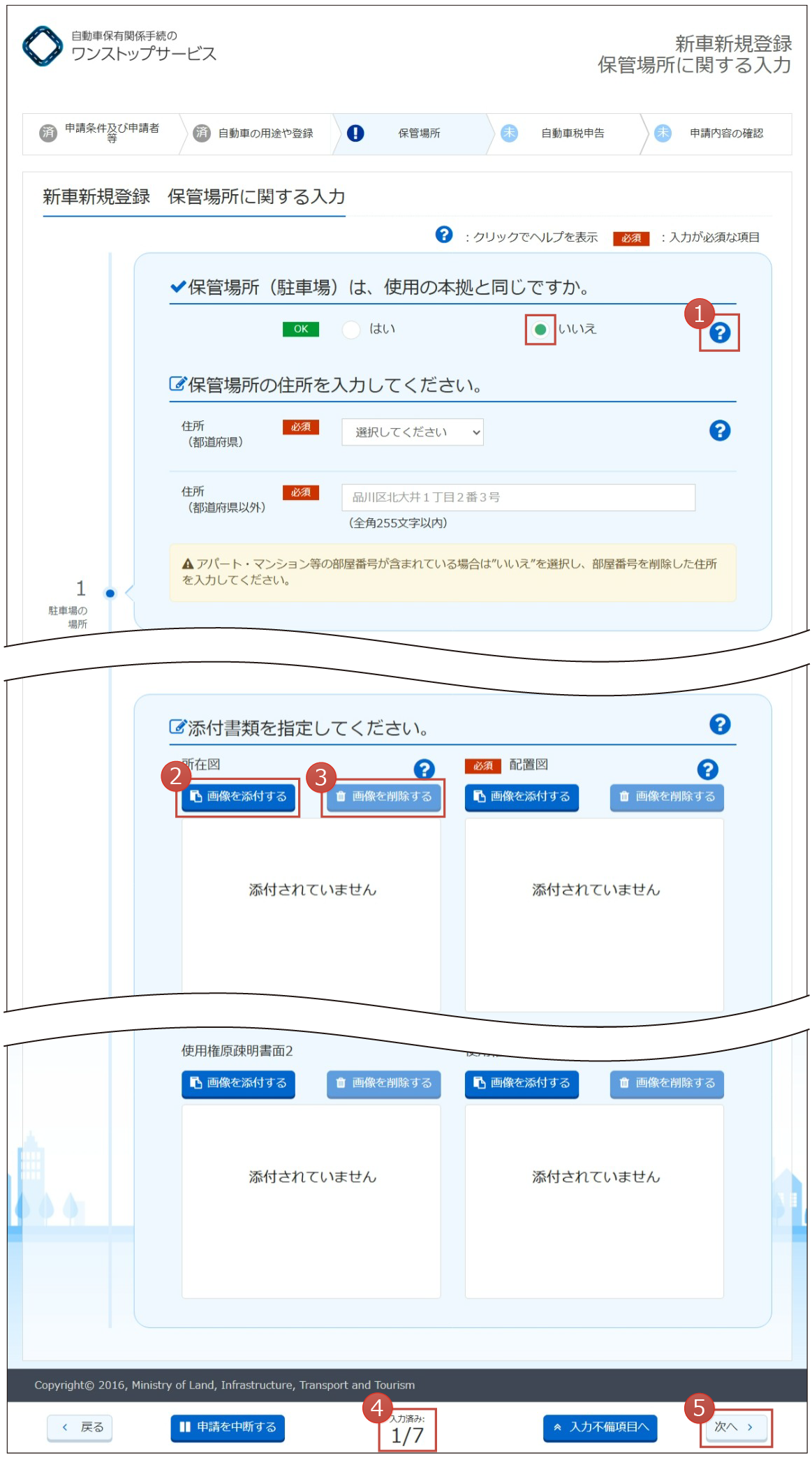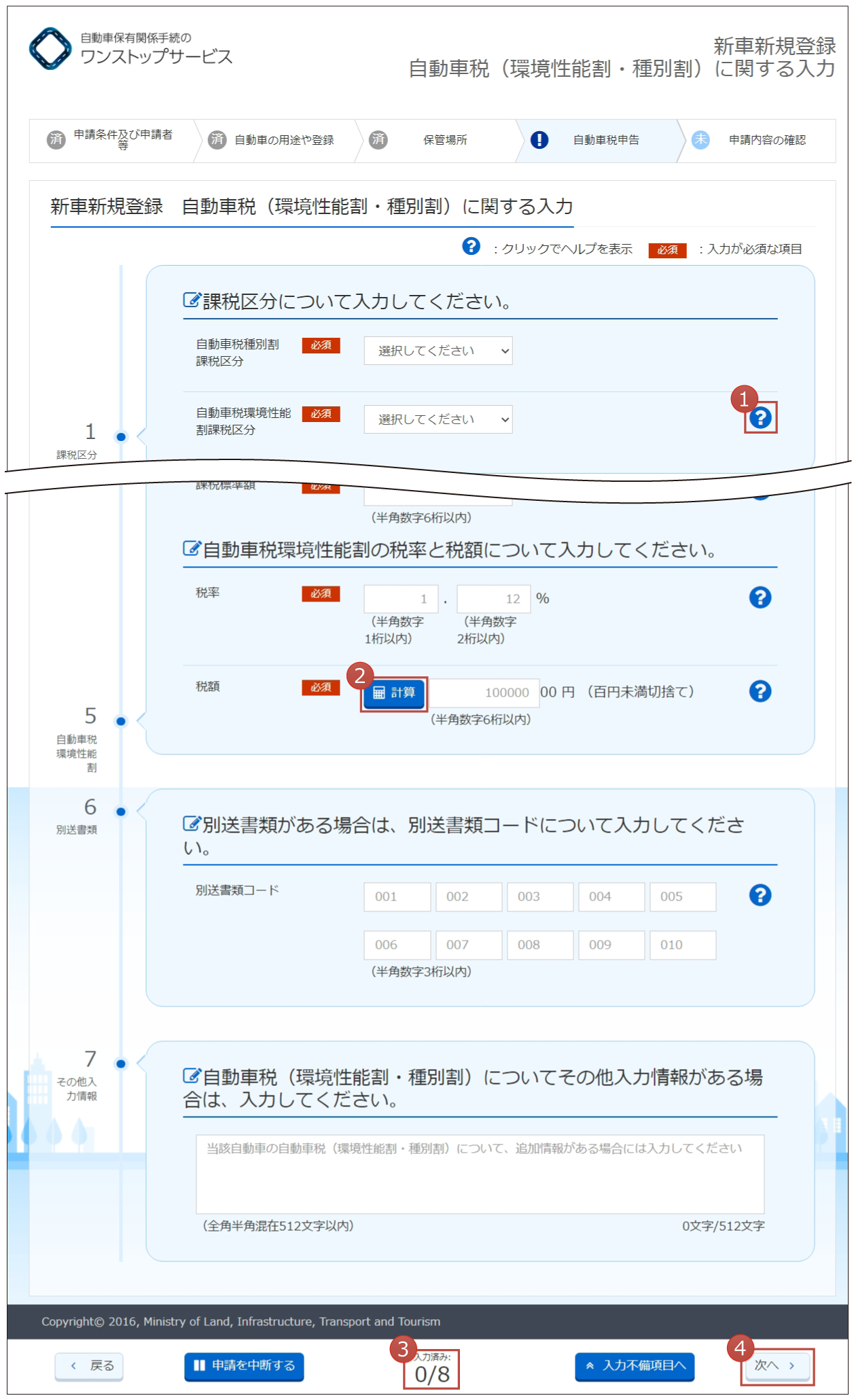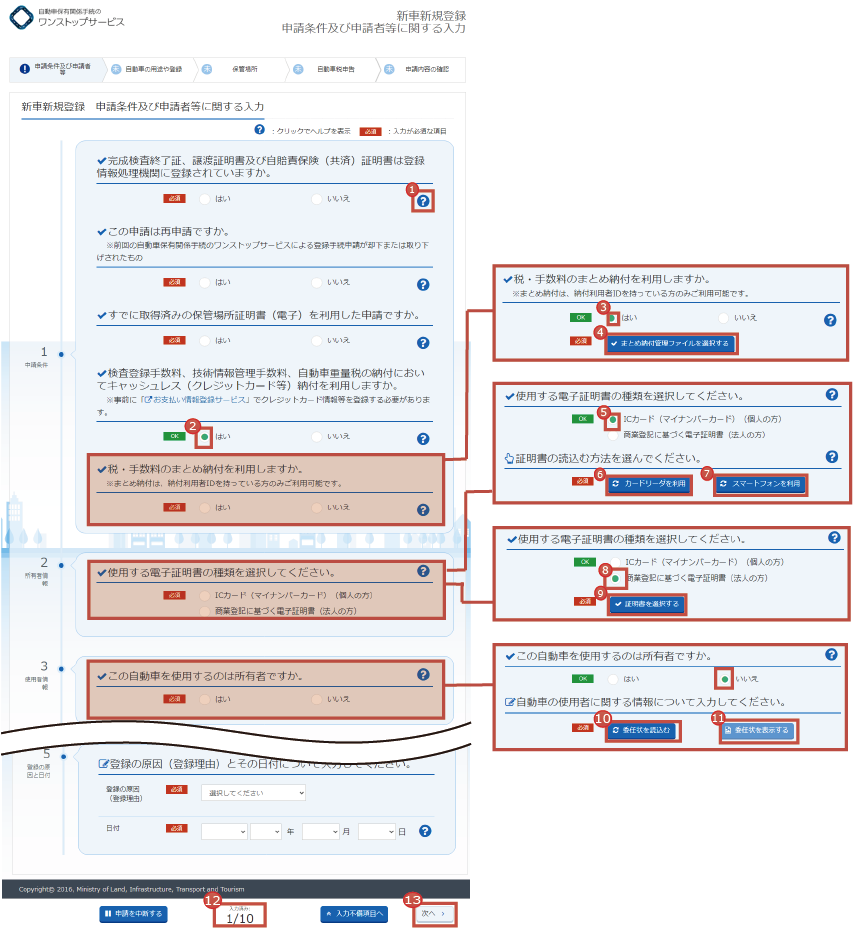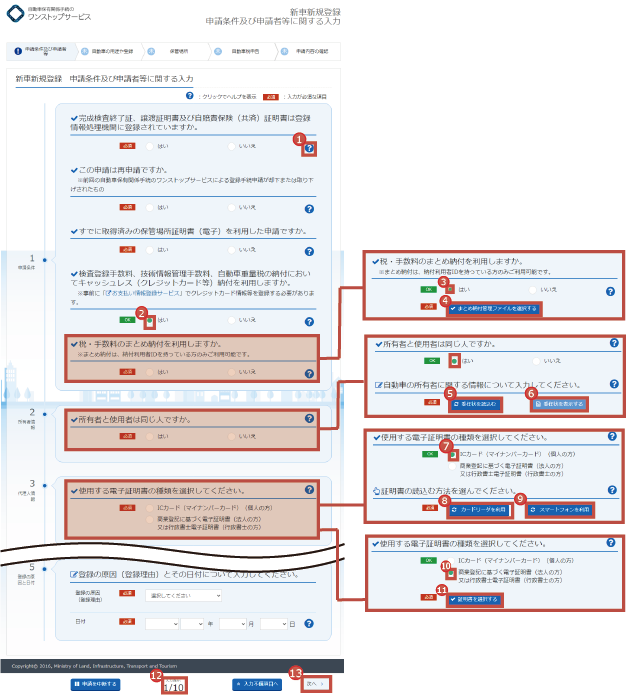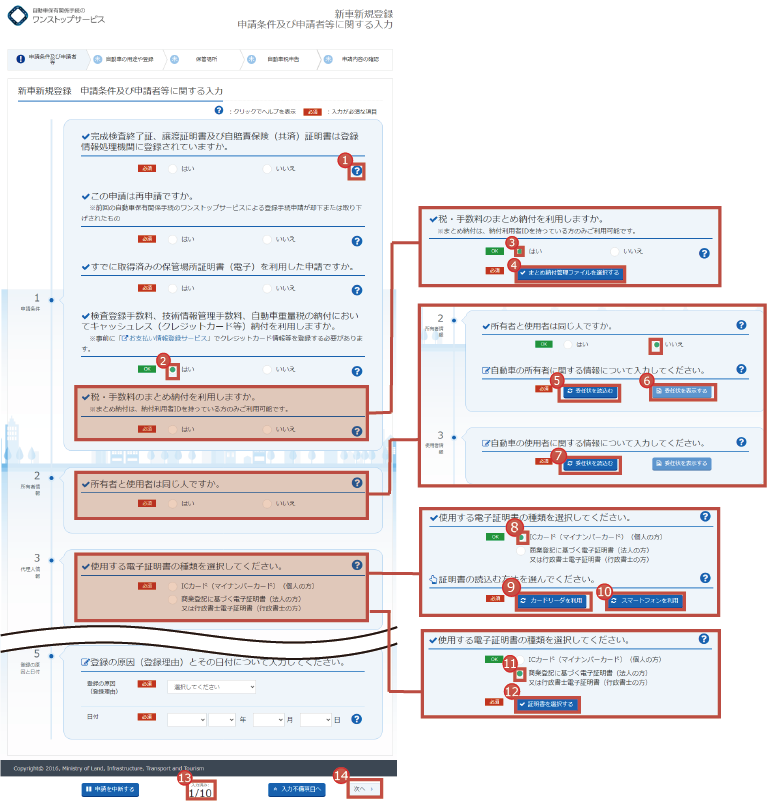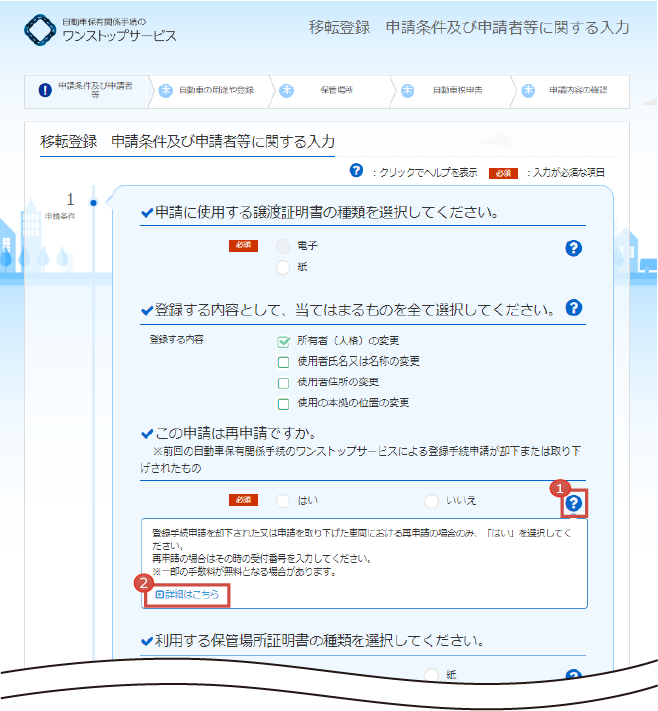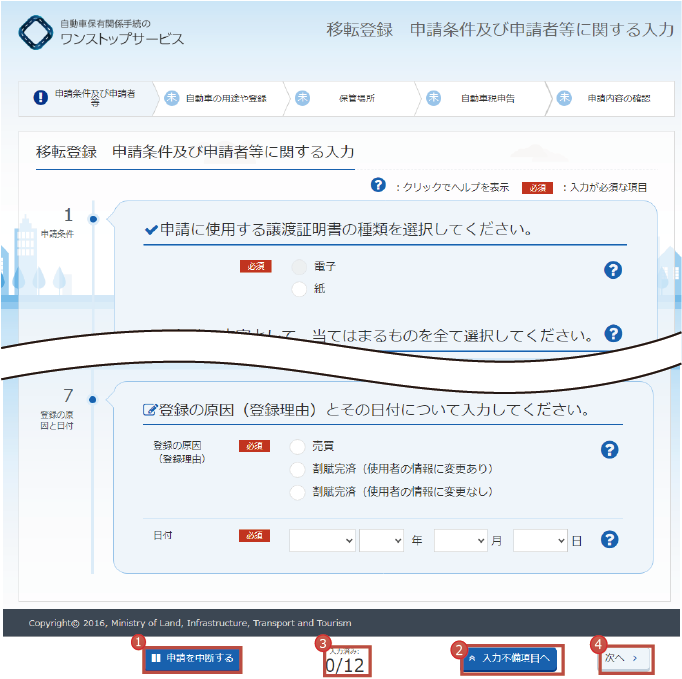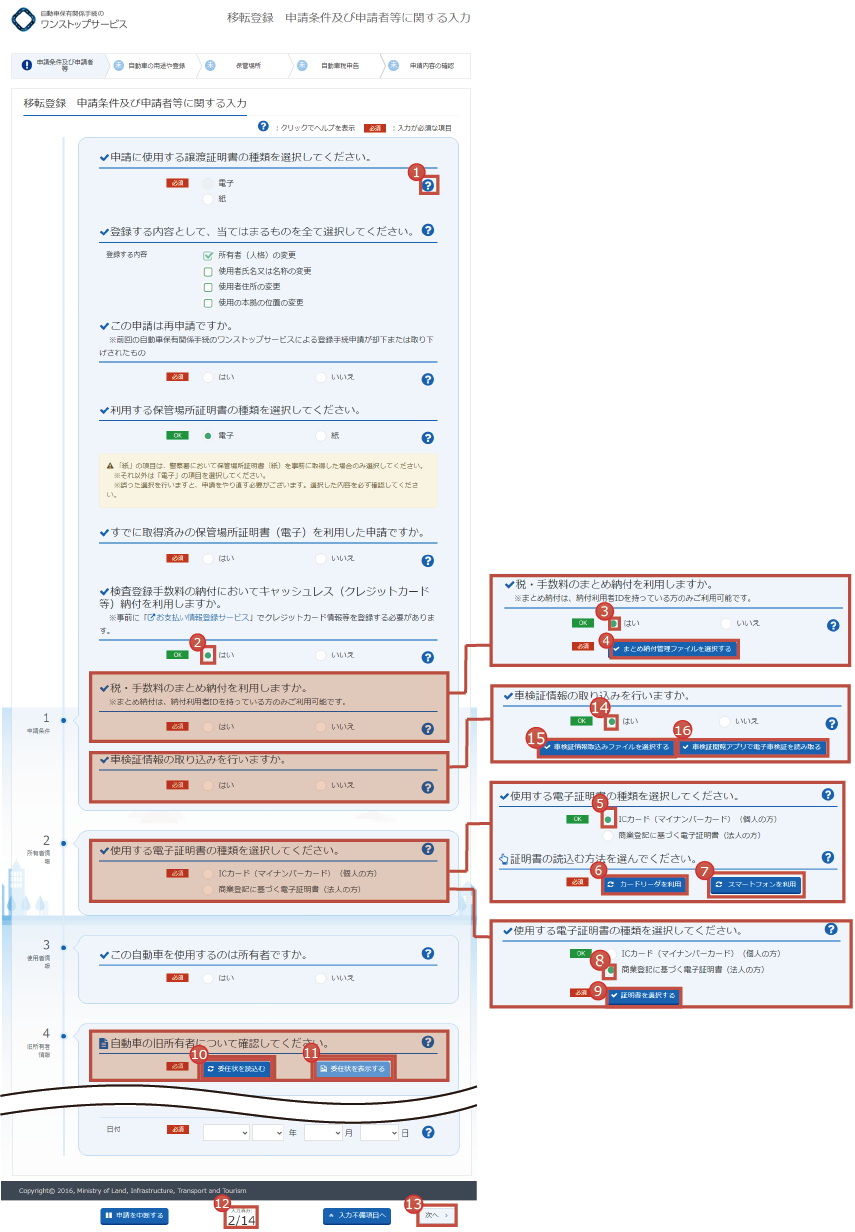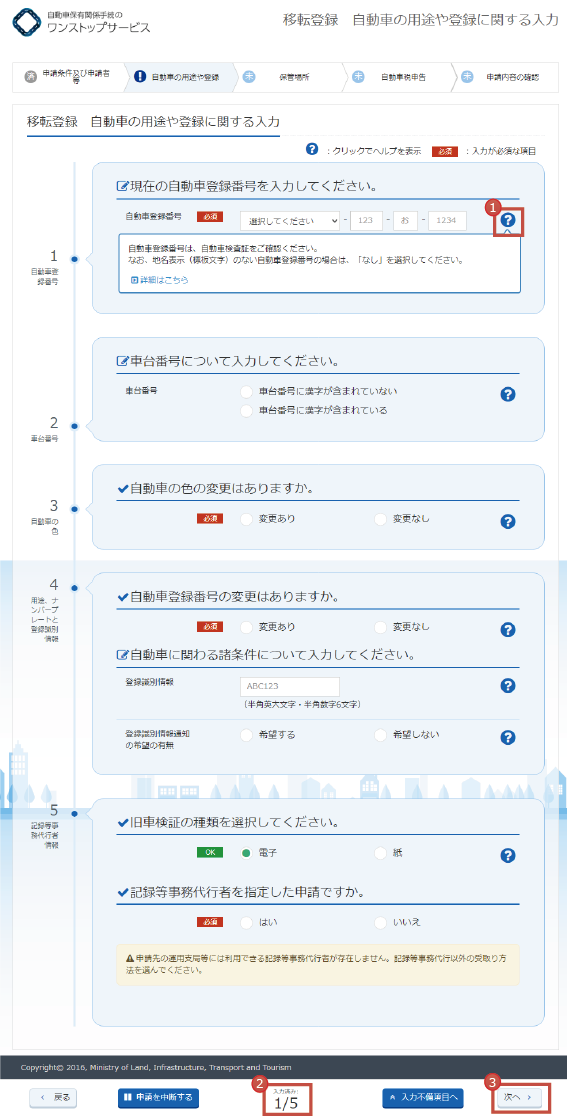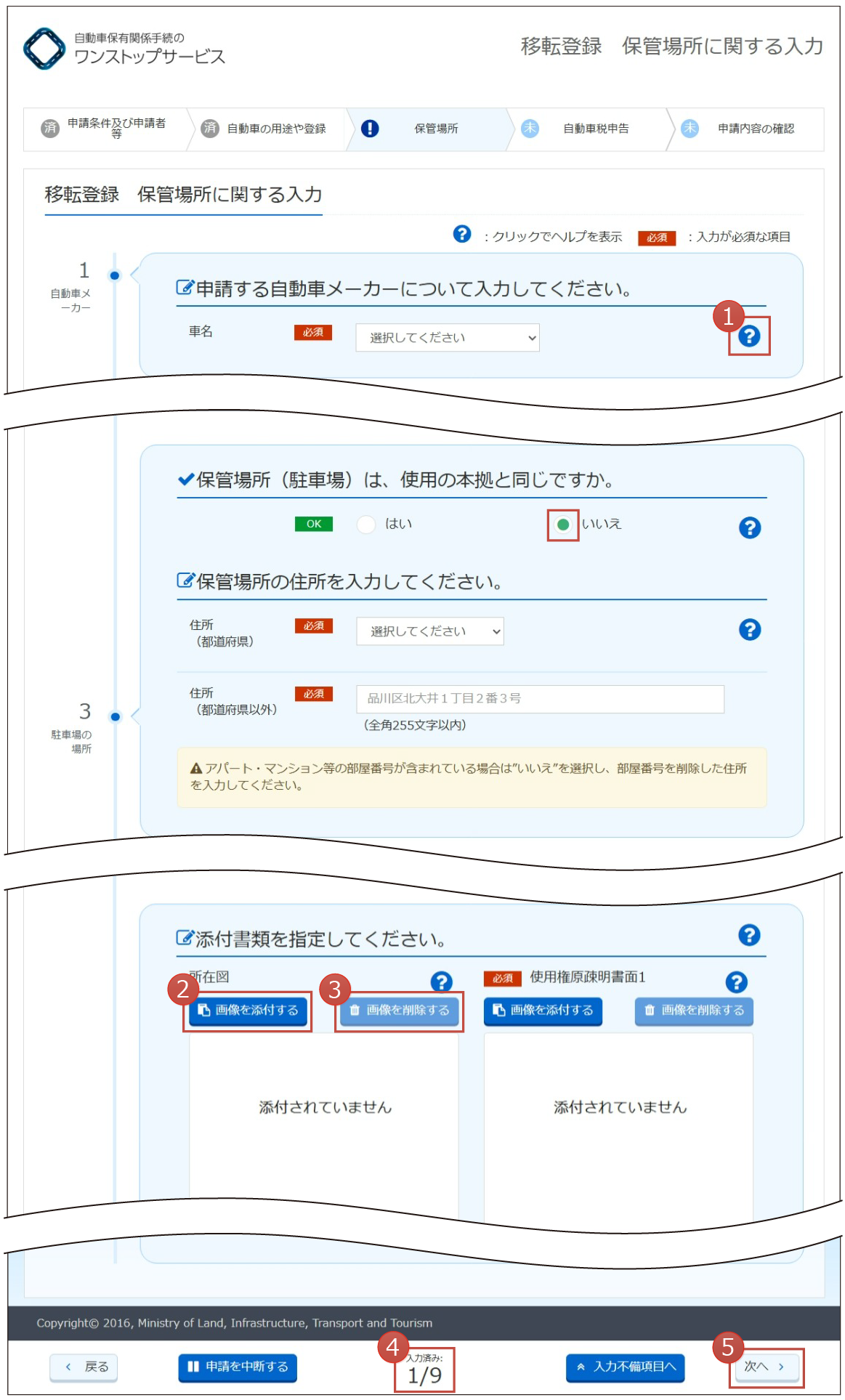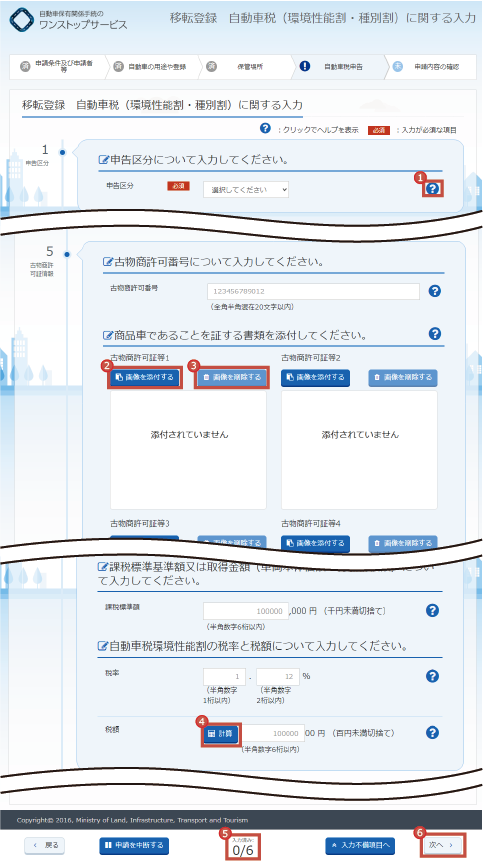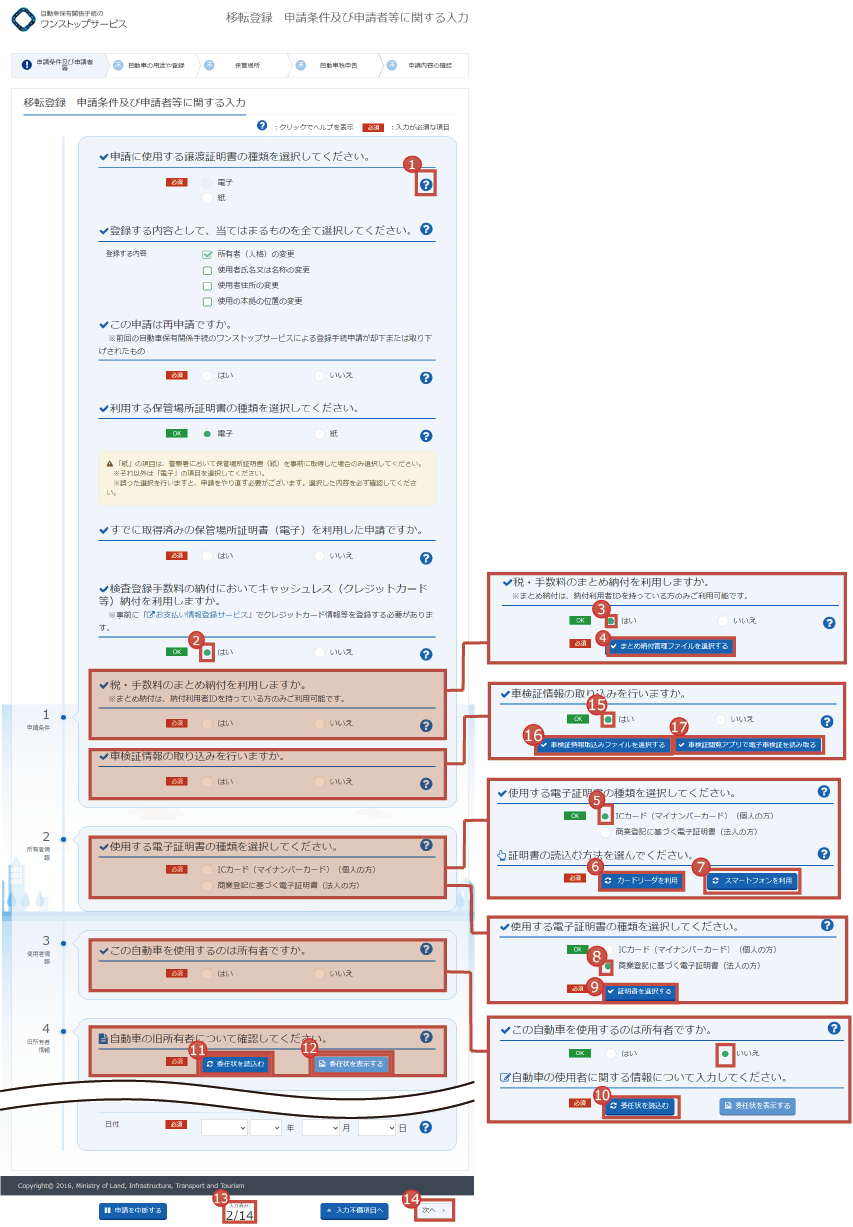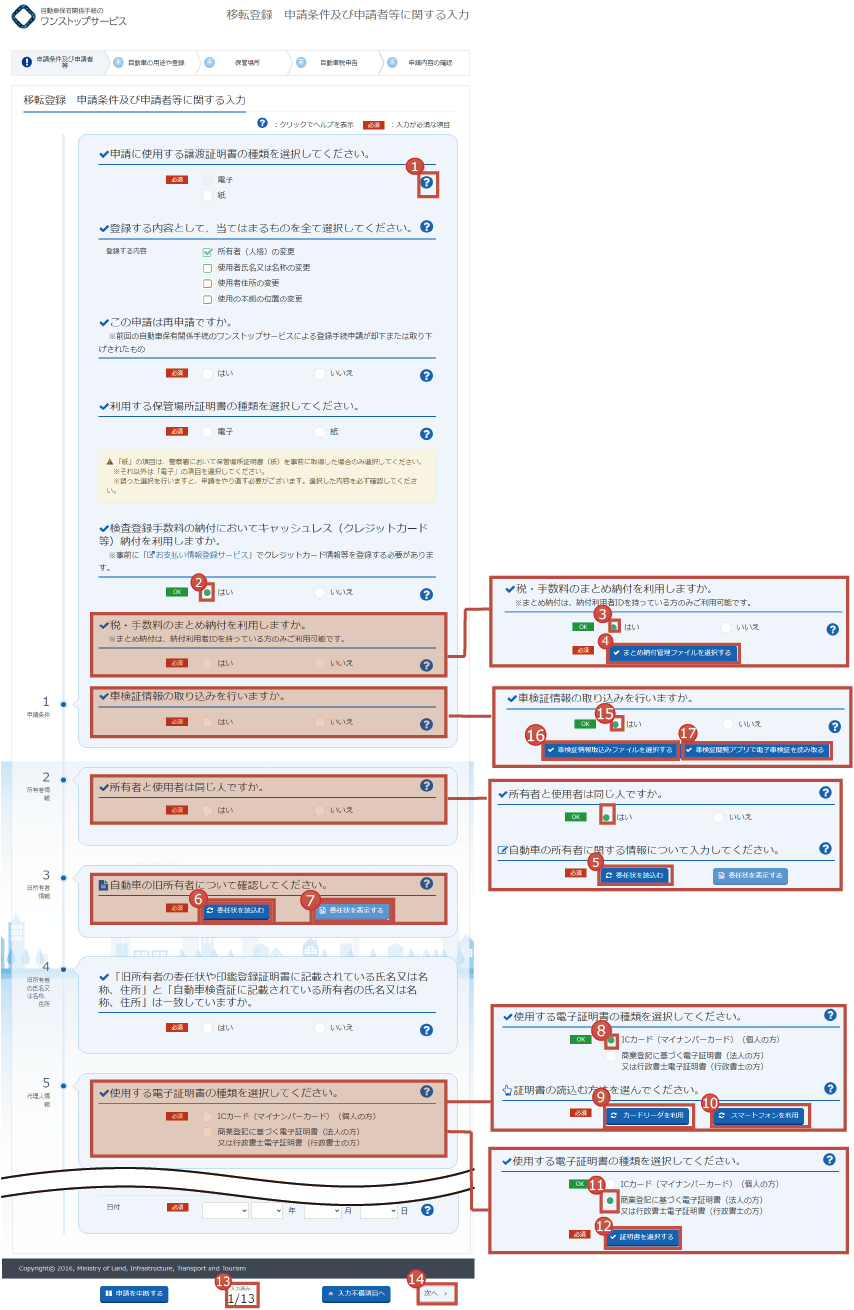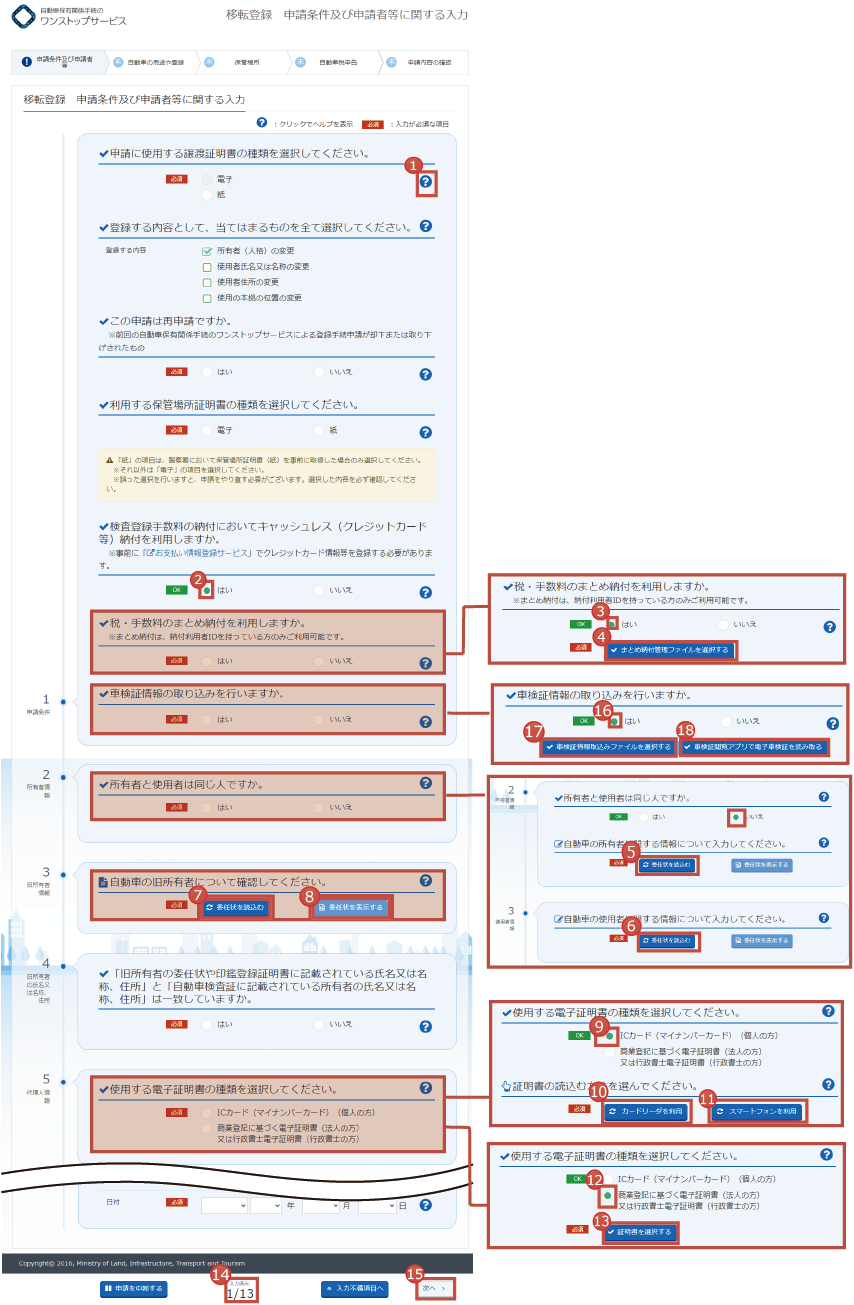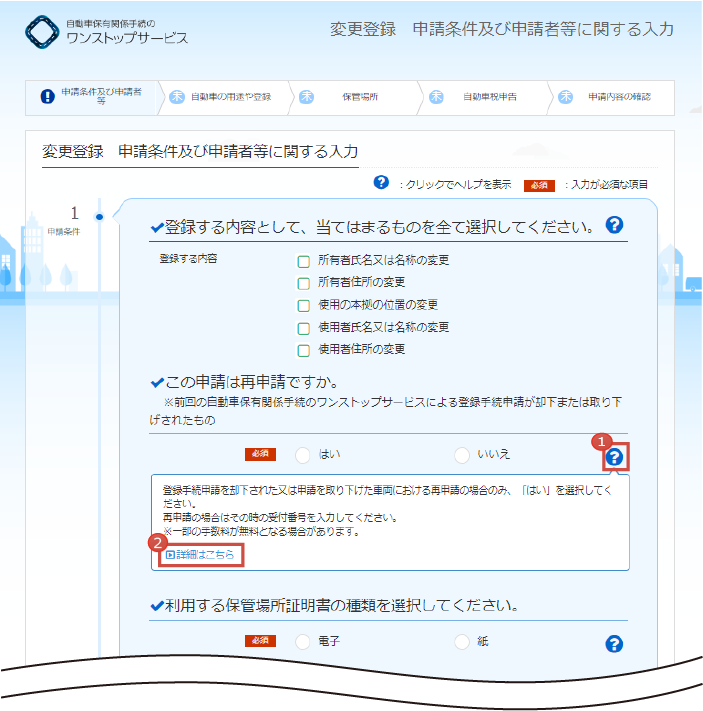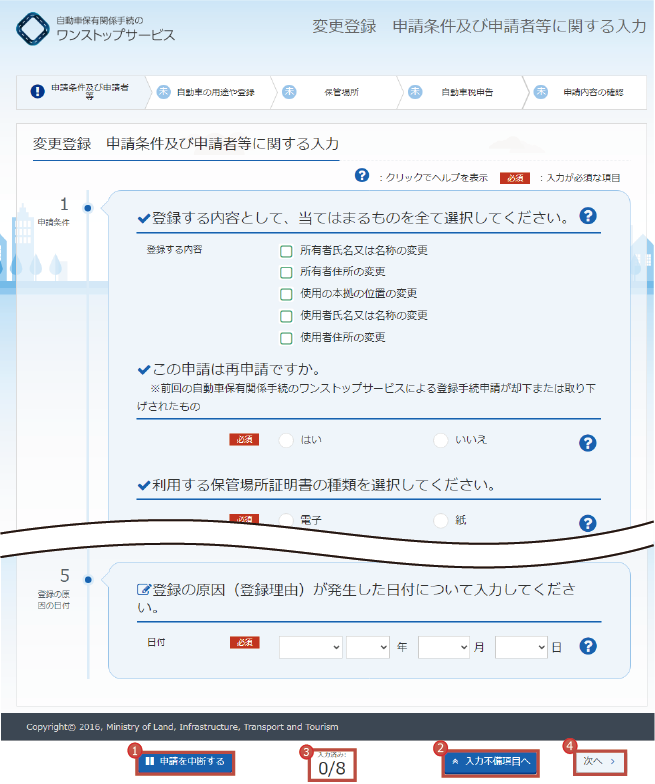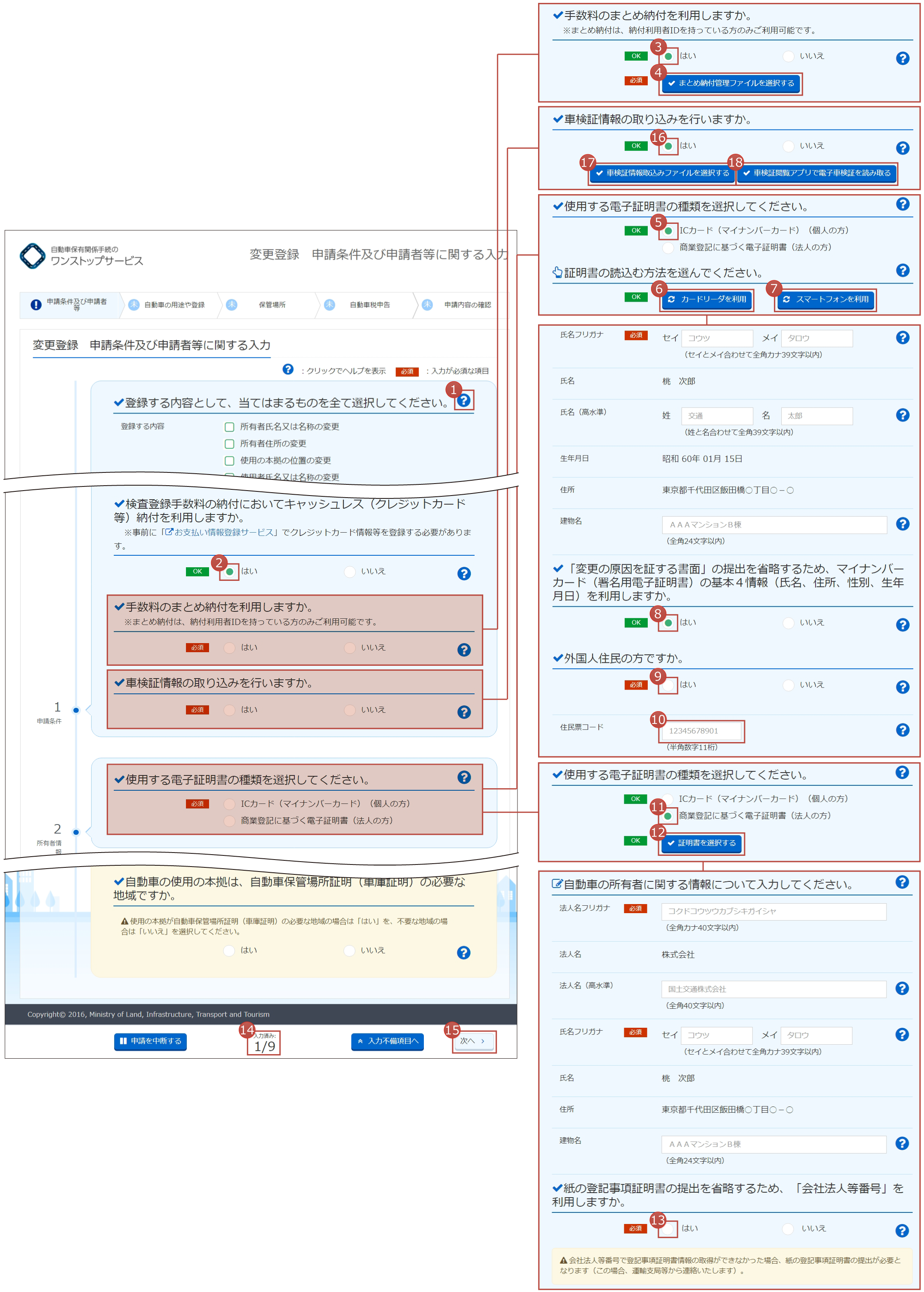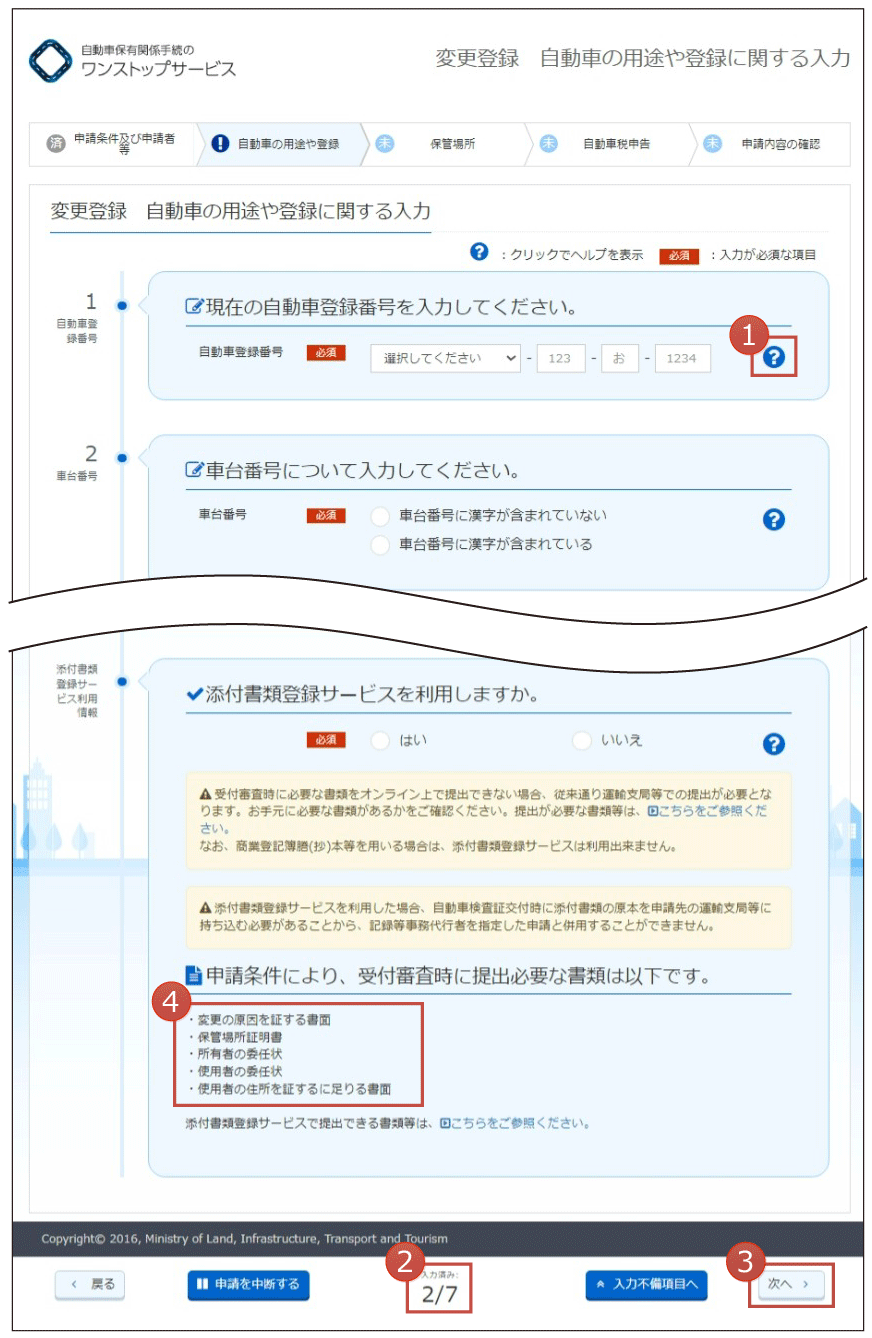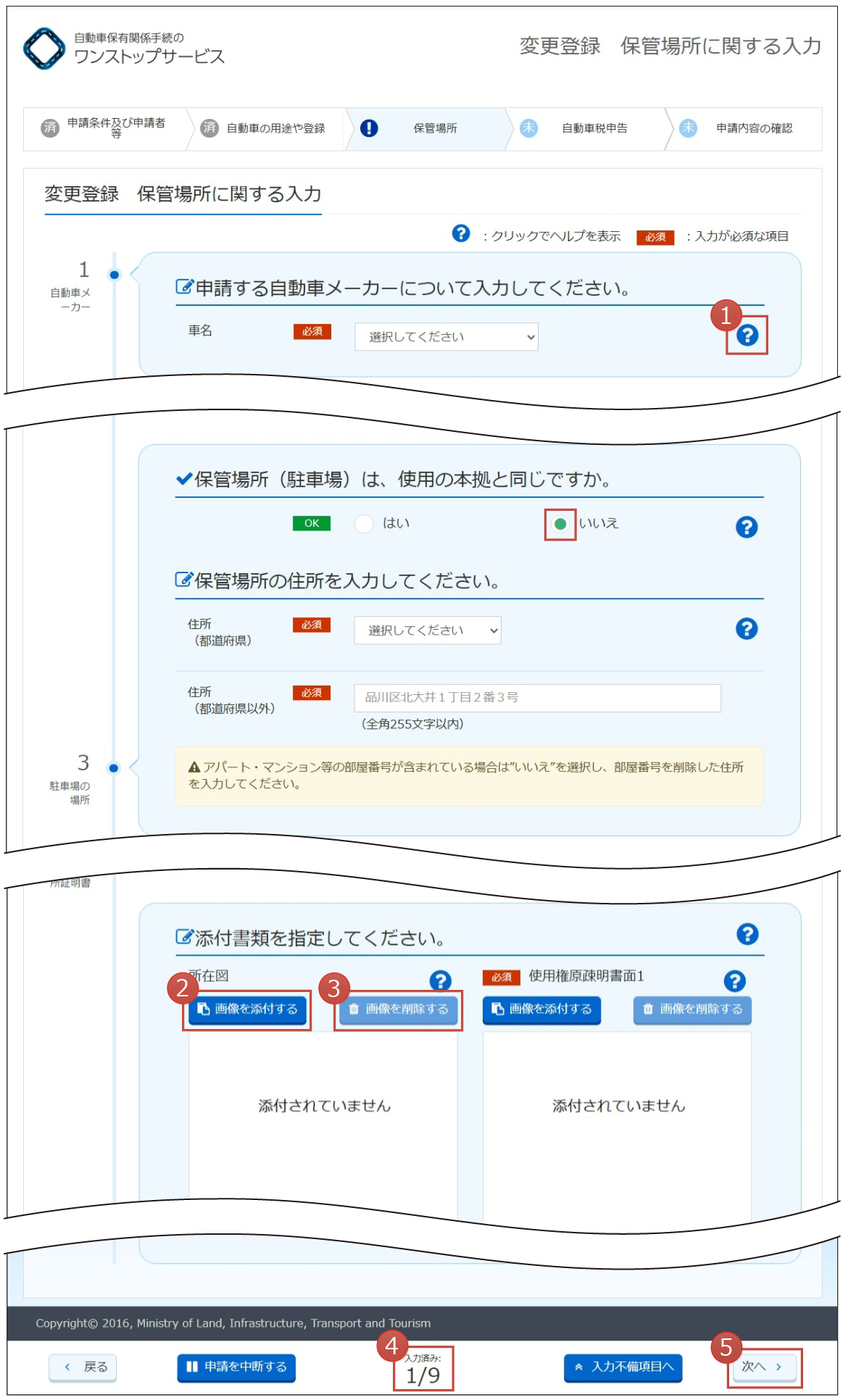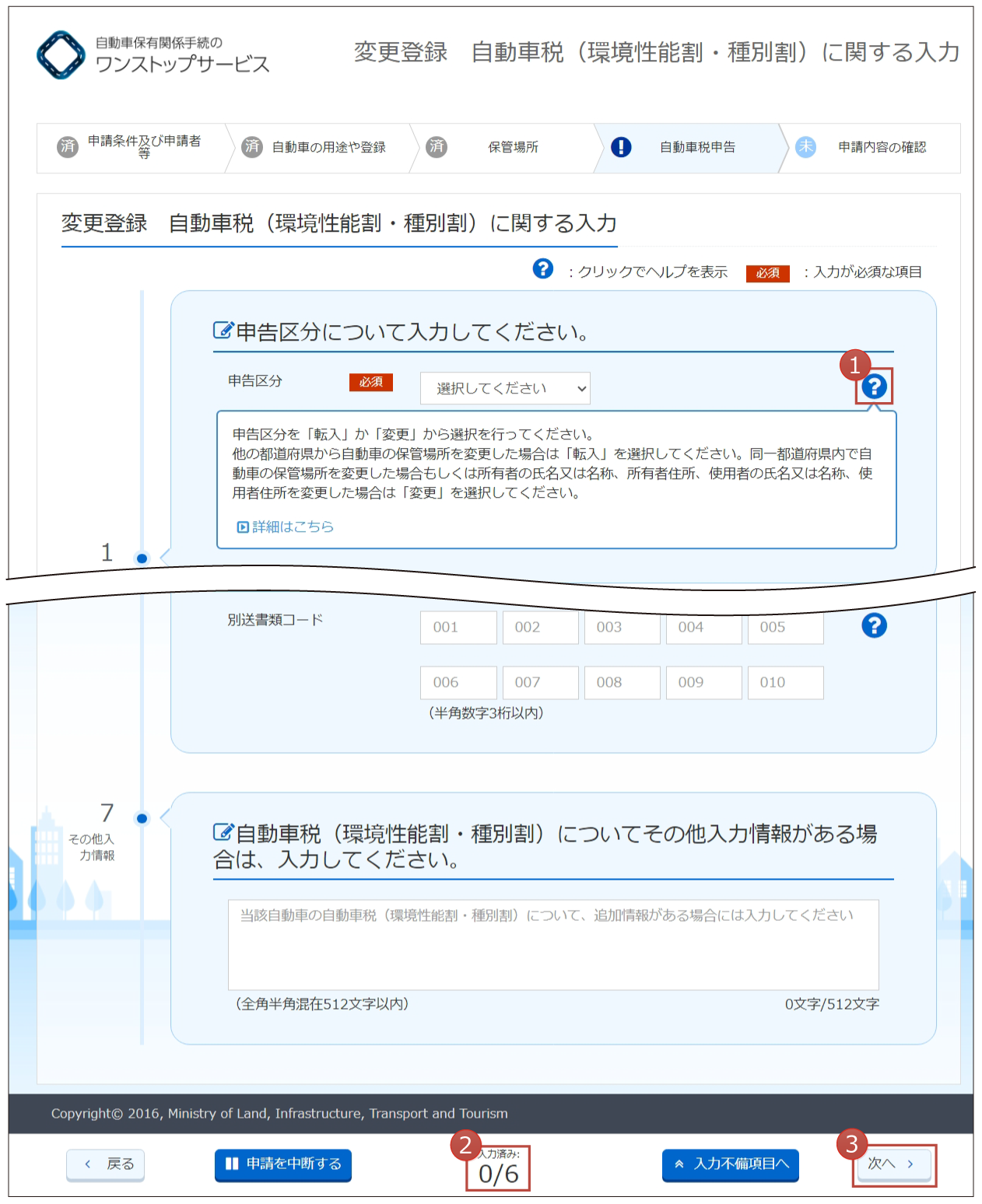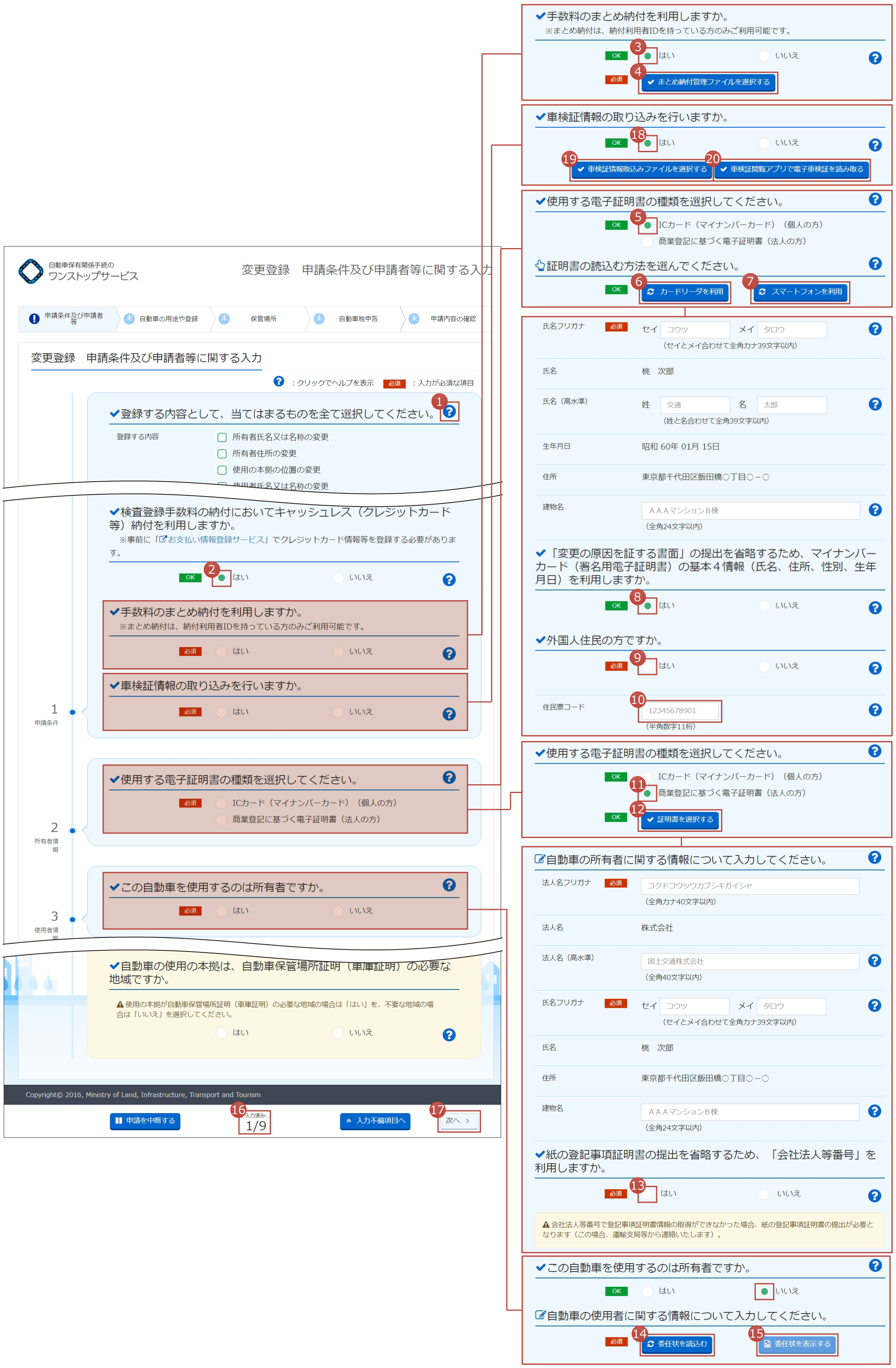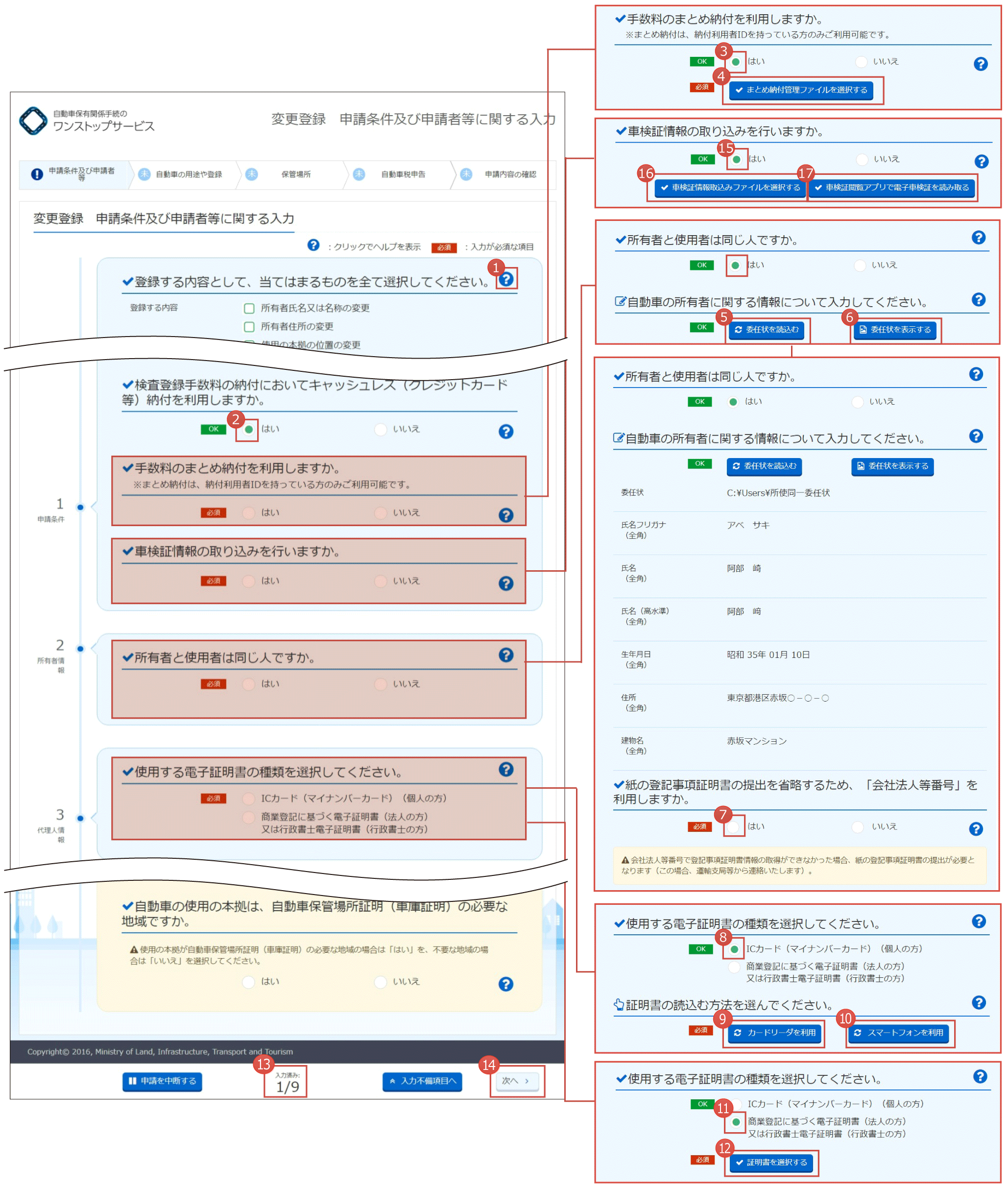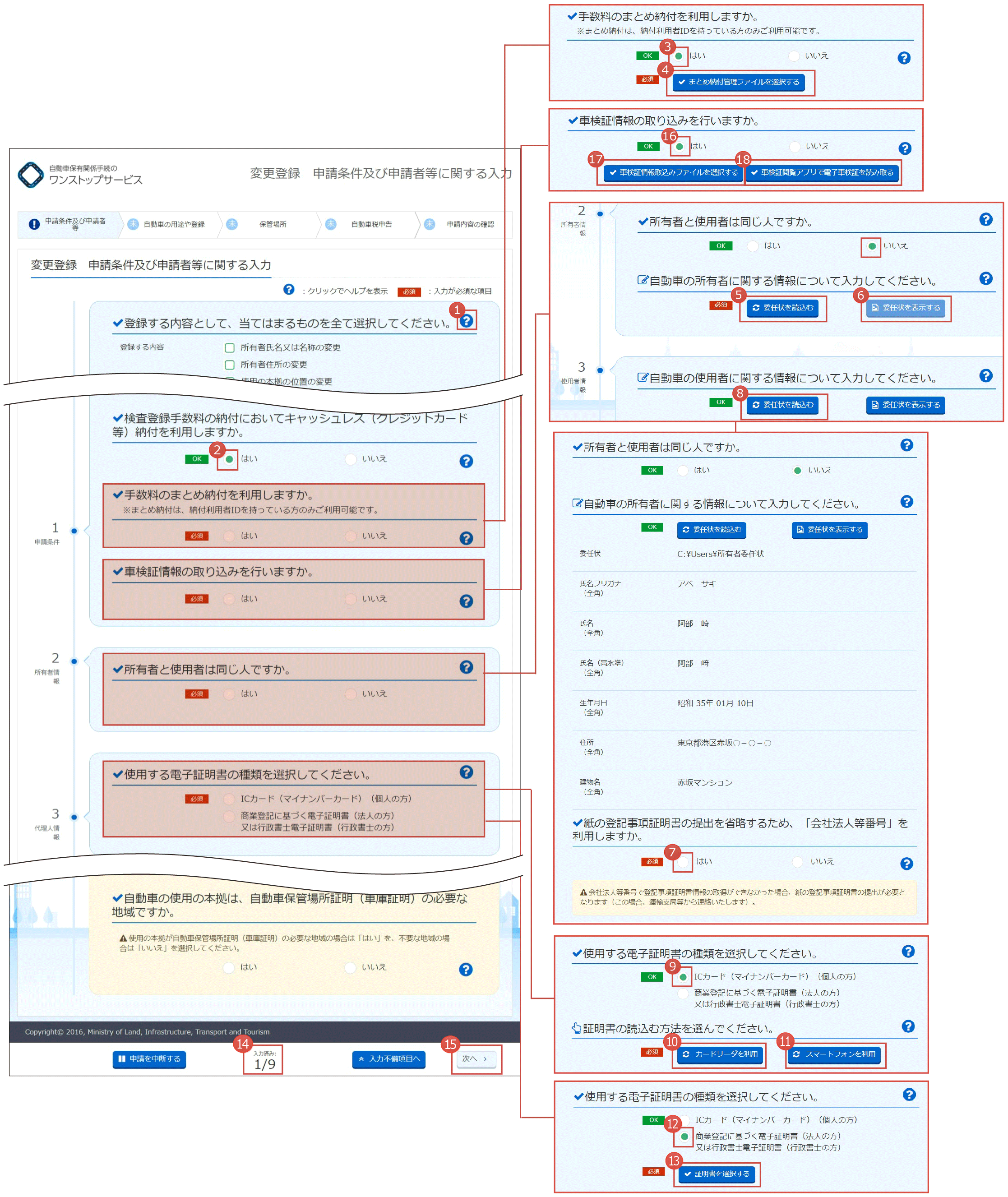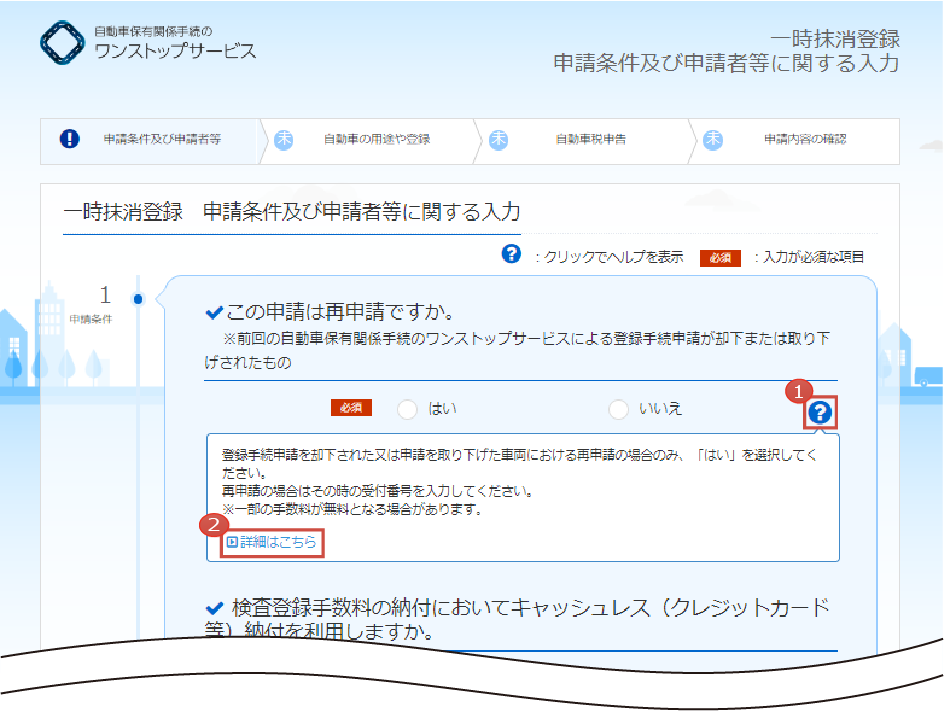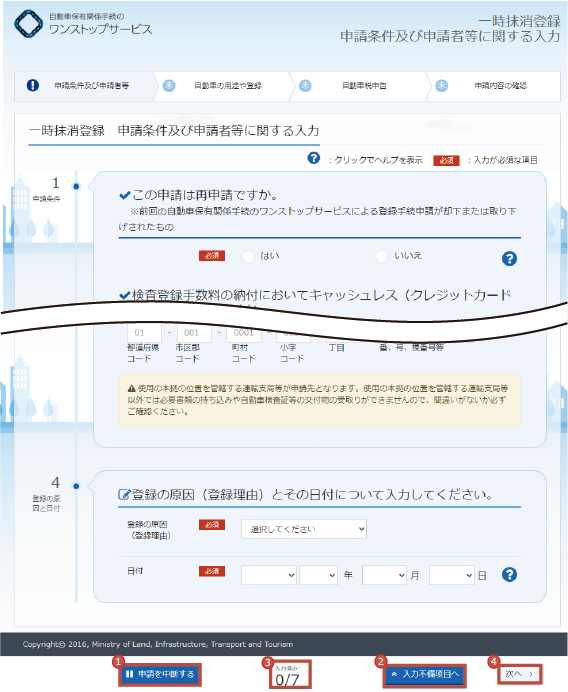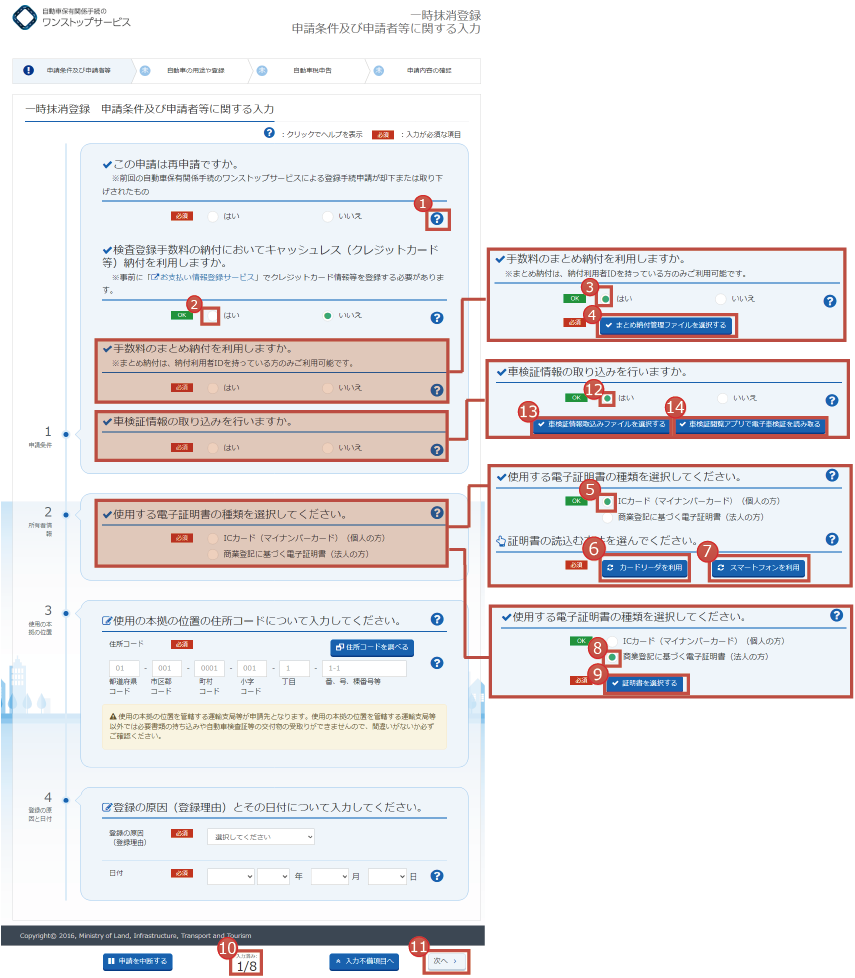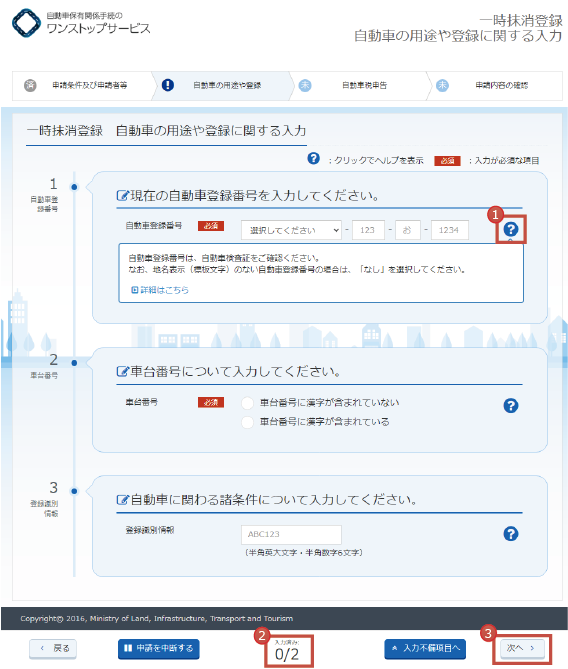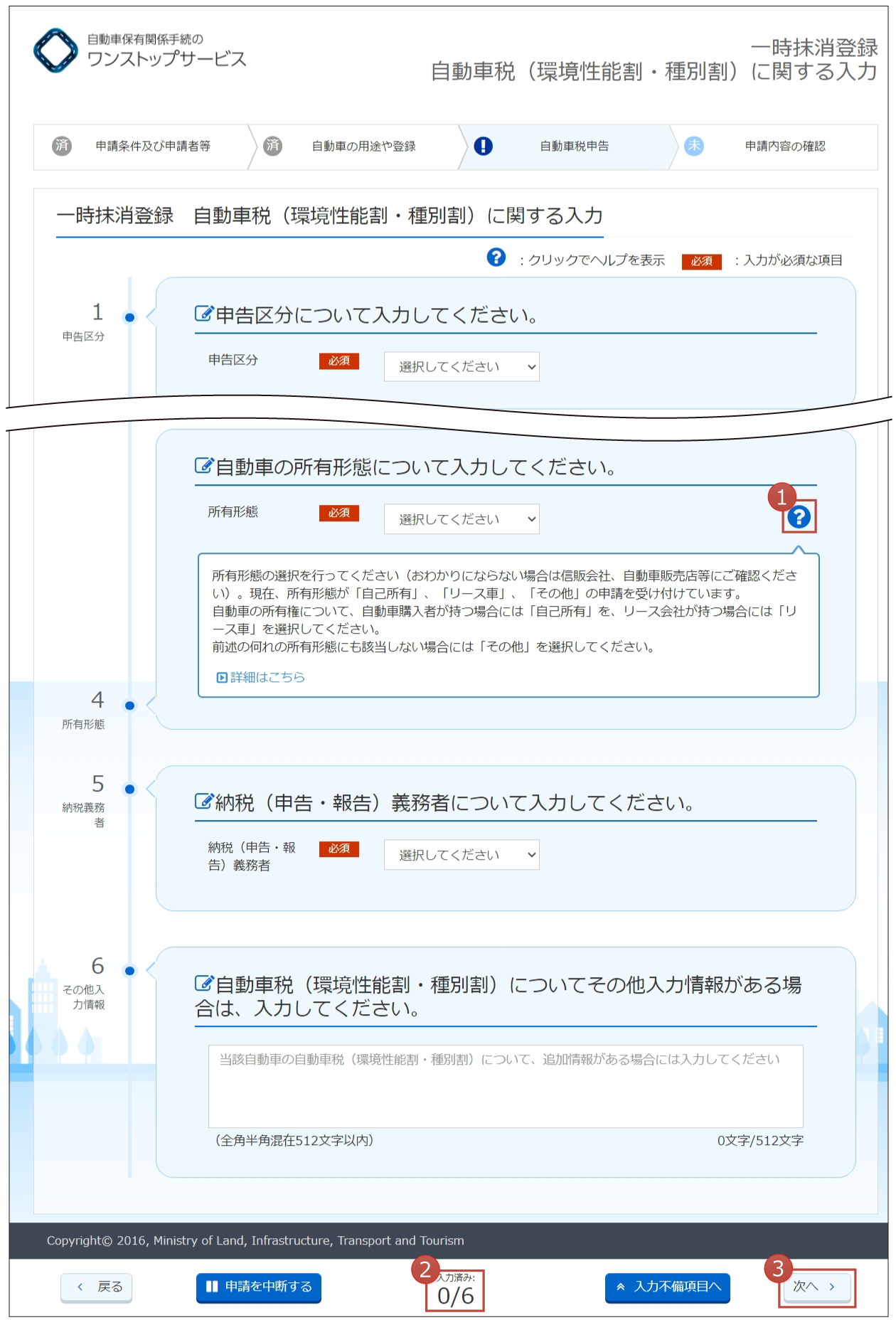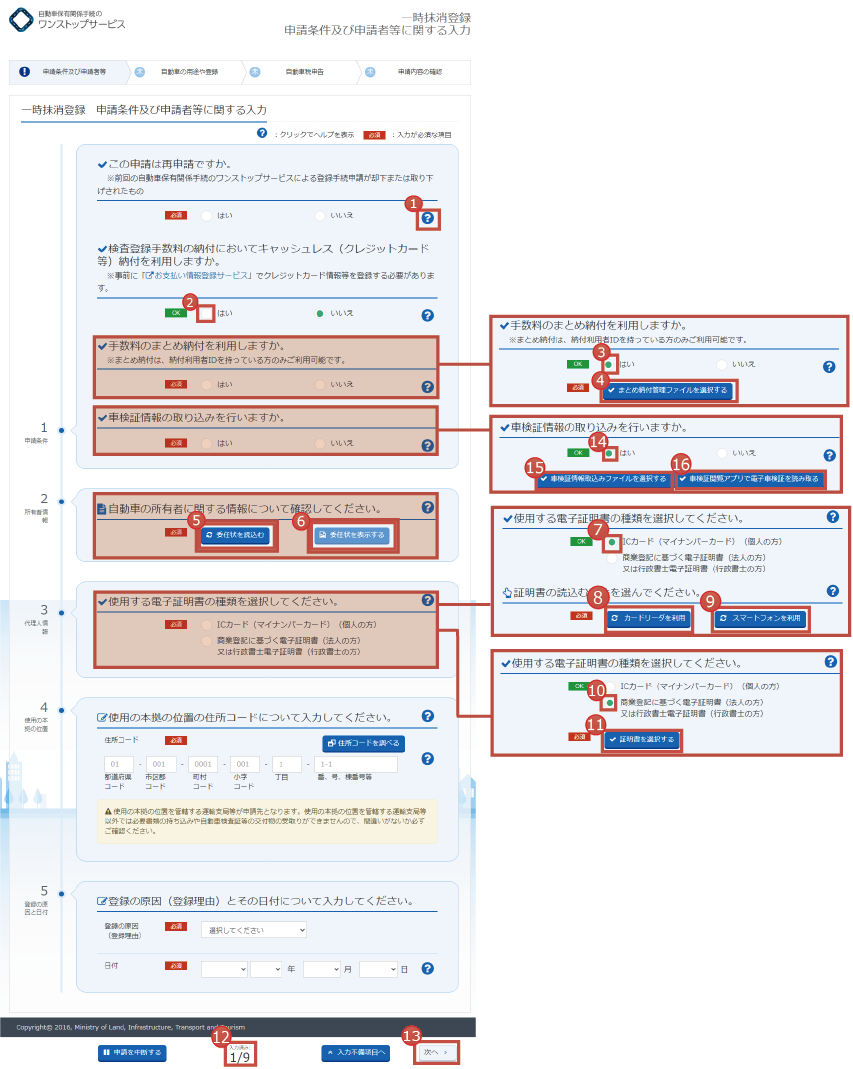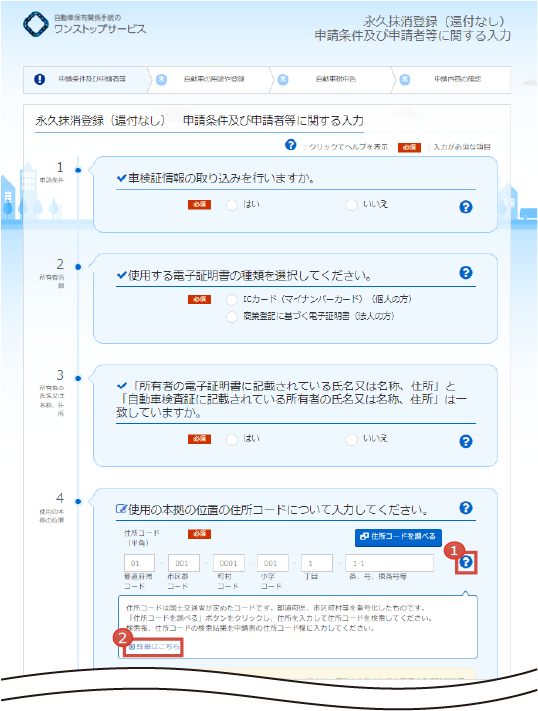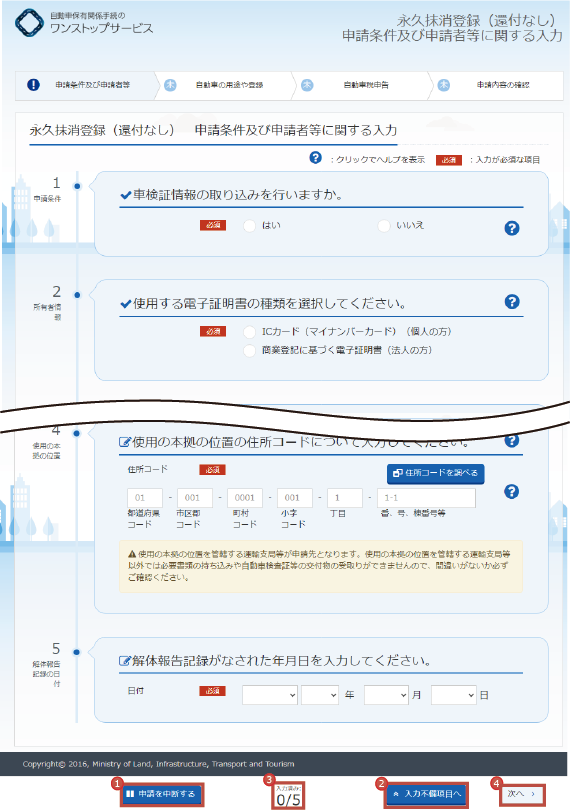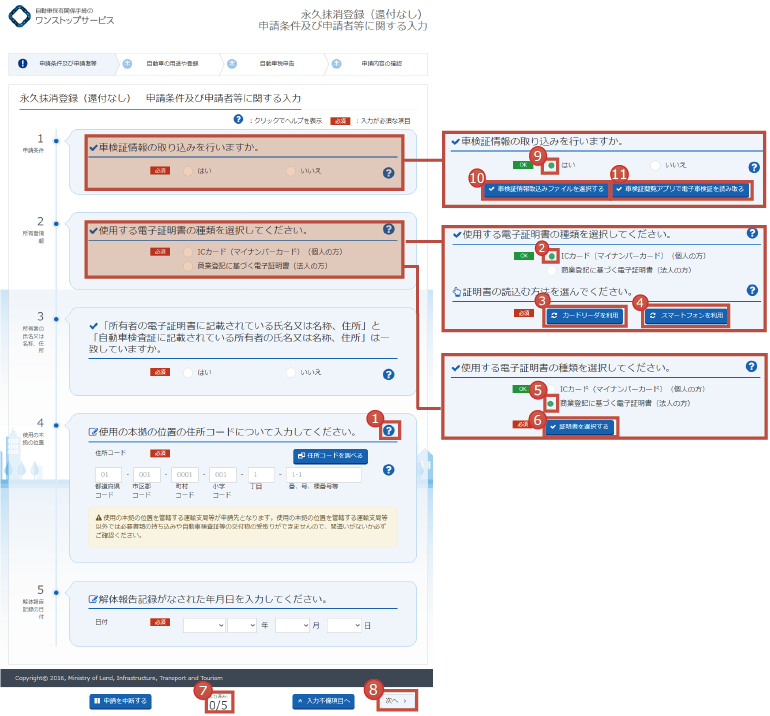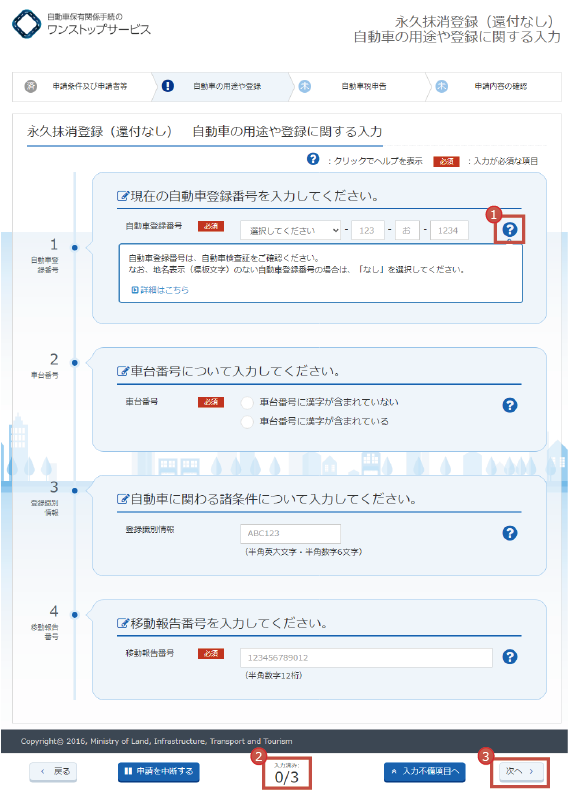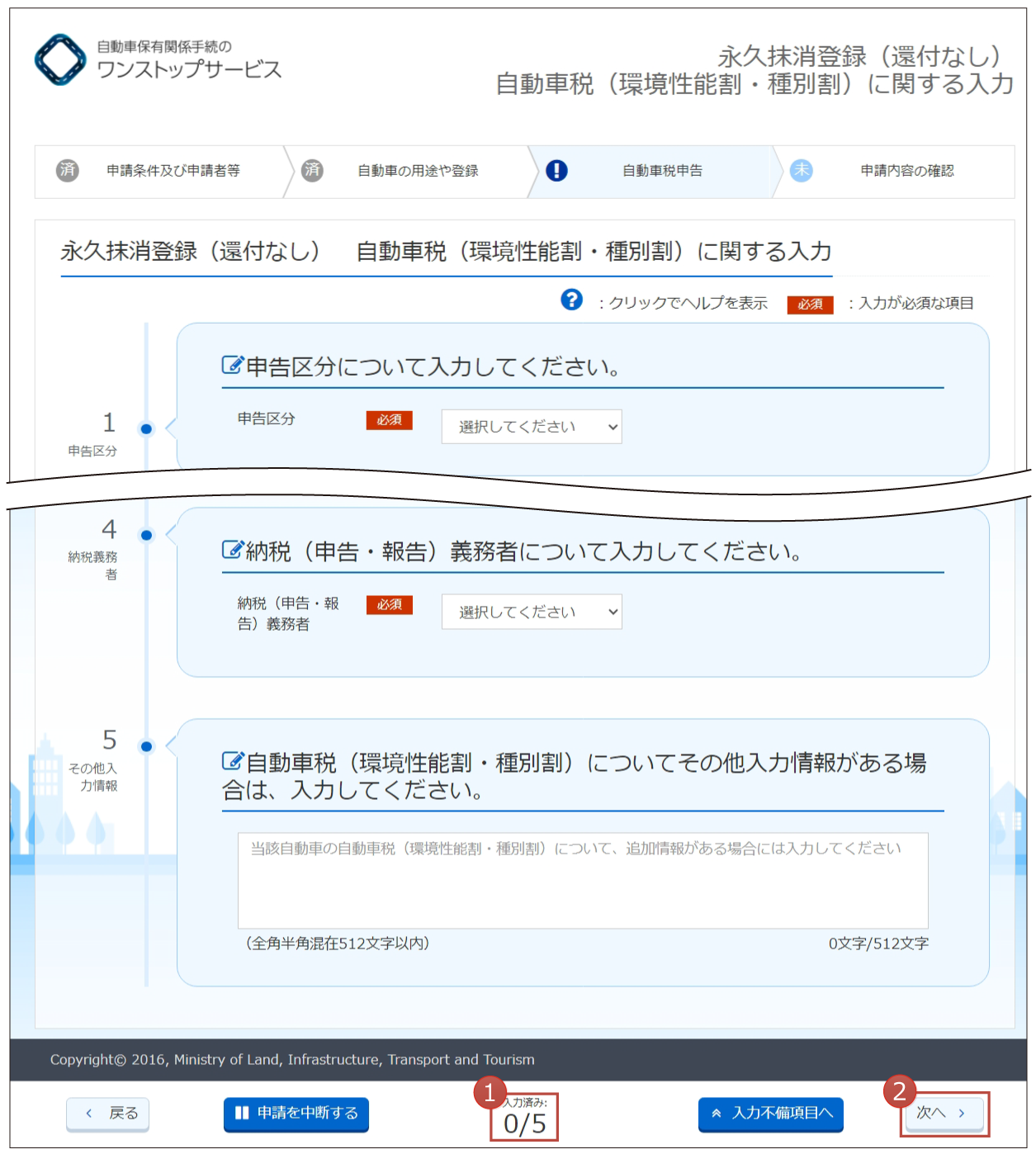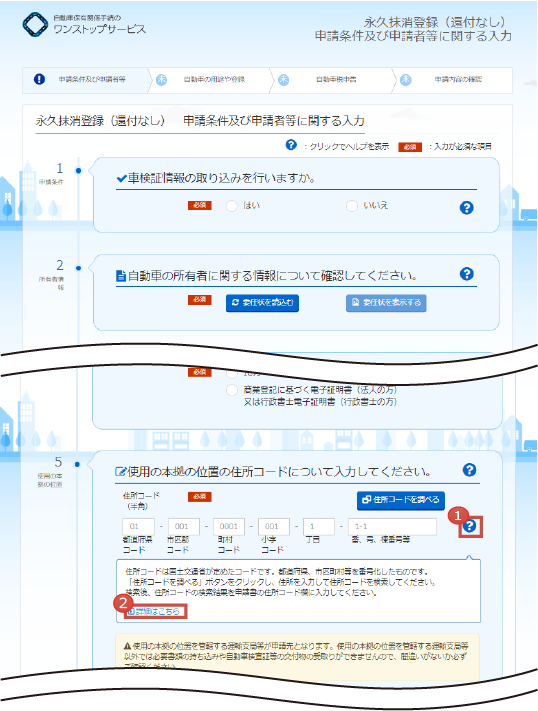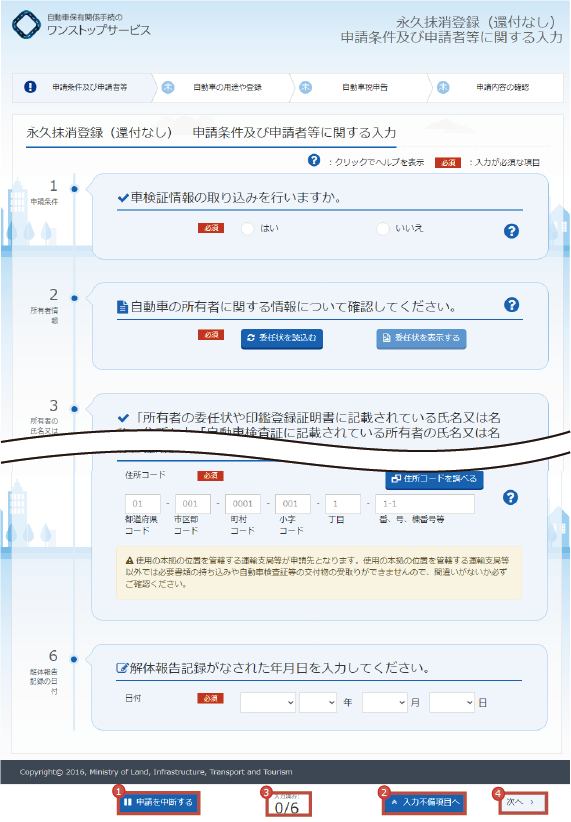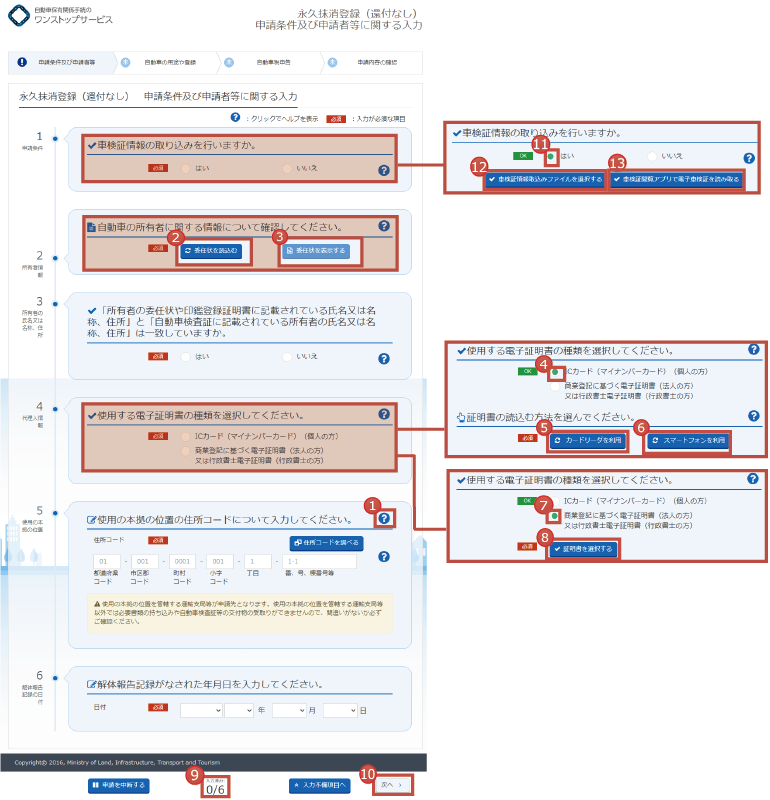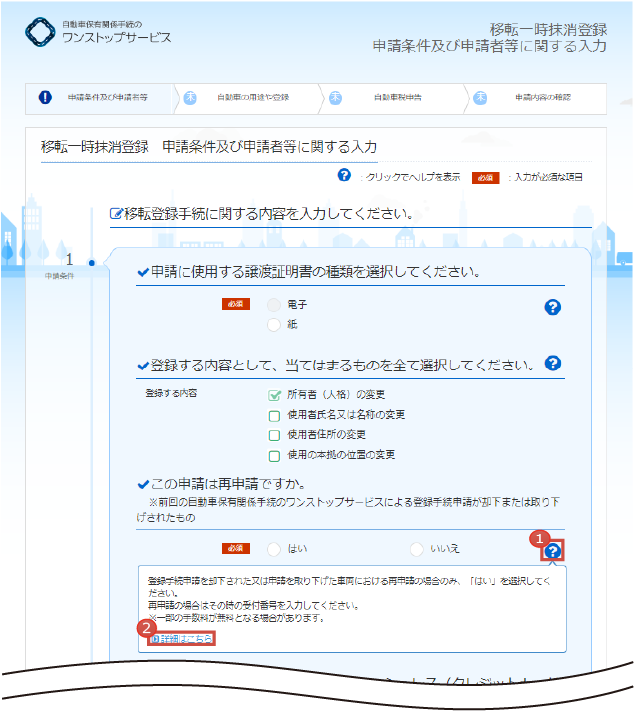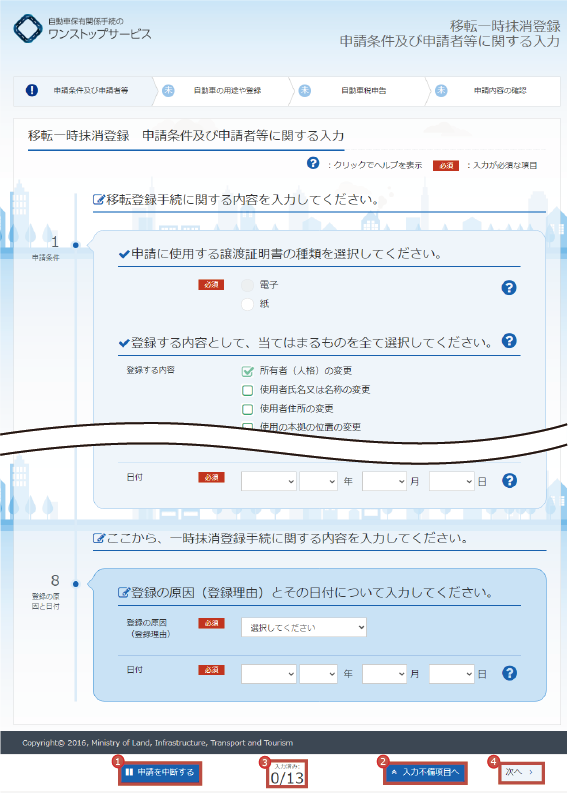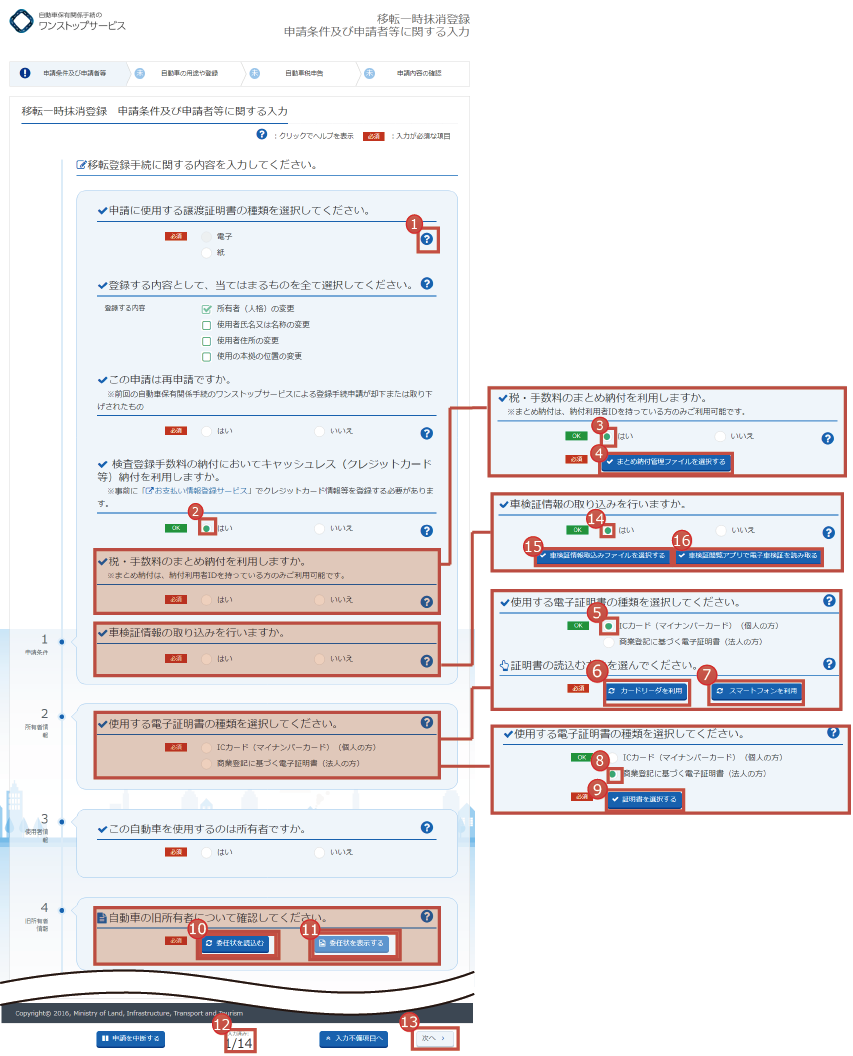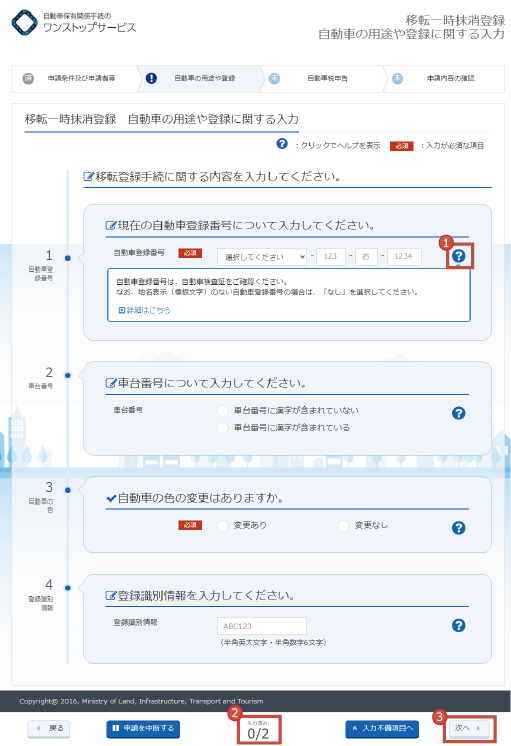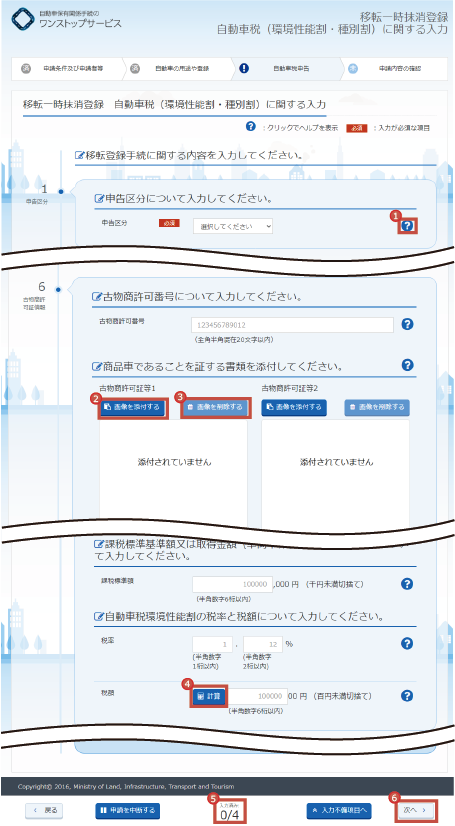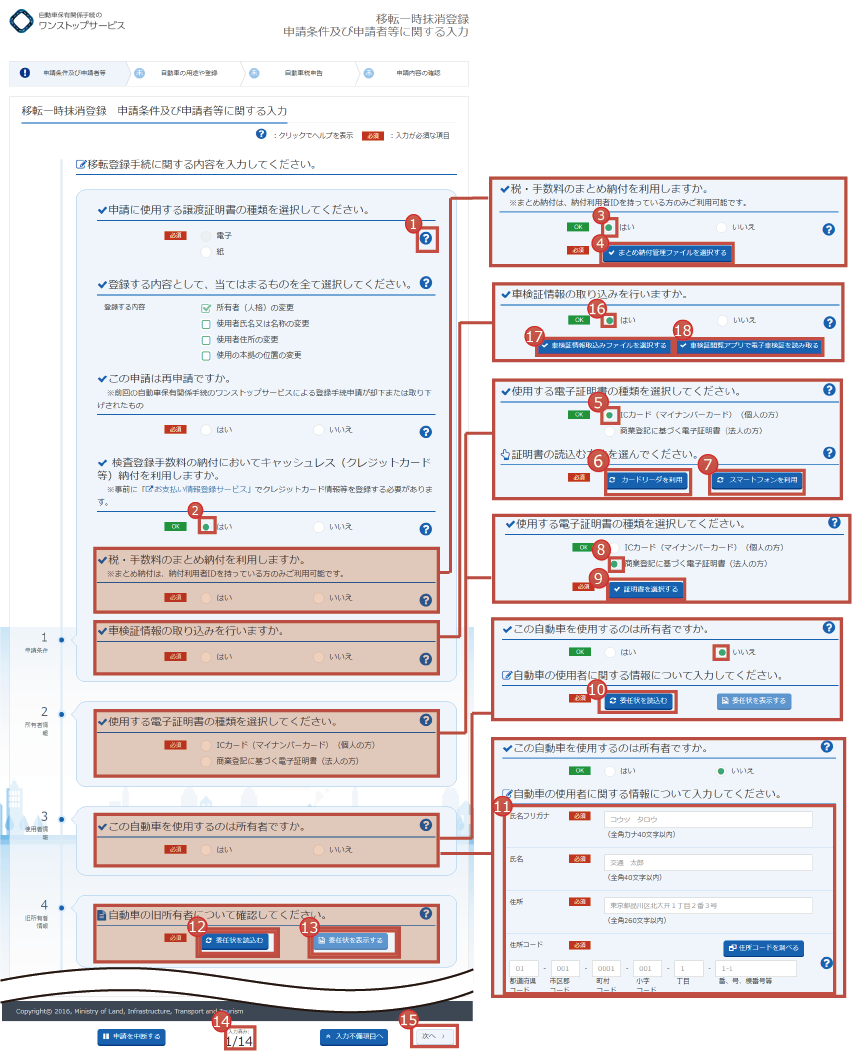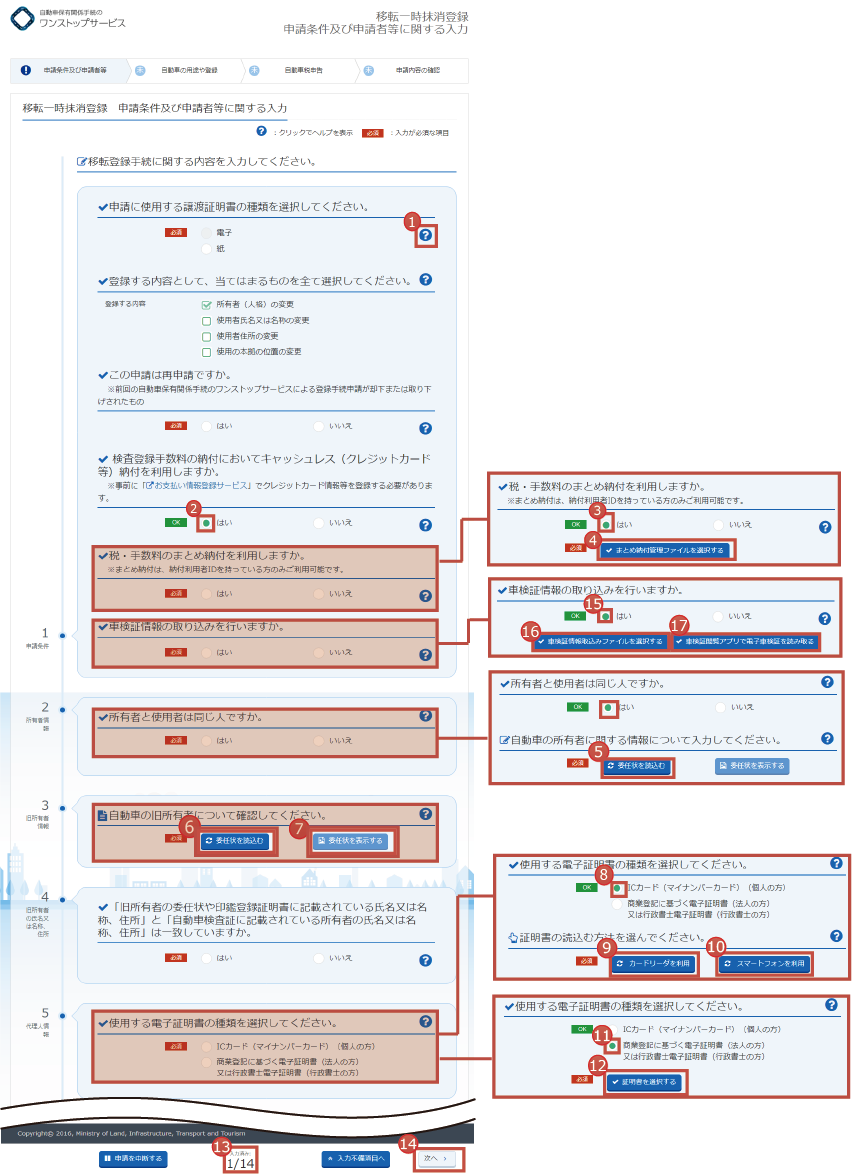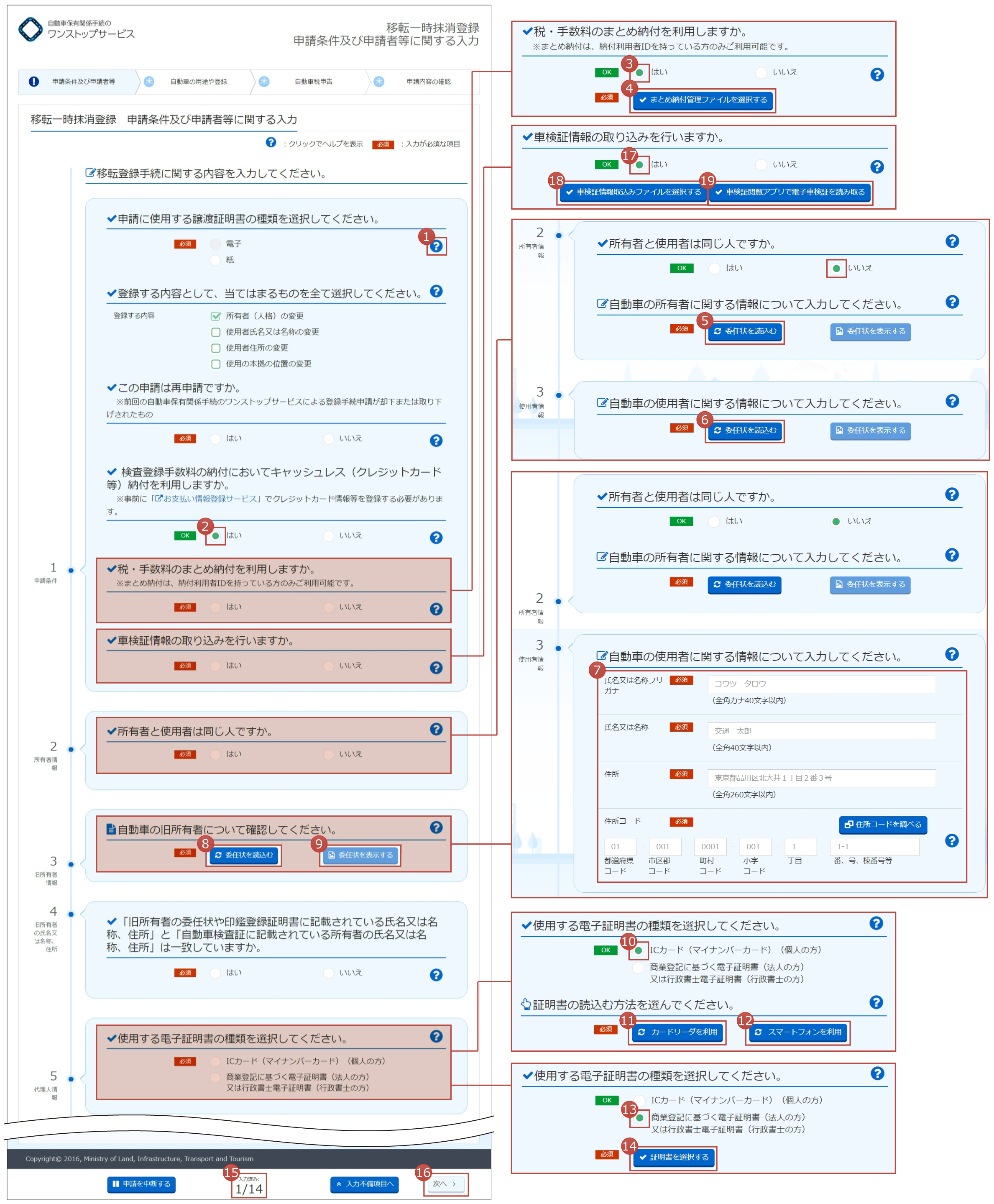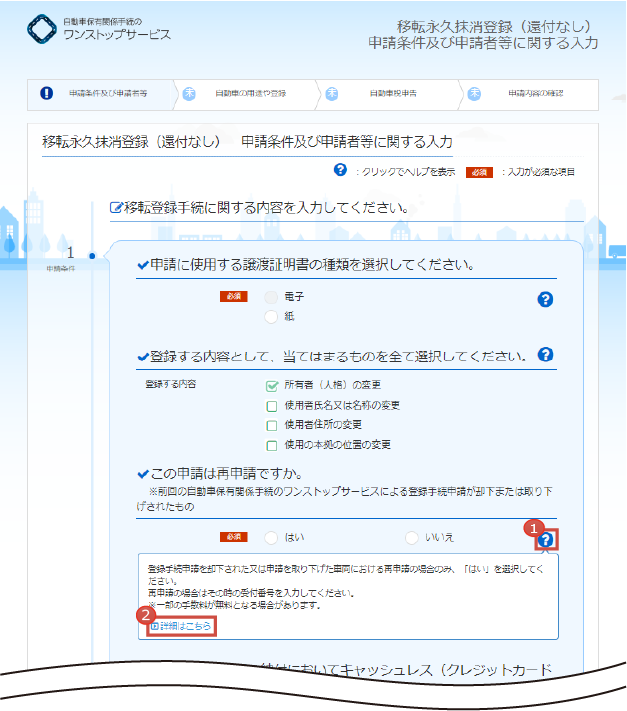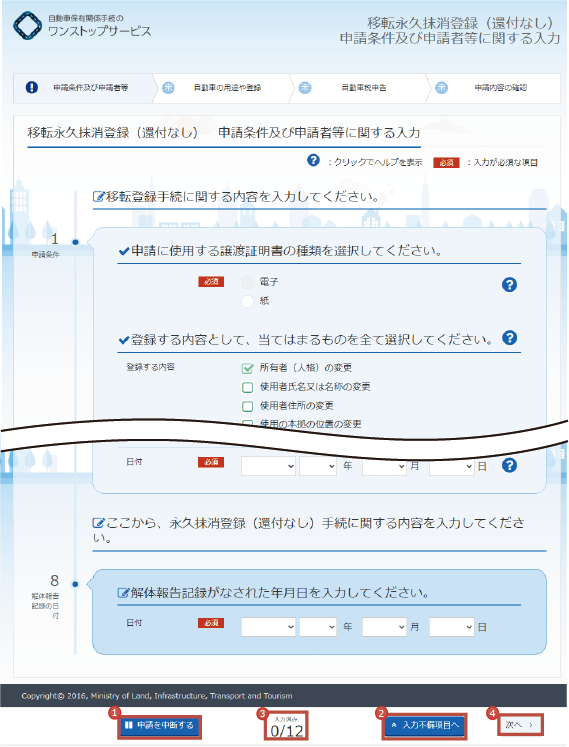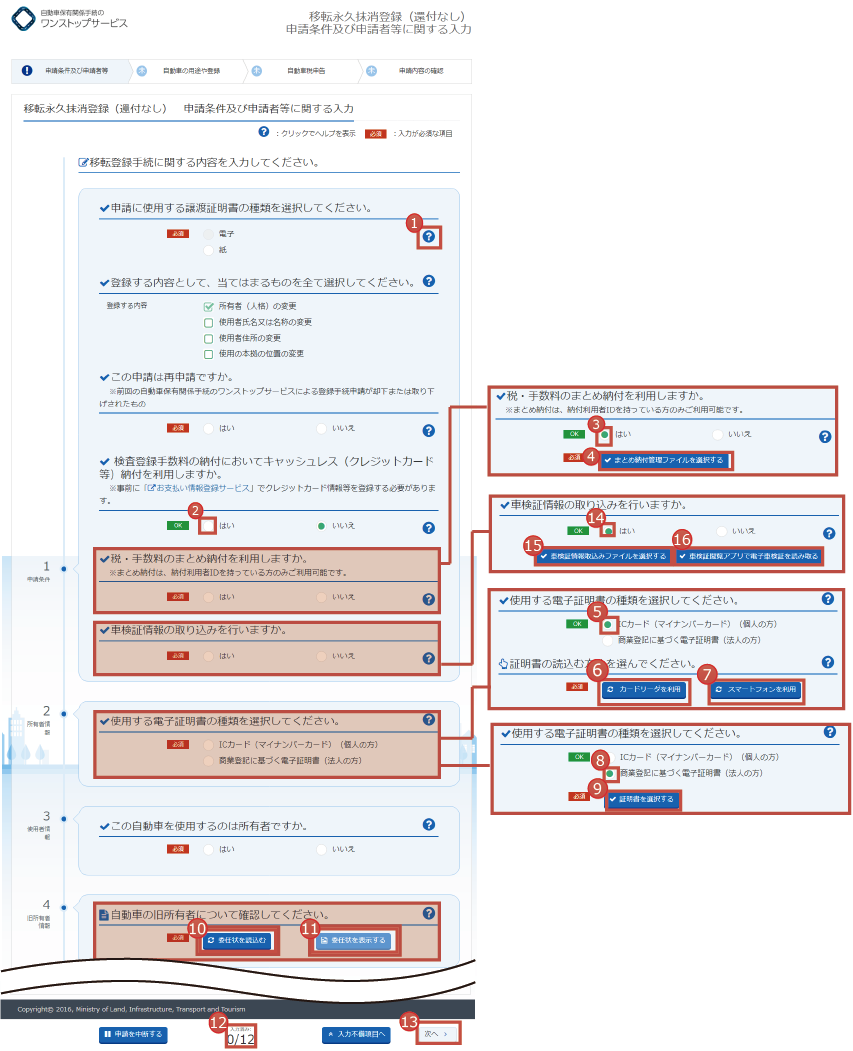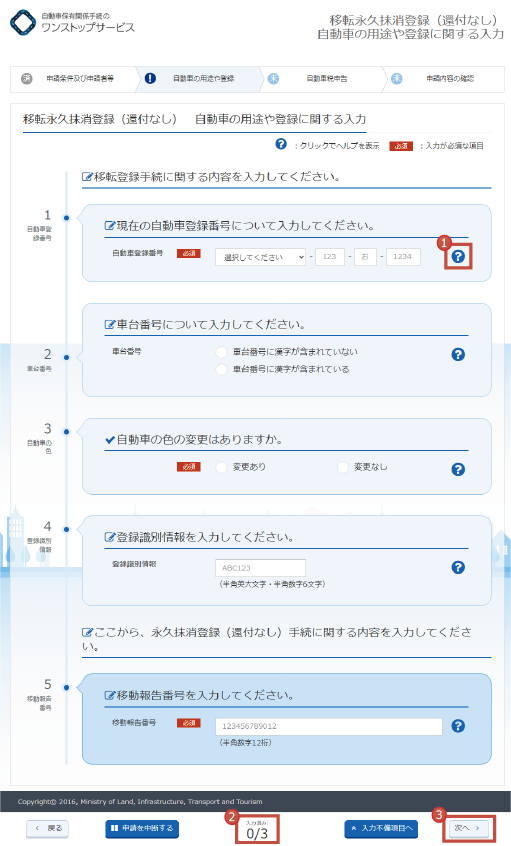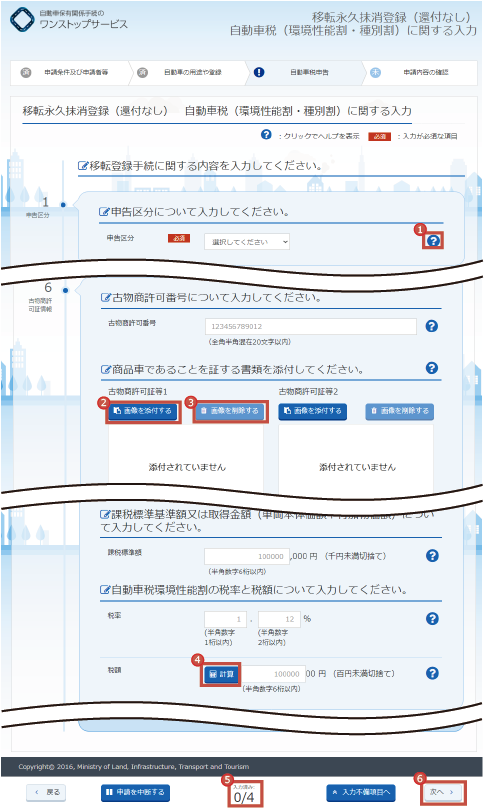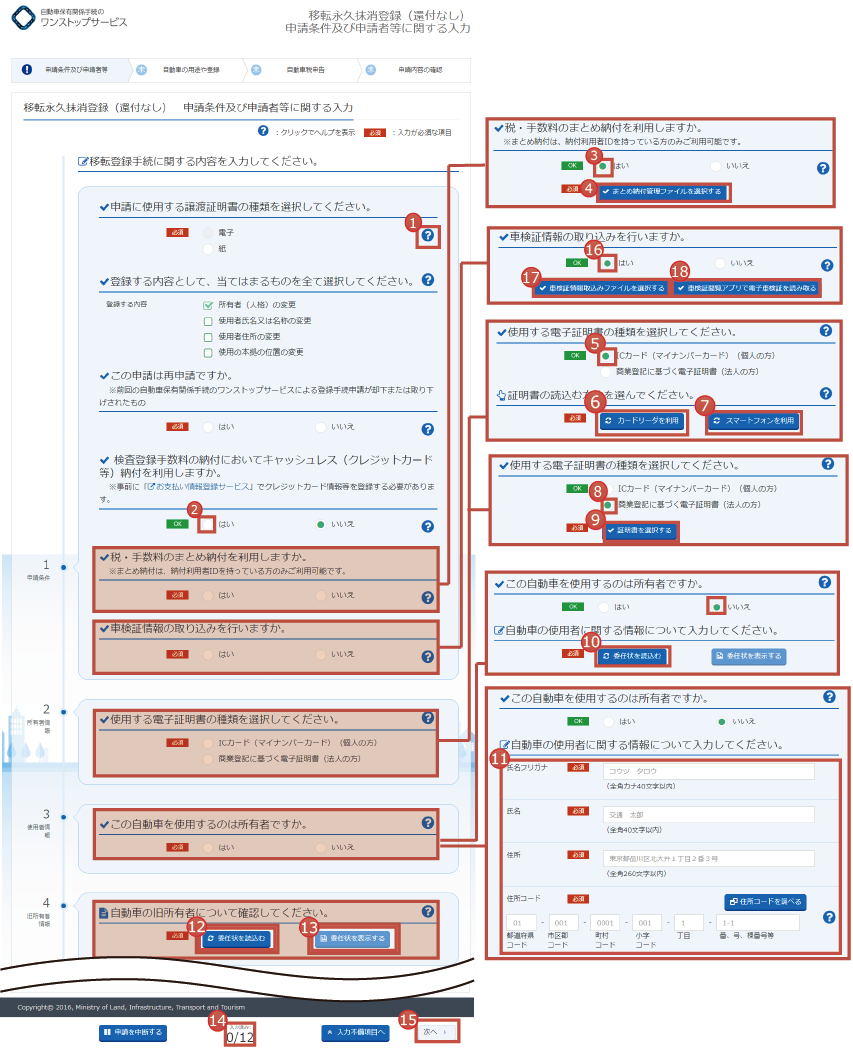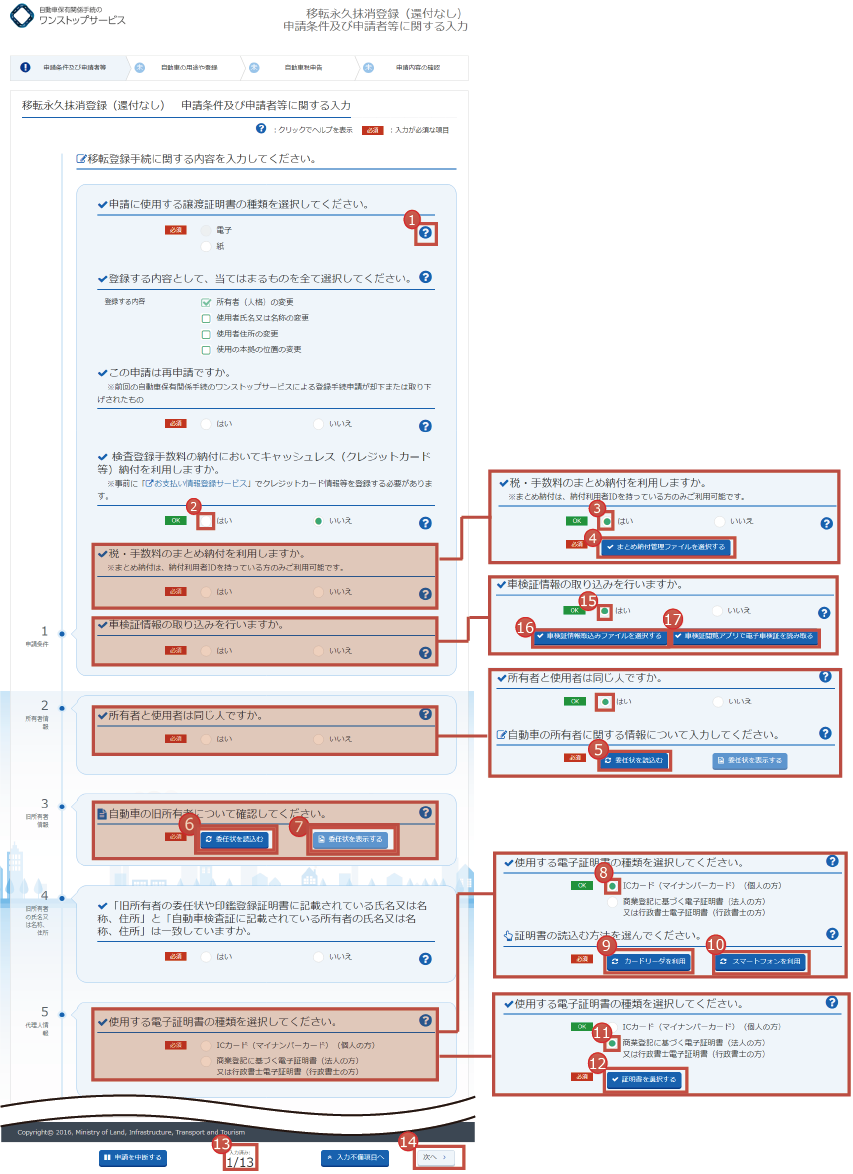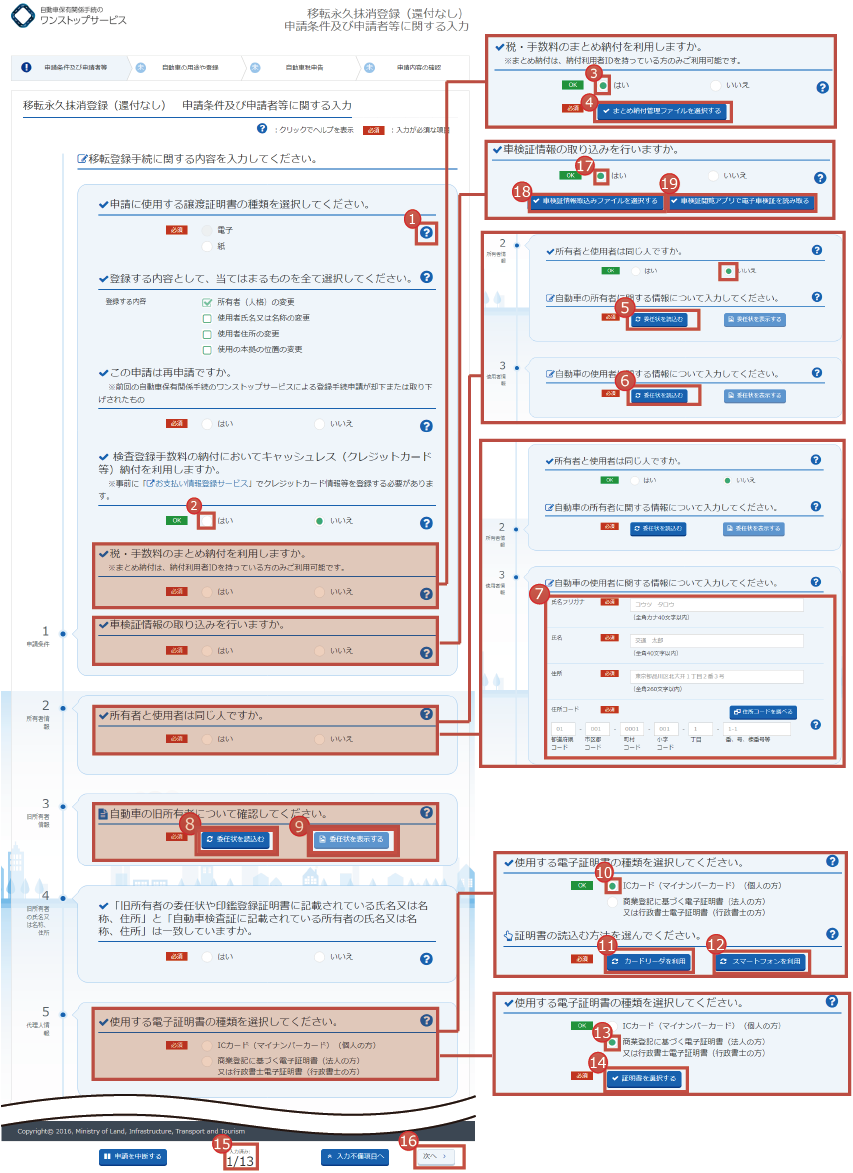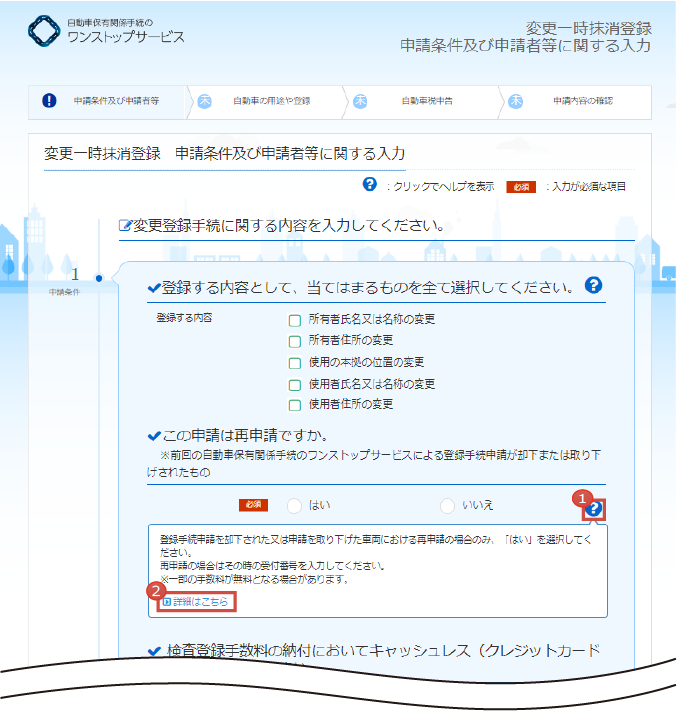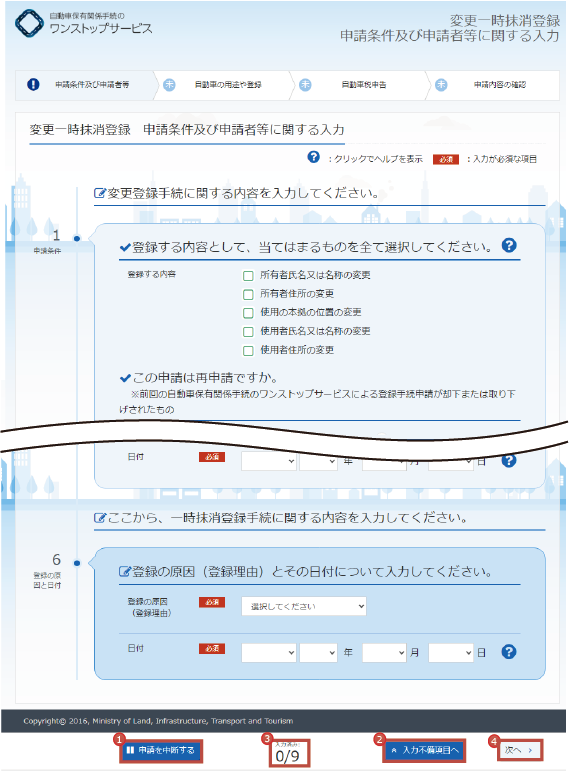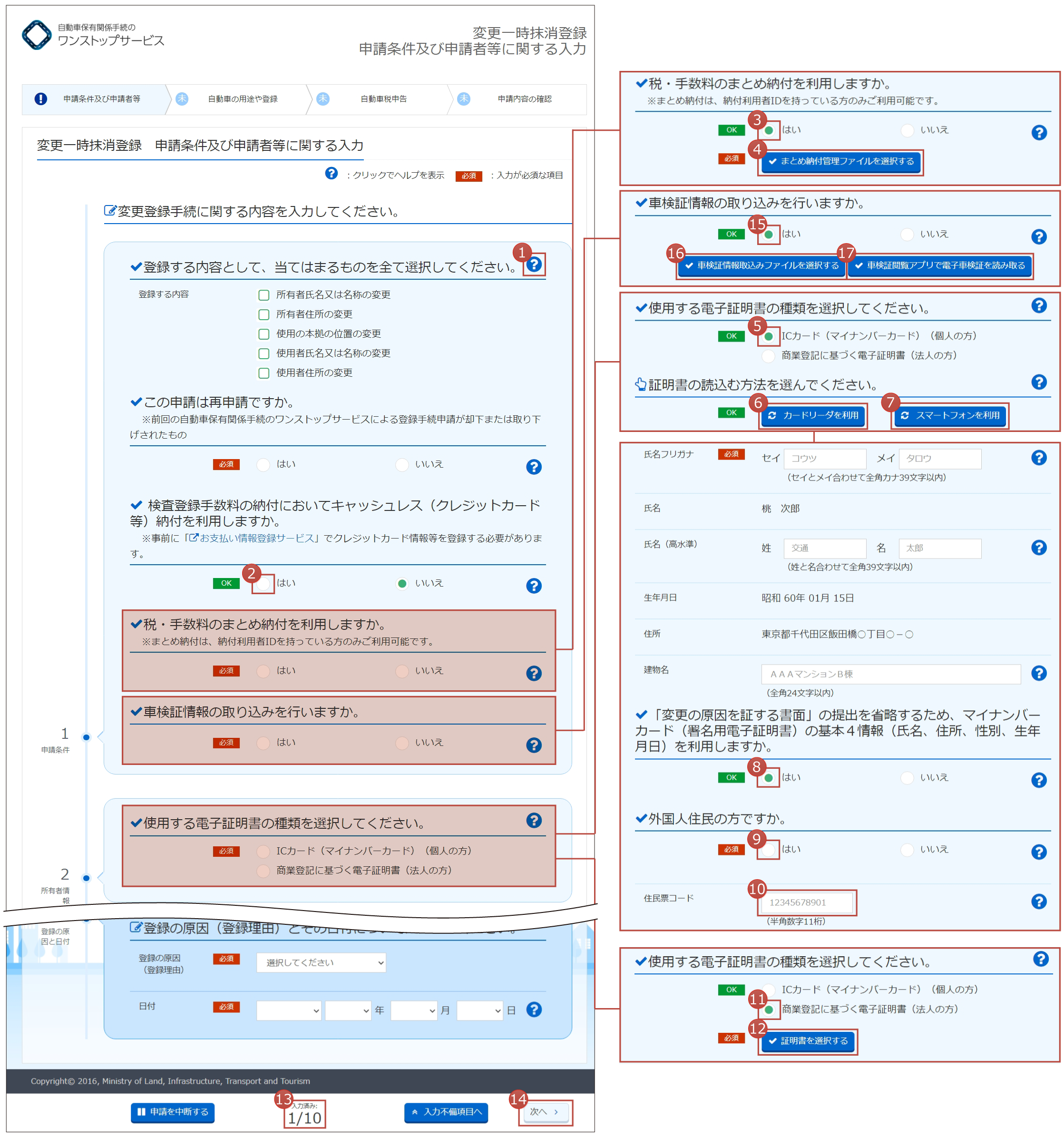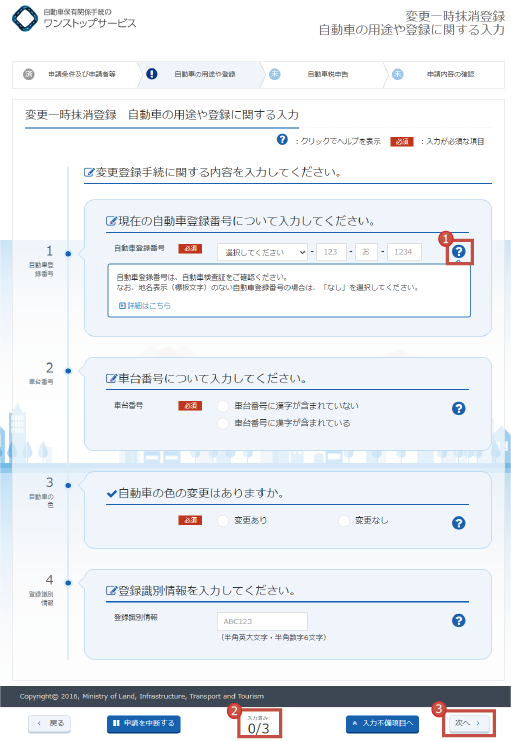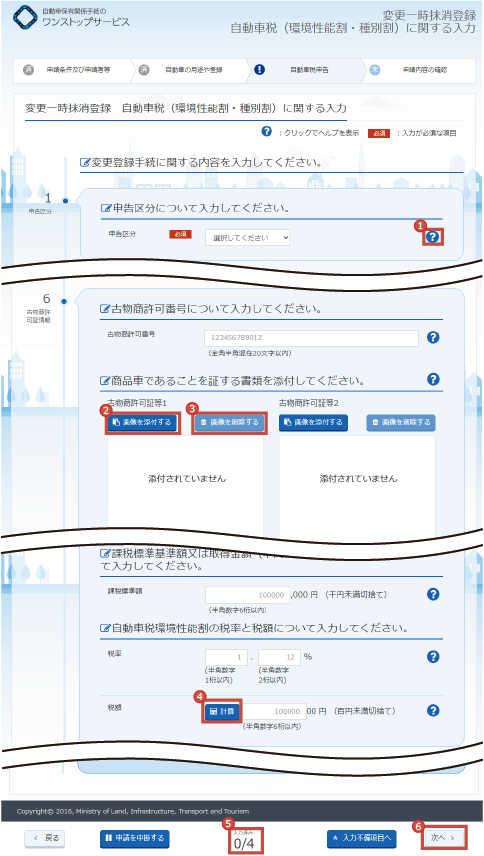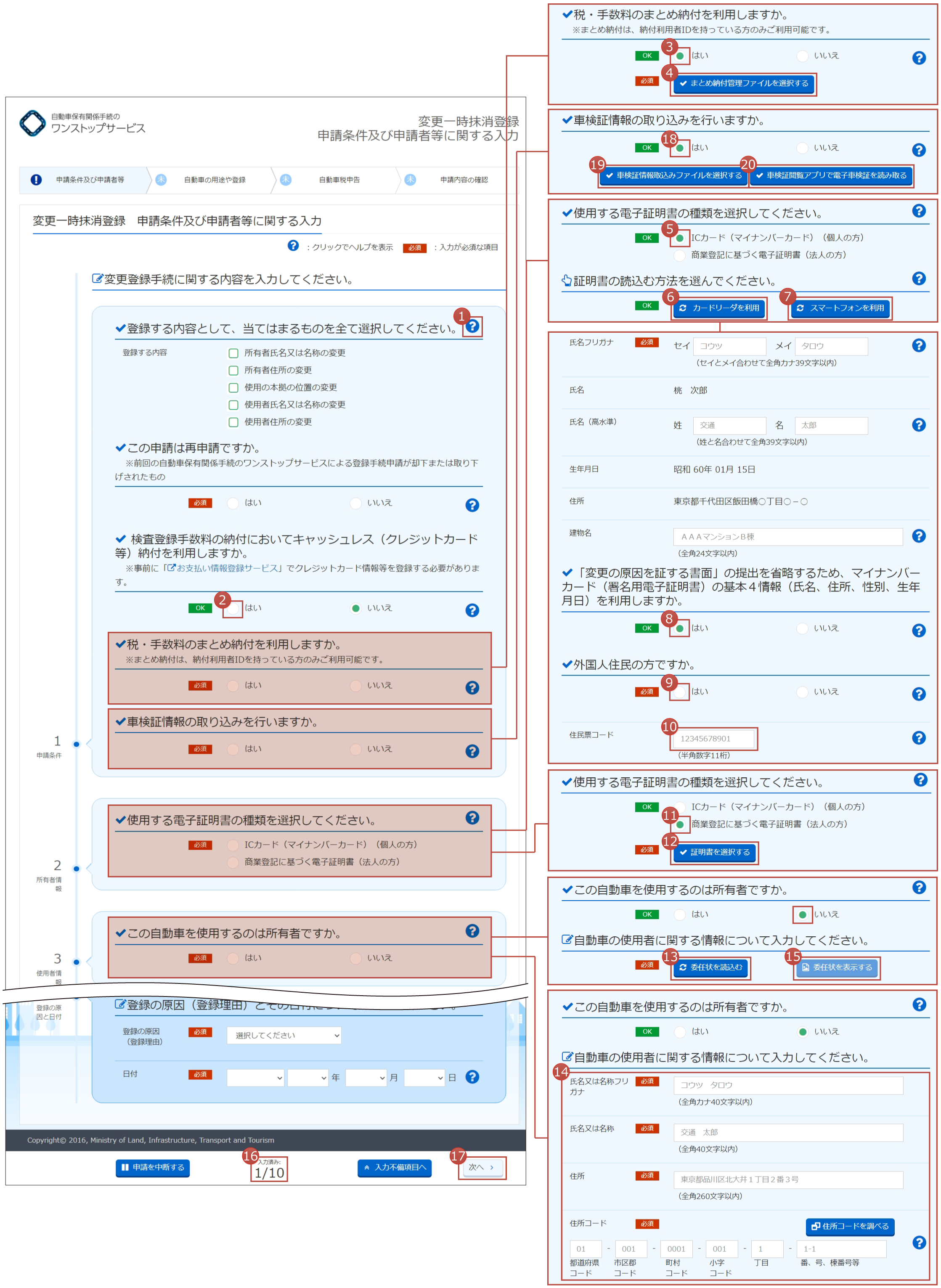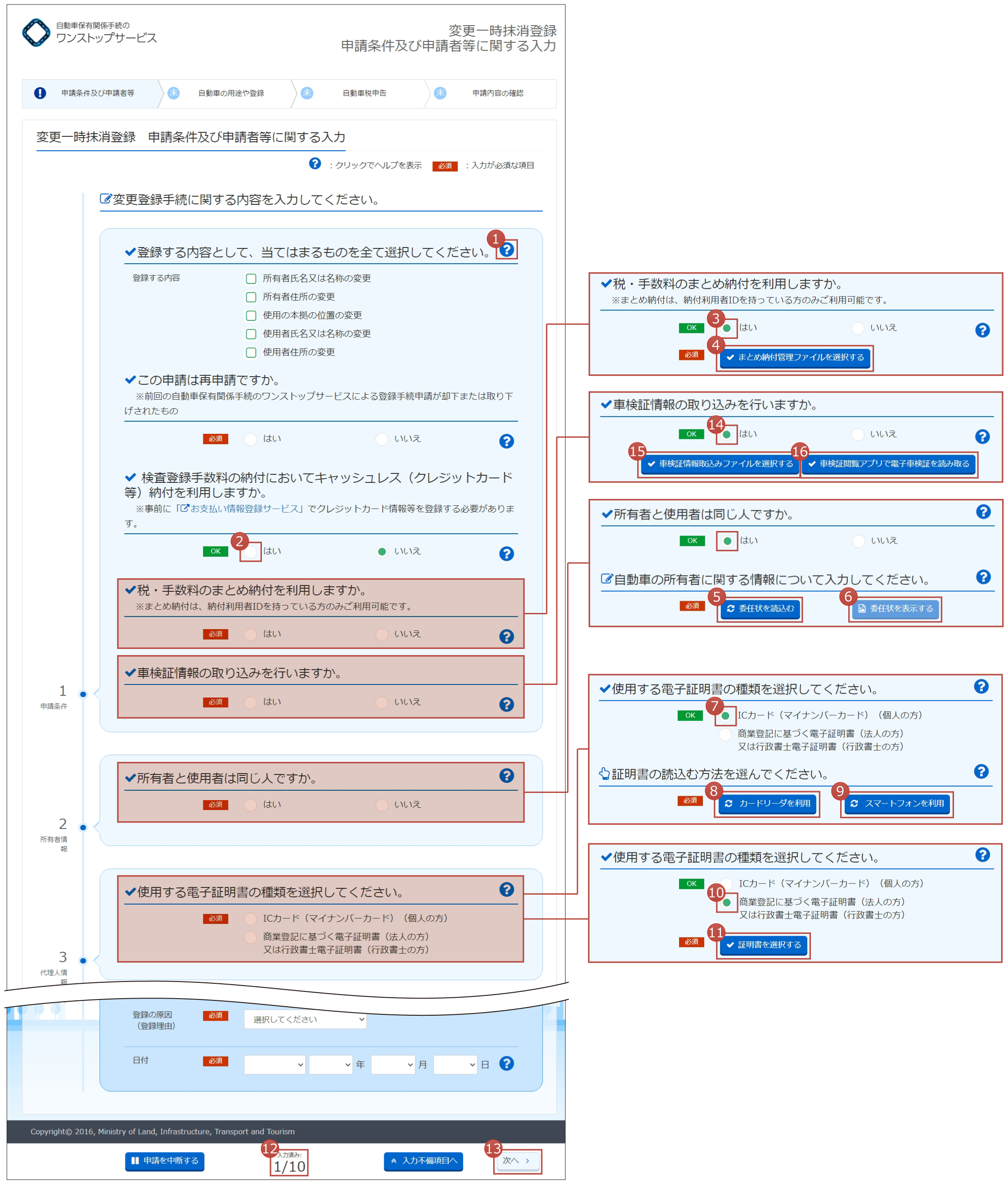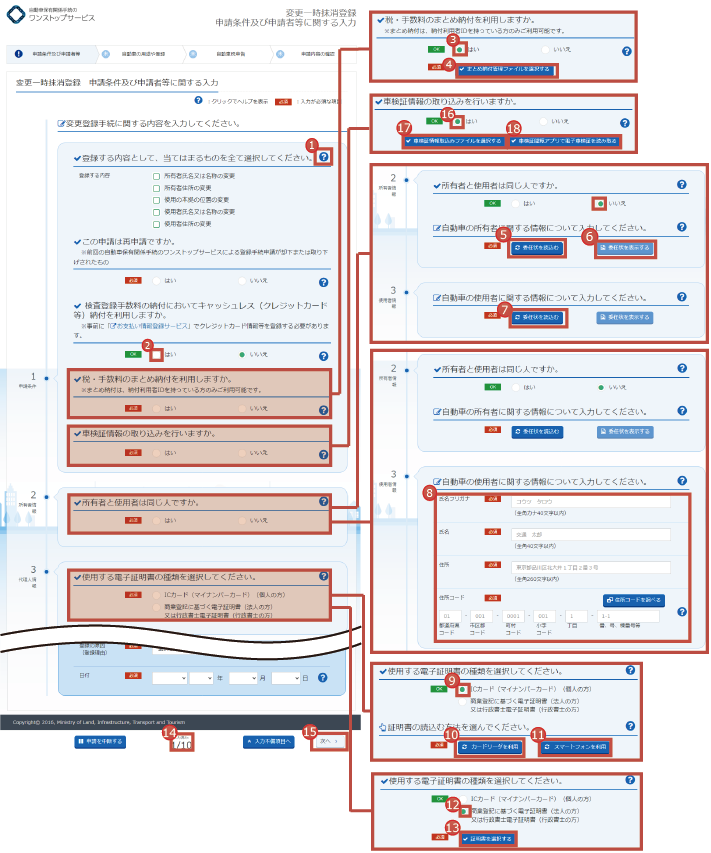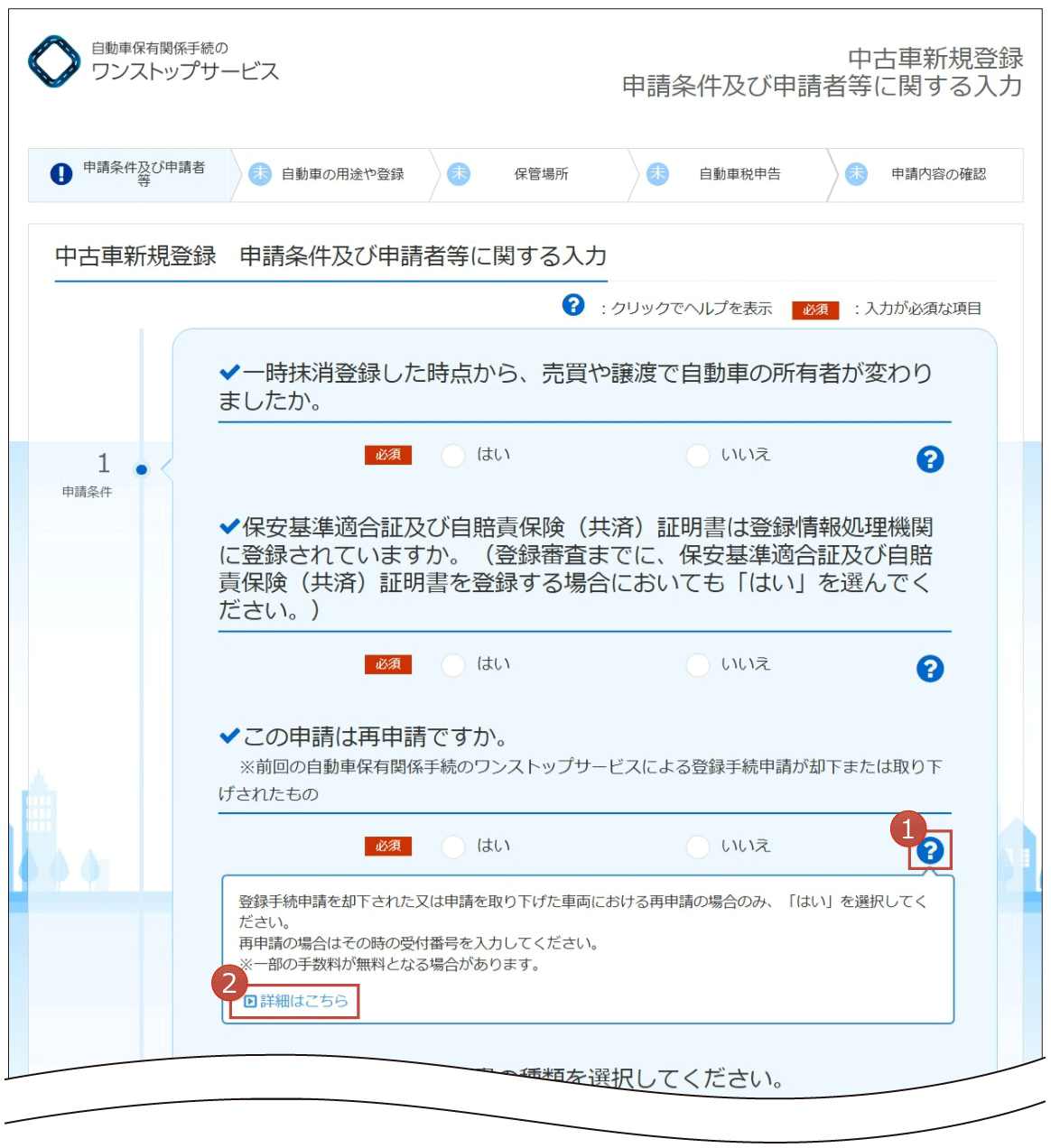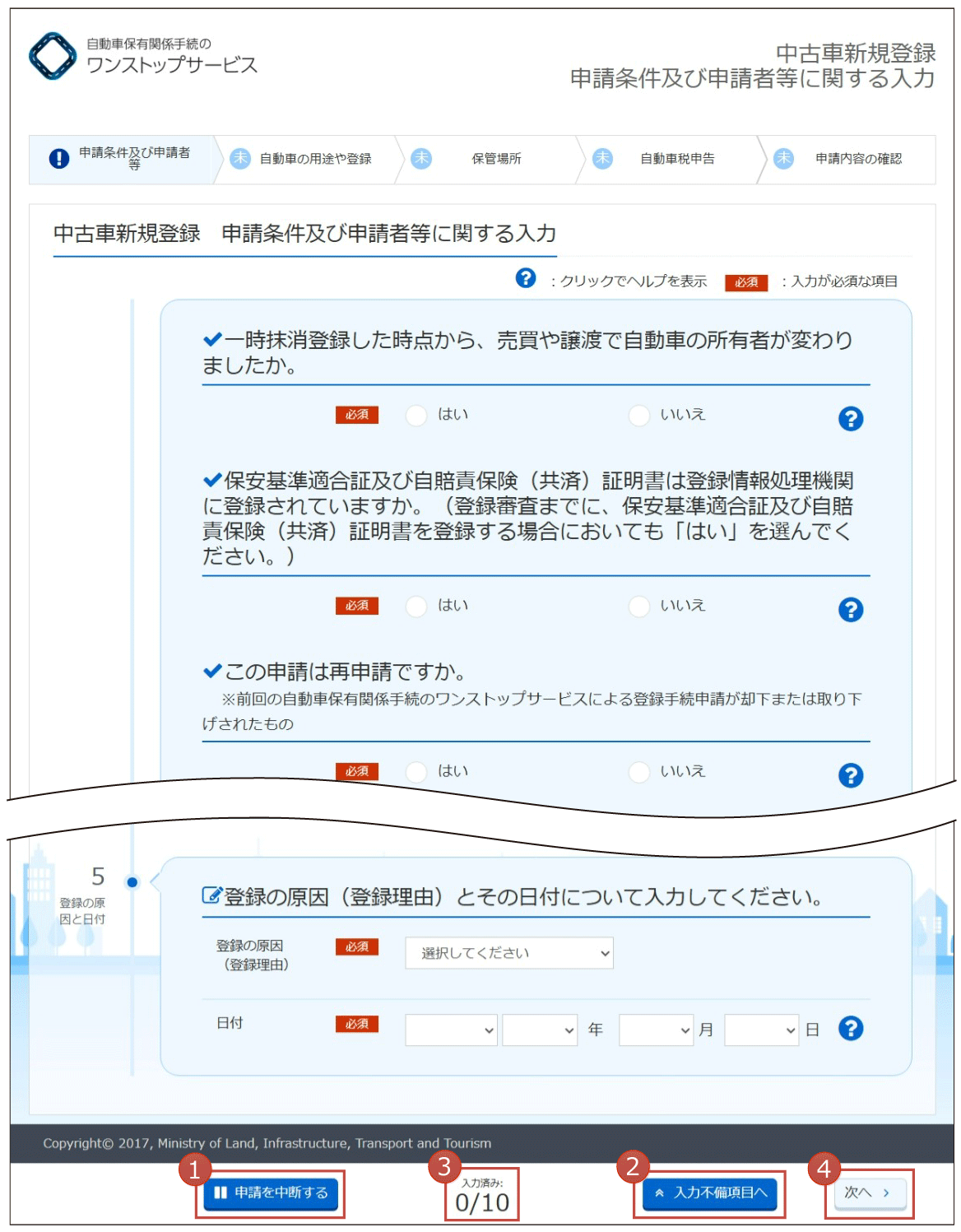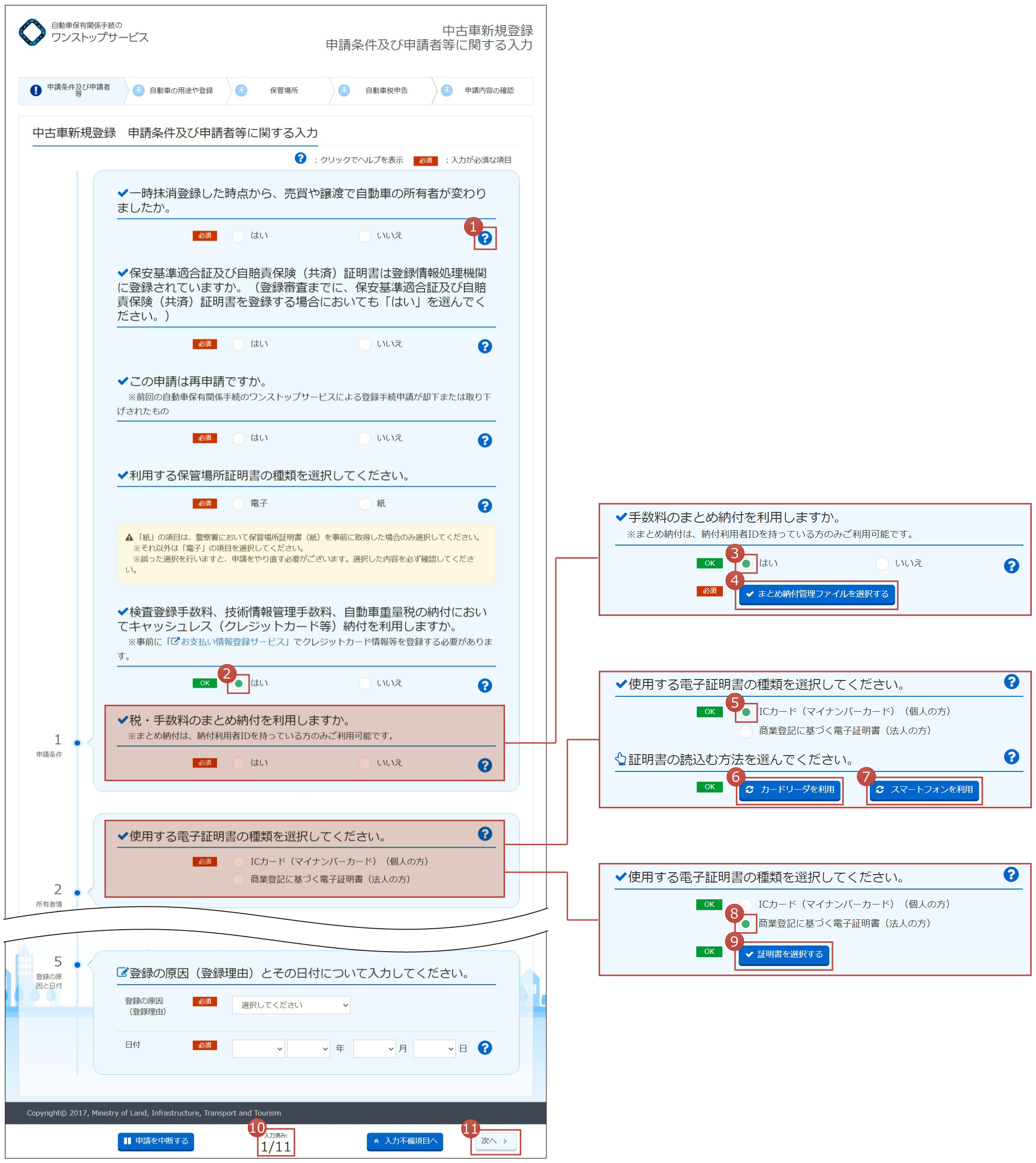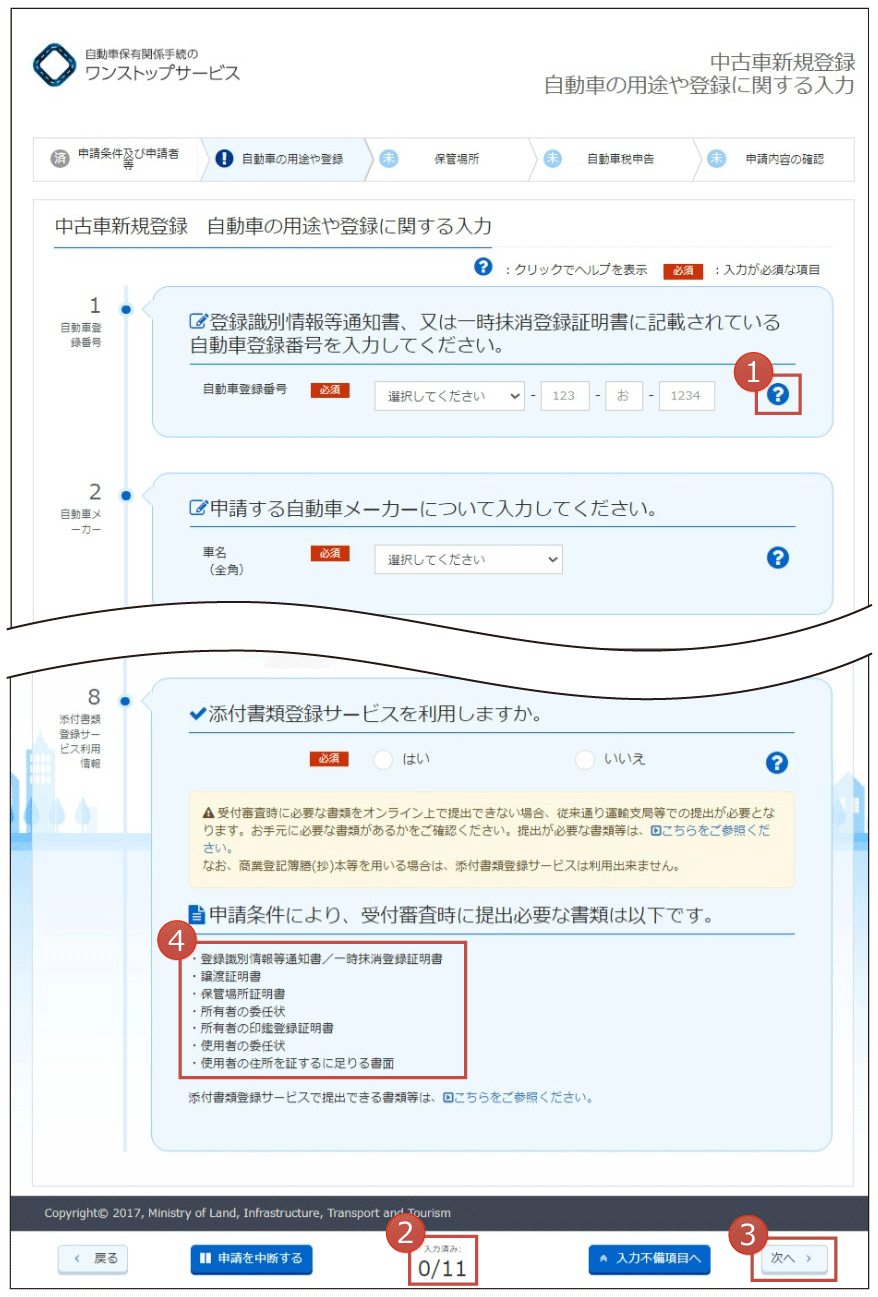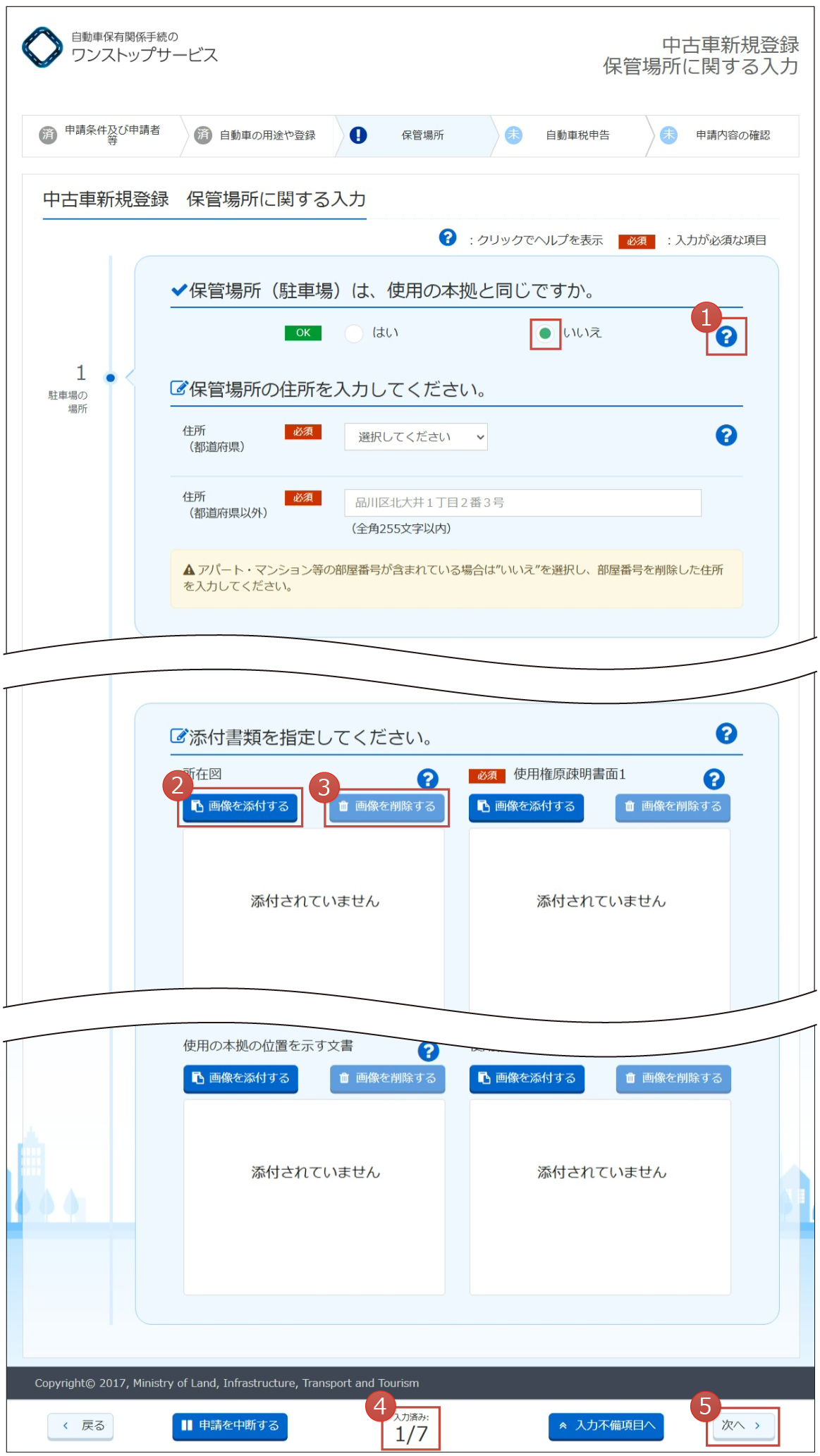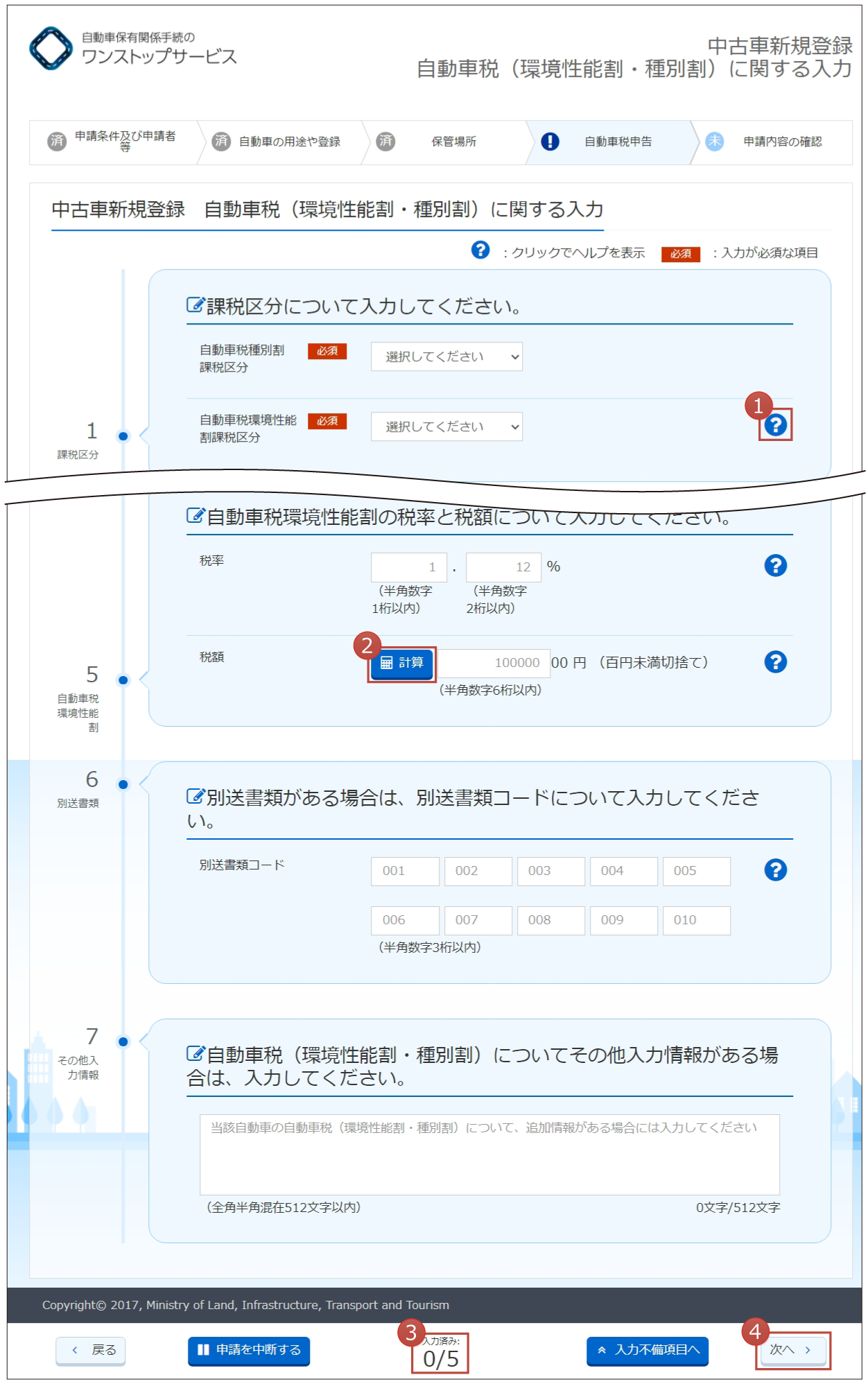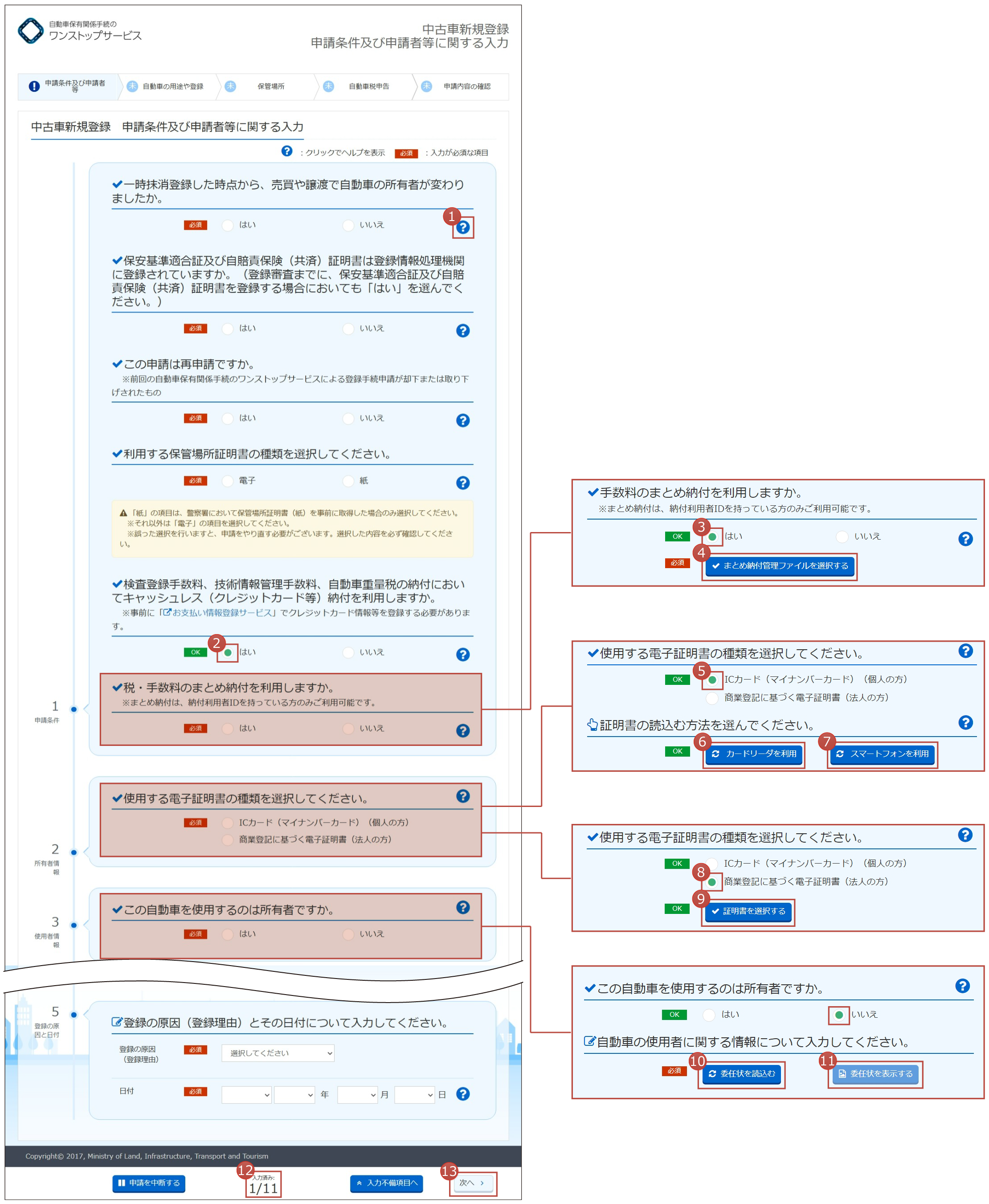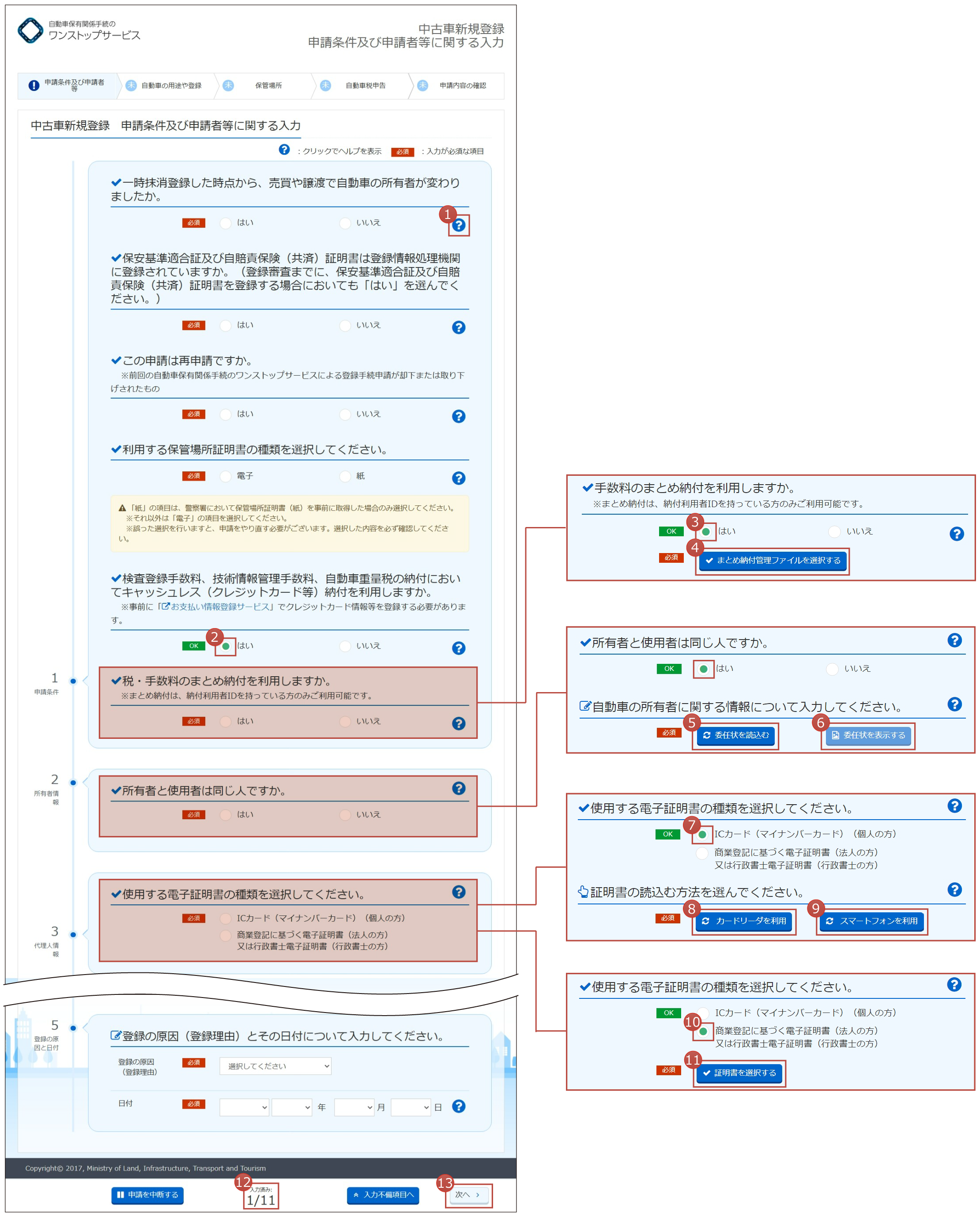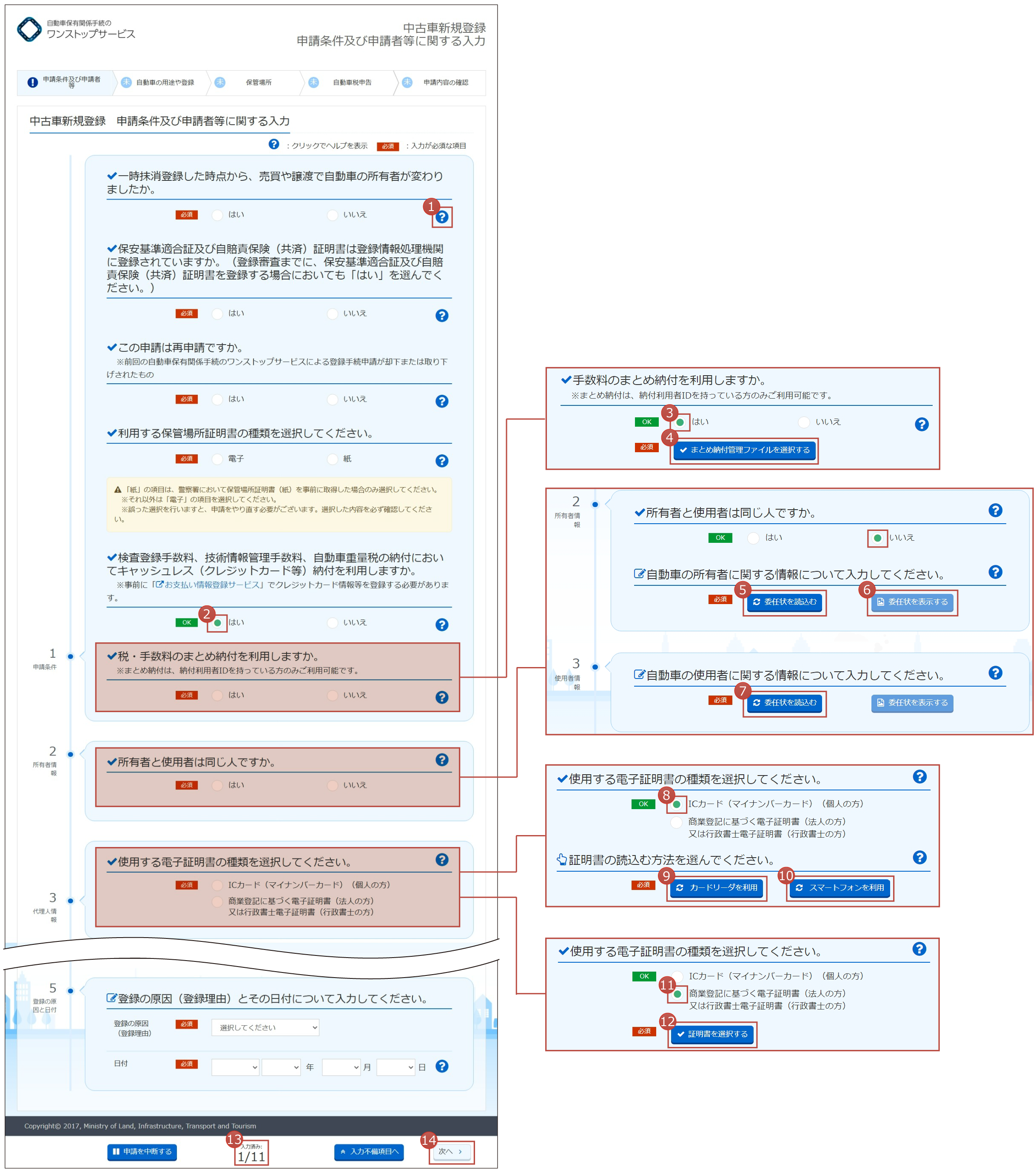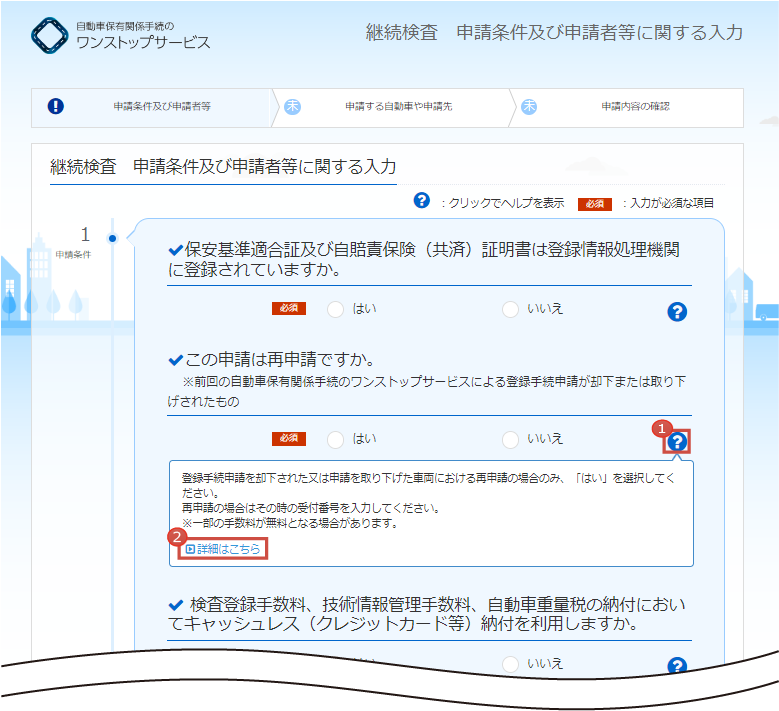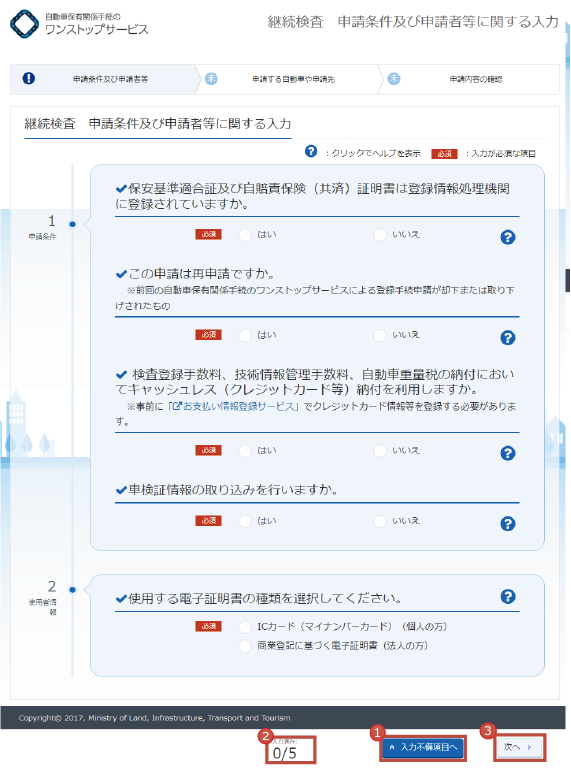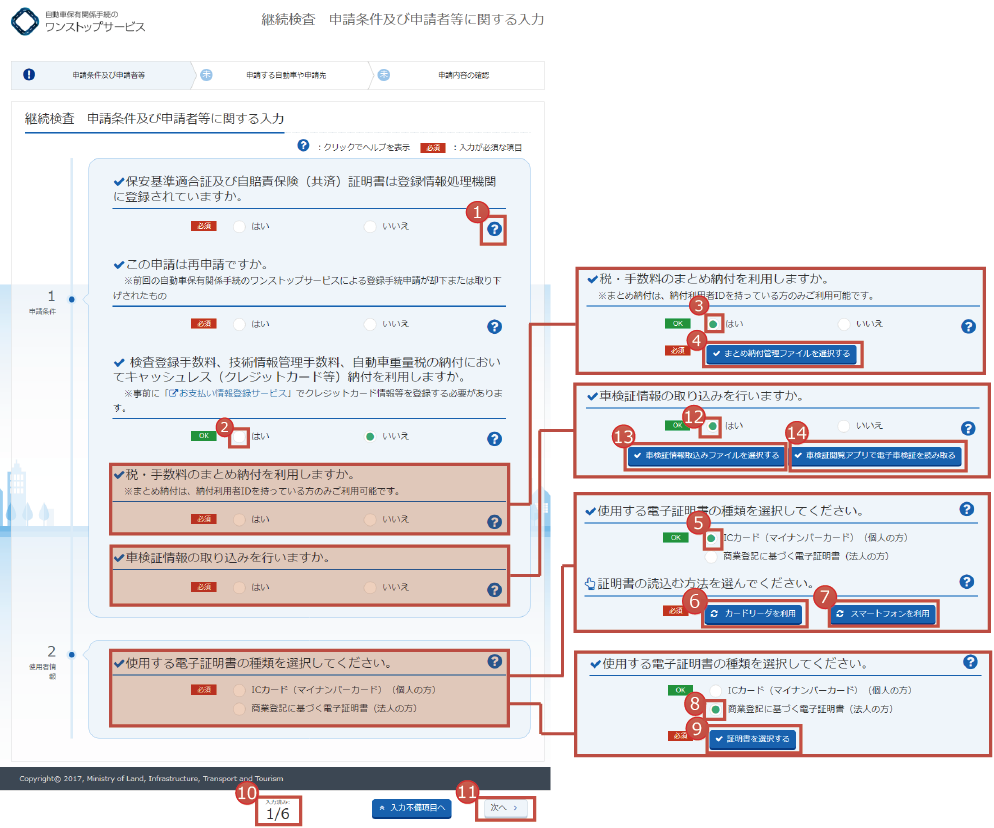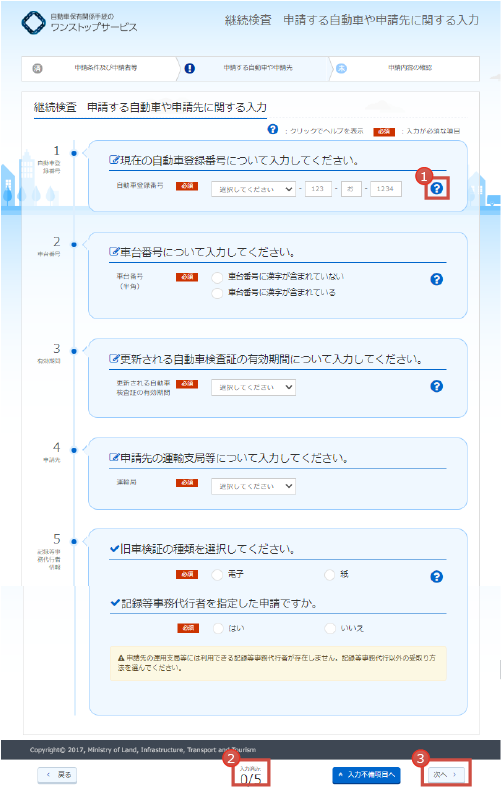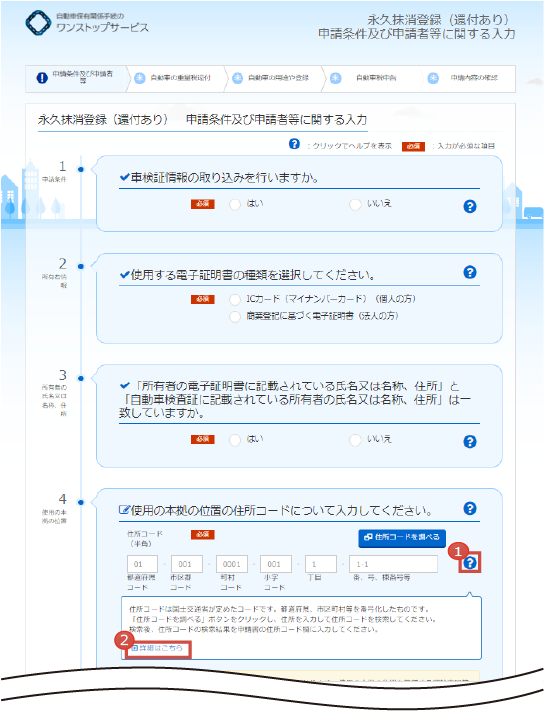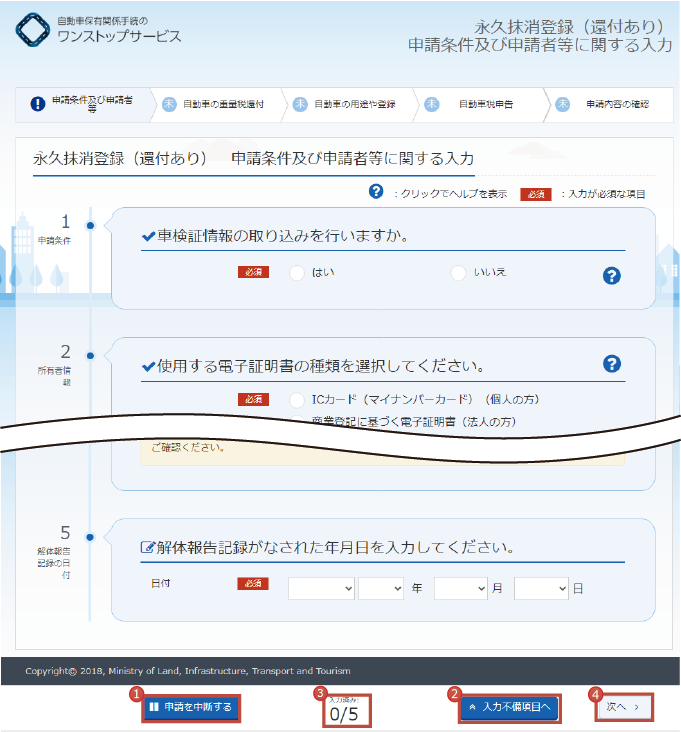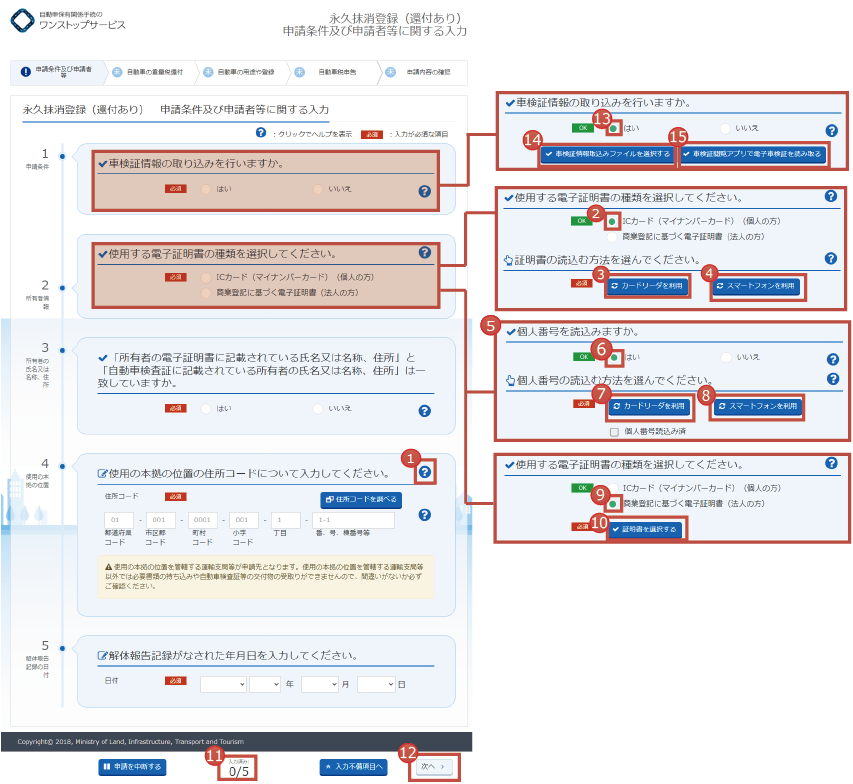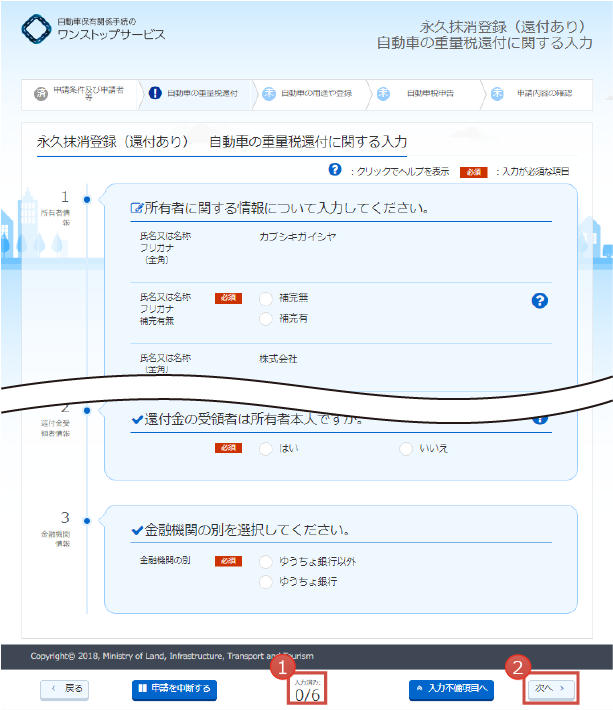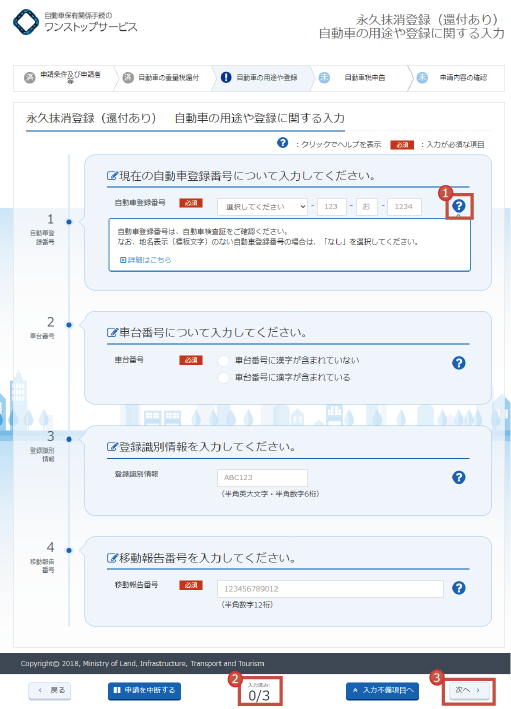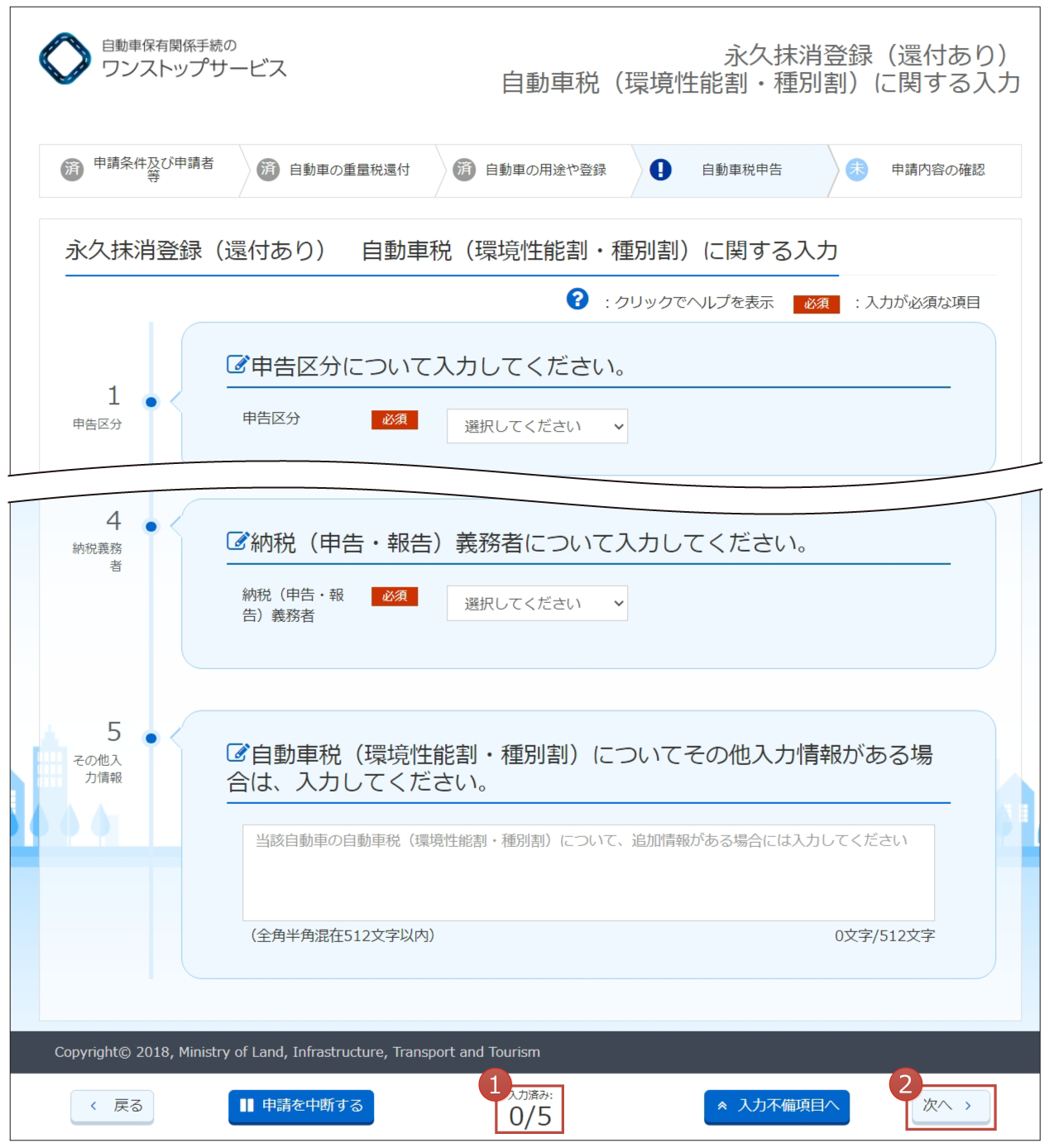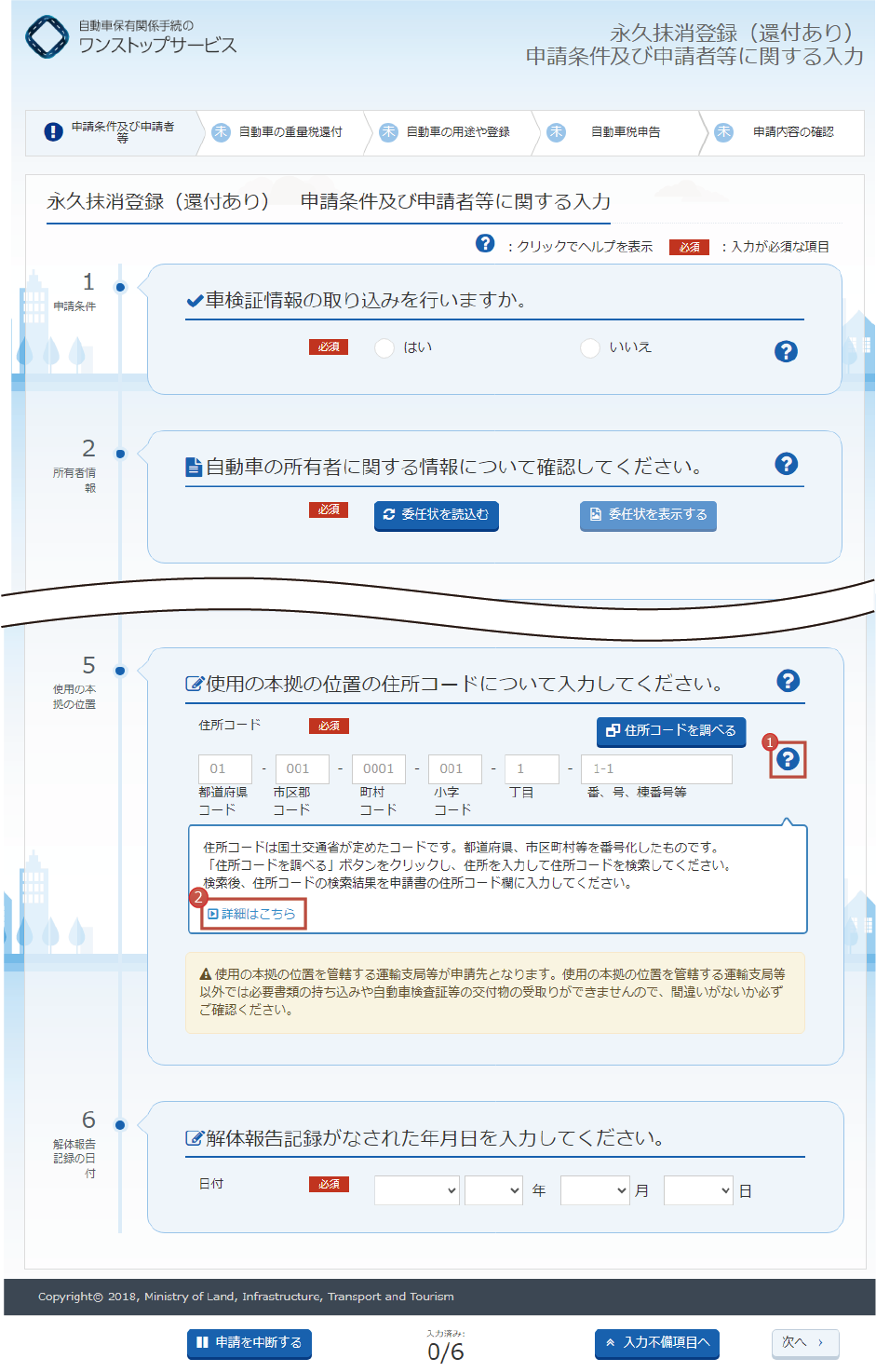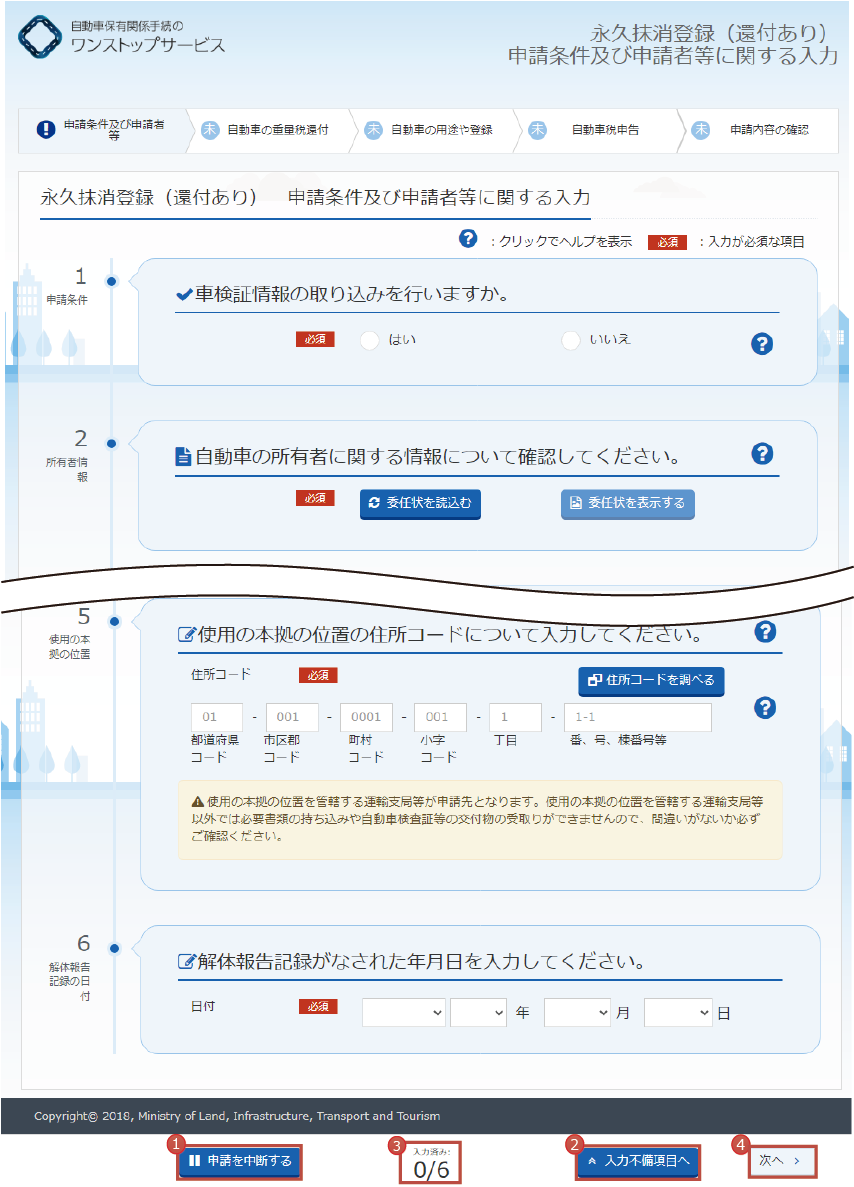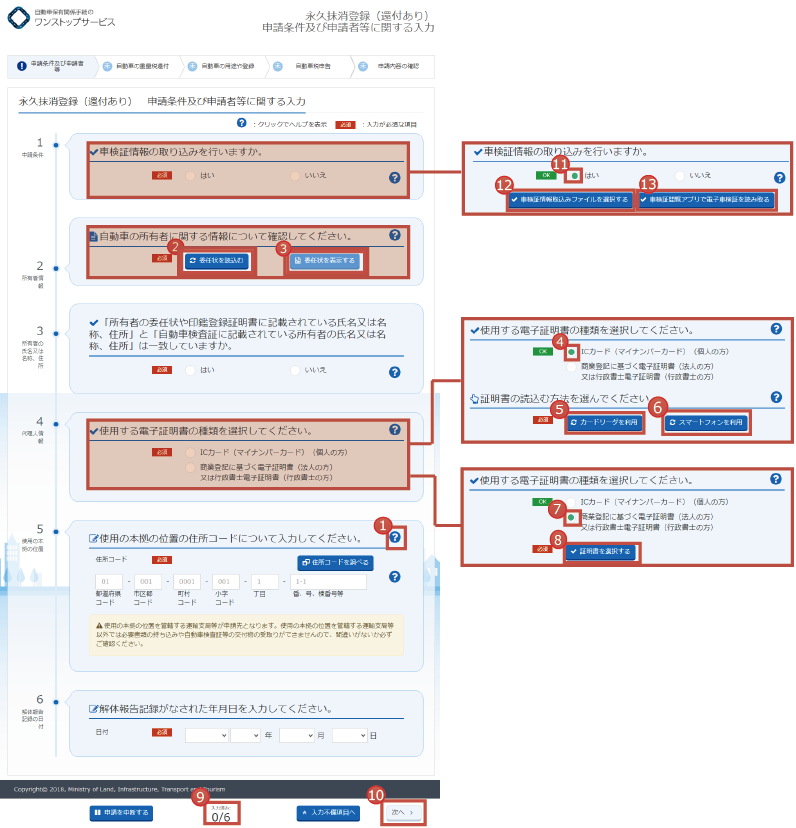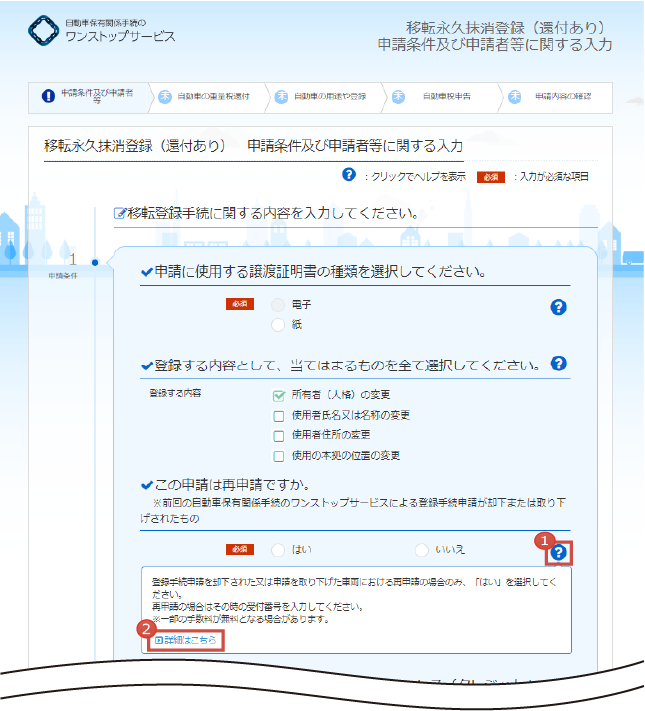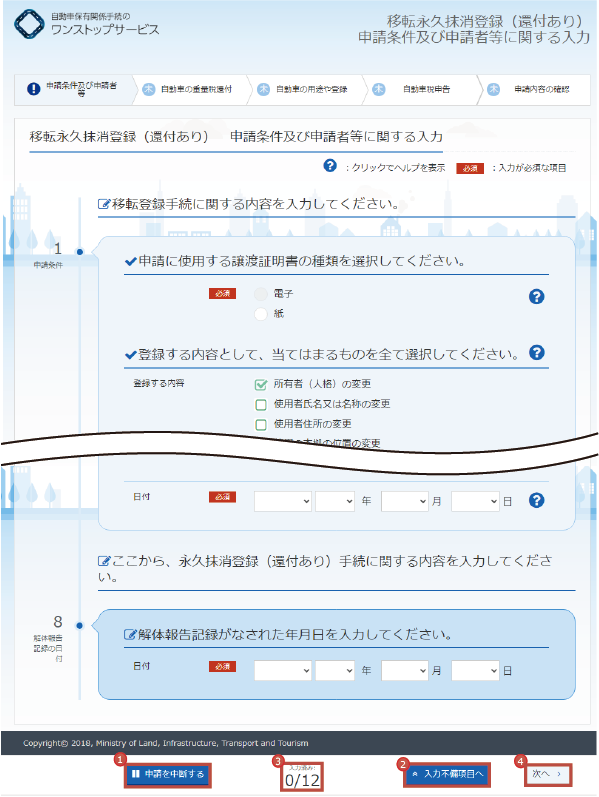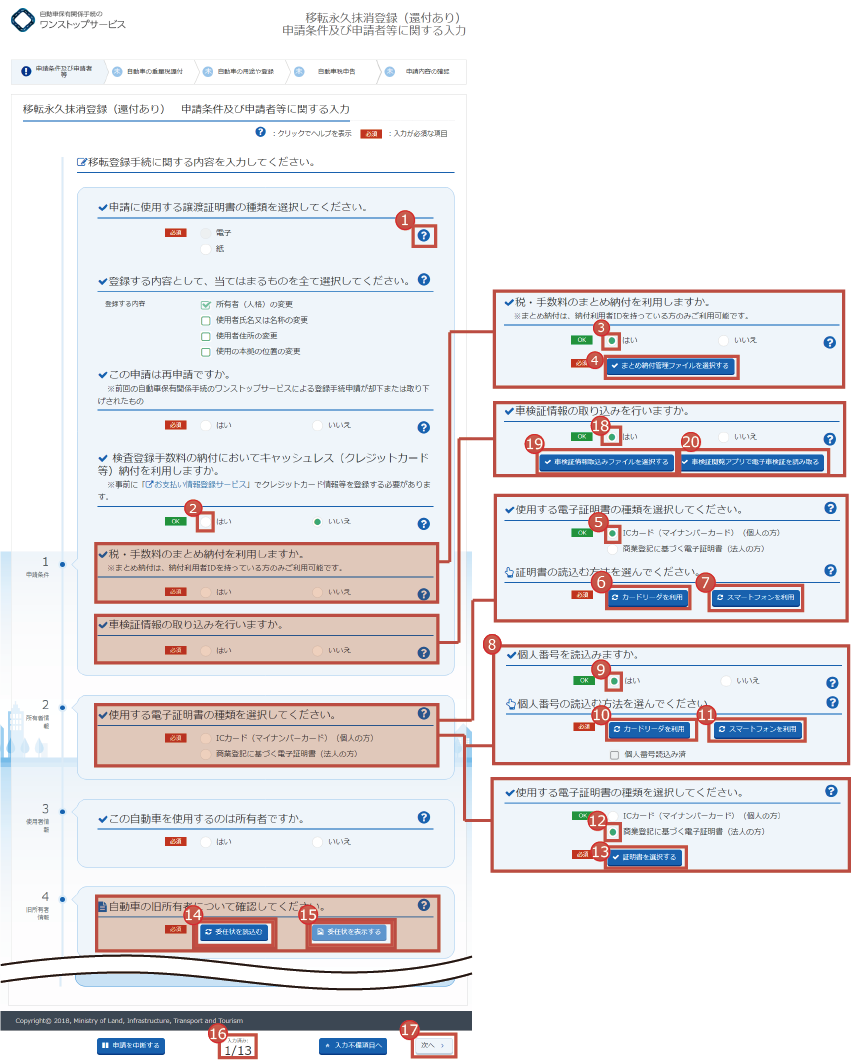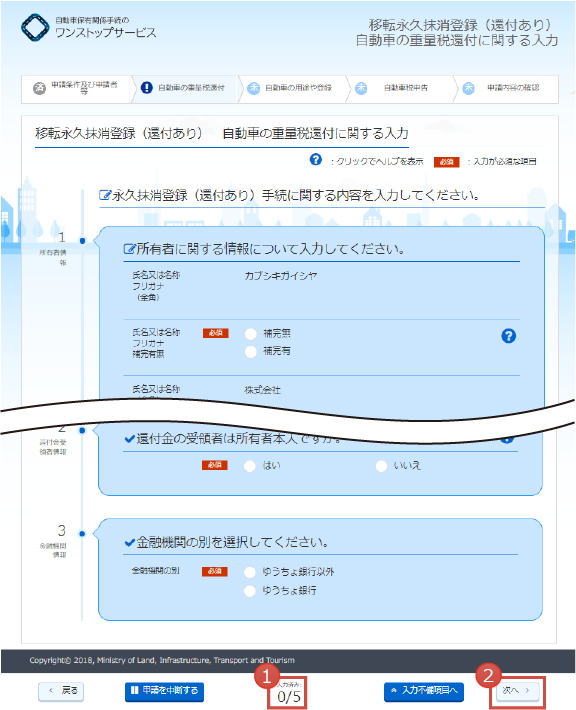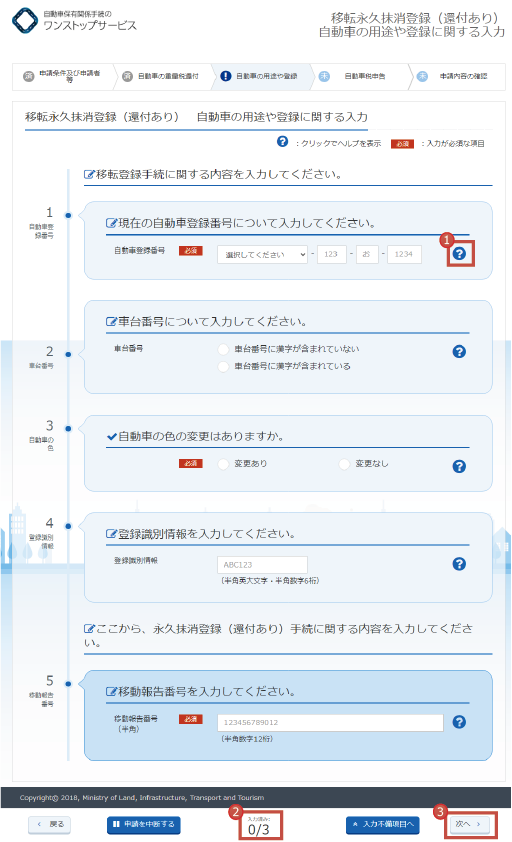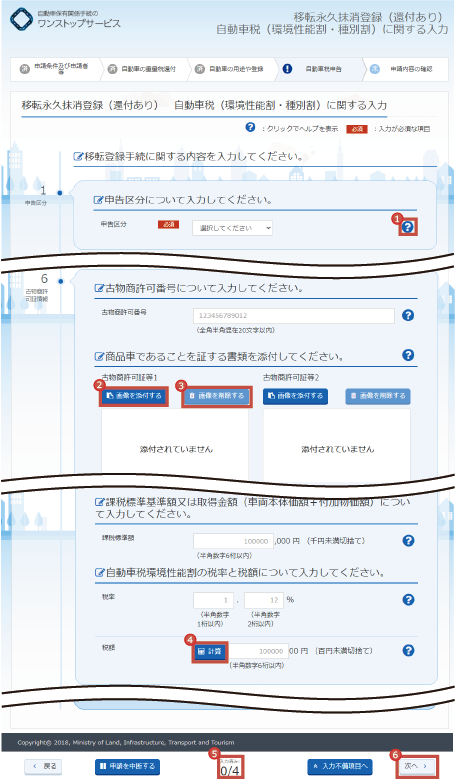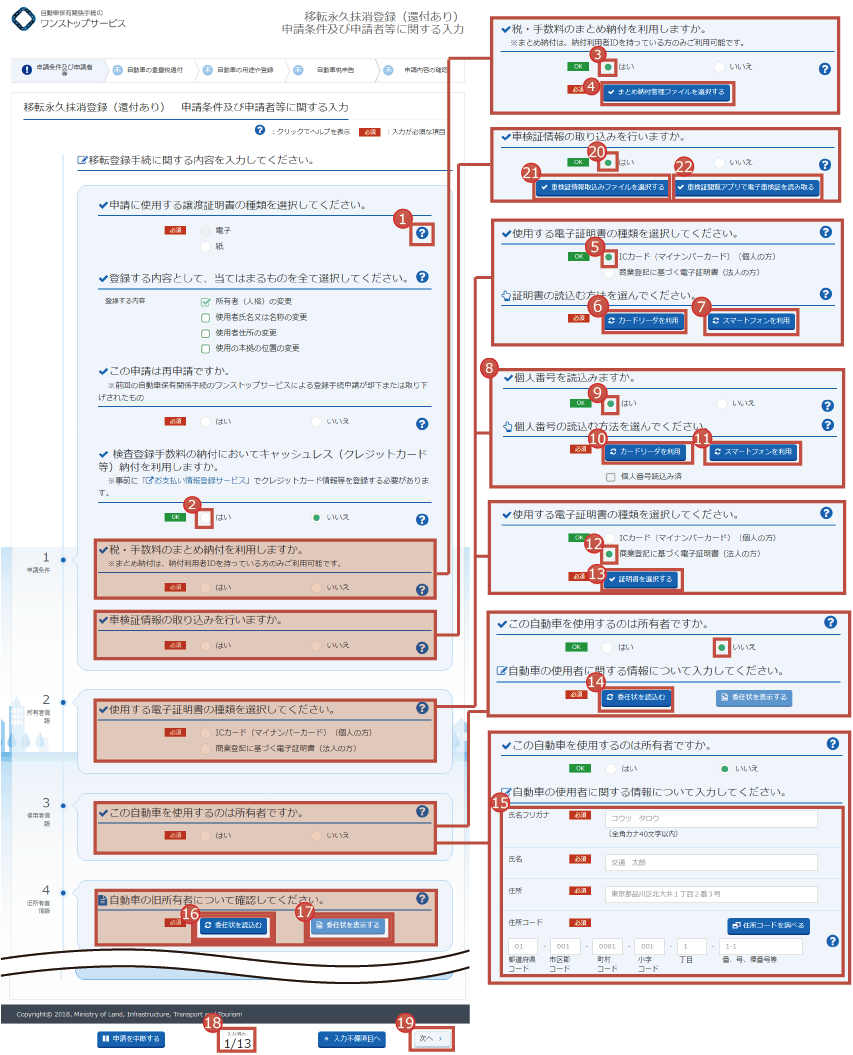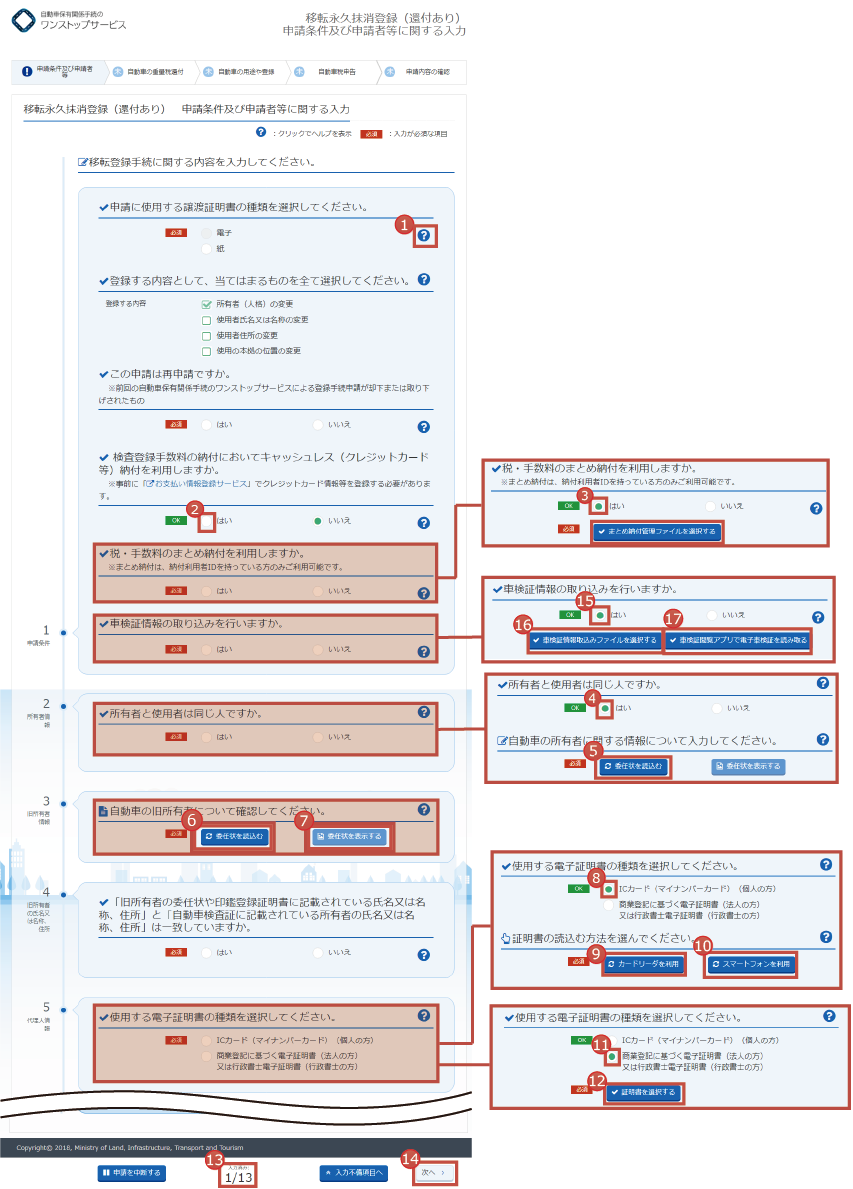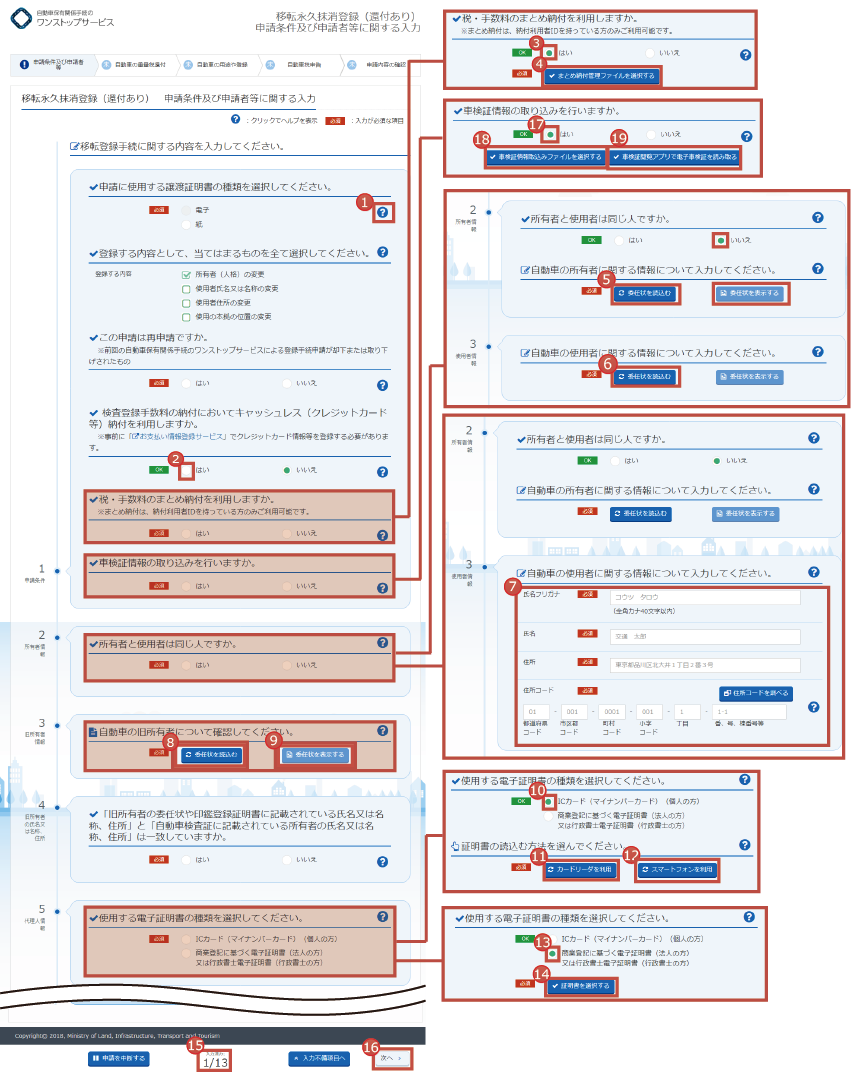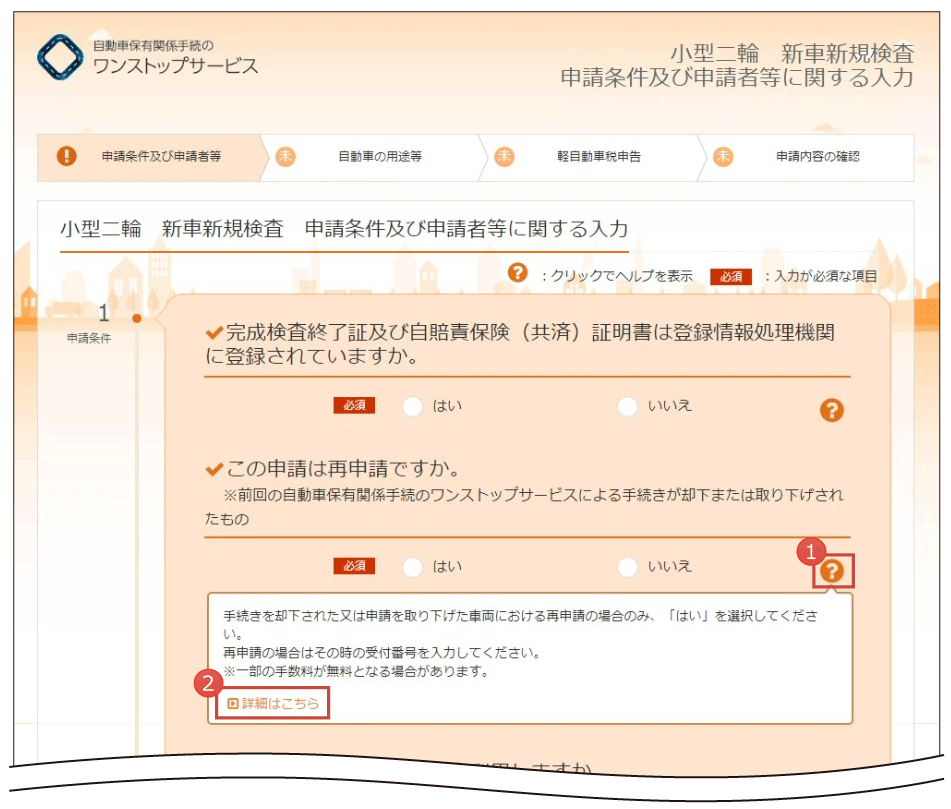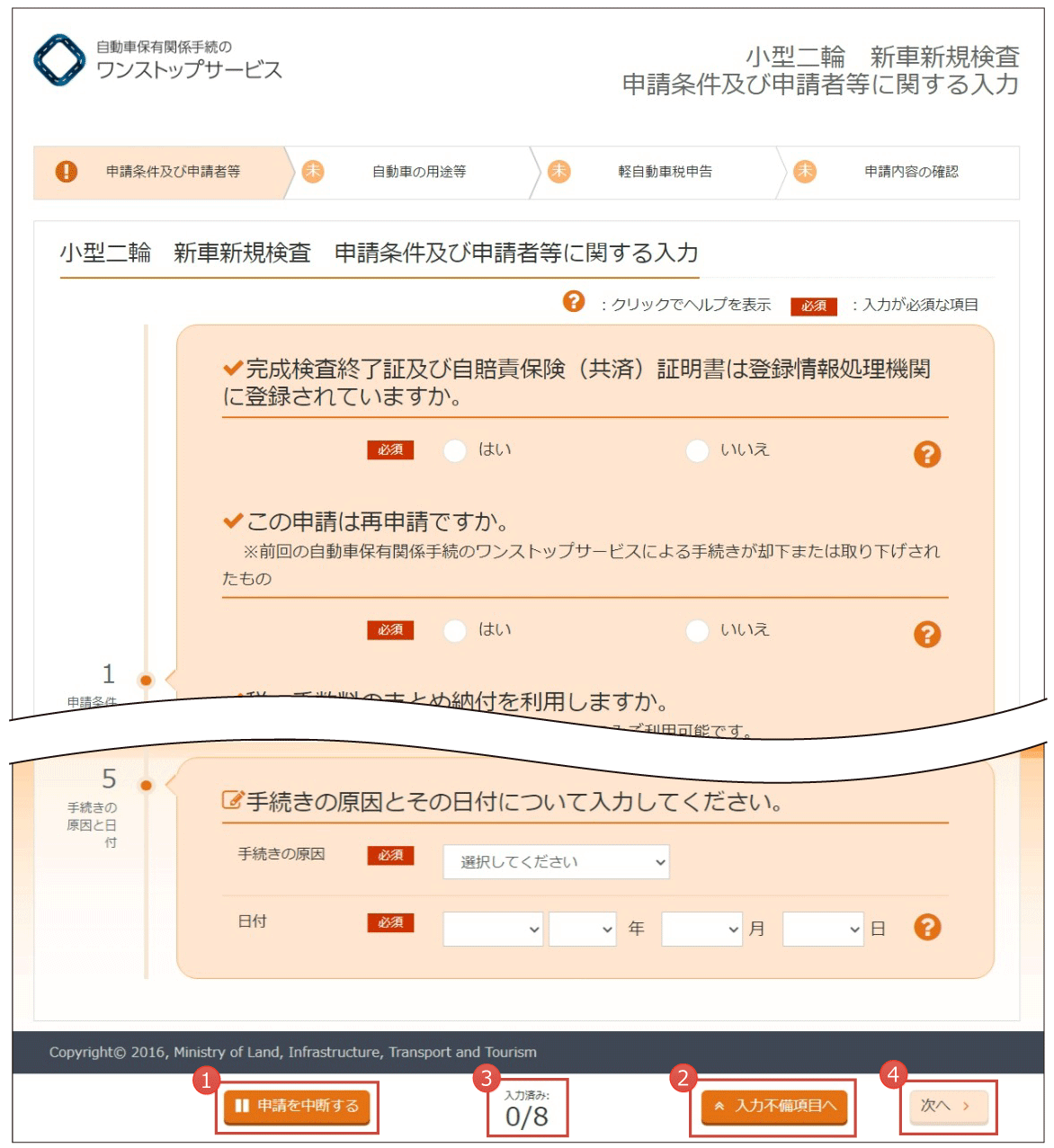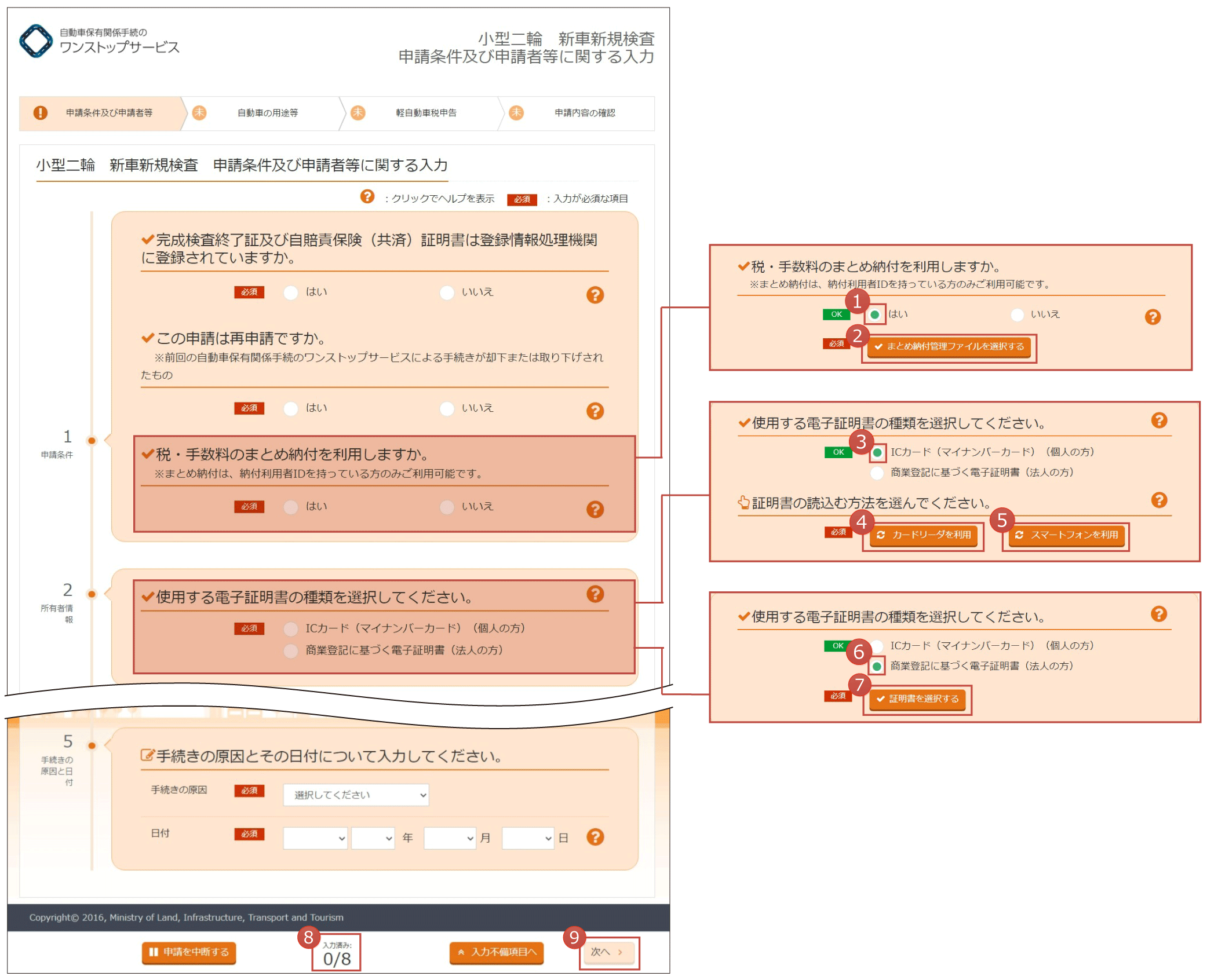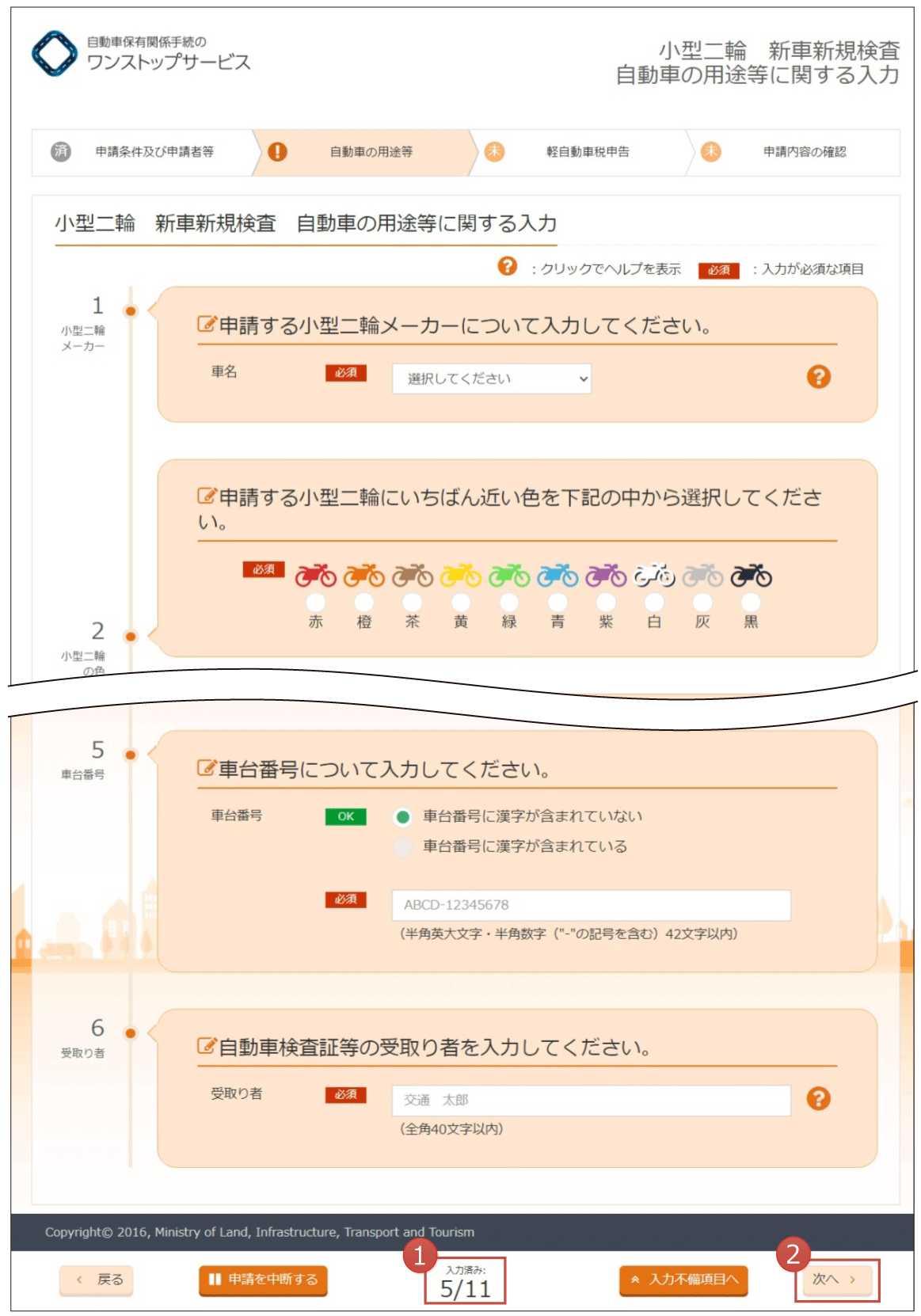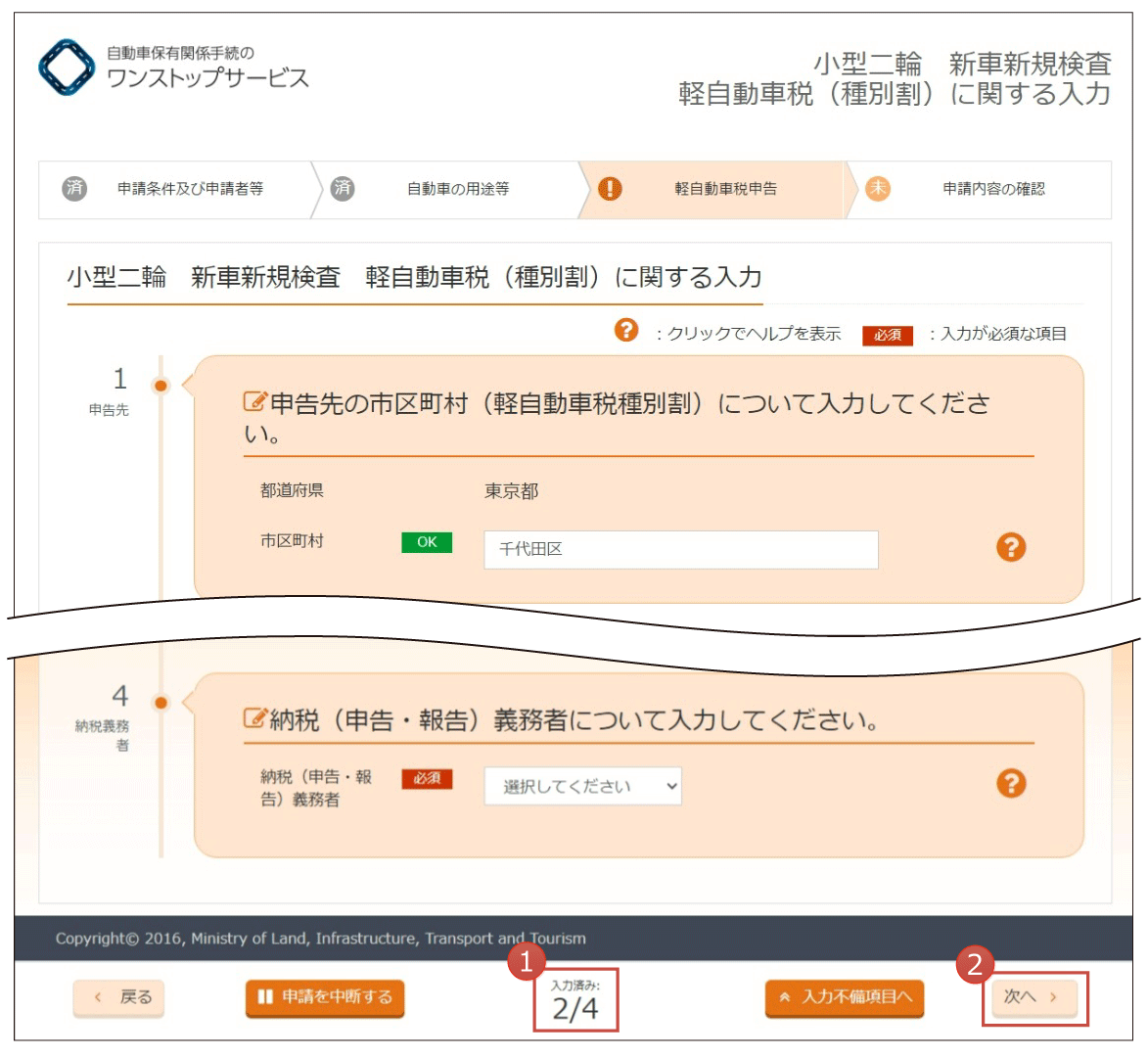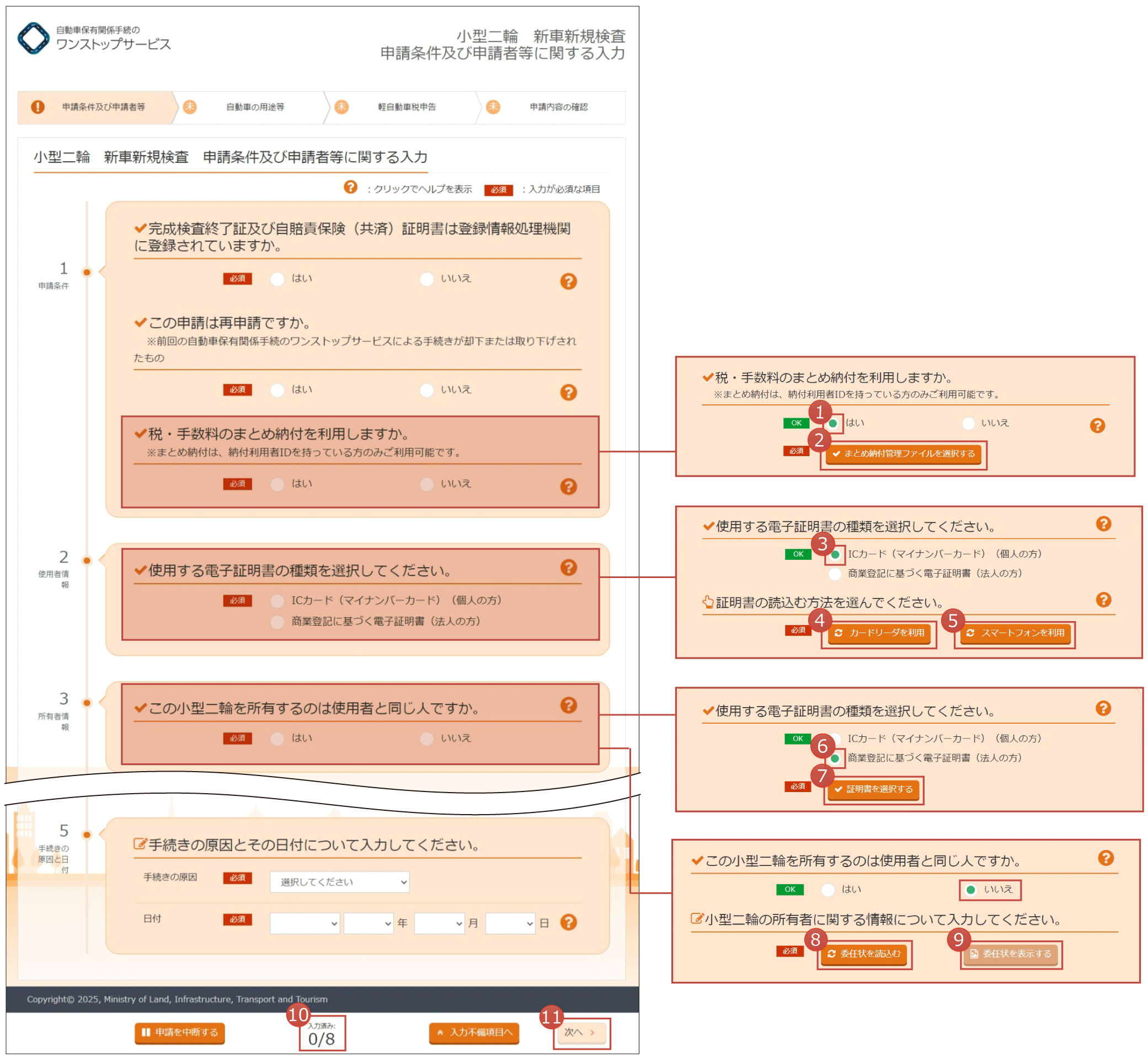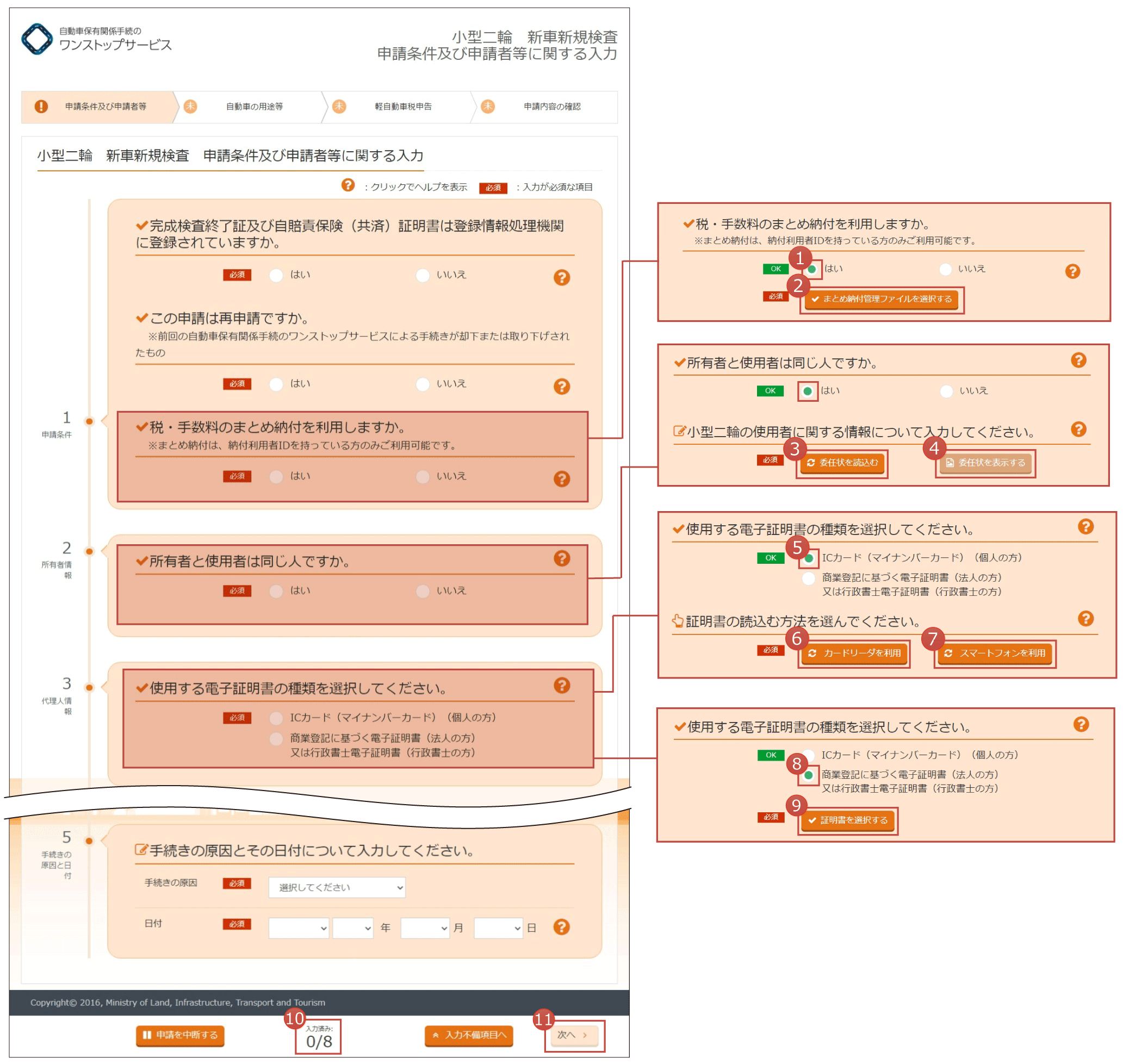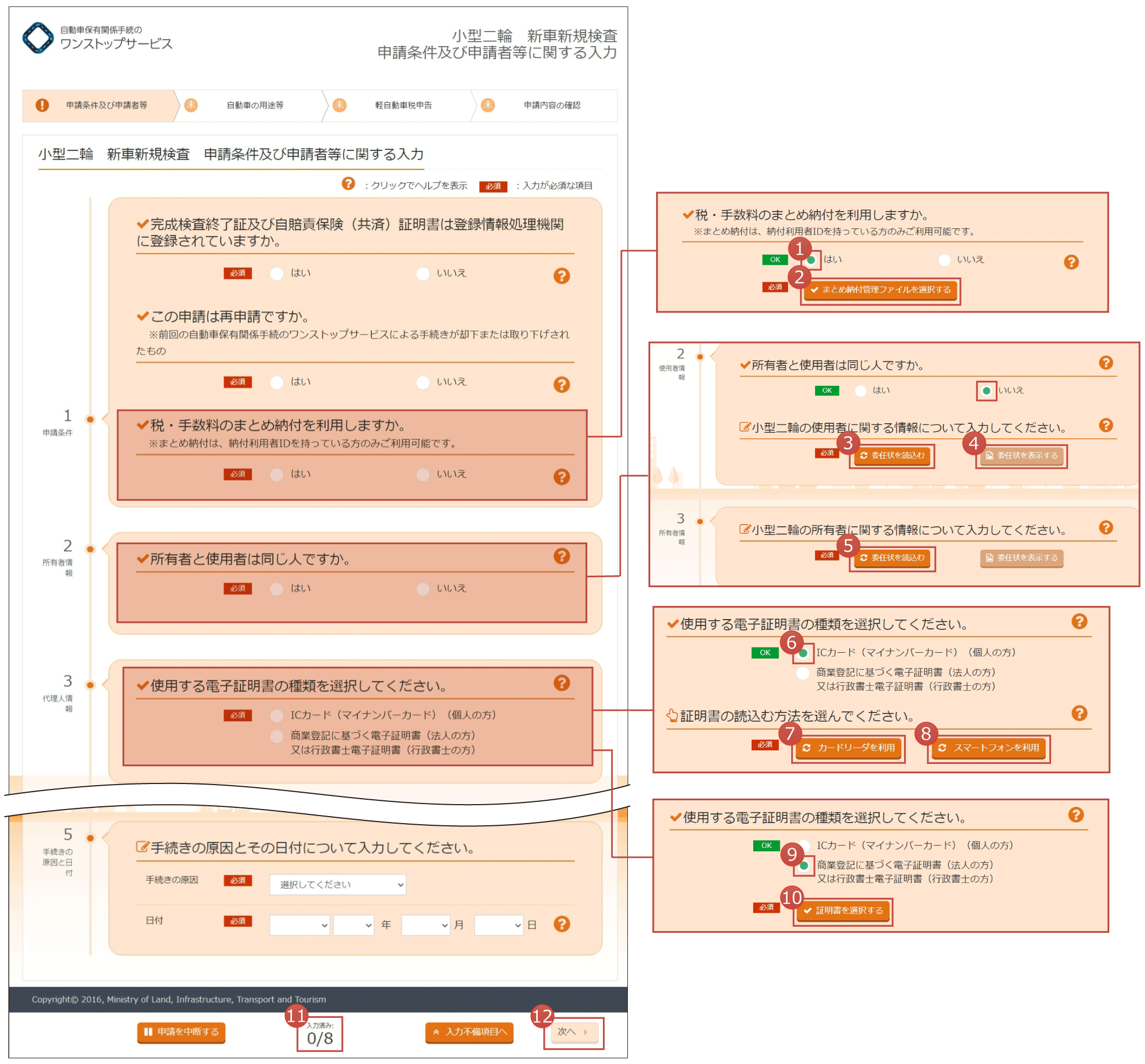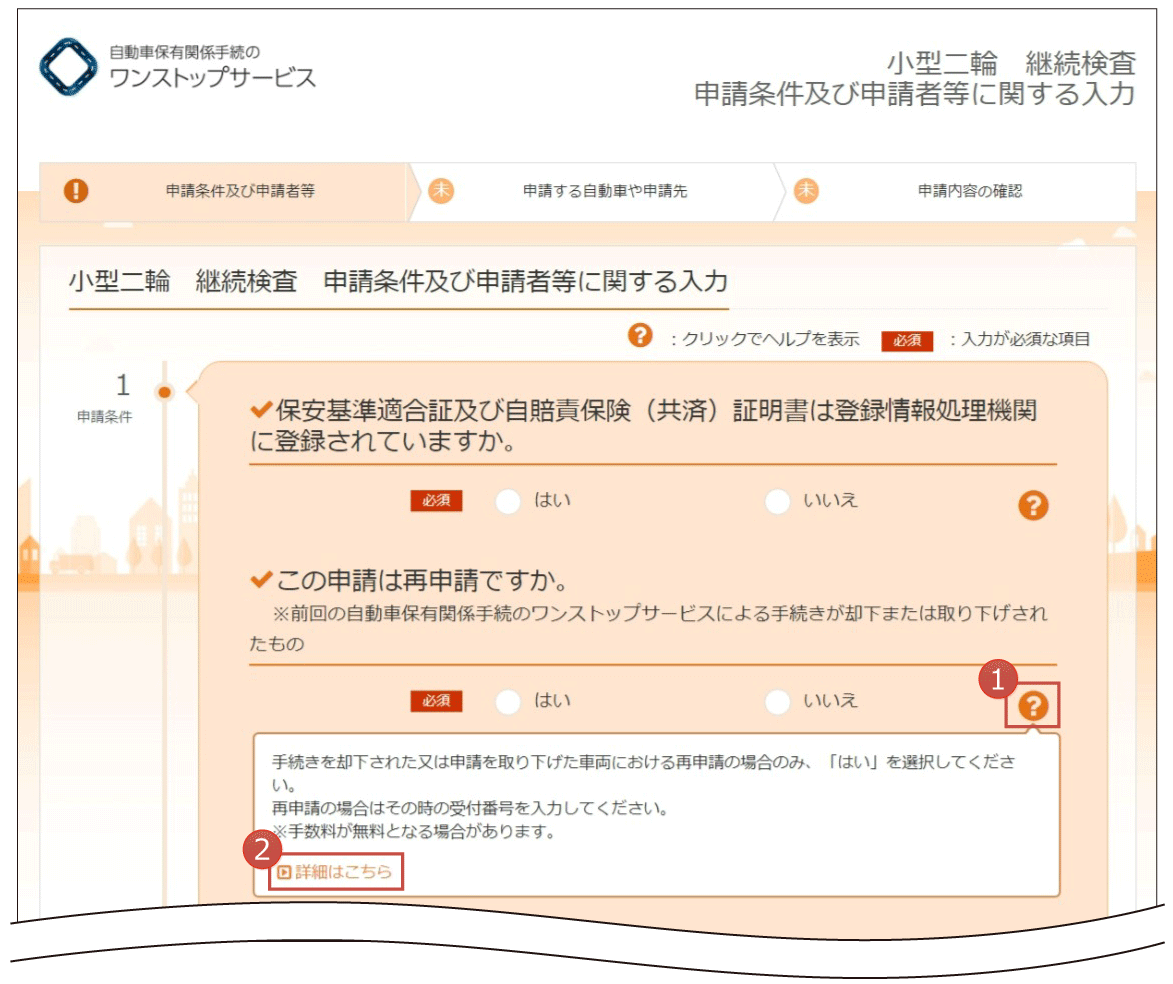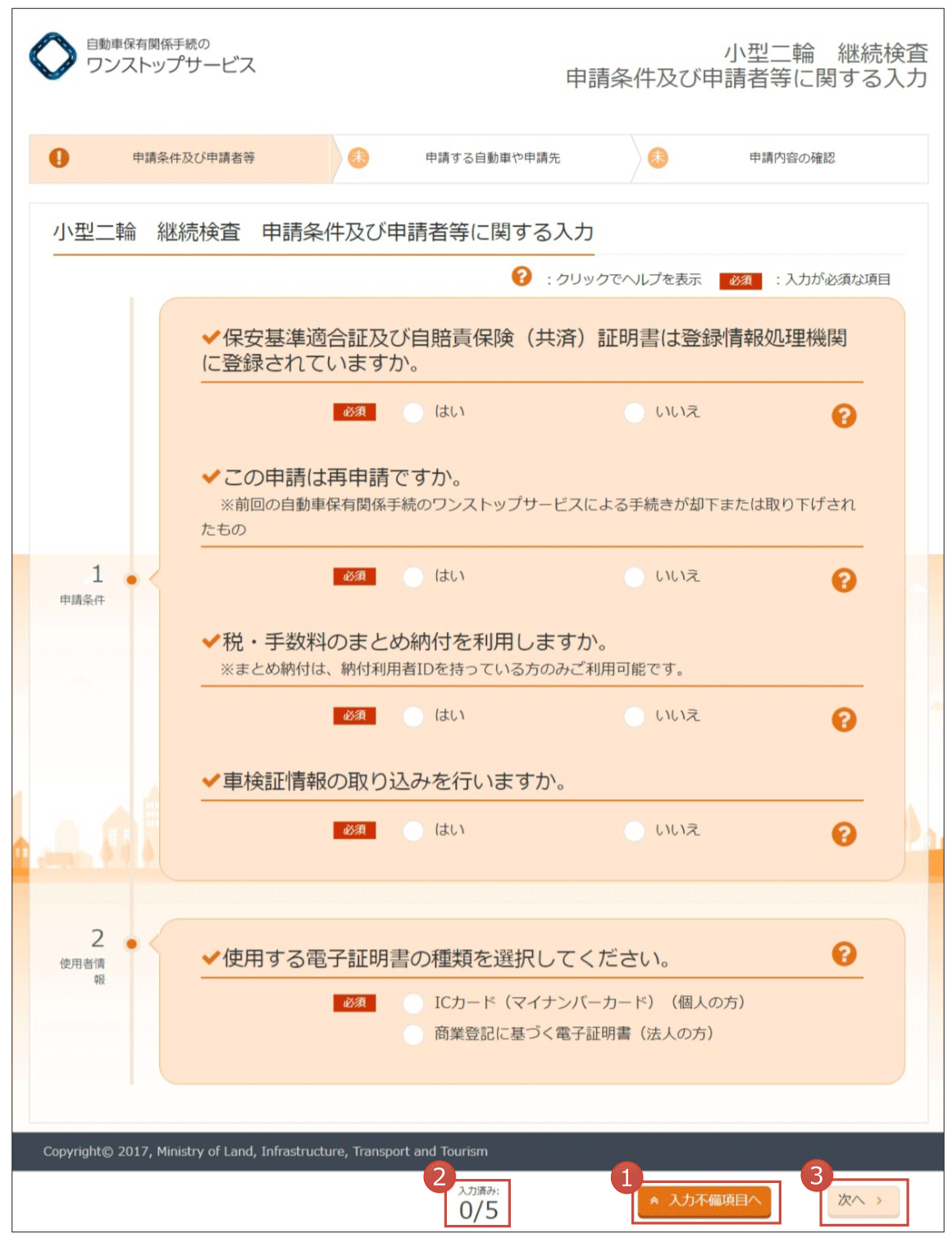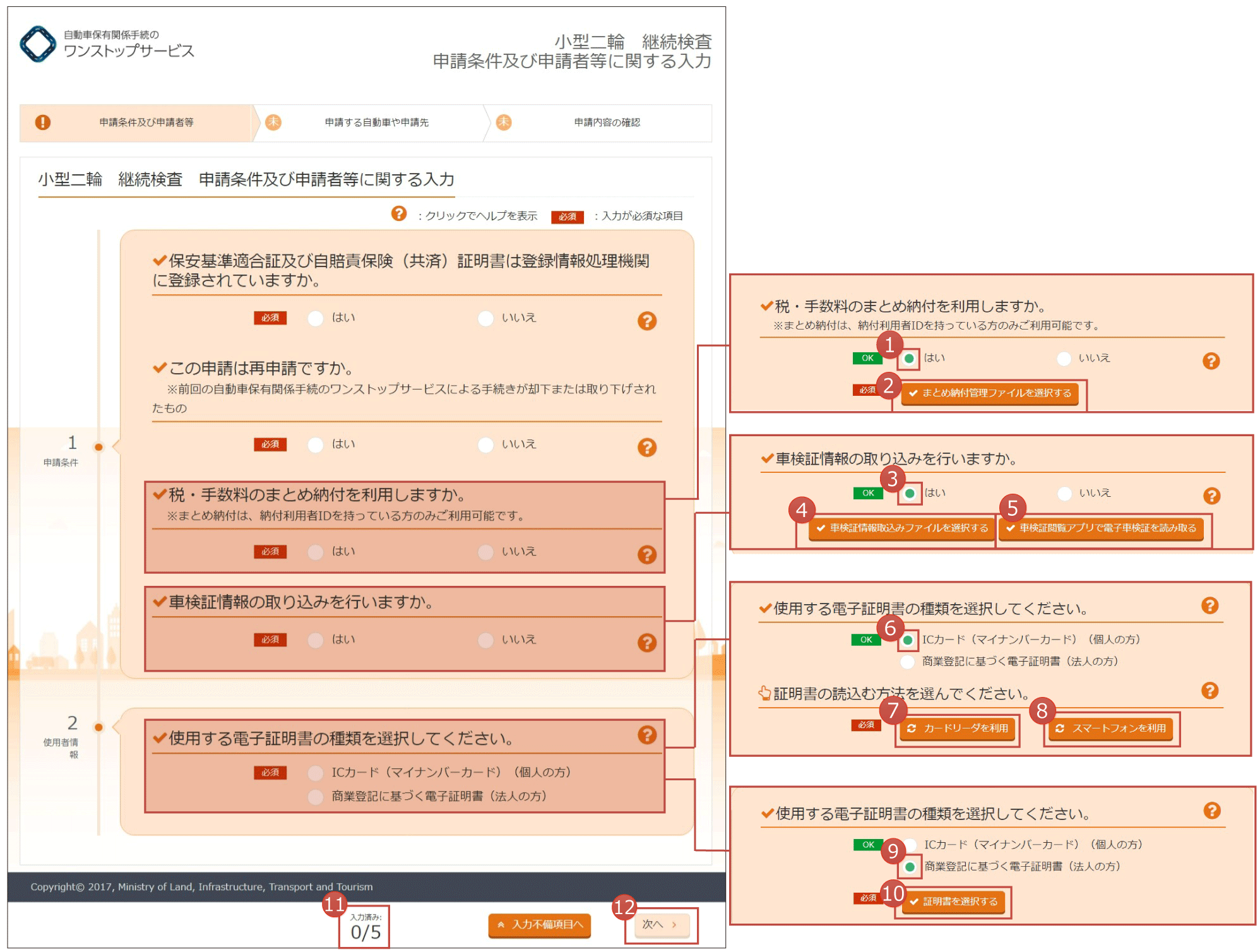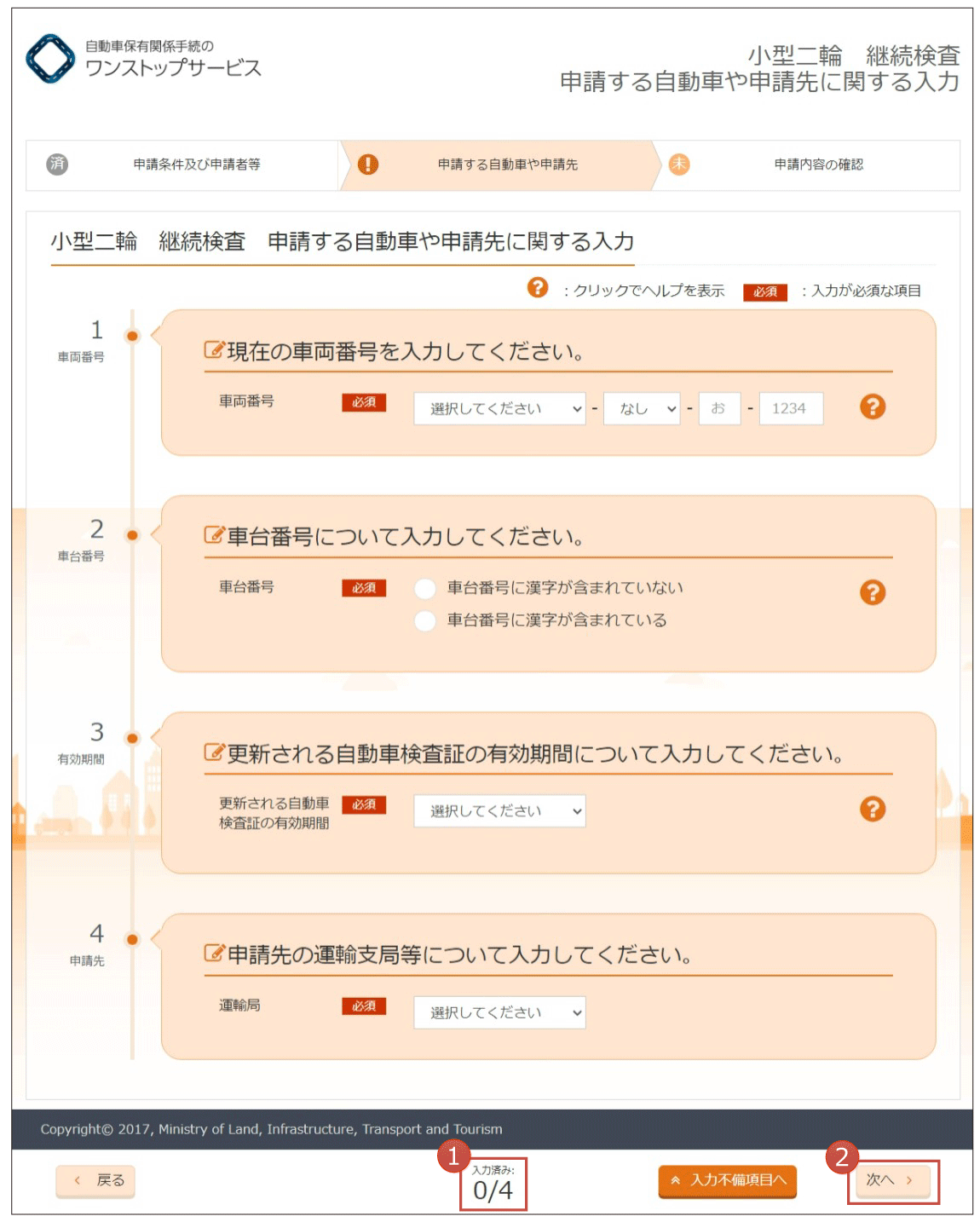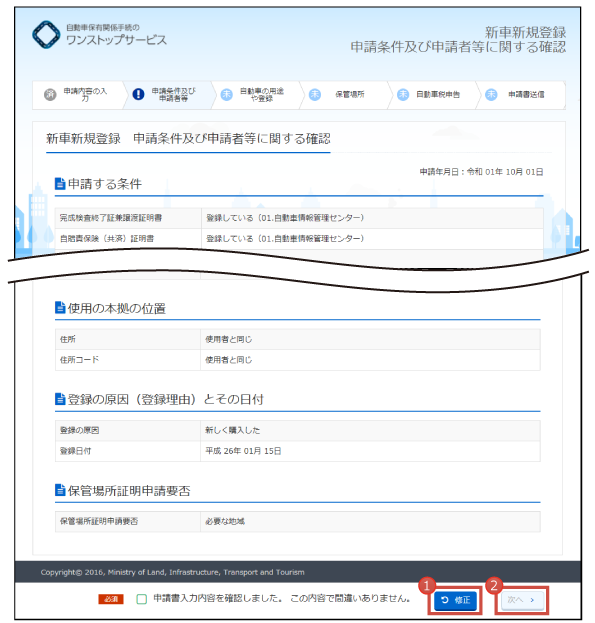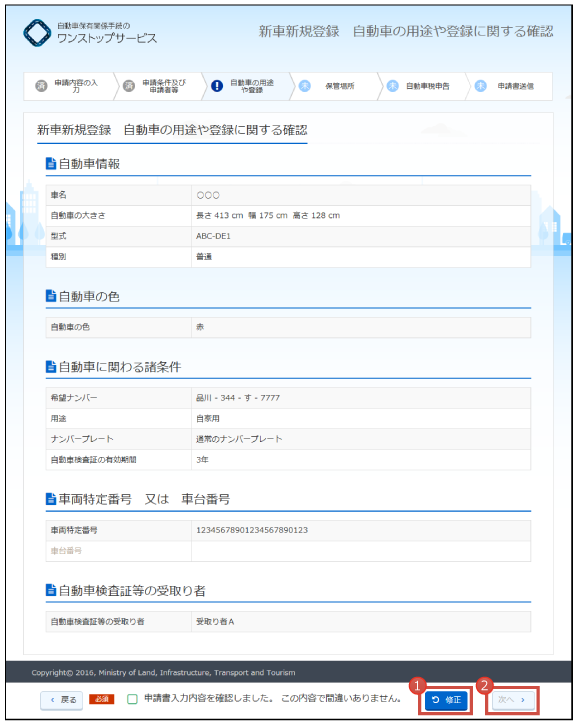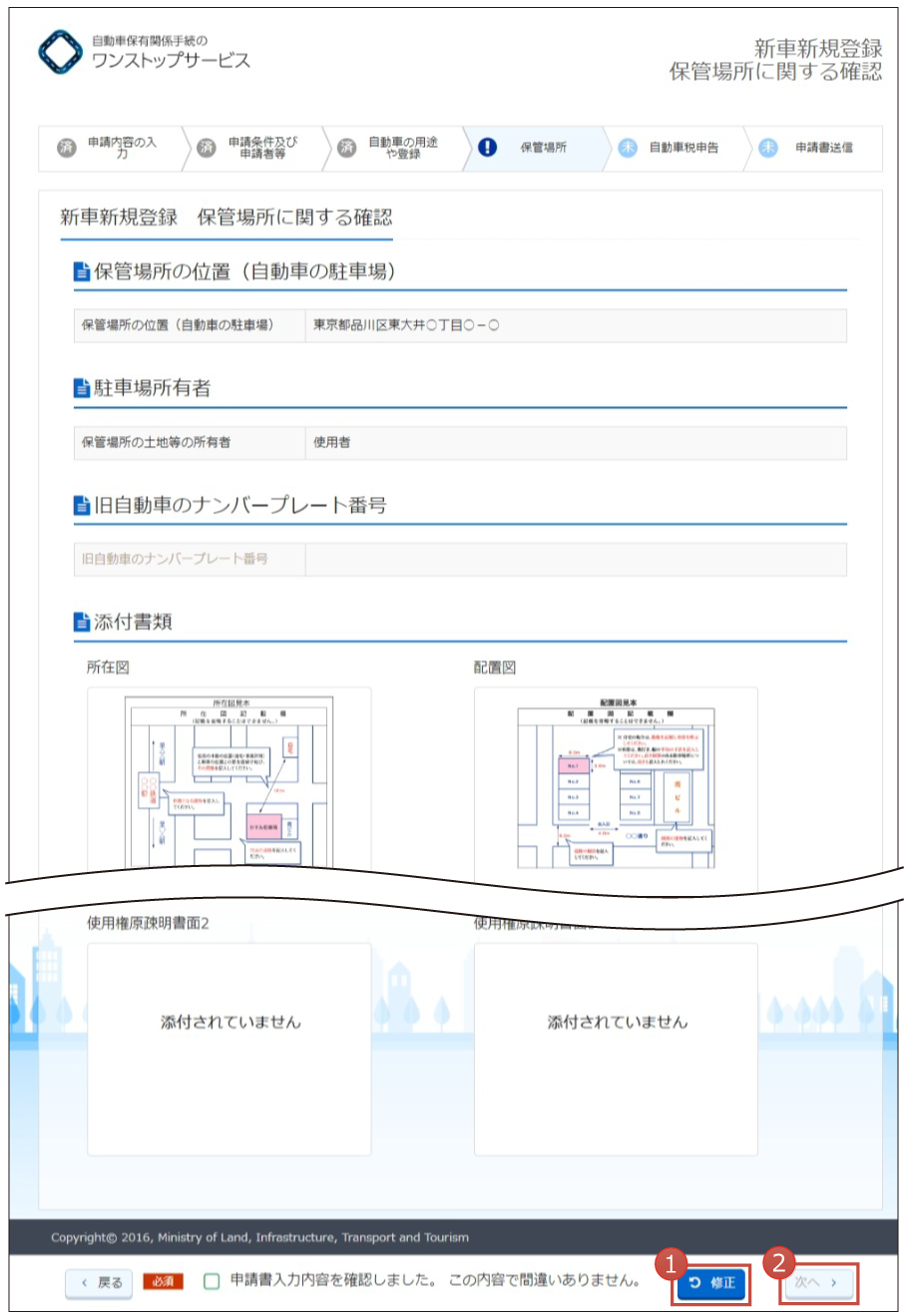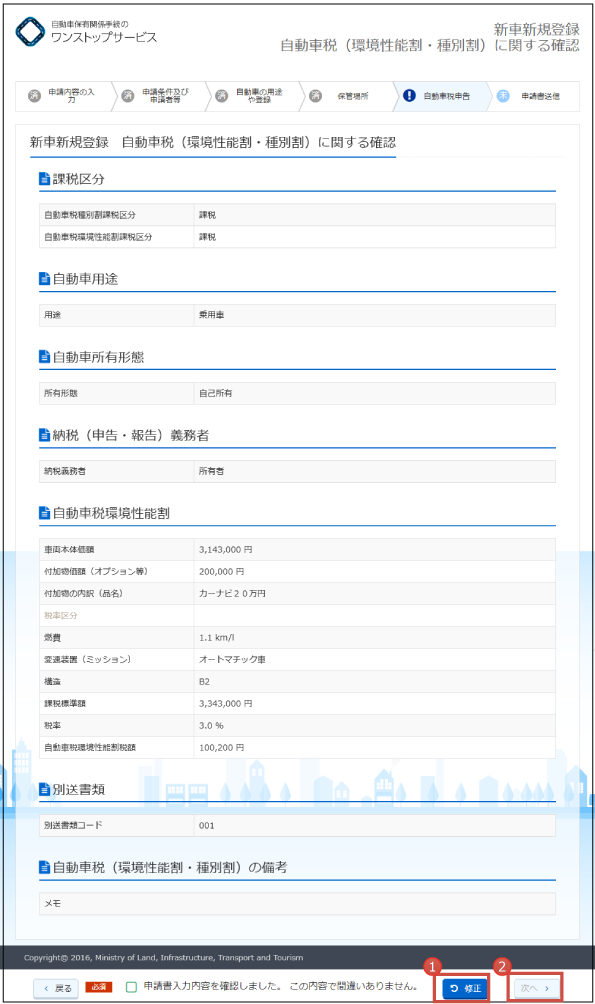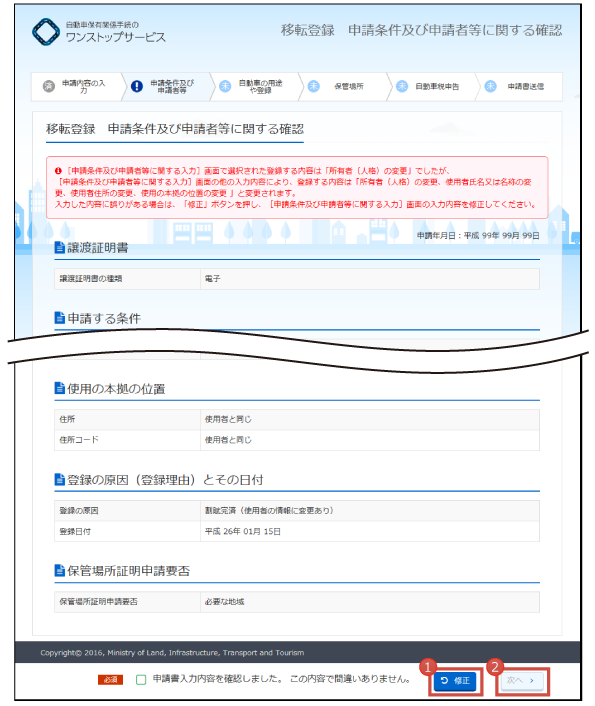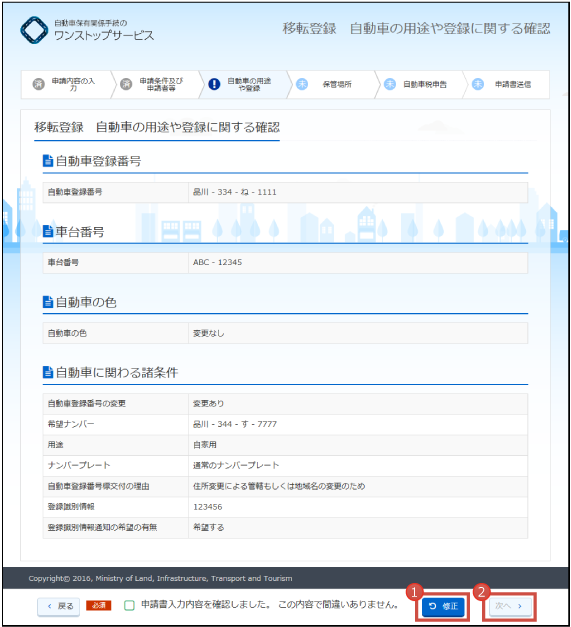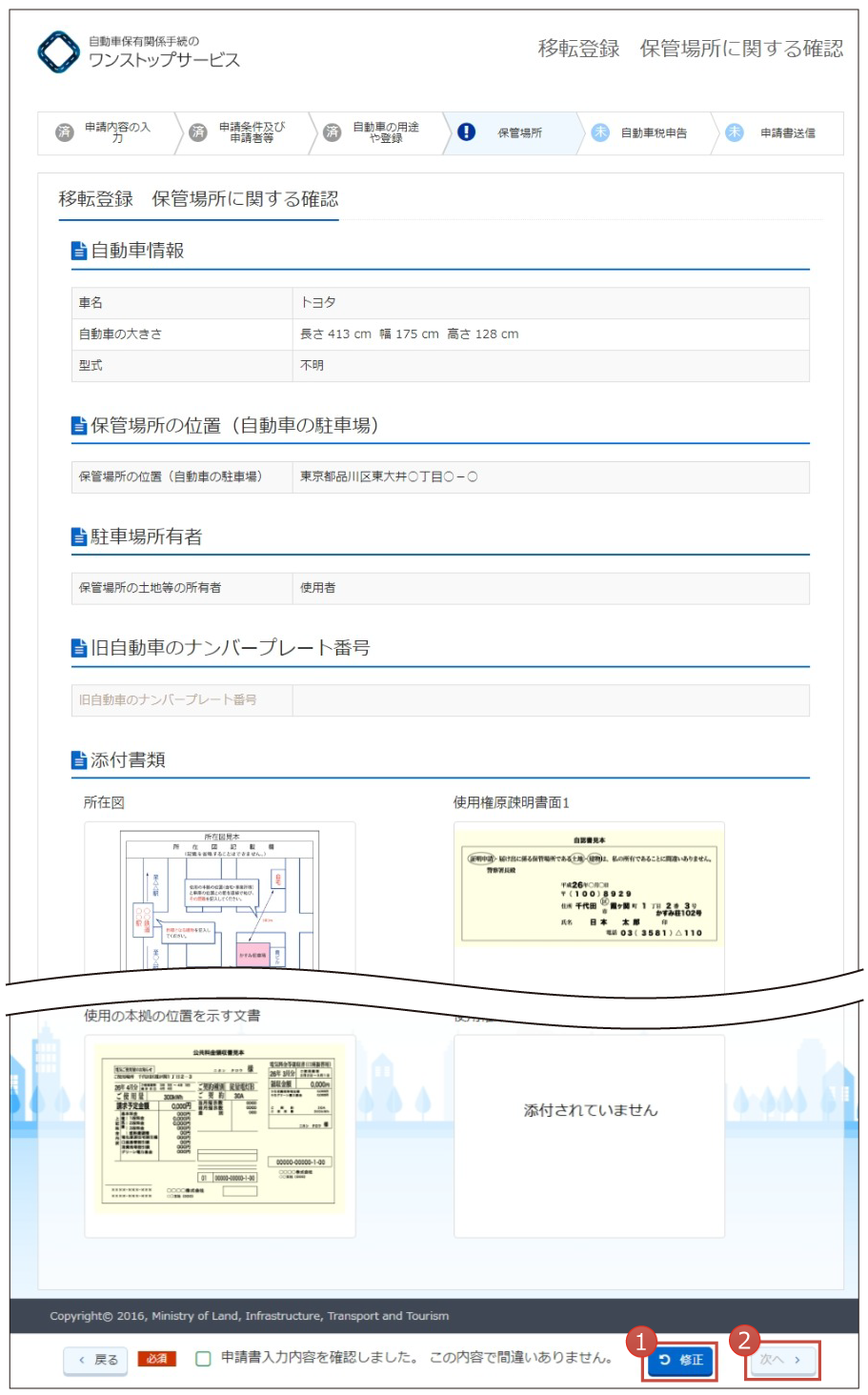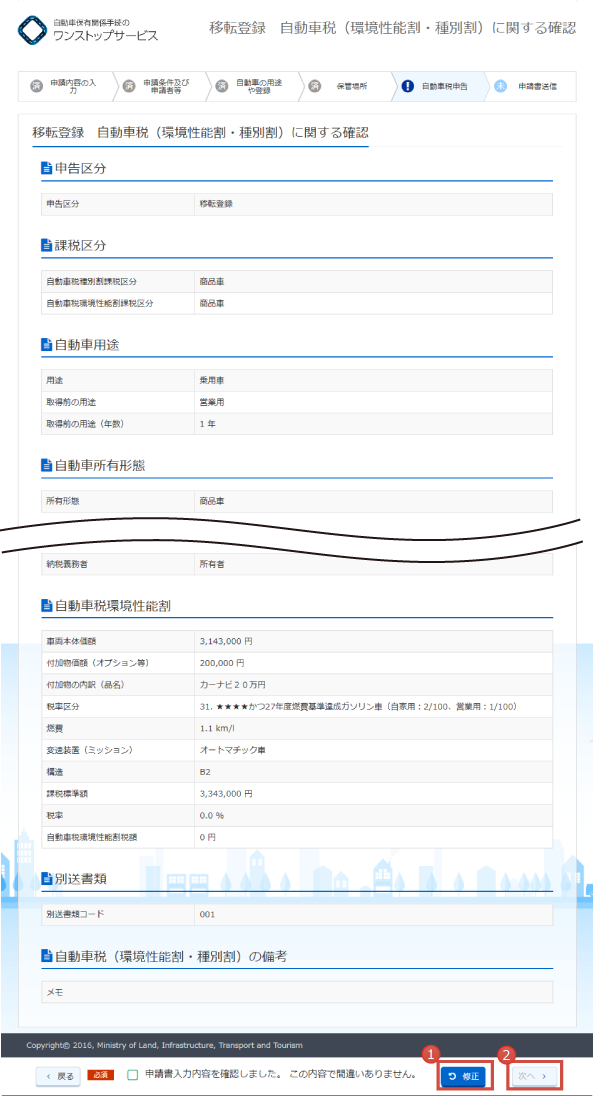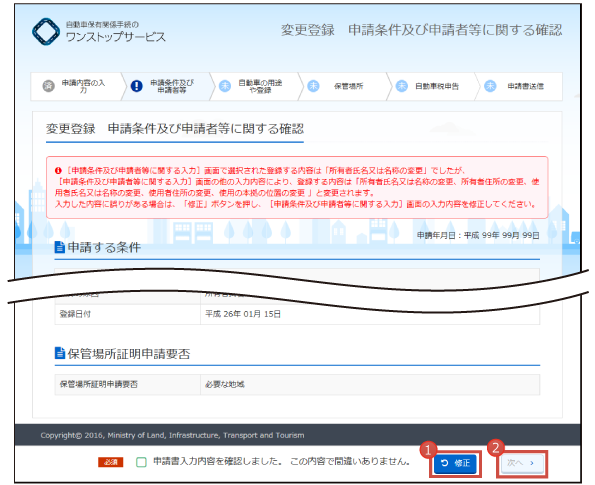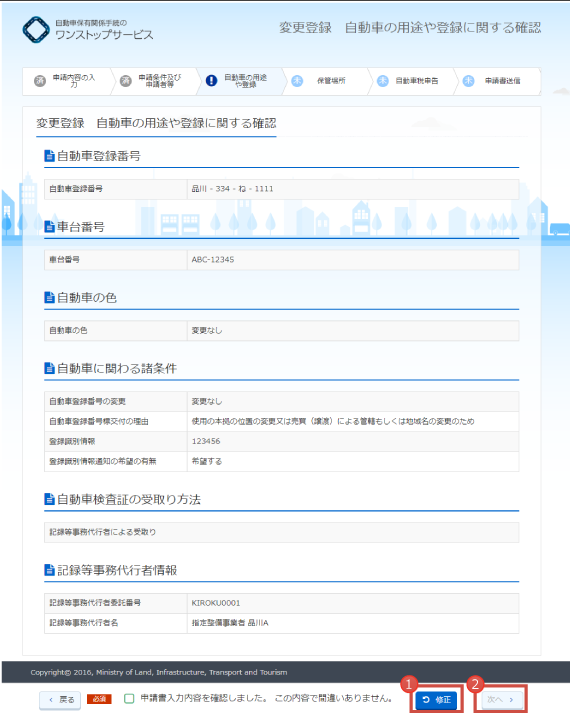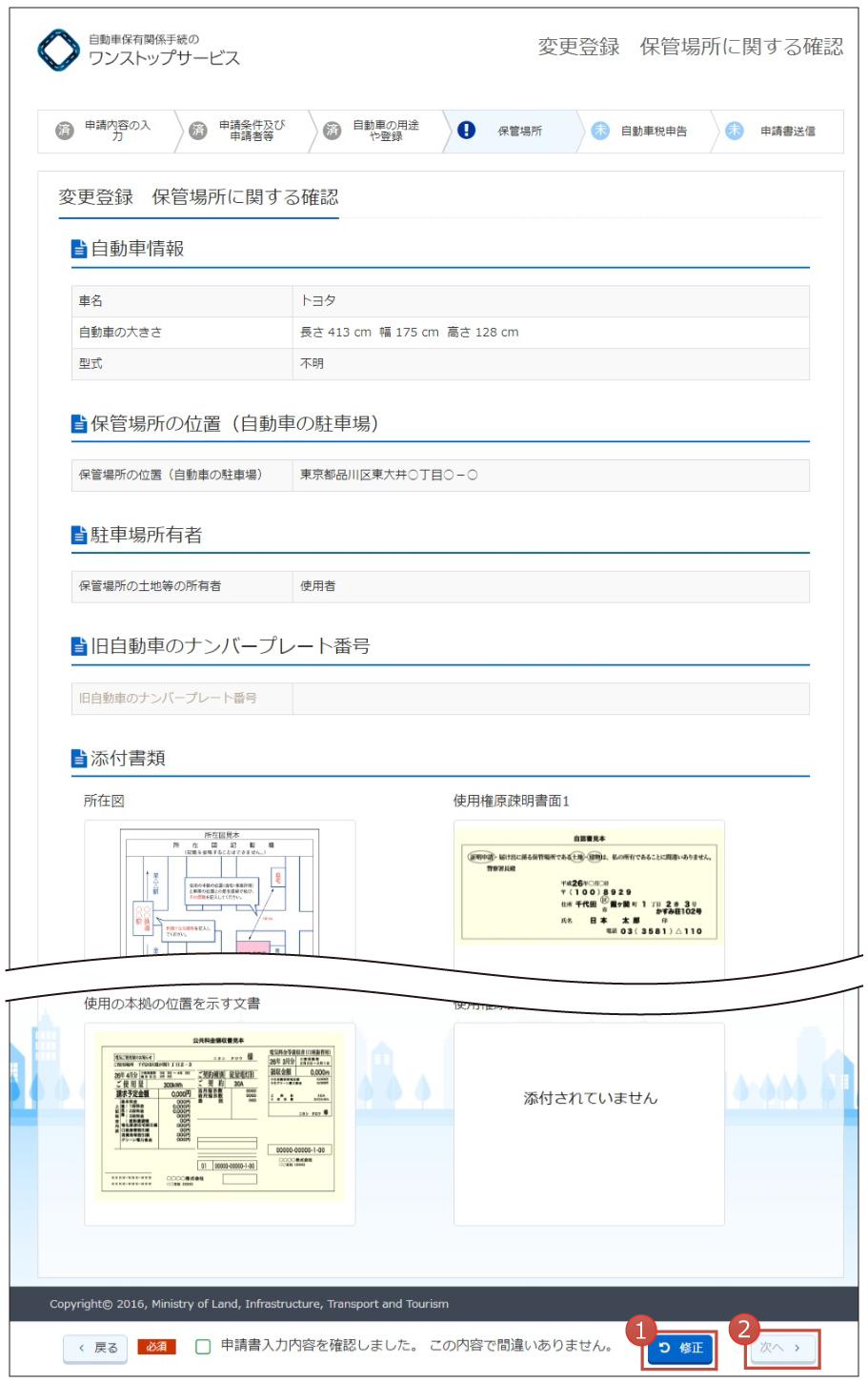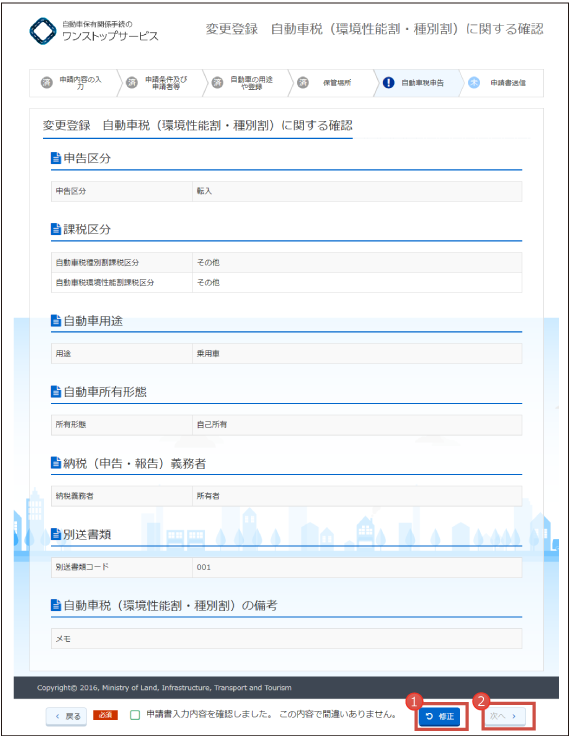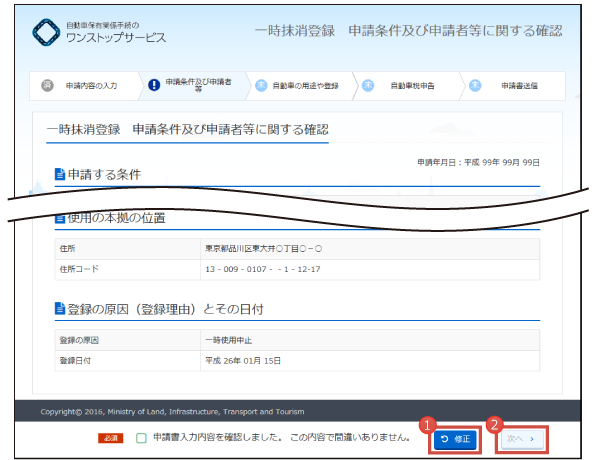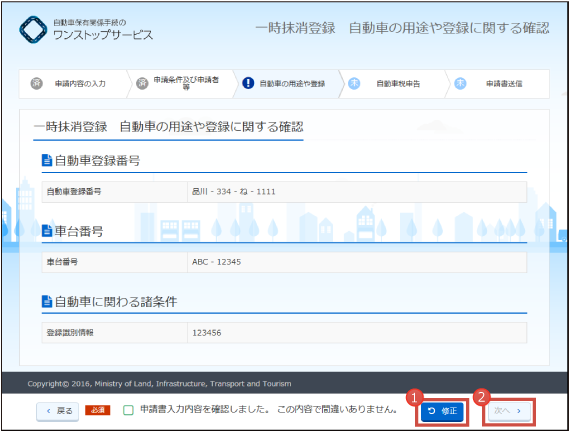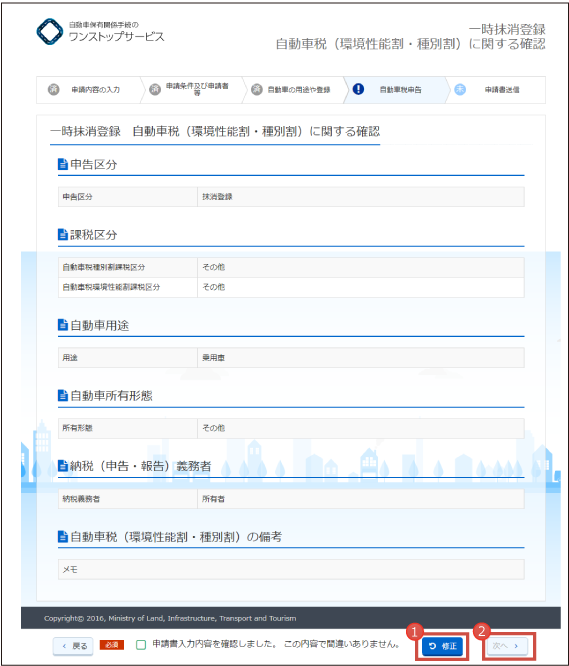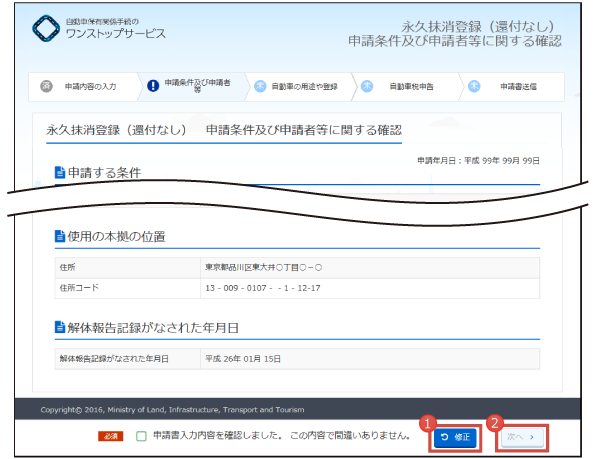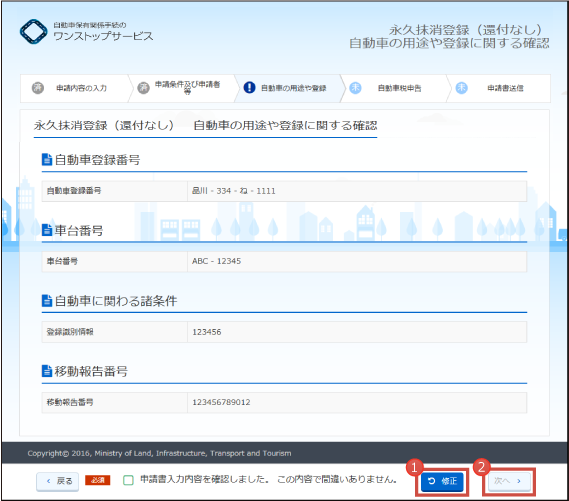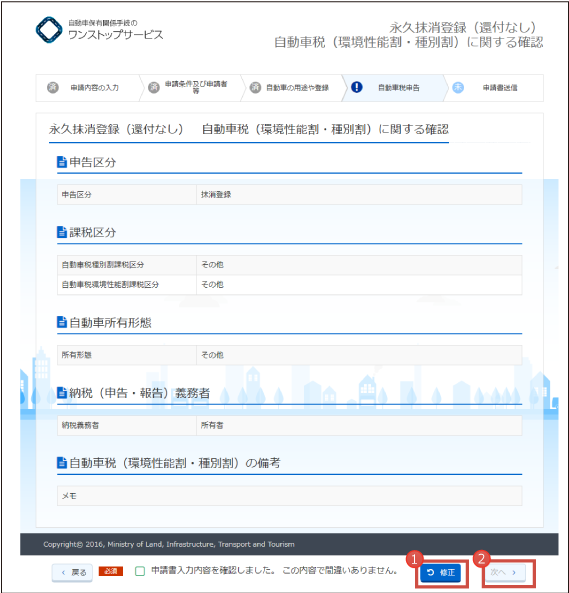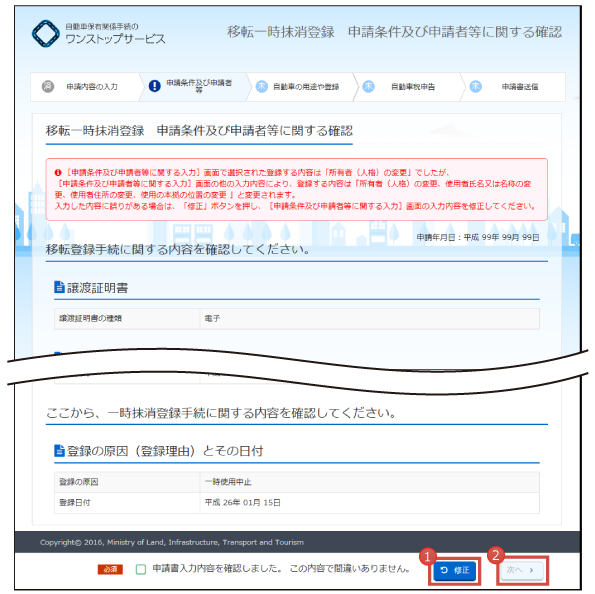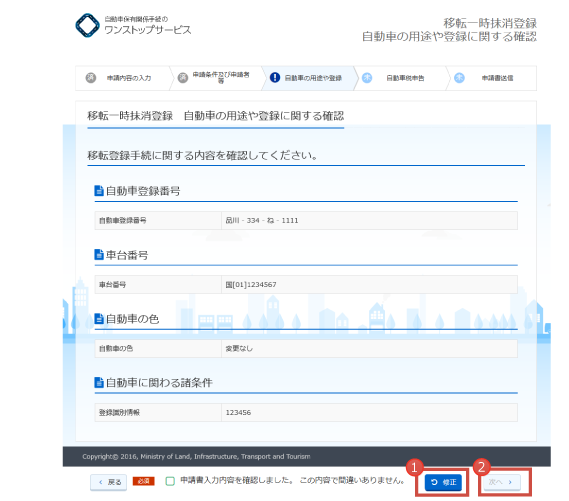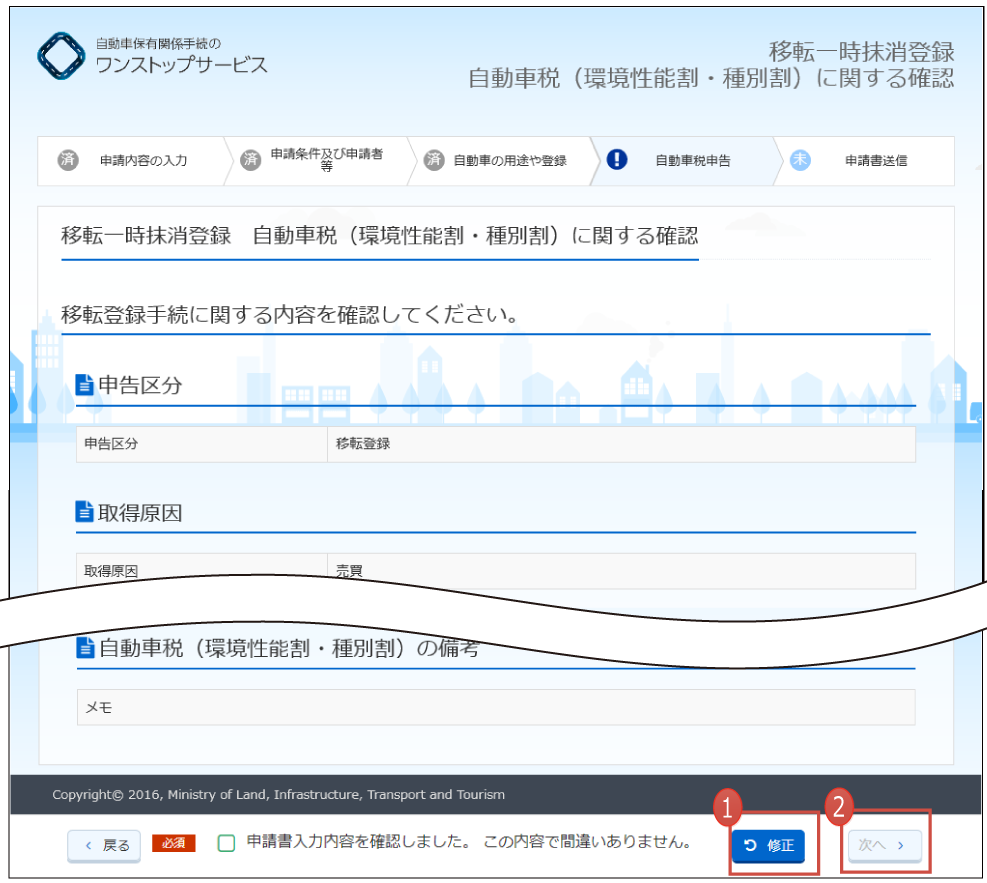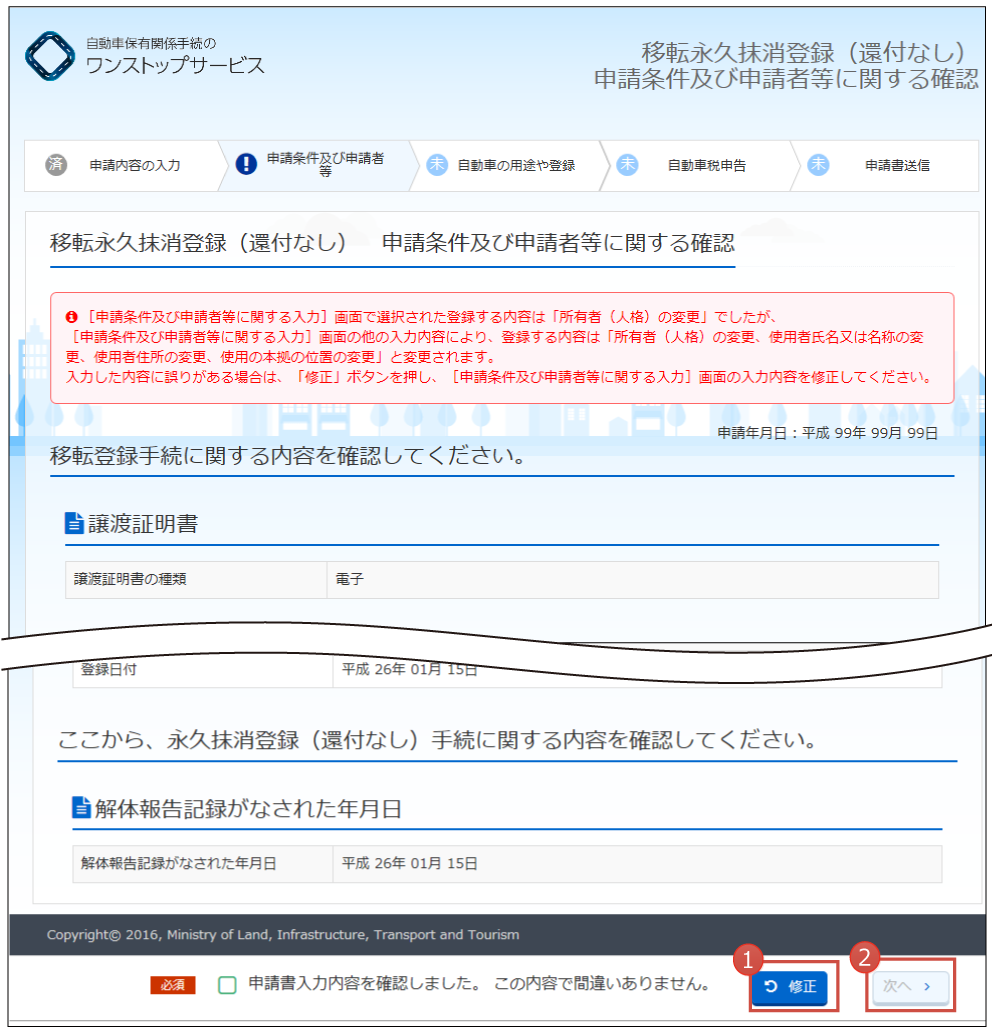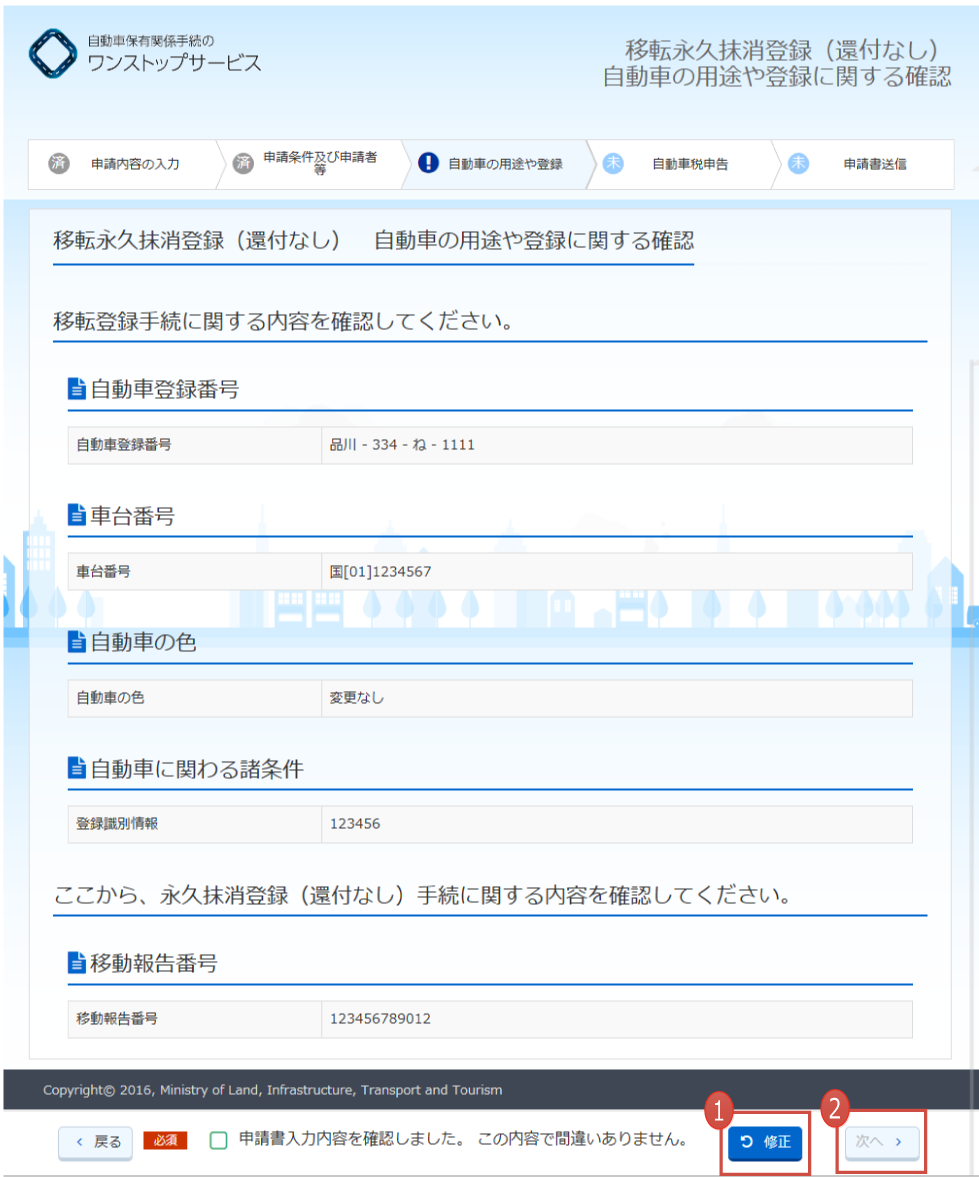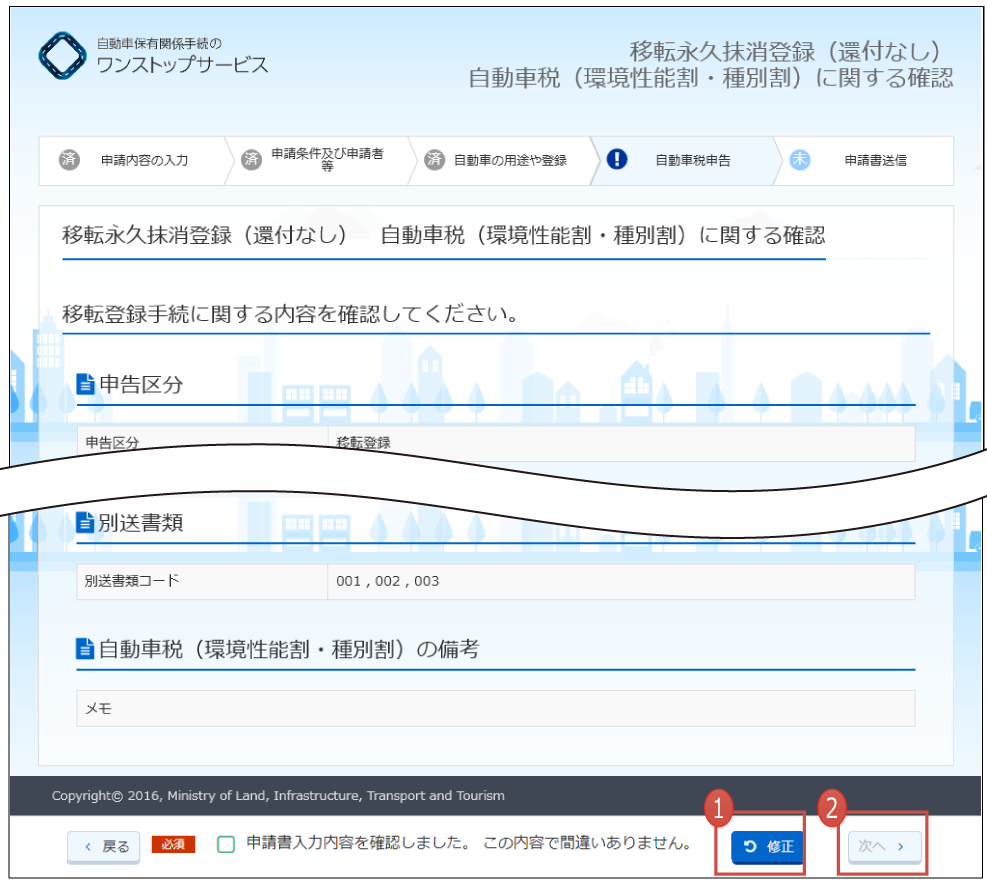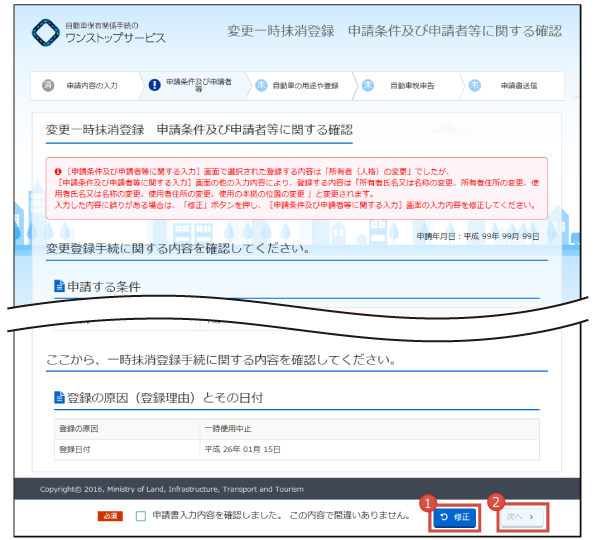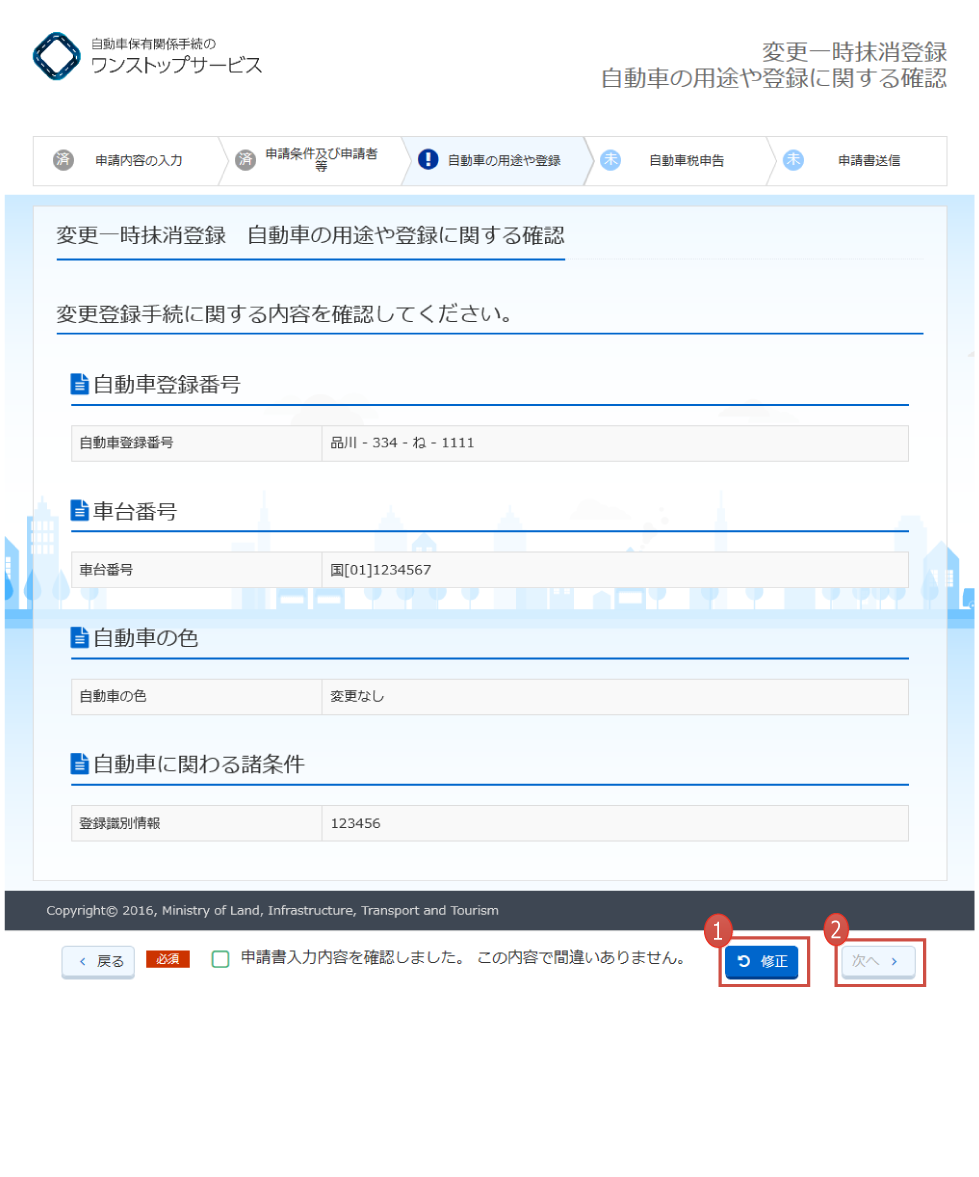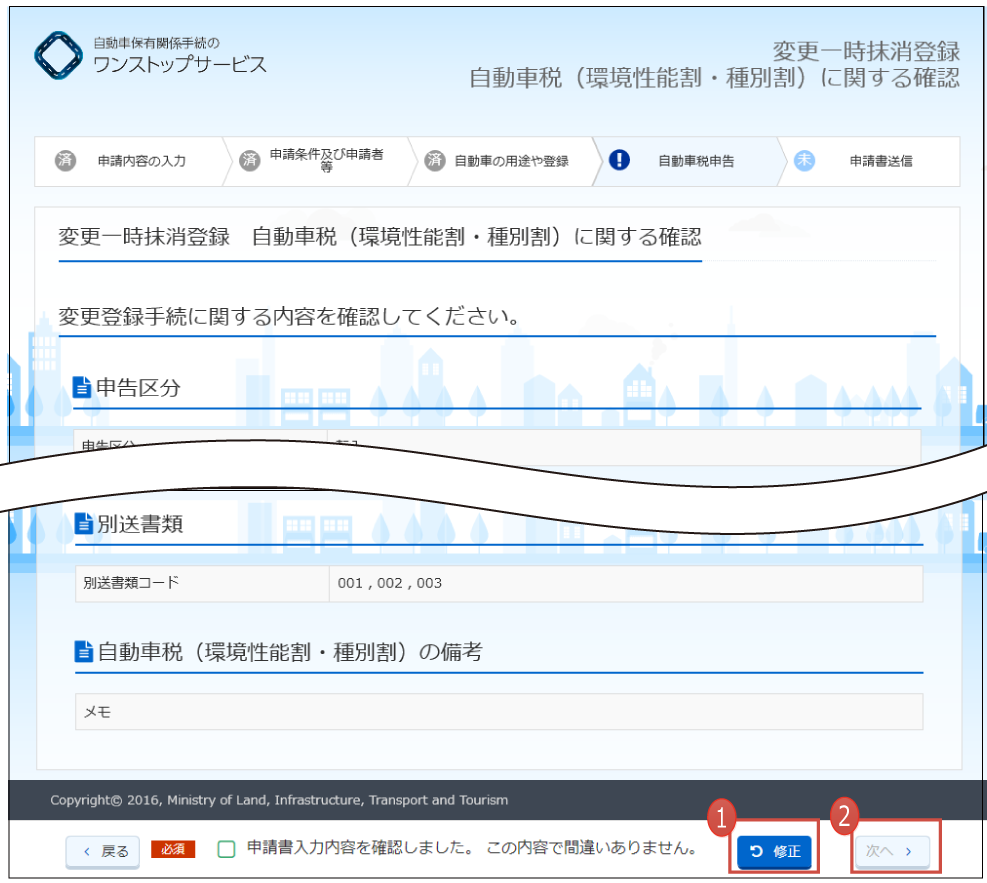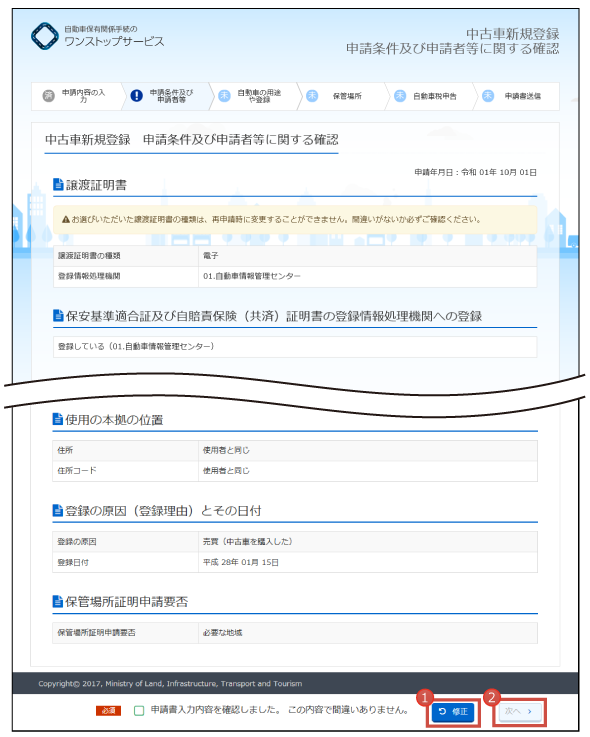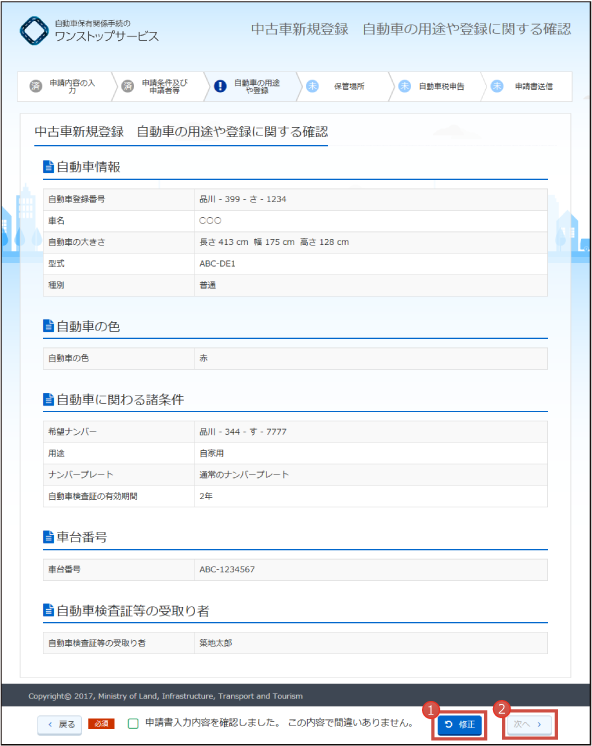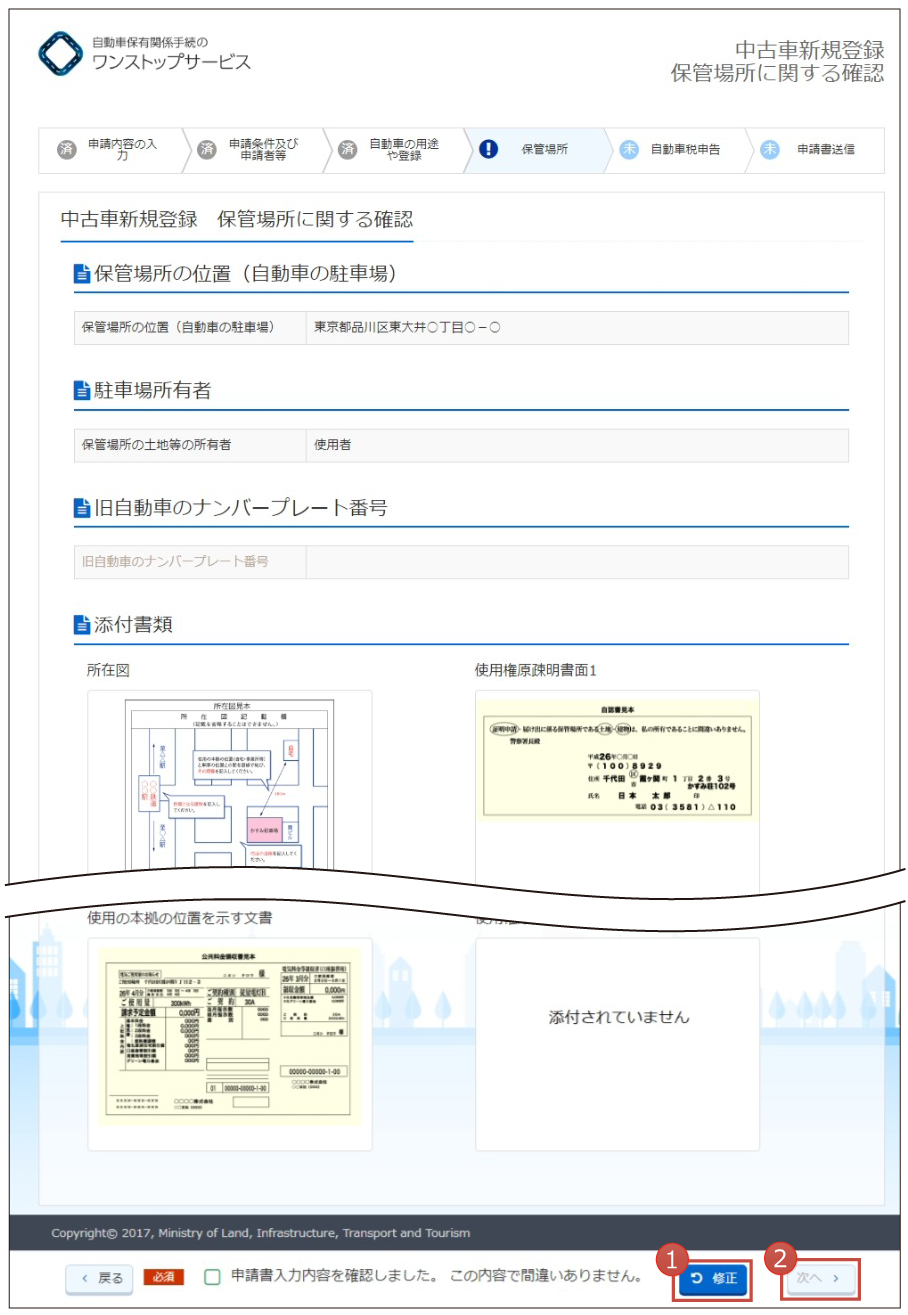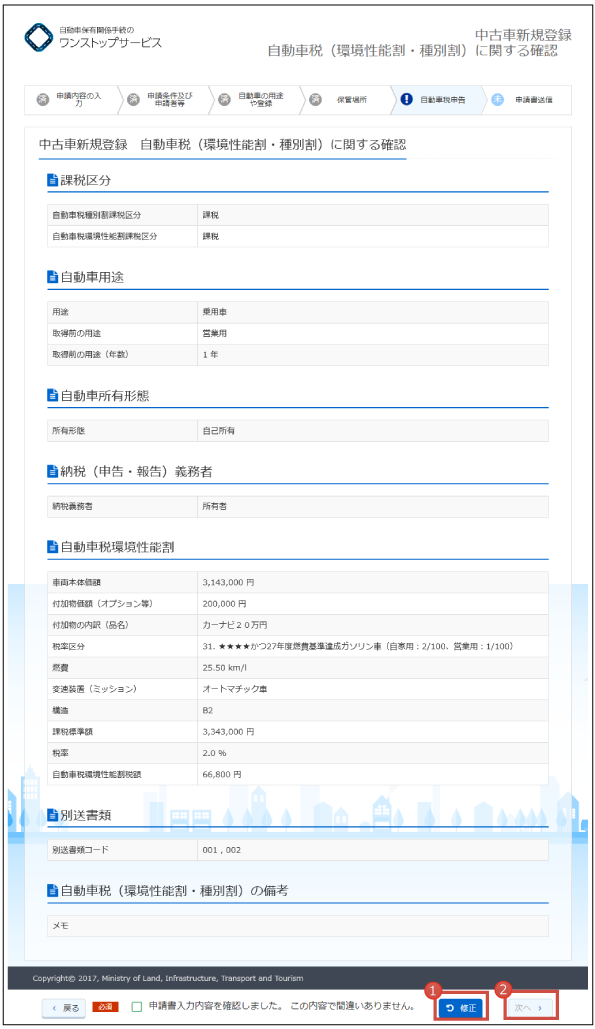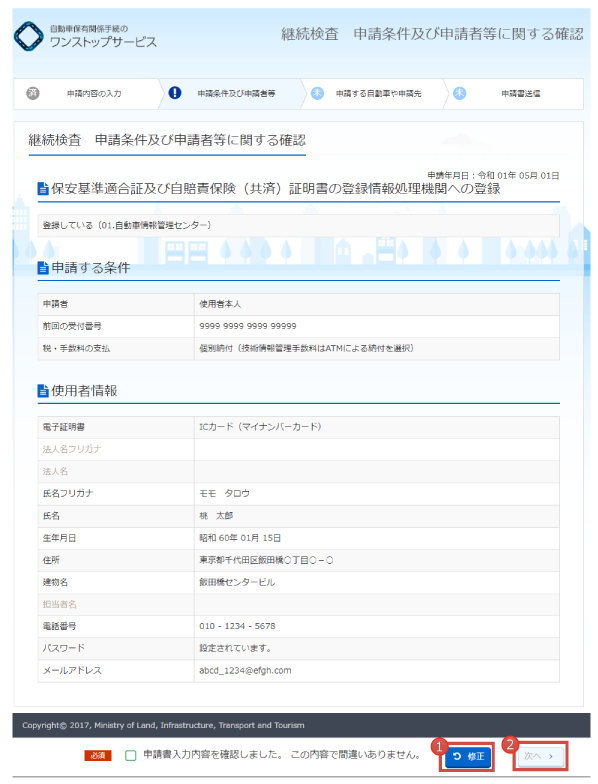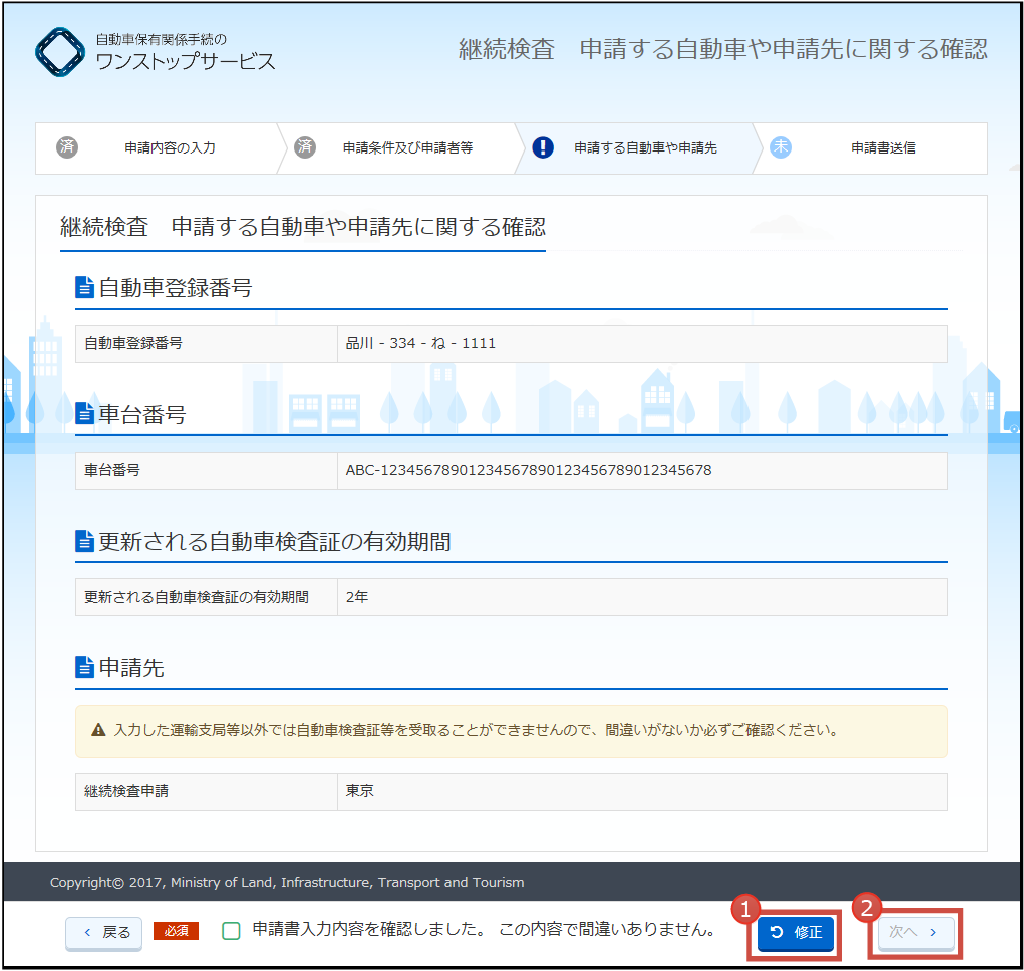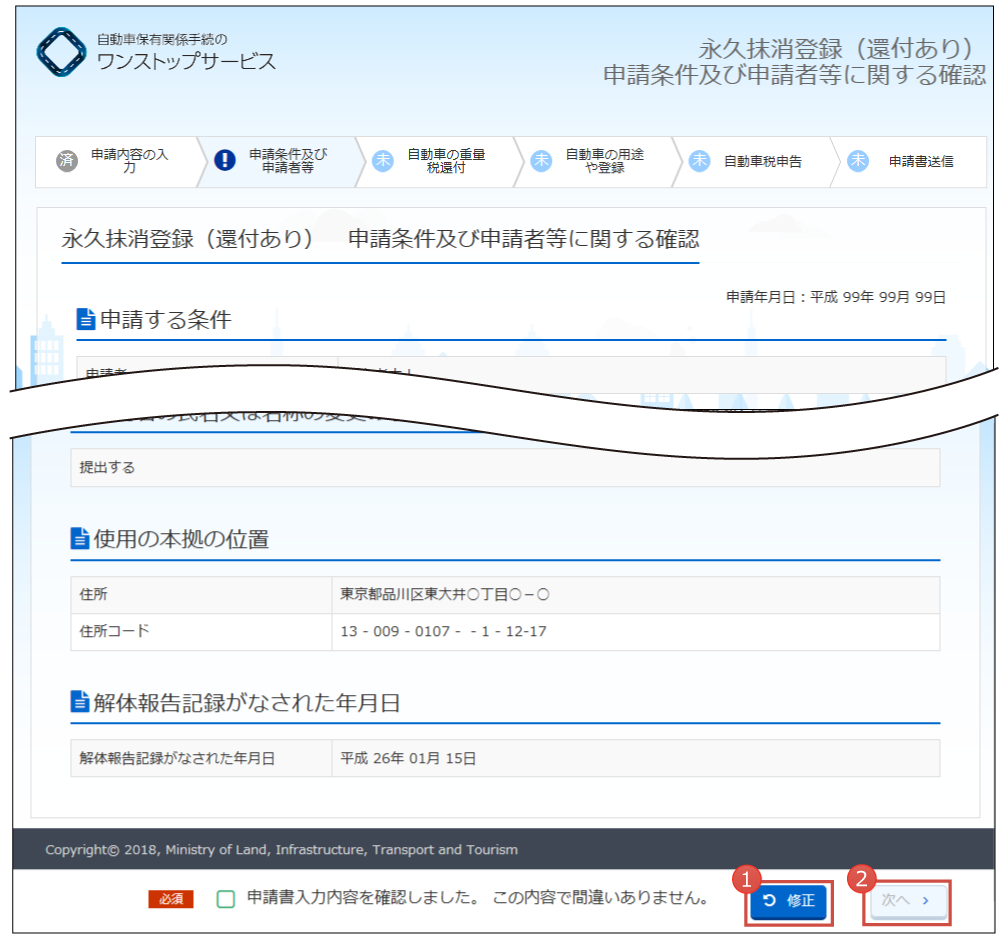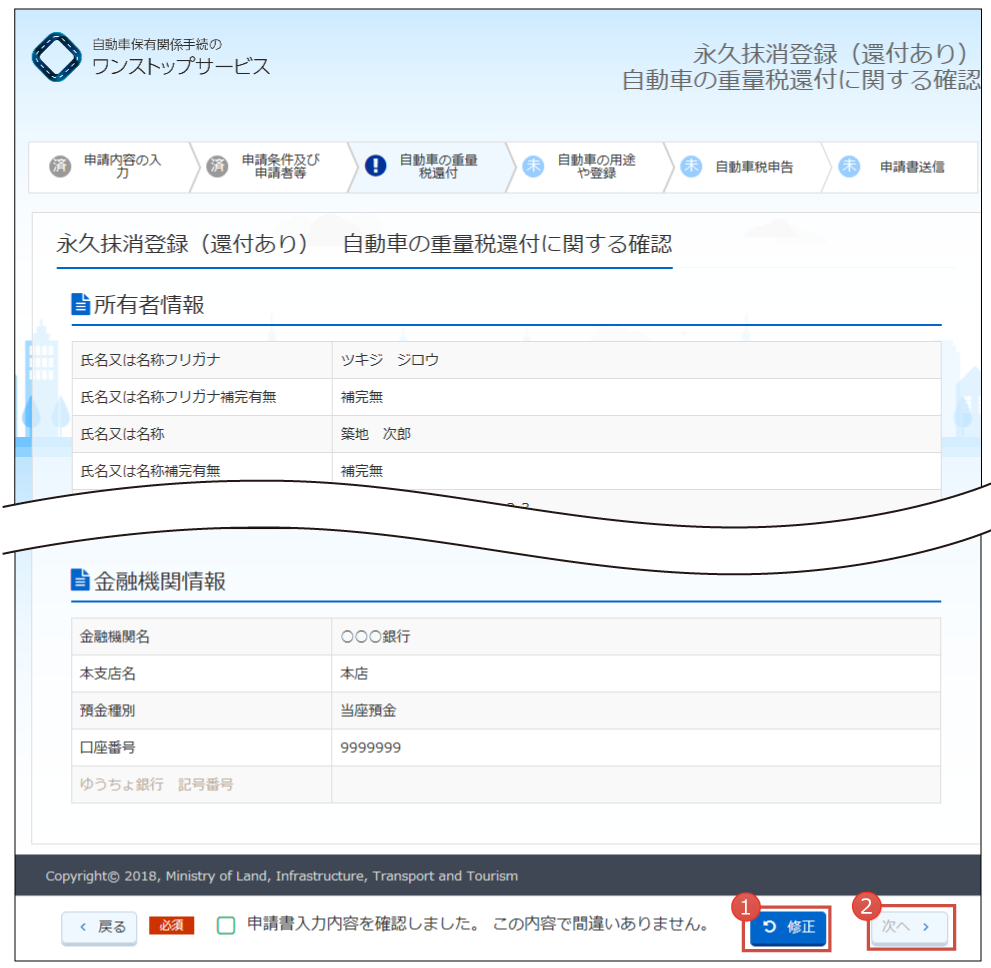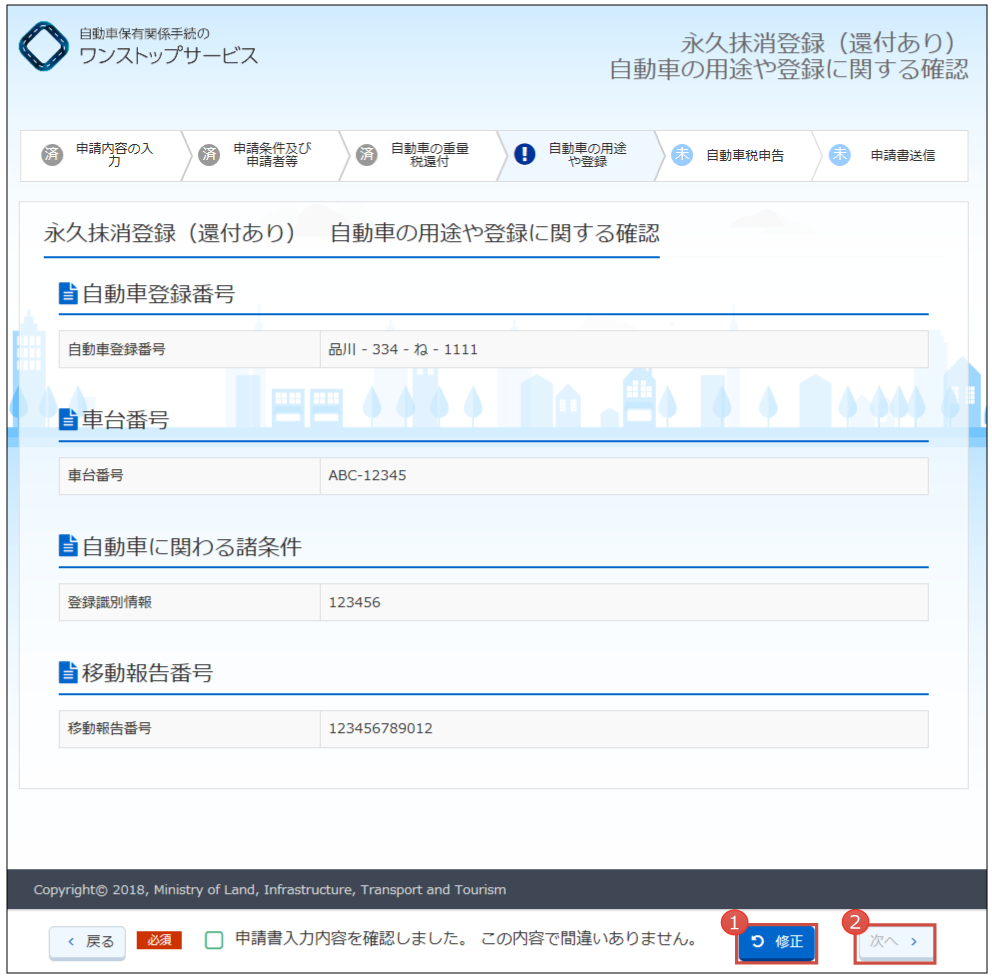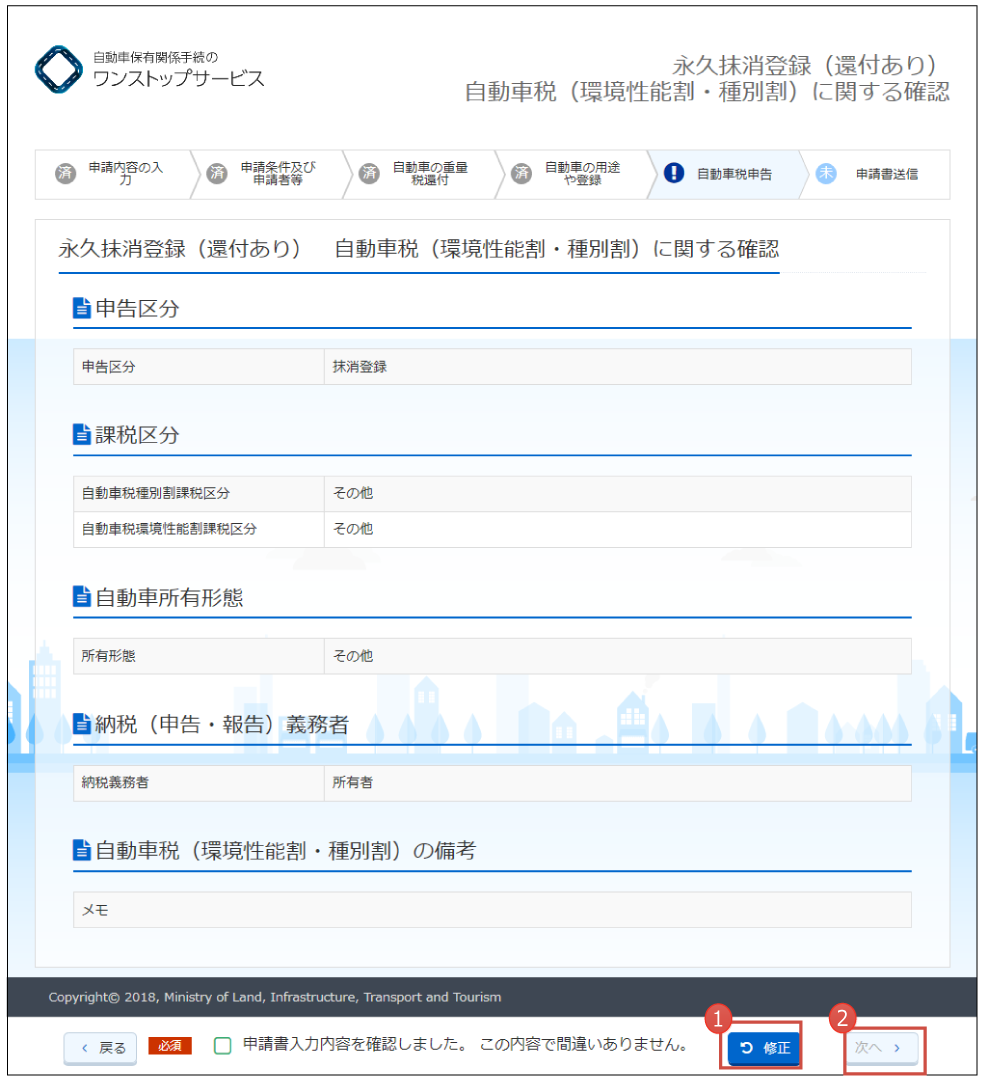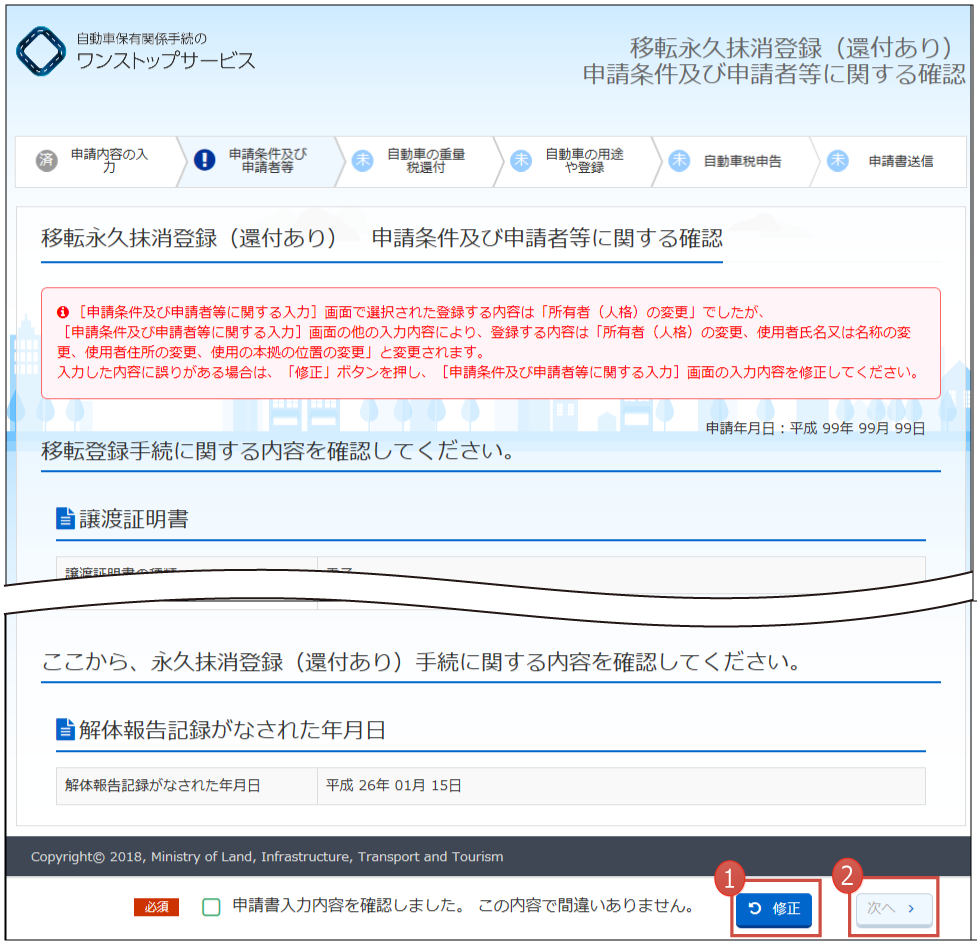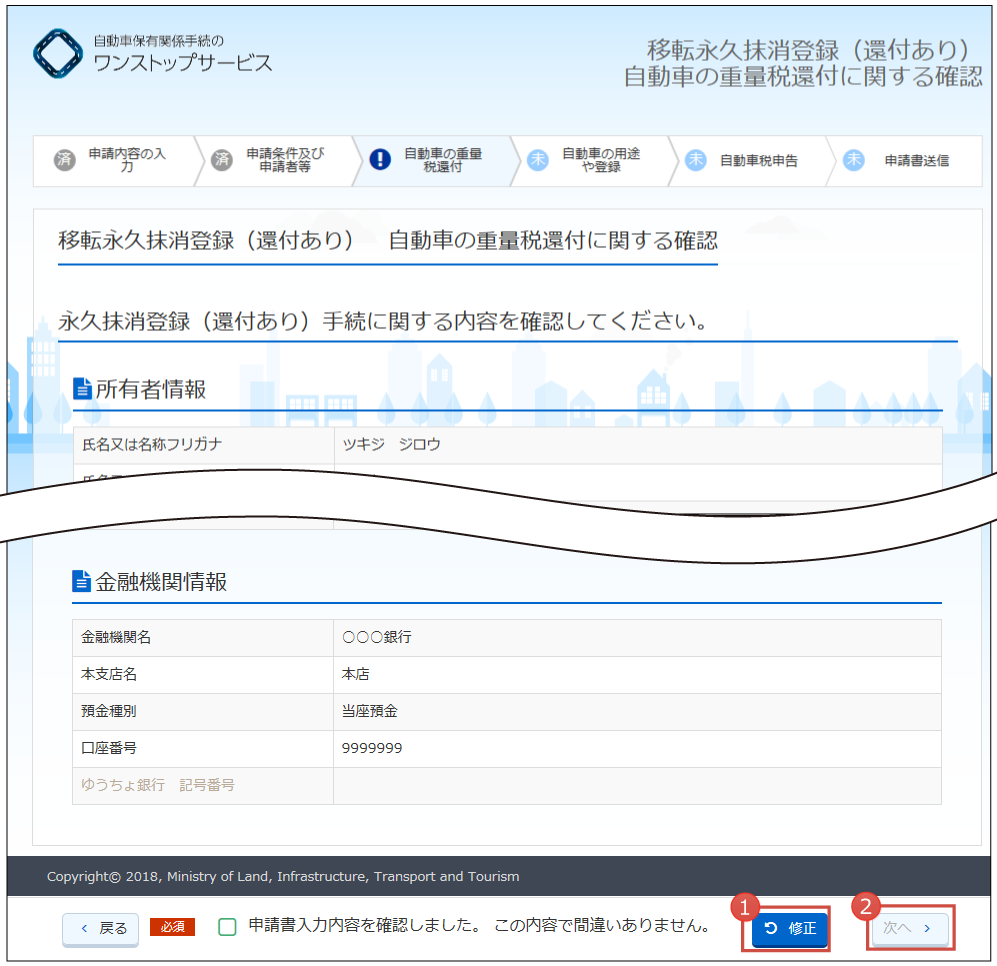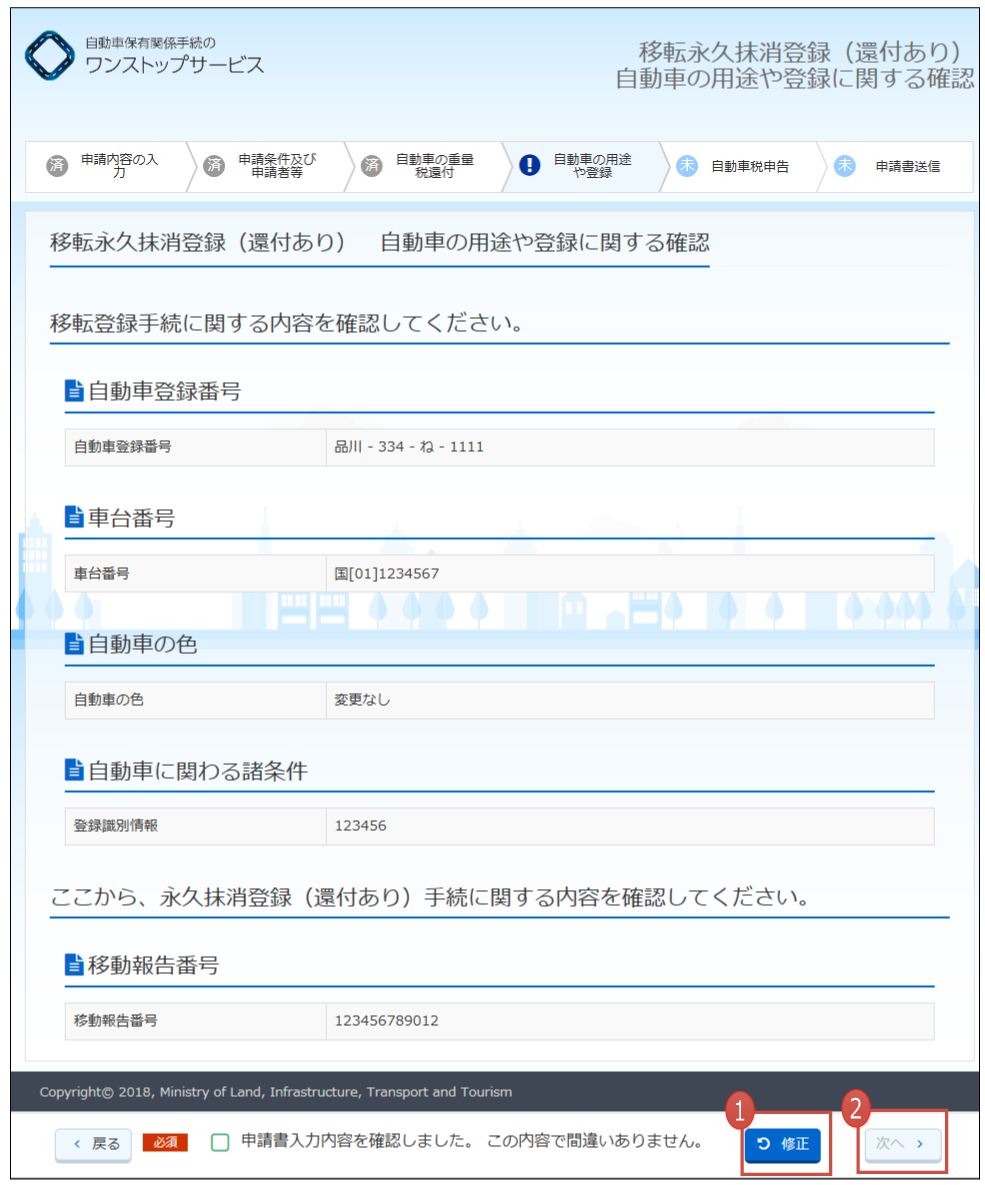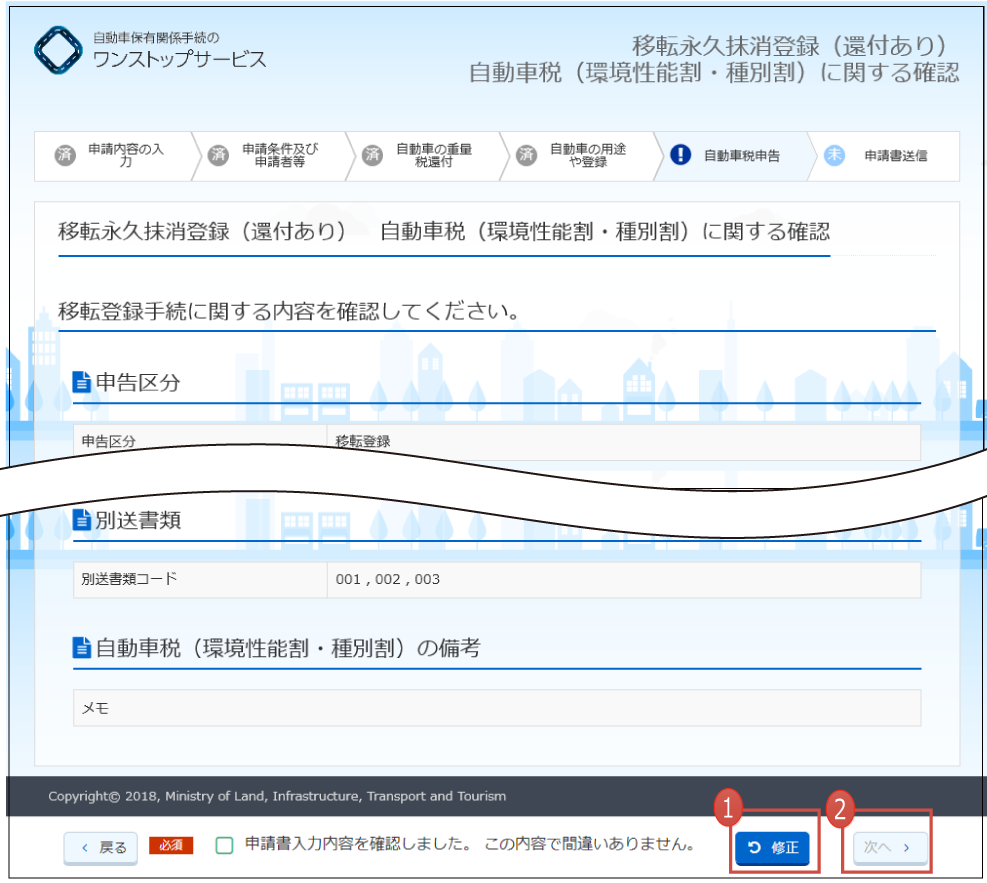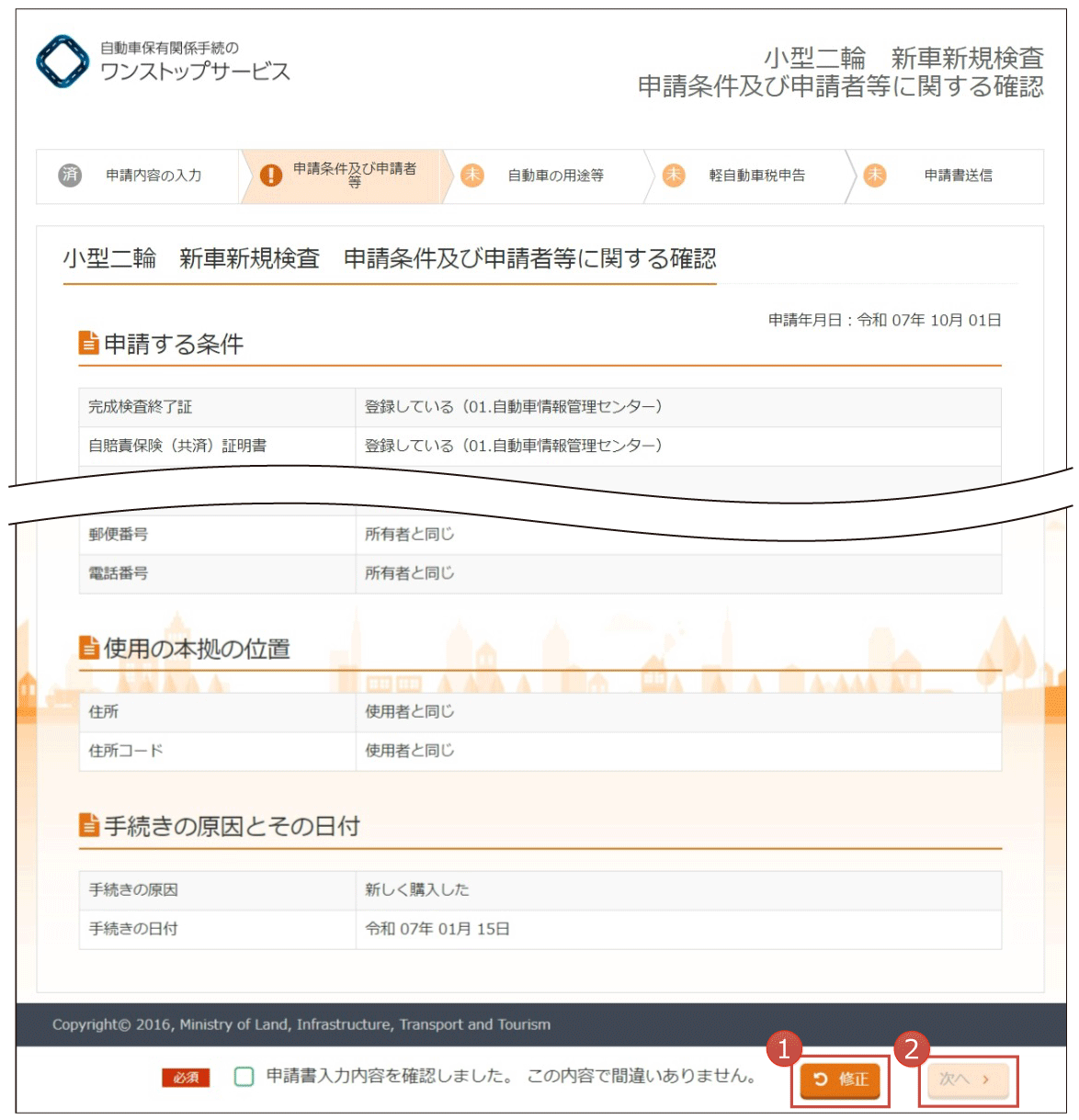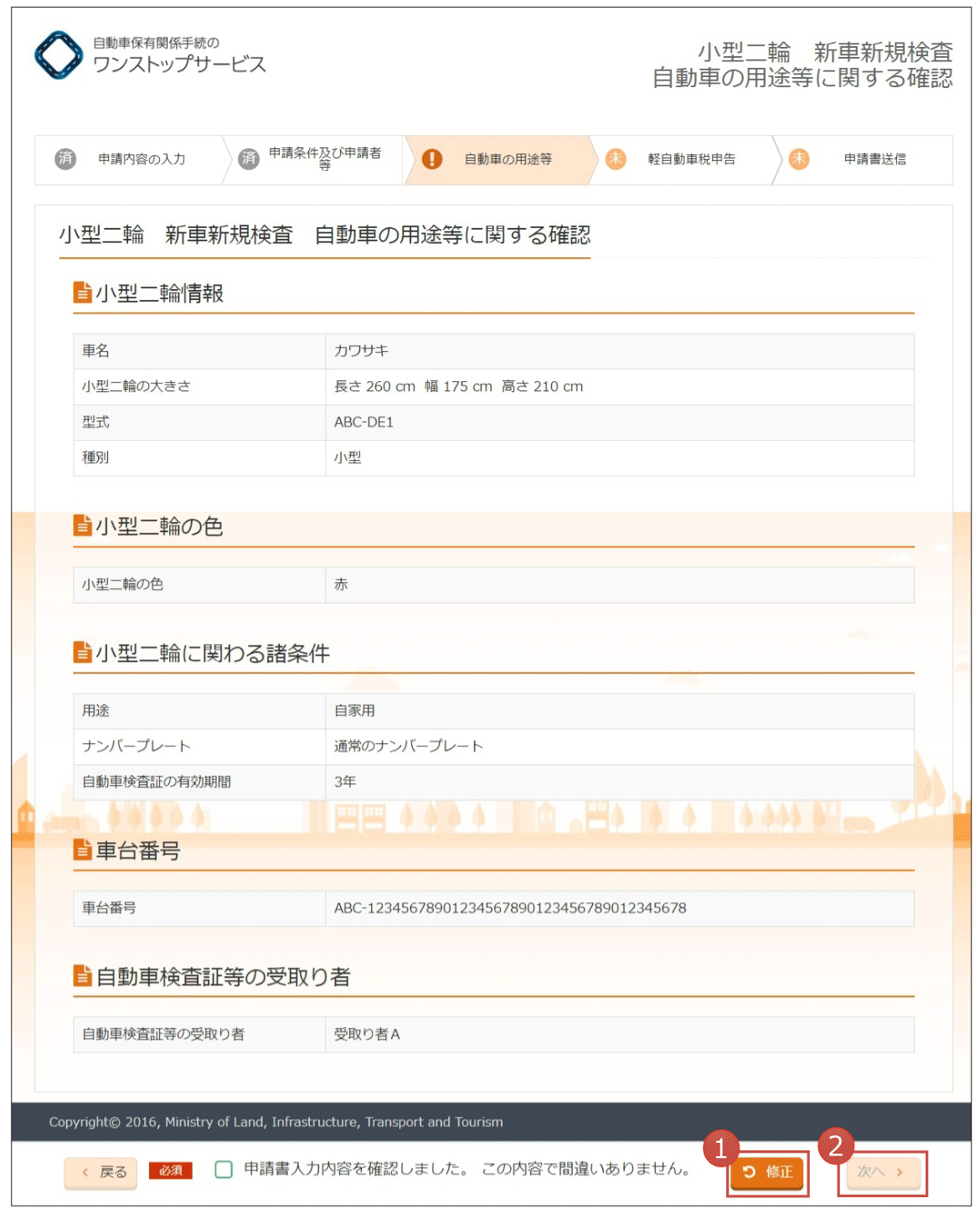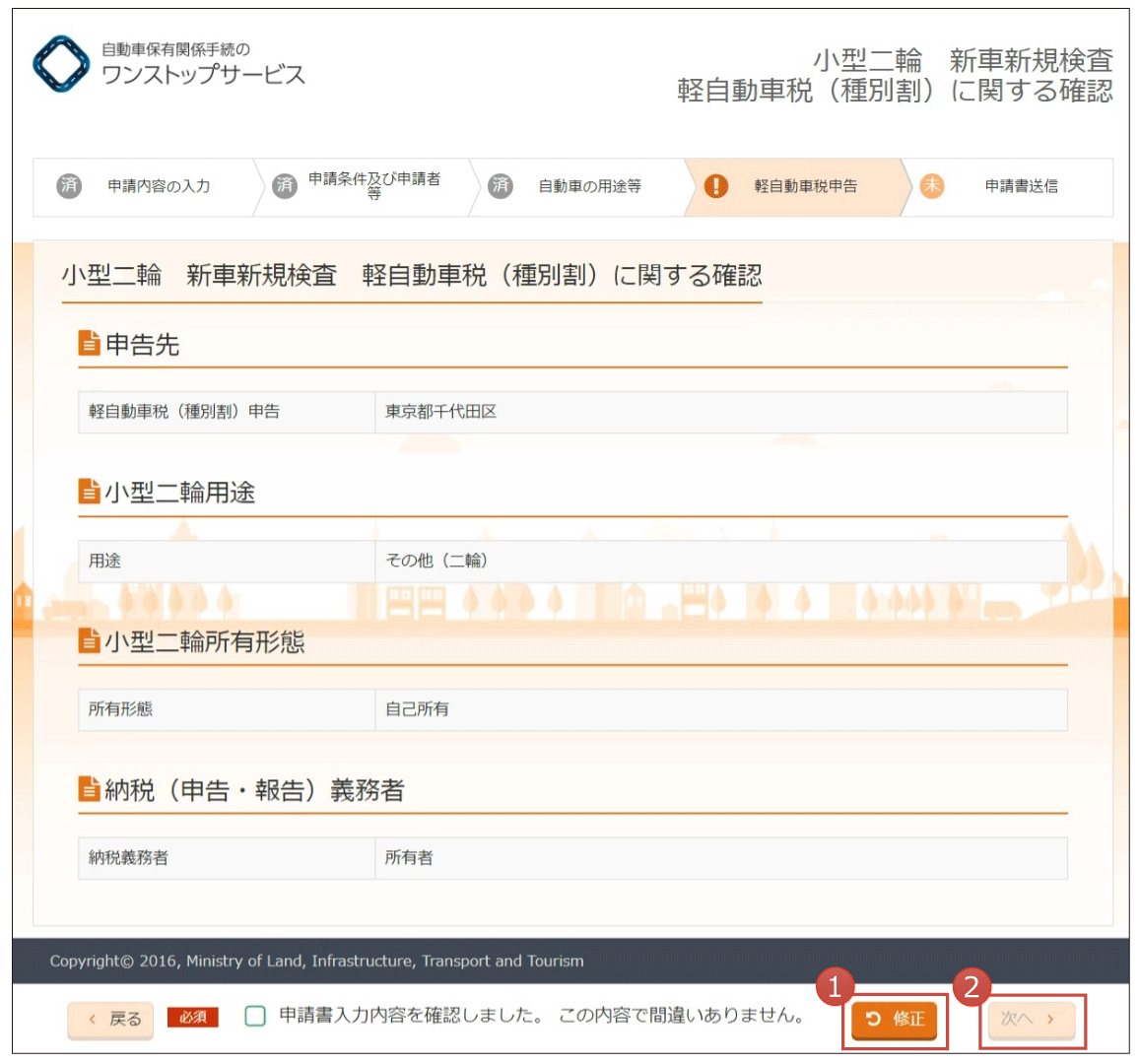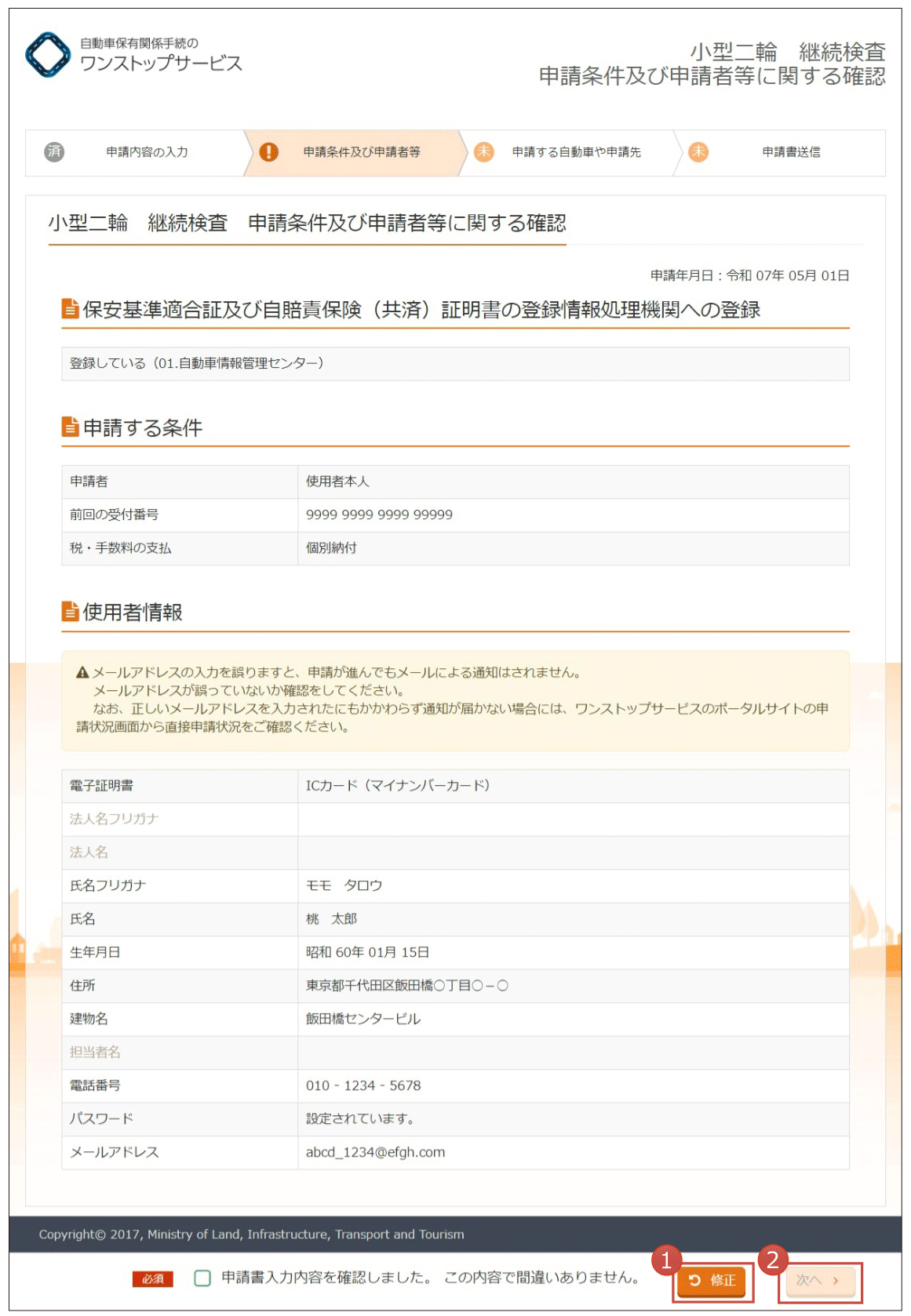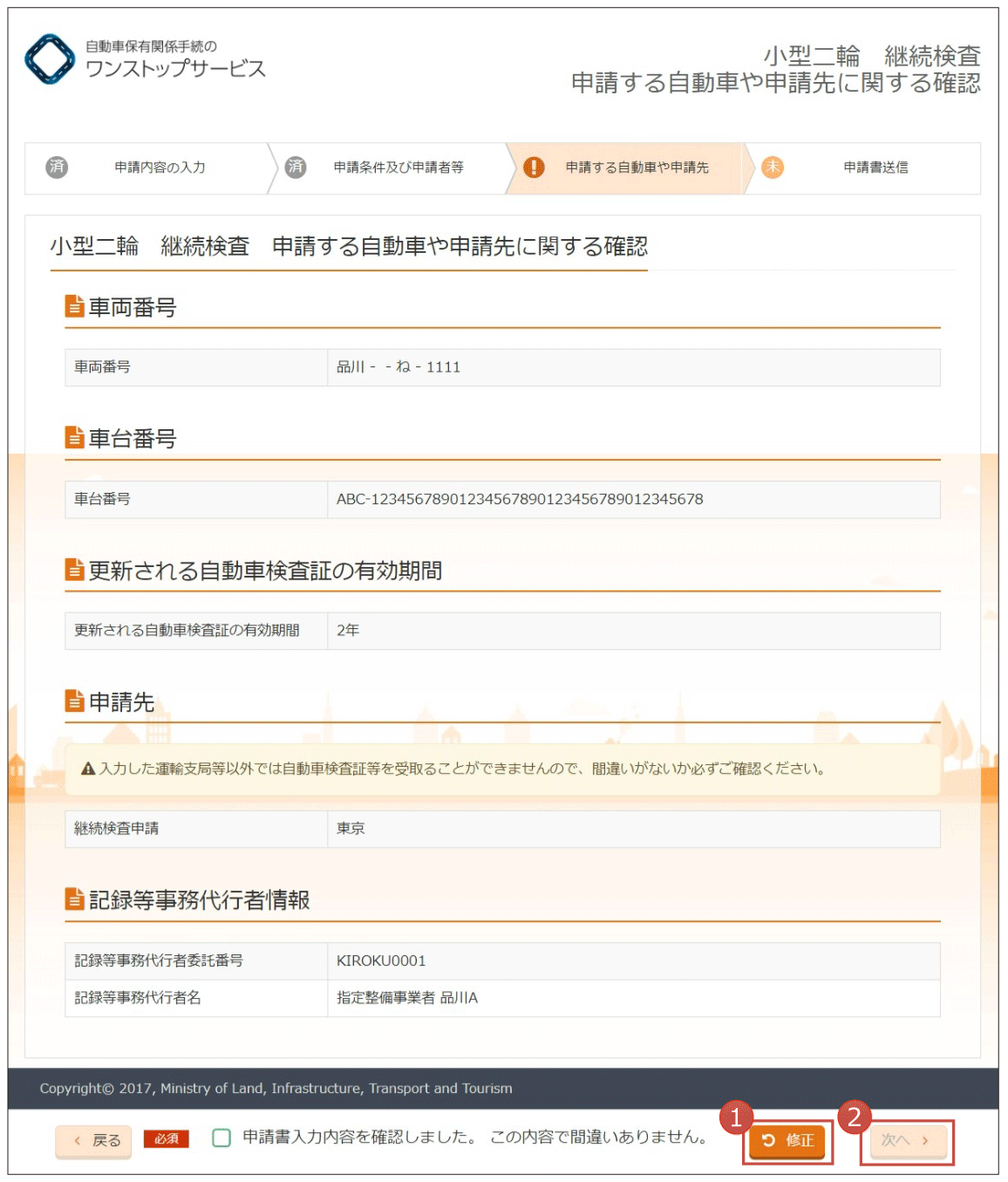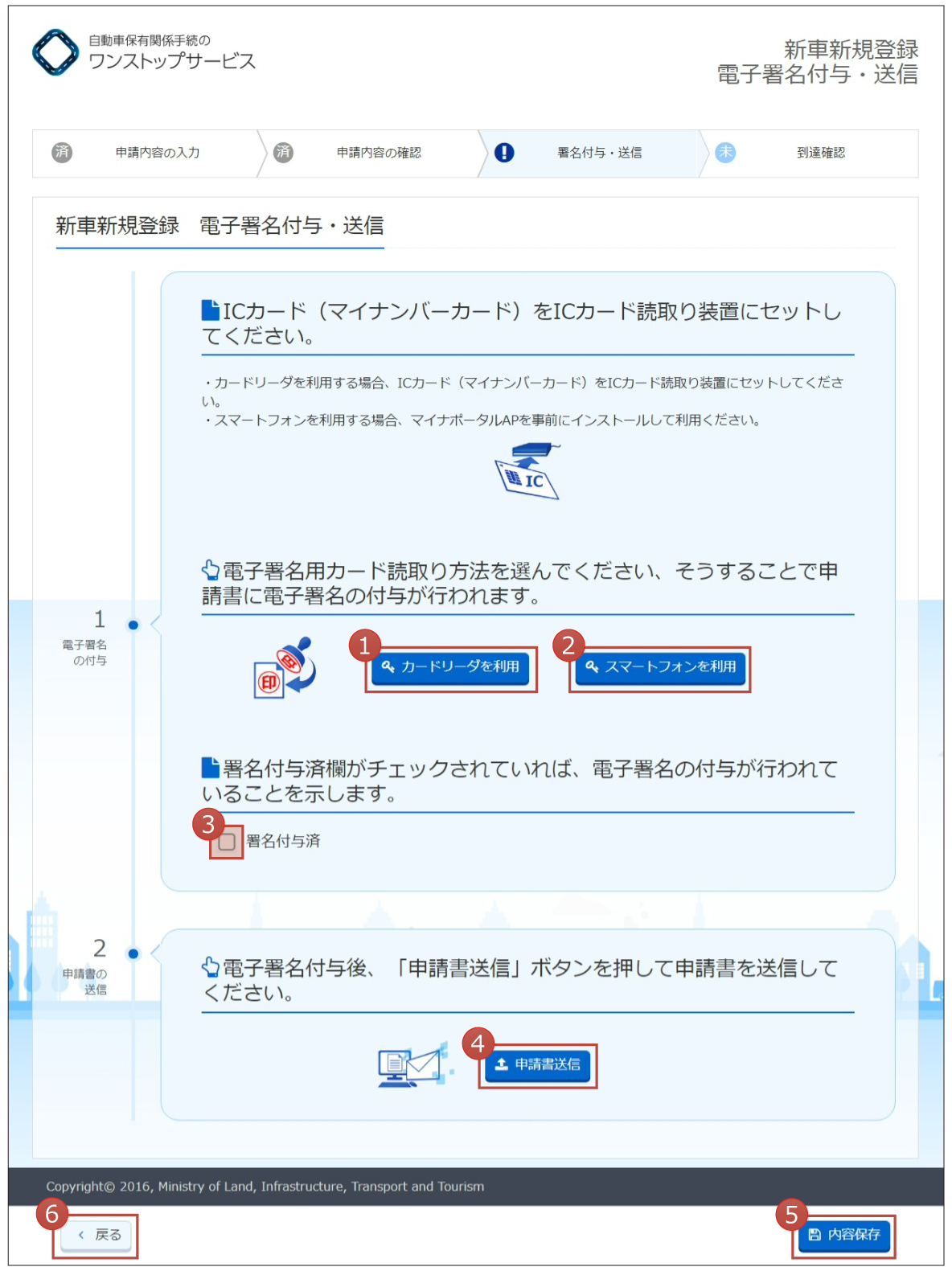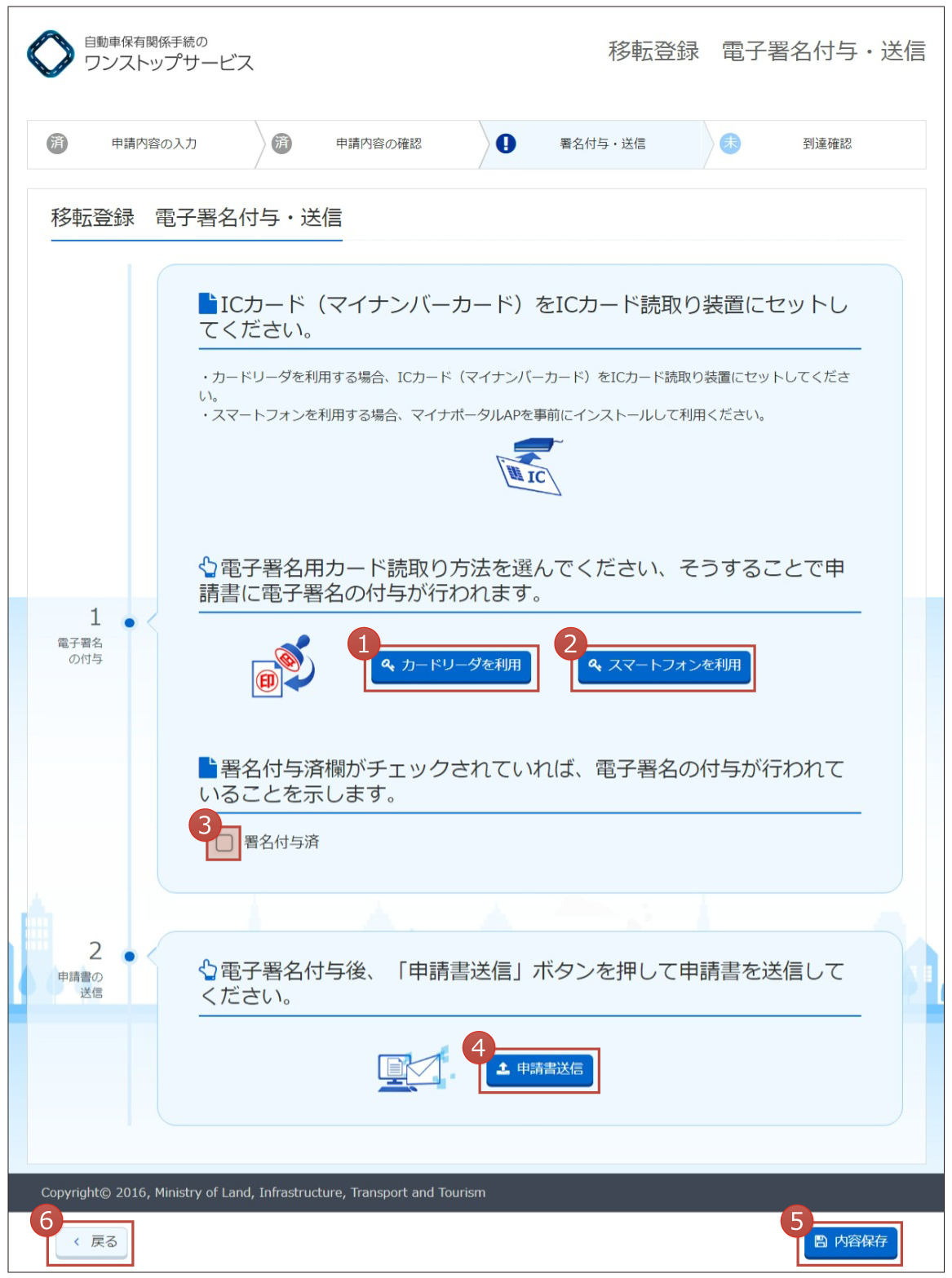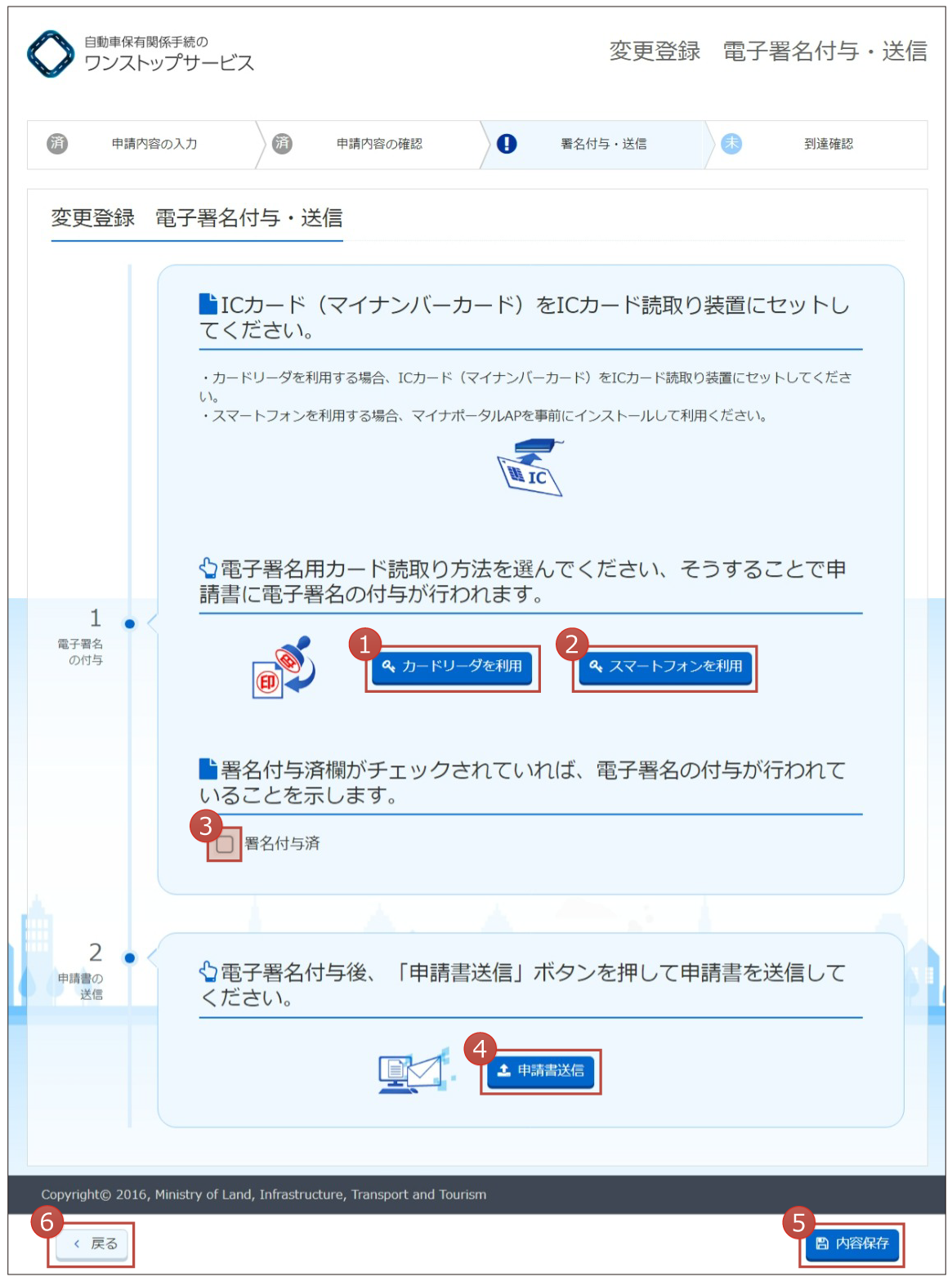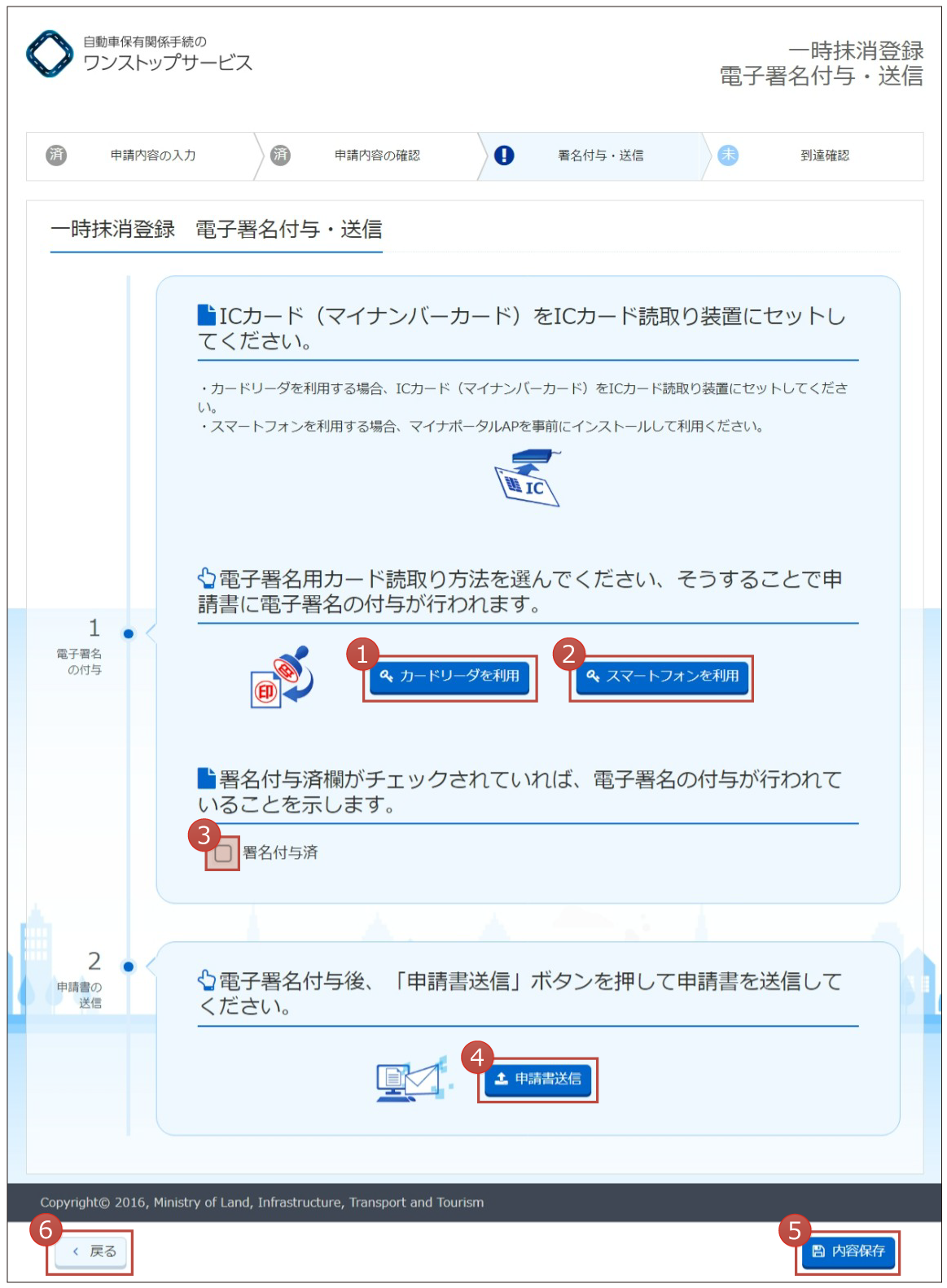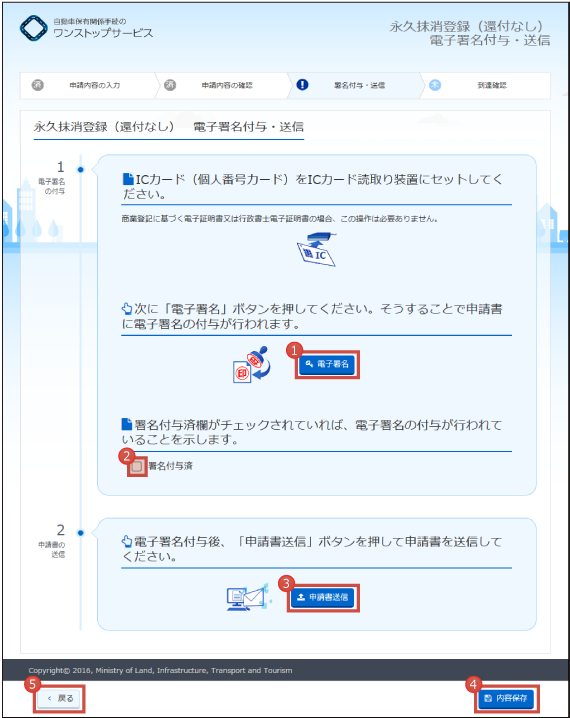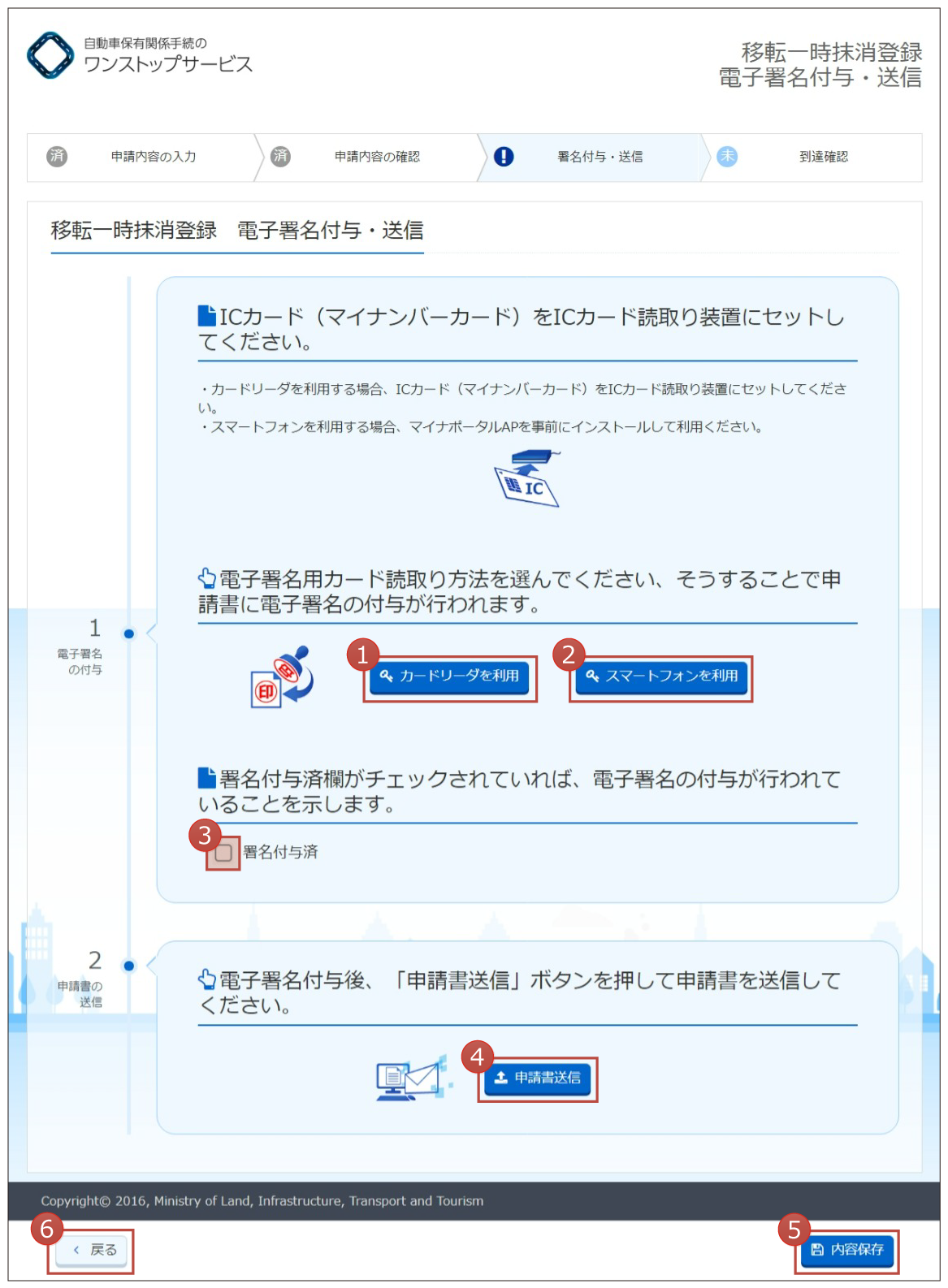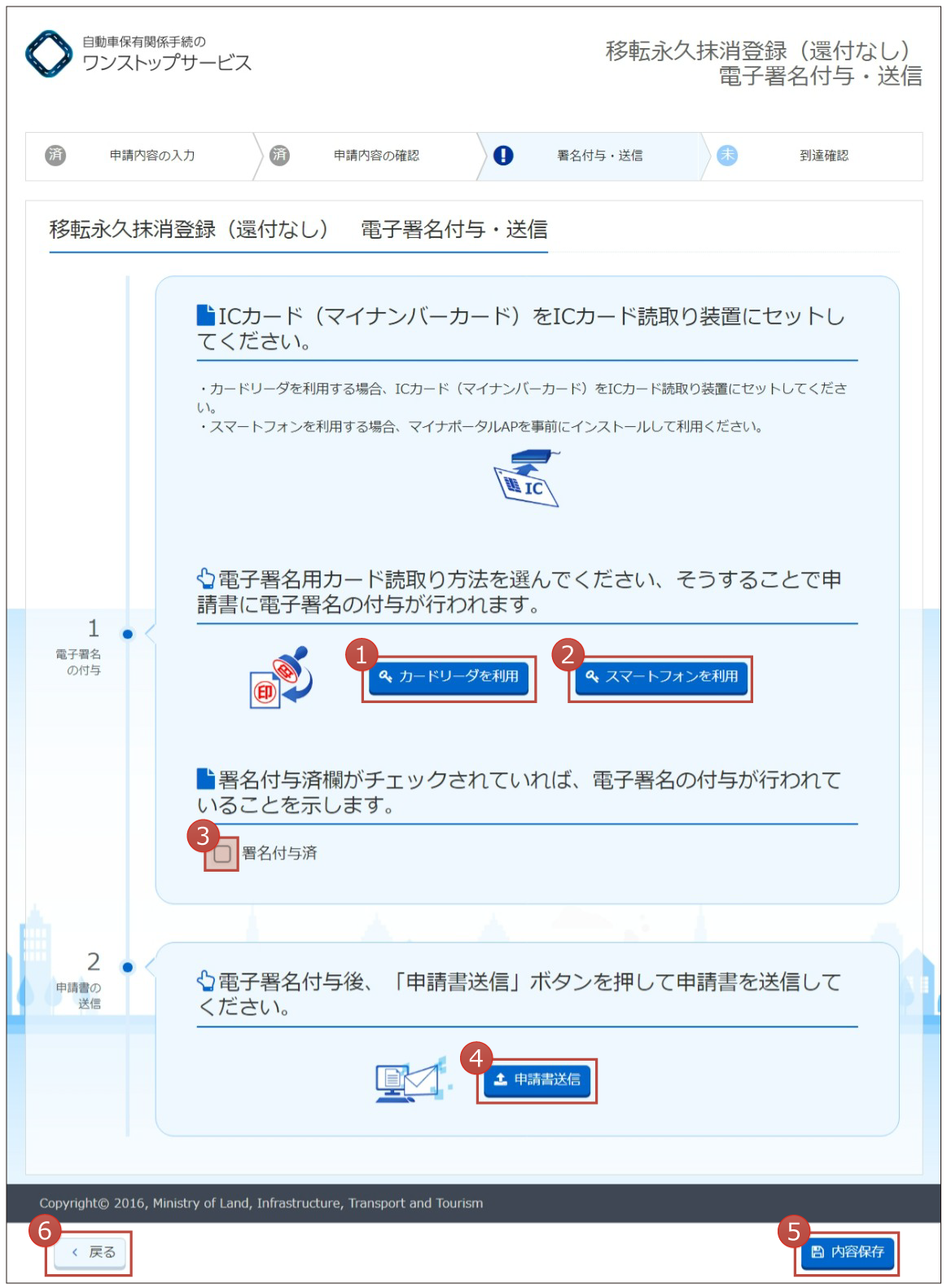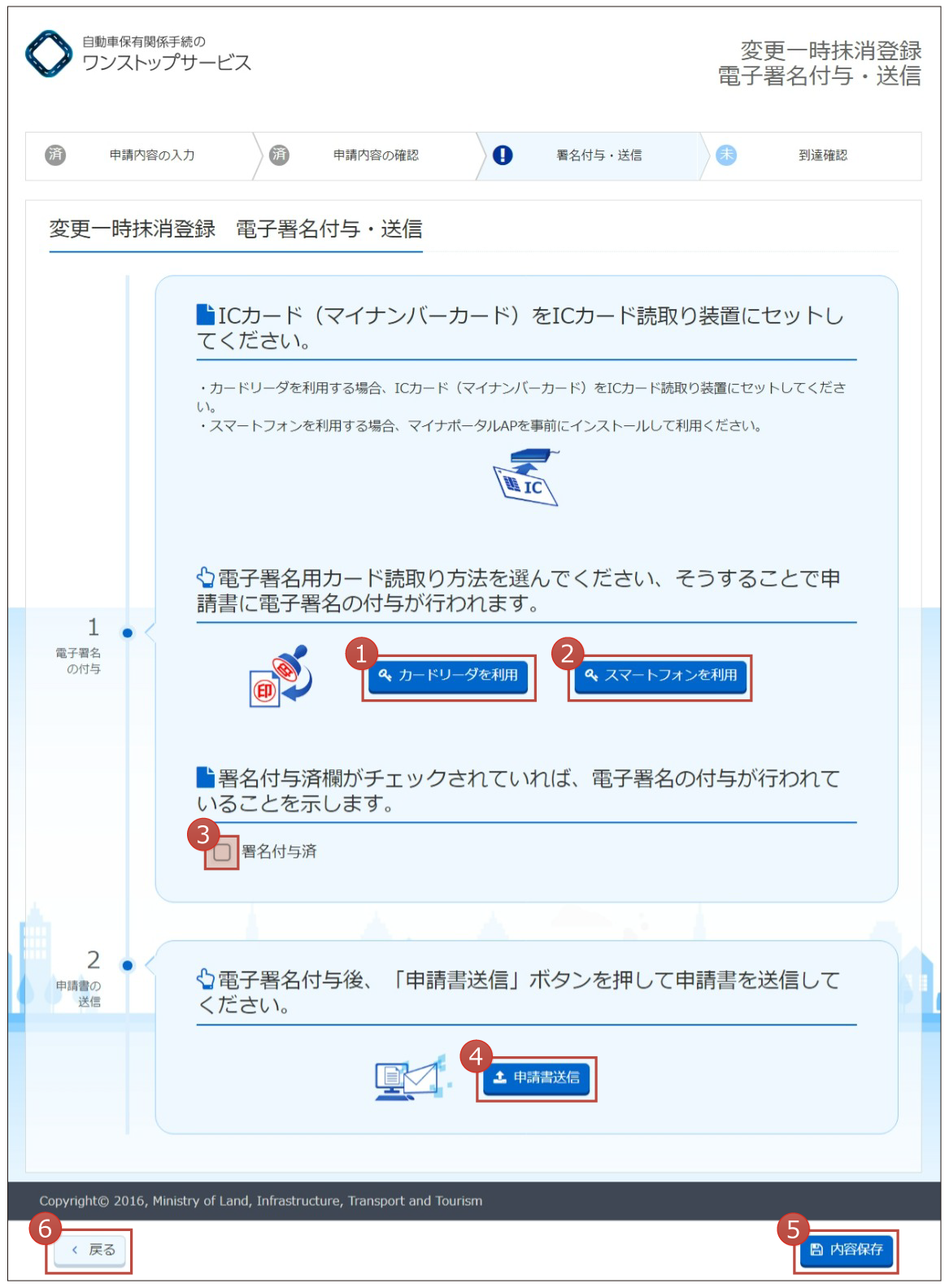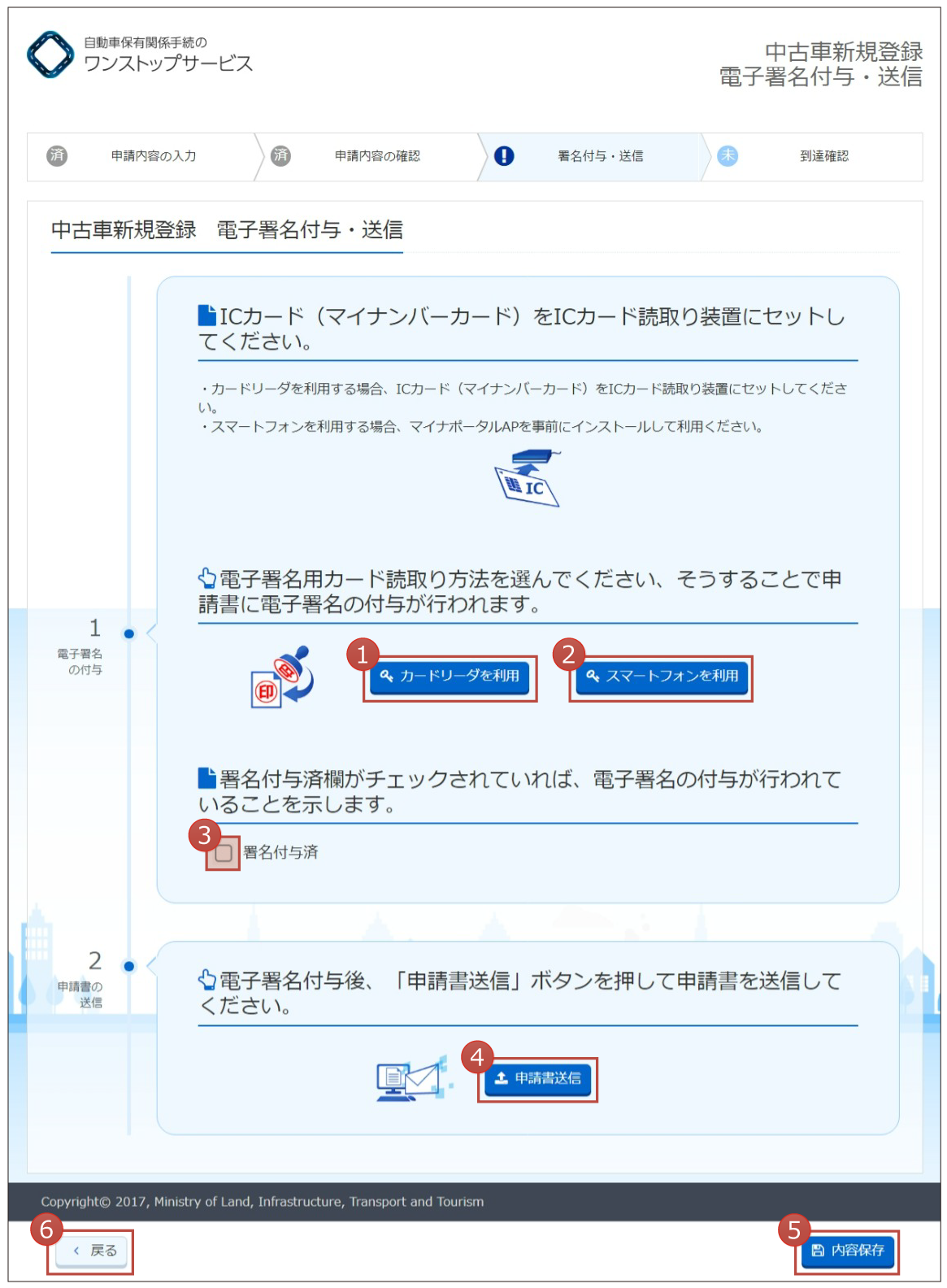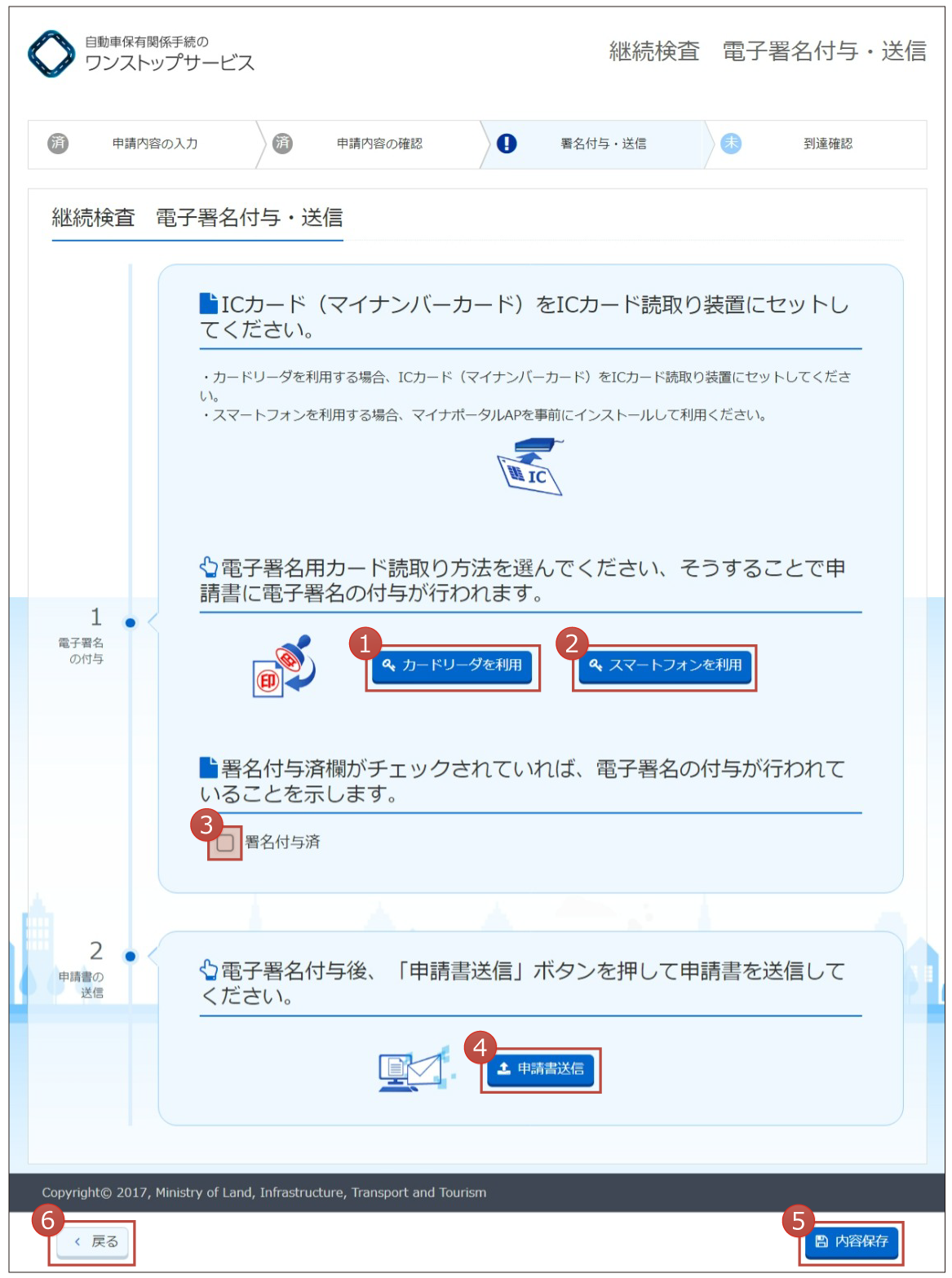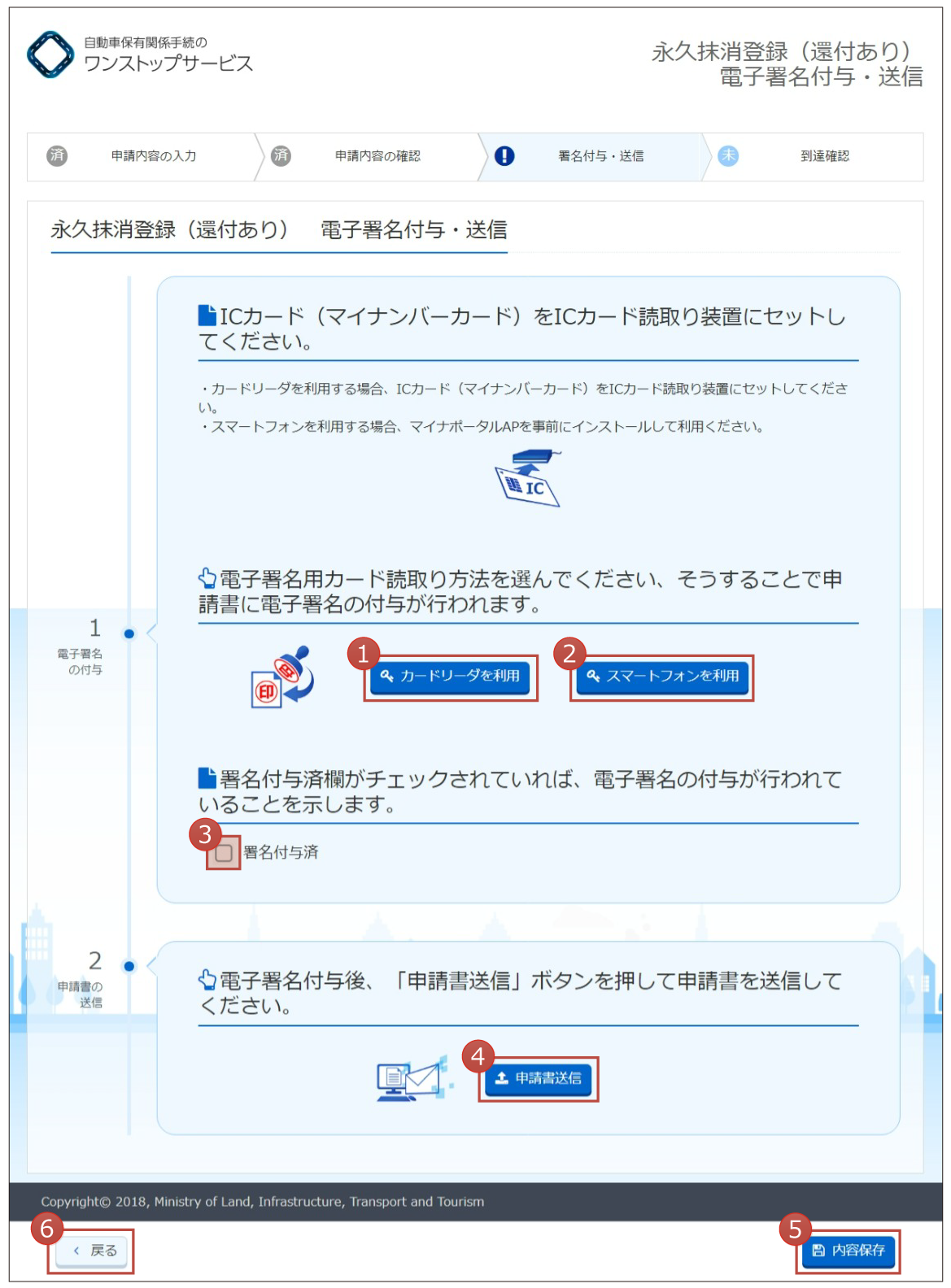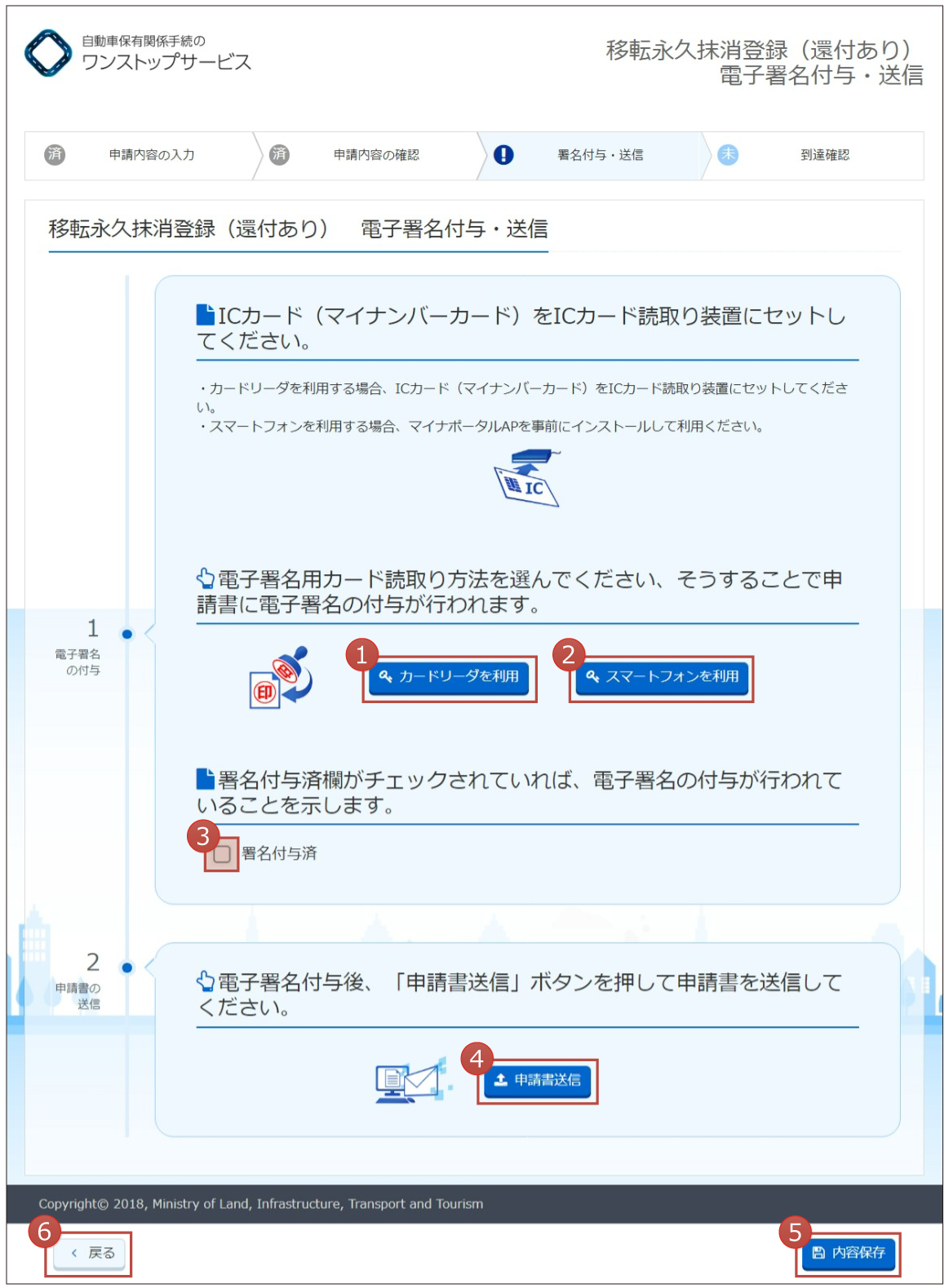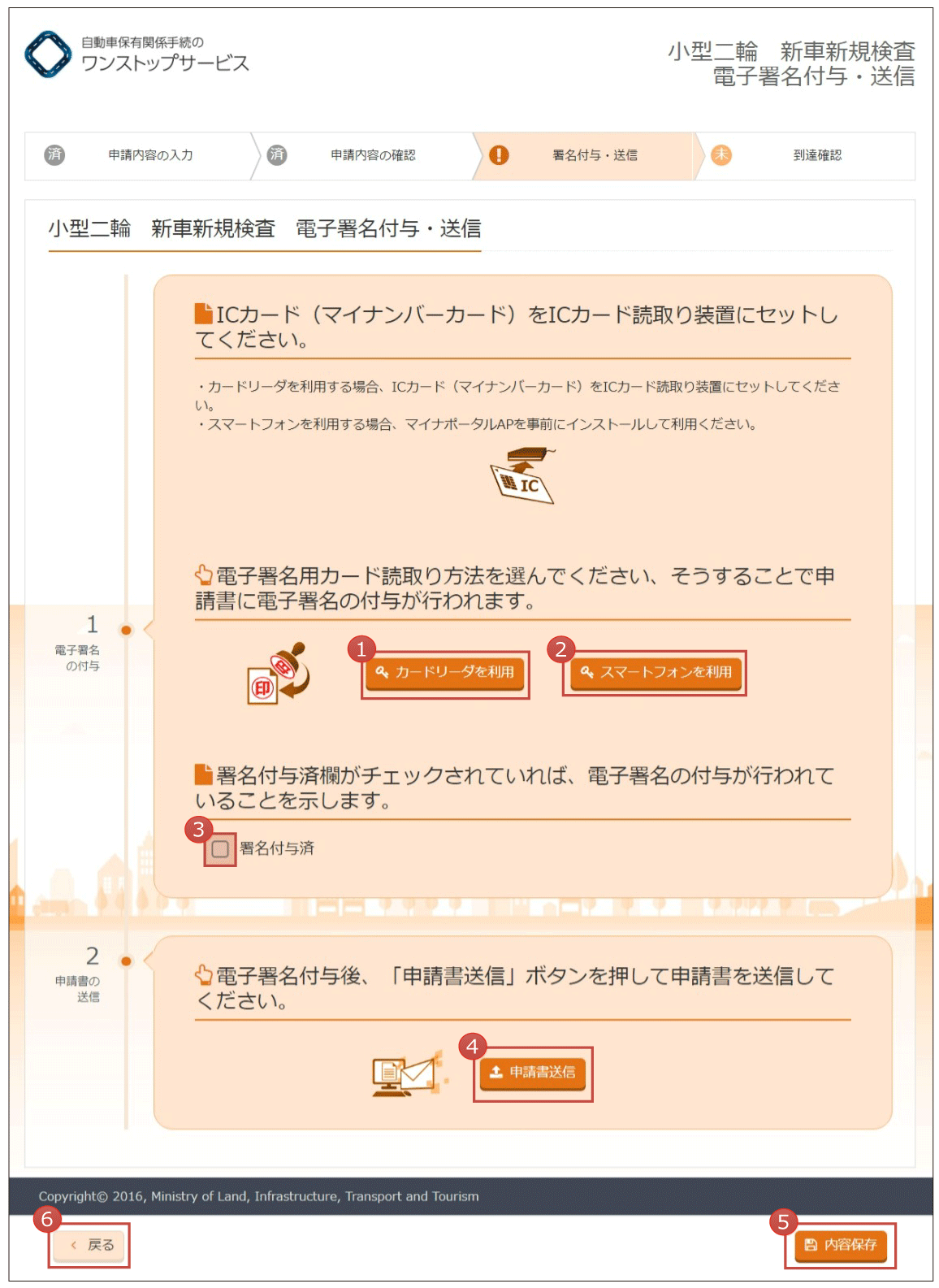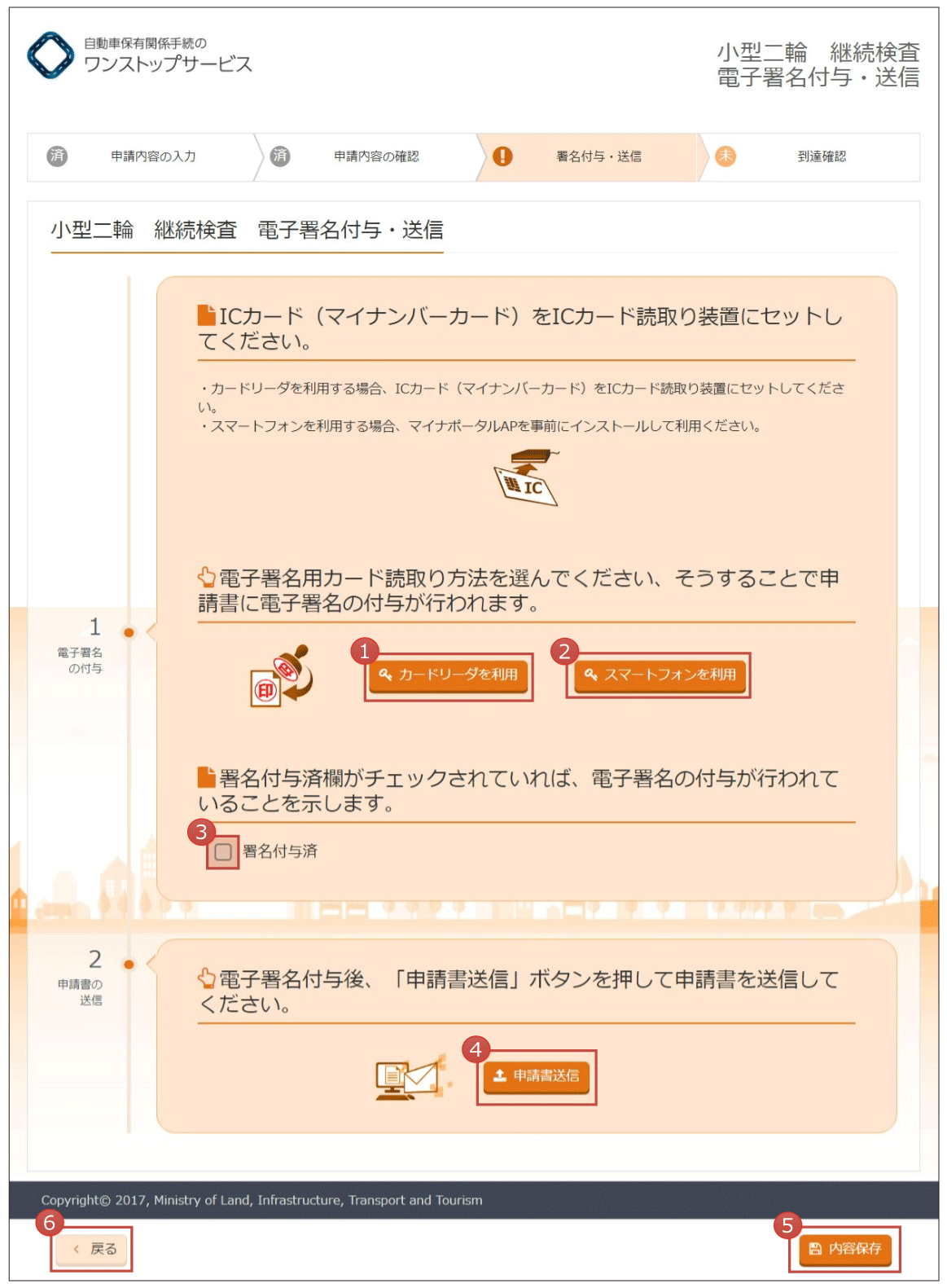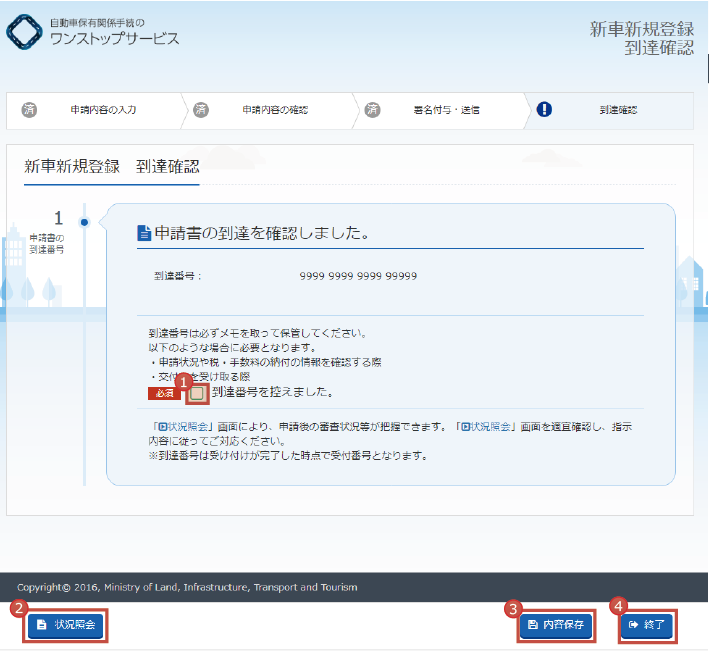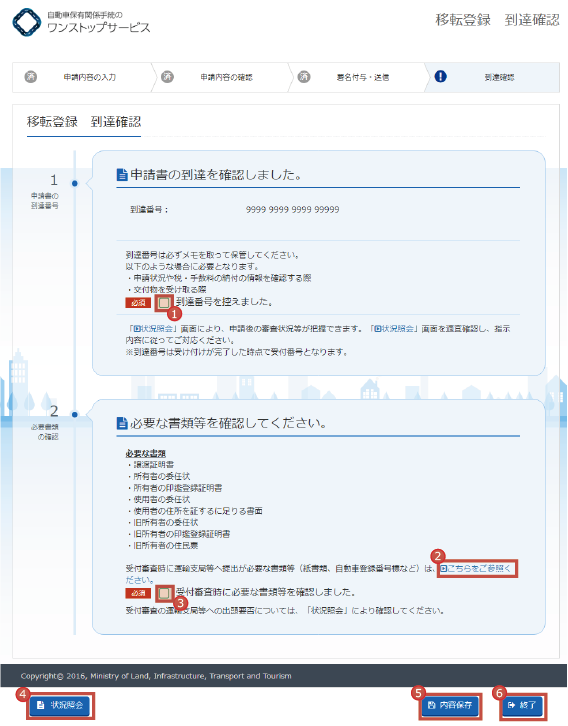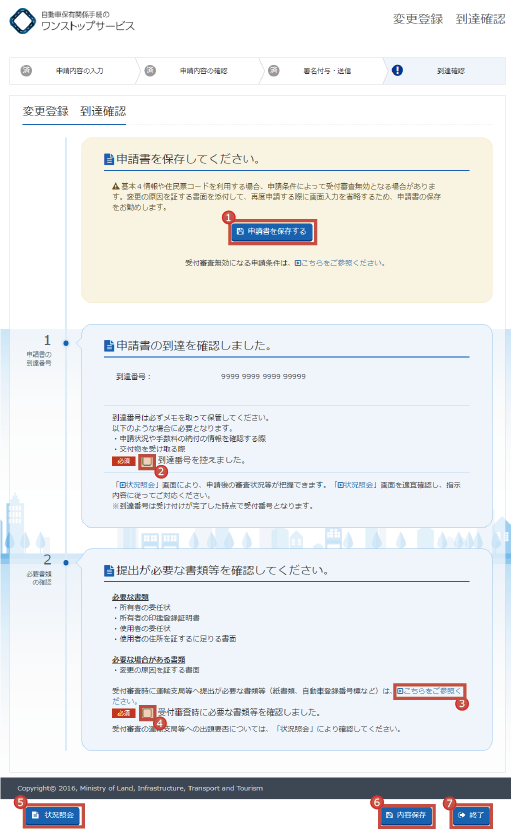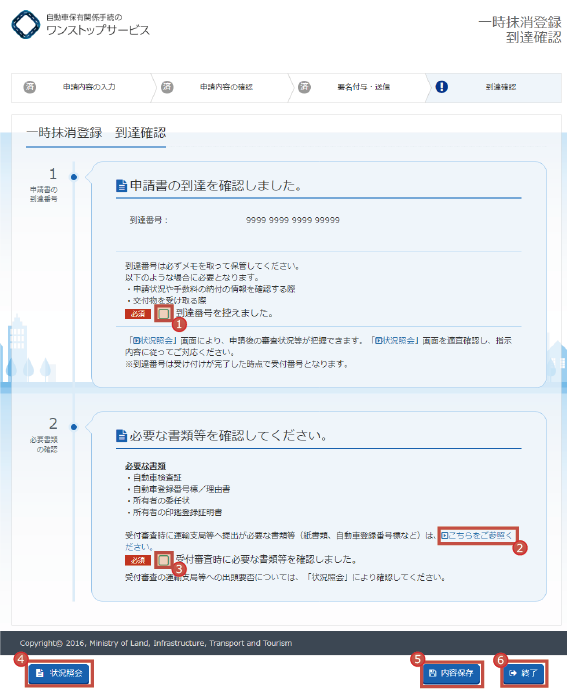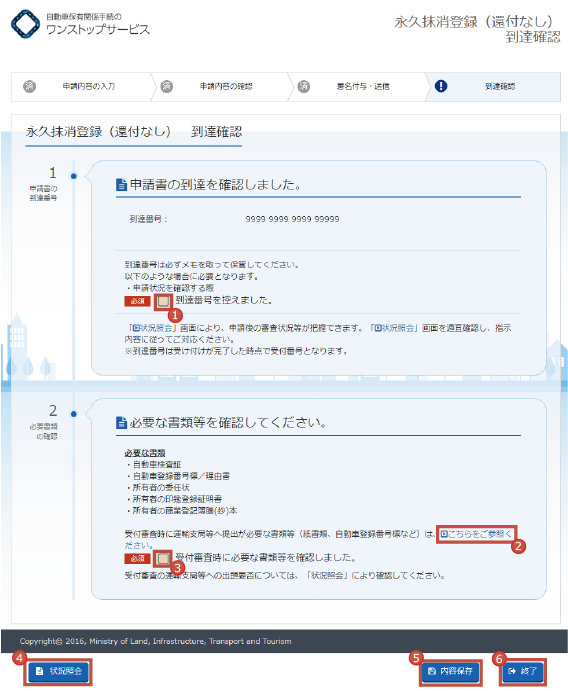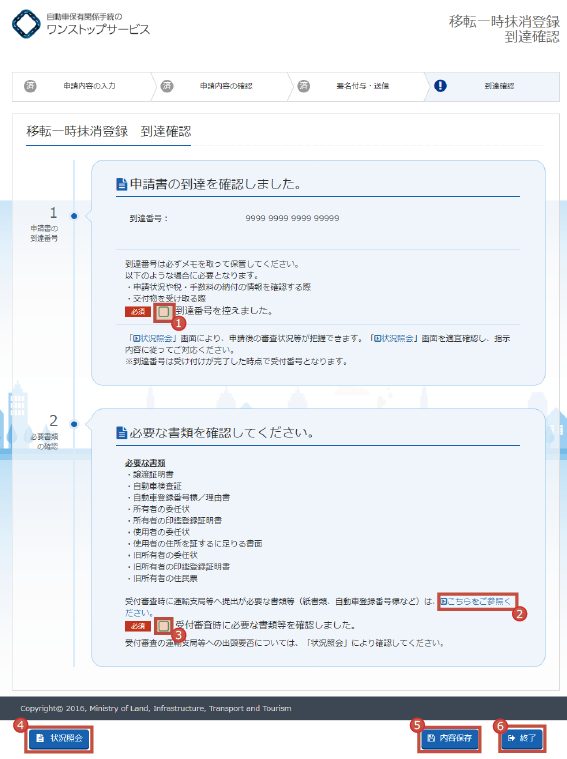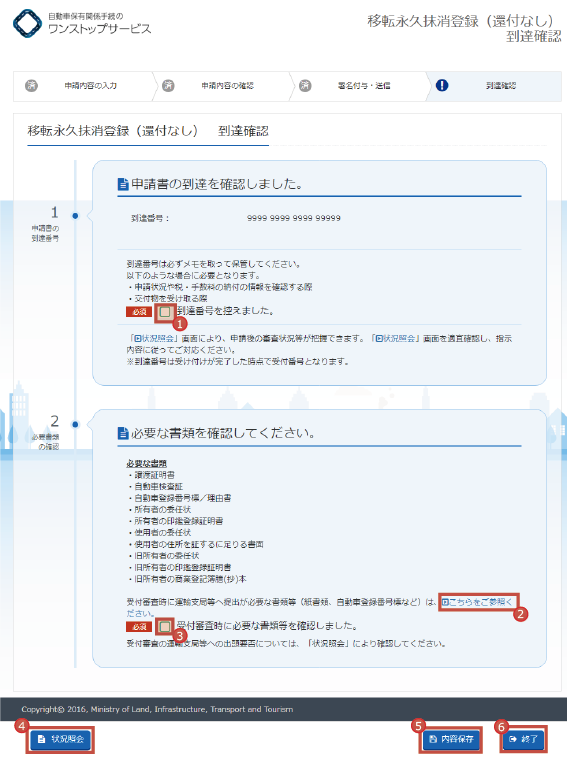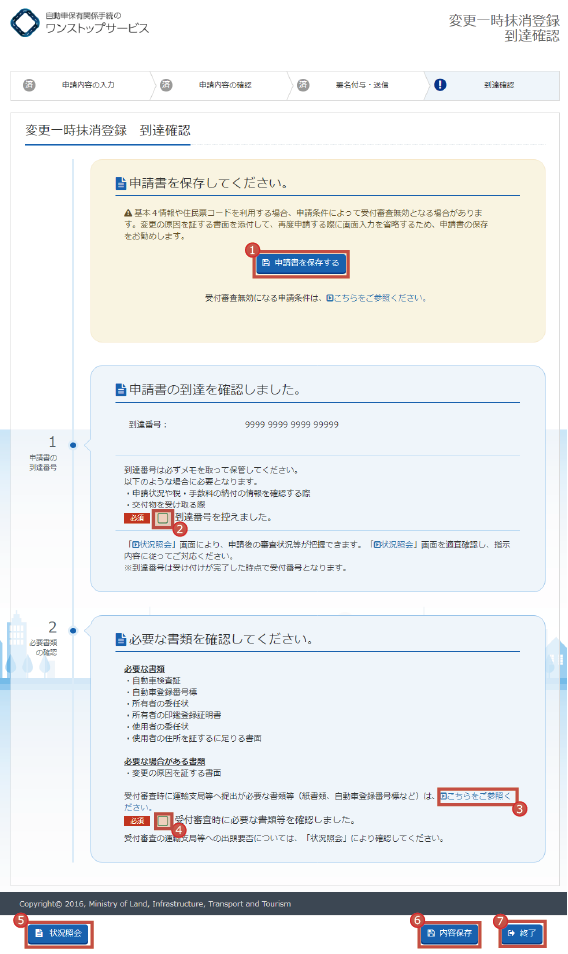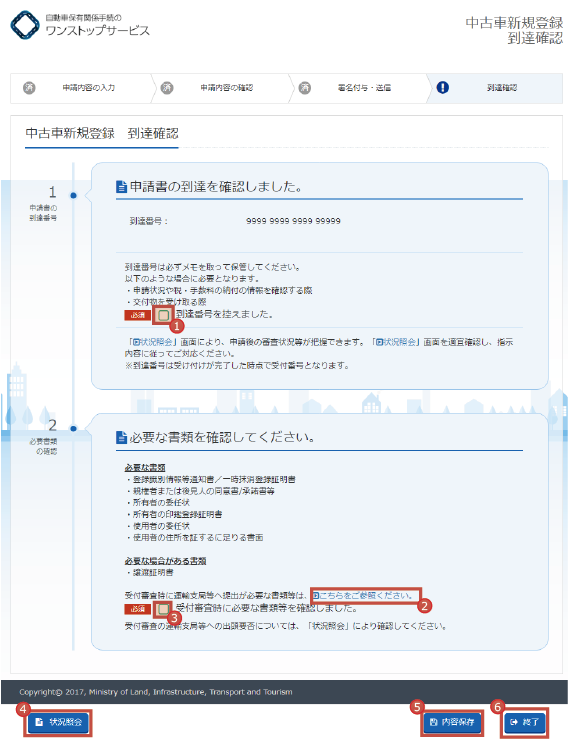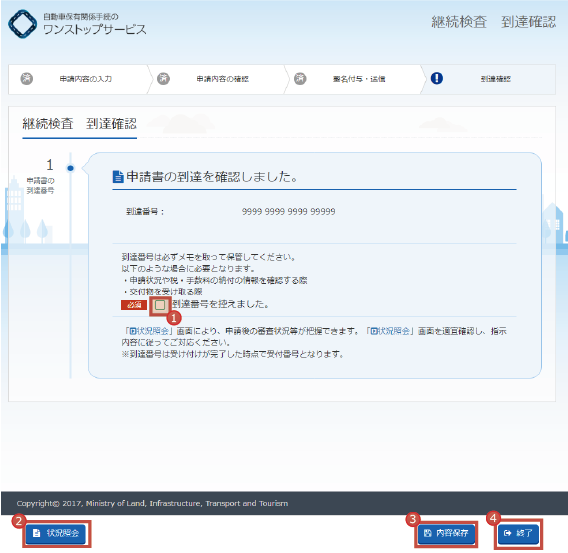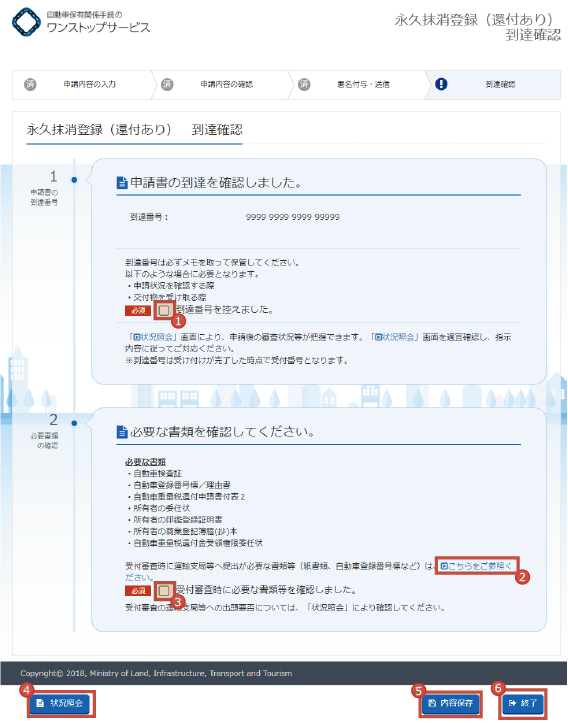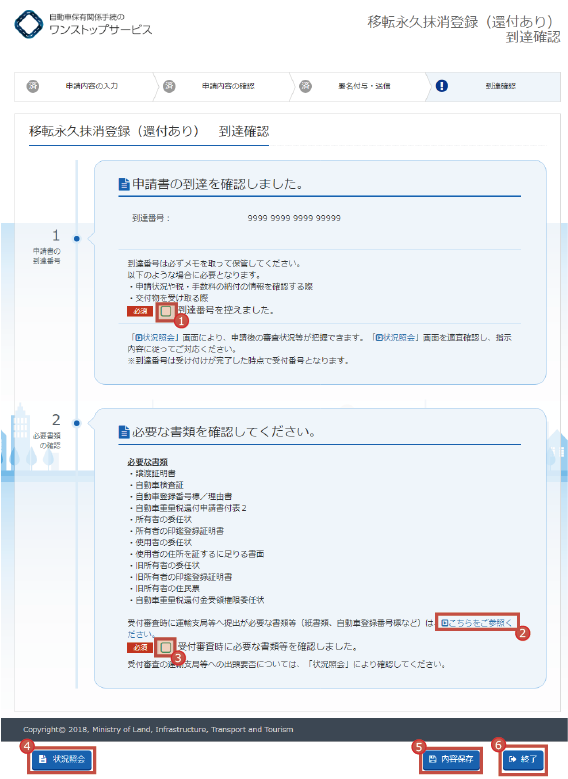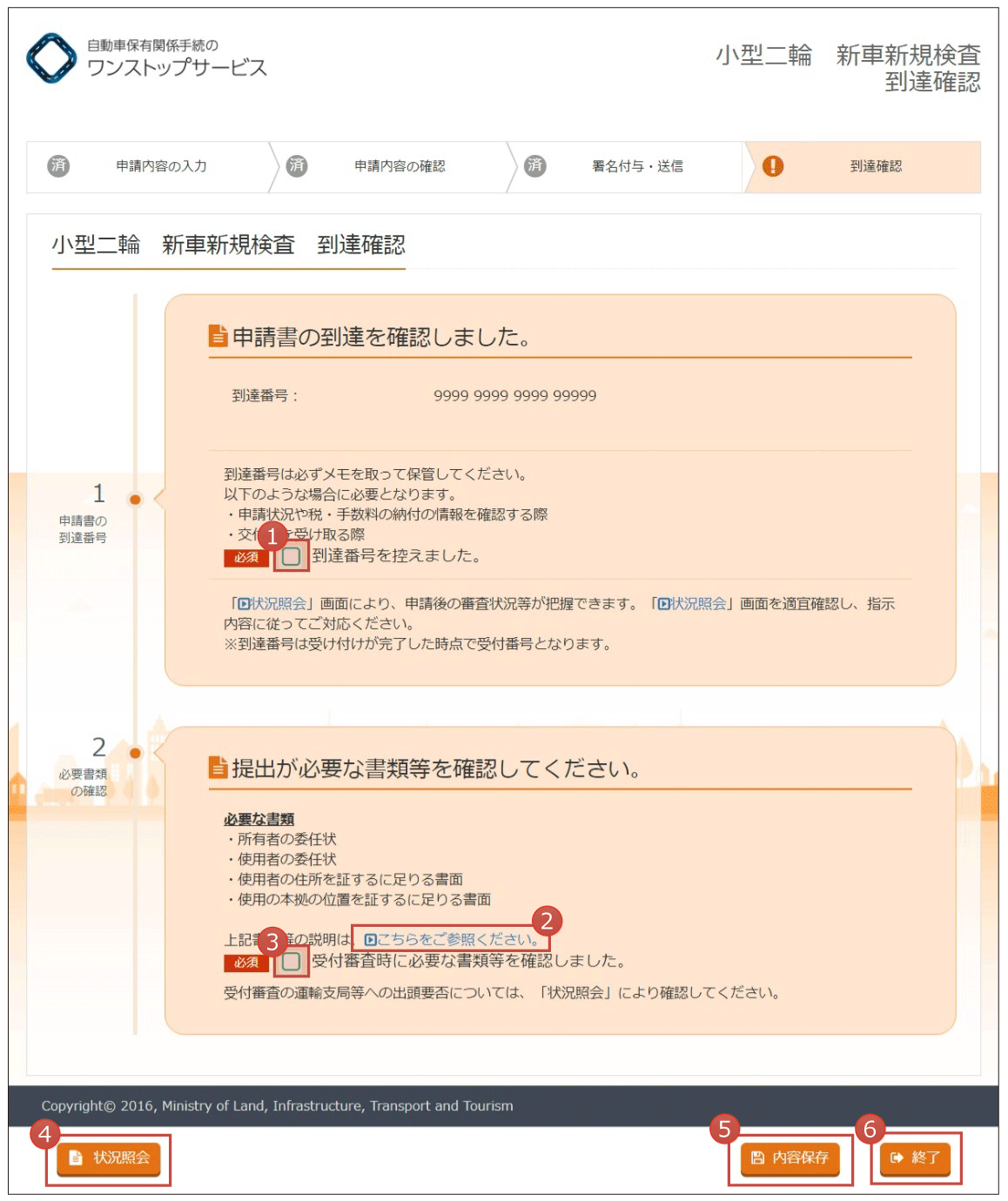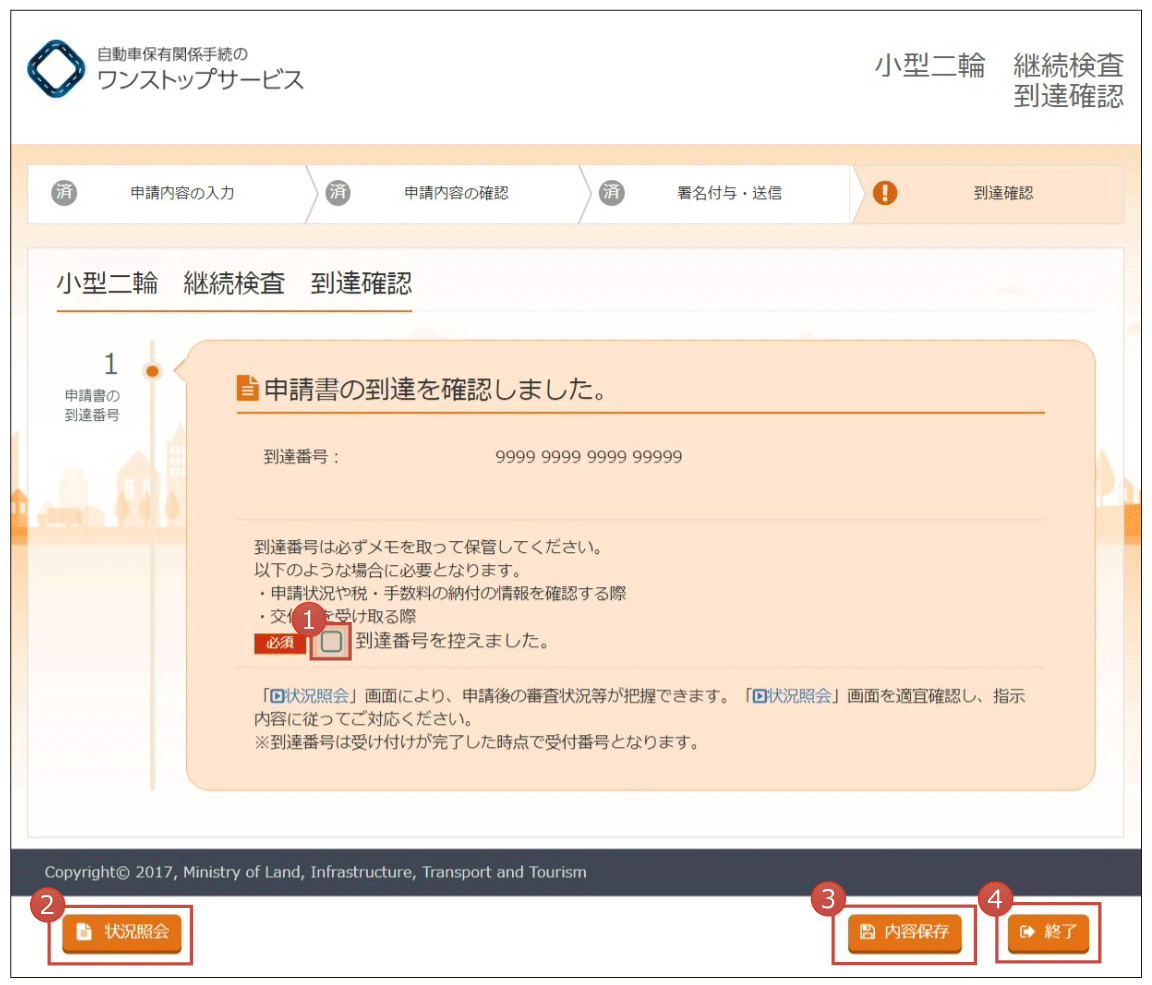申請書の作成・送信の手順
手続を選択する
(1)『トップページ』画面 より、赤枠の【手続を開始】ボタンを押し、『準備が済んでいる方』画面を表示する。
(2)『準備が済んでいる方』画面より、赤枠[1]のボタンを押します。
(3)『ご自身で申請される方』画面より、赤枠[2]を押します。
(4)ご自身が申請可能かどうかを確認したい方は赤枠[3]を押し、事前チェックを行ってください。『申請を行う』画面より、赤枠[4]を押します。
(5)ご自身が申請可能かどうかを確認したい方は赤枠[3]を押し、事前チェックを行ってください。申請を開始する場合は、赤枠[5]を押します。
ご注意
- 申請する条件を満たしていない場合、自動車保有関係手続のワンストップサービスを利用しての申請はできません。
手続を選択する
(1)『トップページ』画面 より、赤枠の【手続を開始】ボタンを押し、『準備が済んでいる方』画面を表示する。
(2)『準備が済んでいる方』画面より、赤枠[1]のボタンを押します。
(3)『代理で申請される方』画面より、赤枠[2]を押します。
(4)ご自身が申請可能かどうかを確認したい方は赤枠[3]を押し、事前チェックを行ってください。『申請を行う』画面より、赤枠[4]を押します。
(5)ご自身が申請可能かどうかを確認したい方は赤枠[3]を押し、事前チェックを行ってください。申請を開始する場合は、赤枠[5]を押します。
ご注意
- 申請する条件を満たしていない場合、自動車保有関係手続のワンストップサービスを利用しての申請はできません。
手続を選択する
(1)『トップページ』画面 より、赤枠の【手続を開始】ボタンを押し、『準備が済んでいる方』画面を表示する。
(2)『準備が済んでいる方』画面より、赤枠[1]のボタンを押します。
(3)『ご自身で申請される方』画面より、赤枠[2]を押します。
(4)ご自身が申請可能かどうかを確認したい方は赤枠[3]を押し、事前チェックを行ってください。『申請を行う』画面より、赤枠[4]を押します。
(5)ご自身が申請可能かどうかを確認したい方は赤枠[3]を押し、事前チェックを行ってください。申請を開始する場合は、赤枠[5]を押します。
ご注意
- 申請する条件を満たしていない場合、自動車保有関係手続のワンストップサービスを利用しての申請はできません。
手続を選択する
(1)『トップページ』画面 より、赤枠の【手続を開始】ボタンを押し、『準備が済んでいる方』画面を表示する。
(2)『準備が済んでいる方』画面より、赤枠[1]のボタンを押します。
(3)『代理で申請される方』画面より、赤枠[2]を押します。
(4)ご自身が申請可能かどうかを確認したい方は赤枠[3]を押し、事前チェックを行ってください。『申請を行う』画面より、赤枠[4]を押します。
(5)ご自身が申請可能かどうかを確認したい方は赤枠[3]を押し、事前チェックを行ってください。申請を開始する場合は、赤枠[5]を押します。
ご注意
- 申請する条件を満たしていない場合、自動車保有関係手続のワンストップサービスを利用しての申請はできません。
手続を選択する
(1)『トップページ』画面 より、赤枠の【手続を開始】ボタンを押し、『準備が済んでいる方』画面を表示する。
(2)『準備が済んでいる方』画面より、赤枠[1]のボタンを押します。
(3)『ご自身で申請される方』画面より、赤枠[2]を押します。
(4)ご自身が申請可能かどうかを確認したい方は赤枠[3]を押し、事前チェックを行ってください。『申請を行う』画面より、赤枠[4]を押します。
(5)ご自身が申請可能かどうかを確認したい方は赤枠[3]を押し、事前チェックを行ってください。申請を開始する場合は、赤枠[5]を押します。
ご注意
- 申請する条件を満たしていない場合、自動車保有関係手続のワンストップサービスを利用しての申請はできません。
手続を選択する
(1)『トップページ』画面 より、赤枠の【手続を開始】ボタンを押し、『準備が済んでいる方』画面を表示する。
(2)『準備が済んでいる方』画面より、赤枠[1]のボタンを押します。
(3)『代理で申請される方』画面より、赤枠[2]を押します。
(4)ご自身が申請可能かどうかを確認したい方は赤枠[3]を押し、事前チェックを行ってください。『申請を行う』画面より、赤枠[4]を押します。
(5)ご自身が申請可能かどうかを確認したい方は赤枠[3]を押し、事前チェックを行ってください。申請を開始する場合は、赤枠[5]を押します。
ご注意
- 申請する条件を満たしていない場合、自動車保有関係手続のワンストップサービスを利用しての申請はできません。
手続を選択する
(1)『トップページ』画面 より、赤枠の【手続を開始】ボタンを押し、『準備が済んでいる方』画面を表示する。
(2)『準備が済んでいる方』画面より、赤枠[1]のボタンを押します。
(3)『ご自身で申請される方』画面より、赤枠[2]を押します。
(4)ご自身が申請可能かどうかを確認したい方は赤枠[3]を押し、事前チェックを行ってください。『申請を行う』画面より、赤枠[4]を押します。
(5)ご自身が申請可能かどうかを確認したい方は赤枠[3]を押し、事前チェックを行ってください。申請を開始する場合は、赤枠[5]を押します。
ご注意
- 申請する条件を満たしていない場合、自動車保有関係手続のワンストップサービスを利用しての申請はできません。
手続を選択する
(1)『トップページ』画面 より、赤枠の【手続を開始】ボタンを押し、『準備が済んでいる方』画面を表示する。
(2)『準備が済んでいる方』画面より、赤枠[1]のボタンを押します。
(3)『代理で申請される方』画面より、赤枠[2]を押します。
(4)ご自身が申請可能かどうかを確認したい方は赤枠[3]を押し、事前チェックを行ってください。『申請を行う』画面より、赤枠[4]を押します。
(5)ご自身が申請可能かどうかを確認したい方は赤枠[3]を押し、事前チェックを行ってください。申請を開始する場合は、赤枠[5]を押します。
ご注意
- 申請する条件を満たしていない場合、自動車保有関係手続のワンストップサービスを利用しての申請はできません。
手続を選択する
(1)『トップページ』画面 より、赤枠の【手続を開始】ボタンを押し、『準備が済んでいる方』画面を表示する。
(2)『準備が済んでいる方』画面より、赤枠[1]のボタンを押します。
(3)『ご自身で申請される方』画面より、赤枠[2]を押します。
(4)ご自身が申請可能かどうかを確認したい方は赤枠[3]を押し、事前チェックを行ってください。『申請を行う』画面より、赤枠[4]を押します。
(5)ご自身が申請可能かどうかを確認したい方は赤枠[3]を押し、事前チェックを行ってください。申請を開始する場合は、赤枠[5]を押します。
ご注意
- 申請する条件を満たしていない場合、自動車保有関係手続のワンストップサービスを利用しての申請はできません。
手続を選択する
(1)『トップページ』画面 より、赤枠の【手続を開始】ボタンを押し、『準備が済んでいる方』画面を表示する。
(2)『準備が済んでいる方』画面より、赤枠[1]のボタンを押します。
(3)『代理で申請される方』画面より、赤枠[2]を押します。
(4)ご自身が申請可能かどうかを確認したい方は赤枠[3]を押し、事前チェックを行ってください。『申請を行う』画面より、赤枠[4]を押します。
(5)ご自身が申請可能かどうかを確認したい方は赤枠[3]を押し、事前チェックを行ってください。申請を開始する場合は、赤枠[5]を押します。
ご注意
- 申請する条件を満たしていない場合、自動車保有関係手続のワンストップサービスを利用しての申請はできません。
手続を選択する
(1)『トップページ』画面 より、赤枠の【手続を開始】ボタンを押し、『準備が済んでいる方』画面を表示する。
(2)『準備が済んでいる方』画面より、赤枠[1]のボタンを押します。
(3)『ご自身で申請される方』画面より、赤枠[2]を押します。
(4)ご自身が申請可能かどうかを確認したい方は赤枠[3]を押し、事前チェックを行ってください。『申請を行う』画面より、赤枠[4]を押します。
(5)ご自身が申請可能かどうかを確認したい方は赤枠[3]を押し、事前チェックを行ってください。申請を開始する場合は、赤枠[5]を押します。
ご注意
- 申請する条件を満たしていない場合、自動車保有関係手続のワンストップサービスを利用しての申請はできません。
手続を選択する
(1)『トップページ』画面 より、赤枠の【手続を開始】ボタンを押し、『準備が済んでいる方』画面を表示する。
(2)『準備が済んでいる方』画面より、赤枠[1]のボタンを押します。
(3)『代理で申請される方』画面より、赤枠[2]を押します。
(4)ご自身が申請可能かどうかを確認したい方は赤枠[3]を押し、事前チェックを行ってください。『申請を行う』画面より、赤枠[4]を押します。
(5)ご自身が申請可能かどうかを確認したい方は赤枠[3]を押し、事前チェックを行ってください。申請を開始する場合は、赤枠[5]を押します。
ご注意
- 申請する条件を満たしていない場合、自動車保有関係手続のワンストップサービスを利用しての申請はできません。
手続を選択する
(1)『トップページ』画面 より、赤枠の【手続を開始】ボタンを押し、『準備が済んでいる方』画面を表示する。
(2)『準備が済んでいる方』画面より、赤枠[1]のボタンを押します。
(3)『ご自身で申請される方』画面より、赤枠[2]を押します。
(4)ご自身が申請可能かどうかを確認したい方は赤枠[3]を押し、事前チェックを行ってください。『申請を行う』画面より、赤枠[4]を押します。
(5)ご自身が申請可能かどうかを確認したい方は赤枠[3]を押し、事前チェックを行ってください。申請を開始する場合は、赤枠[5]を押します。
ご注意
- 申請する条件を満たしていない場合、自動車保有関係手続のワンストップサービスを利用しての申請はできません。
手続を選択する
(1)『トップページ』画面 より、赤枠の【手続を開始】ボタンを押し、『準備が済んでいる方』画面を表示する。
(2)『準備が済んでいる方』画面より、赤枠[1]のボタンを押します。
(3)『代理で申請される方』画面より、赤枠[2]を押します。
(4)ご自身が申請可能かどうかを確認したい方は赤枠[3]を押し、事前チェックを行ってください。『申請を行う』画面より、赤枠[4]を押します。
(5)ご自身が申請可能かどうかを確認したい方は赤枠[3]を押し、事前チェックを行ってください。申請を開始する場合は、赤枠[5]を押します。
ご注意
- 申請する条件を満たしていない場合、自動車保有関係手続のワンストップサービスを利用しての申請はできません。
手続を選択する
(1)『トップページ』画面 より、赤枠の【手続を開始】ボタンを押し、『準備が済んでいる方』画面を表示する。
(2)『準備が済んでいる方』画面より、赤枠[1]のボタンを押します。
(3)『ご自身で申請される方』画面より、赤枠[2]を押します。
(4)ご自身が申請可能かどうかを確認したい方は赤枠[3]を押し、事前チェックを行ってください。『申請を行う』画面より、赤枠[4]を押します。
(5)ご自身が申請可能かどうかを確認したい方は赤枠[3]を押し、事前チェックを行ってください。申請を開始する場合は、赤枠[5]を押します。
ご注意
- 申請する条件を満たしていない場合、自動車保有関係手続のワンストップサービスを利用しての申請はできません。
手続を選択する
(1)『トップページ』画面 より、赤枠の【手続を開始】ボタンを押し、『準備が済んでいる方』画面を表示する。
(2)『準備が済んでいる方』画面より、赤枠[1]のボタンを押します。
(3)『代理で申請される方』画面より、赤枠[2]を押します。
(4)ご自身が申請可能かどうかを確認したい方は赤枠[3]を押し、事前チェックを行ってください。『申請を行う』画面より、赤枠[4]を押します。
(5)ご自身が申請可能かどうかを確認したい方は赤枠[3]を押し、事前チェックを行ってください。申請を開始する場合は、赤枠[5]を押します。
ご注意
- 申請する条件を満たしていない場合、自動車保有関係手続のワンストップサービスを利用しての申請はできません。
手続を選択する
(1)『トップページ』画面 より、赤枠の【手続を開始】ボタンを押し、『準備が済んでいる方』画面を表示する。
(2)『準備が済んでいる方』画面より、赤枠[1]のボタンを押します。
(3)『ご自身で申請される方』画面より、赤枠[2]を押します。
(4)ご自身が申請可能かどうかを確認したい方は赤枠[3]を押し、事前チェックを行ってください。『申請を行う』画面より、赤枠[4]を押します。
(5)ご自身が申請可能かどうかを確認したい方は赤枠[3]を押し、事前チェックを行ってください。申請を開始する場合は、赤枠[5]を押します。
ご注意
- 申請する条件を満たしていない場合、自動車保有関係手続のワンストップサービスを利用しての申請はできません。
手続を選択する
(1)『トップページ』画面 より、赤枠の【手続を開始】ボタンを押し、『準備が済んでいる方』画面を表示する。
(2)『準備が済んでいる方』画面より、赤枠[1]のボタンを押します。
(3)『代理で申請される方』画面より、赤枠[2]を押します。
(4)ご自身が申請可能かどうかを確認したい方は赤枠[3]を押し、事前チェックを行ってください。『申請を行う』画面より、赤枠[4]を押します。
(5)ご自身が申請可能かどうかを確認したい方は赤枠[3]を押し、事前チェックを行ってください。申請を開始する場合は、赤枠[5]を押します。
ご注意
- 申請する条件を満たしていない場合、自動車保有関係手続のワンストップサービスを利用しての申請はできません。
手続を選択する
(1)『トップページ』画面 より、赤枠の【手続を開始】ボタンを押し、『準備が済んでいる方』画面を表示する。
(2)『準備が済んでいる方』画面より、赤枠[1]のボタンを押します。
(3)『ご自身で申請される方』画面より、赤枠[2]を押します。
(4)ご自身が申請可能かどうかを確認したい方は赤枠[3]を押し、事前チェックを行ってください。『申請を行う』画面より、赤枠[4]を押します。
(5)ご自身が申請可能かどうかを確認したい方は赤枠[3]を押し、事前チェックを行ってください。申請を開始する場合は、赤枠[5]を押します。
ご注意
- 申請する条件を満たしていない場合、自動車保有関係手続のワンストップサービスを利用しての申請はできません。
手続を選択する
(1)『トップページ』画面 より、赤枠の【手続を開始】ボタンを押し、『準備が済んでいる方』画面を表示する。
(2)『準備が済んでいる方』画面より、赤枠[1]のボタンを押します。
(3)『ご自身で申請される方』画面より、赤枠[2]を押します。
(4)ご自身が申請可能かどうかを確認したい方は赤枠[3]を押し、事前チェックを行ってください。『申請を行う』画面より、赤枠[4]を押します。
(5)ご自身が申請可能かどうかを確認したい方は赤枠[3]を押し、事前チェックを行ってください。申請を開始する場合は、赤枠[5]を押します。
ご注意
- 申請する条件を満たしていない場合、自動車保有関係手続のワンストップサービスを利用しての申請はできません。
手続を選択する
(1)『トップページ』画面 より、赤枠の【手続を開始】ボタンを押し、『準備が済んでいる方』画面を表示する。
(2)『準備が済んでいる方』画面より、赤枠[1]のボタンを押します。
(3)『代理で申請される方』画面より、赤枠[2]を押します。
(4)ご自身が申請可能かどうかを確認したい方は赤枠[3]を押し、事前チェックを行ってください。『申請を行う』画面より、赤枠[4]を押します。
(5)ご自身が申請可能かどうかを確認したい方は赤枠[3]を押し、事前チェックを行ってください。申請を開始する場合は、赤枠[5]を押します。
ご注意
- 申請する条件を満たしていない場合、自動車保有関係手続のワンストップサービスを利用しての申請はできません。
手続を選択する
(1)『トップページ』画面 より、赤枠の【手続を開始】ボタンを押し、『準備が済んでいる方』画面を表示する。
(2)『準備が済んでいる方』画面より、赤枠[1]のボタンを押します。
(3)『ご自身で申請される方』画面より、赤枠[2]を押します。
(4)ご自身が申請可能かどうかを確認したい方は赤枠[3]を押し、事前チェックを行ってください。『申請を行う』画面より、赤枠[4]を押します。
(5)ご自身が申請可能かどうかを確認したい方は赤枠[3]を押し、事前チェックを行ってください。申請を開始する場合は、赤枠[5]を押します。
ご注意
- 申請する条件を満たしていない場合、自動車保有関係手続のワンストップサービスを利用しての申請はできません。
手続を選択する
(1)『トップページ』画面 より、赤枠の【手続を開始】ボタンを押し、『準備が済んでいる方』画面を表示する。
(2)『準備が済んでいる方』画面より、赤枠[1]のボタンを押します。
(3)『代理で申請される方』画面より、赤枠[2]を押します。
(4)ご自身が申請可能かどうかを確認したい方は赤枠[3]を押し、事前チェックを行ってください。『申請を行う』画面より、赤枠[4]を押します。
(5)ご自身が申請可能かどうかを確認したい方は赤枠[3]を押し、事前チェックを行ってください。申請を開始する場合は、赤枠[5]を押します。
ご注意
- 申請する条件を満たしていない場合、自動車保有関係手続のワンストップサービスを利用しての申請はできません。
手続を選択する
(1)『トップページ』画面 より、赤枠の【手続を開始】ボタンを押し、『準備が済んでいる方』画面を表示する。
(2)『準備が済んでいる方』画面より、赤枠[1]のボタンを押します。
(3)『ご自身で申請される方』画面より、赤枠[2]を押します。
(4)ご自身が申請可能かどうかを確認したい方は赤枠[3]を押し、事前チェックを行ってください。『申請を行う』画面より、赤枠[4]を押します。
(5)ご自身が申請可能かどうかを確認したい方は赤枠[3]を押し、事前チェックを行ってください。申請を開始する場合は、赤枠[5]を押します。
ご注意
- 申請する条件を満たしていない場合、自動車保有関係手続のワンストップサービスを利用しての申請はできません。
手続を選択する
(1)『トップページ』画面 より、赤枠の【手続を開始】ボタンを押し、『準備が済んでいる方』画面を表示する。
(2)『準備が済んでいる方』画面より、赤枠[1]のボタンを押します。
(3)『代理で申請される方』画面より、赤枠[2]を押します。
(4)ご自身が申請可能かどうかを確認したい方は赤枠[3]を押し、事前チェックを行ってください。『申請を行う』画面より、赤枠[4]を押します。
(5)ご自身が申請可能かどうかを確認したい方は赤枠[3]を押し、事前チェックを行ってください。申請を開始する場合は、赤枠[5]を押します。
ご注意
- 申請する条件を満たしていない場合、自動車保有関係手続のワンストップサービスを利用しての申請はできません。
手続を選択する
(1)『トップページ』画面 より、赤枠の【手続を開始】ボタンを押し、『準備が済んでいる方』画面を表示する。
(2)『準備が済んでいる方』画面より、赤枠[1]のボタンを押します。
(3)『ご自身で申請される方』画面より、赤枠[2]を押します。
(4)ご自身が申請可能かどうかを確認したい方は赤枠[3]を押し、事前チェックを行ってください。『申請を行う』画面より、赤枠[4]を押します。
(5)ご自身が申請可能かどうかを確認したい方は赤枠[3]を押し、事前チェックを行ってください。申請を開始する場合は、赤枠[5]を押します。
ご注意
- 申請する条件を満たしていない場合、自動車保有関係手続のワンストップサービスを利用しての申請はできません。
申請データを入力する
ワンポイントアドバイス
赤枠[1]のボタンを押すと、操作方法に関する説明が吹き出し上に表示されます。
赤枠[2]のリンクを押すことでより詳しい説明が別ウィンドウで表示されます。
ワンポイントアドバイス
- 申請を一時的に中断するには赤枠[1]のボタンを押してください。また、『トップページ』画面より【中断から再開】のボタンを押すことによって申請を再開することができます。
本システムではセキュリティ保護のため、一定時間画面を操作しないと、今まで入力した申請内容が全てクリアされてしまいます。添付書類等の準備が済んでいない方は、一度「申請を中断する」ボタンをクリックし、今まで入力した申請内容を保存してから、添付書類等の準備をしてください。
- 赤枠[2]のボタンを押すと入力に不備のあった最初の項目へ移動します。
- 赤枠[3]より入力済の項目の数を確認することができます。
- 赤枠[4]のボタンを押すと、次の画面に移動できます。
『申請条件及び申請者等に関する入力』画面への入力内容
税・手数料のキャッシュレス納付を利用する場合は、[2]のラジオボタンにチェックを入れます。
ご注意
- キャッシュレス納付を利用するためには、決済情報(クレジットカード等情報)を登録する必要があります。
- 詳しくは、くるまの保有関係手続お支払い情報登録サービス をご参照ください。
税・手数料のまとめ納付を利用する場合は、[3]のラジオボタンにチェックを入れます。そして、赤枠[4]のボタンを押して、取得済みのまとめ納付管理ファイルを選択してください。
ワンポイントアドバイス
まとめ納付管理ファイルの取得方法については、『まとめ納付管理ファイルの取得方法』よりご確認いただけます。
使用する電子証明書が公的個人認証(マイナンバーカード)である場合、赤枠[5]のラジオボタンにチェックを入れます。
電子証明書を読み込む際には、ICカード(マイナンバーカード)を読み込む方法を、以下から選択します。
・ICカードリーダを用いて読み込む場合は、ICカード(マイナンバーカード)をICカードリーダにセットし、[6]のボタンを押します。
・スマートフォンを用いて読み込む場合は、[7]のボタンを押します。
※使用する電子証明書が商業登記である場合は、赤枠[8]のラジオボタンにチェックを入れ、赤枠[9]のボタンを押し、申請者の電子証明書ファイルを選択してください。
※電子証明書の読み込みの際、氏名・名称は自動的に読み込まれますが、一部の高水準文字については空欄で表示される場合があります。氏名欄に入力された内容が自動車検査証に反映されますので、高水準文字での印字をご希望の方は、高水準文字を記載する欄に正しい氏名・名称を入力してください。なお、旧姓を併記したマイナンバーカードを使用した場合、旧姓情報については申請内容に反映されません。
ご注意
- 低水準文字・高水準文字に含まれない文字を氏名・名称に使用することはできません。その際、ご自身で代替となる文字を入力する必要があります。
- 自動車検査証に高水準文字を含んだ氏名・名称の印字をご希望の場合、高水準文字を記載する欄に代替となる文字を入力してください。それ以外の方は高水準文字を記載する欄は空欄としてください。
赤枠[10]より未入力がないことを確認し、赤枠[11]のボタンを押してください。
⇒『自動車の用途や登録に関する入力』画面が表示されます。
『自動車の用途や登録に関する入力』画面への入力内容
赤枠[2]より未入力がないことを確認し、赤枠[3]のボタンを押してください。
⇒『保管場所に関する入力』画面が表示されます。
『保管場所に関する入力』画面への入力内容
ご注意
- 『保管場所に関する入力』画面は入力した内容によっては表示されない場合があります。
- 保管場所(駐車場)と使用の本拠の位置が同一であり、事前に入力した使用の本拠の位置の住所にアパート・マンションの部屋番号が含まれている場合には、「保管場所(駐車場)は、使用の本拠と同じですか。」の設問に対し、「いいえ」を選択したあと、アパート・マンションの部屋番号を削除した住所を入力してください。
アパート・マンションの部屋番号が入っていると、補正が必要となる場合があります。
ワンポイントアドバイス
- 添付書類を読み込むには、赤枠[2]のボタンを押し、対象の添付ファイルを選択してください。
- 添付書類を削除する際には赤枠[3]ボタンを押してください。
赤枠[4]より未入力がないことを確認し、赤枠[5]のボタンを押してください。
⇒『自動車税(環境性能割・種別割)に関する入力』画面が表示されます。
『自動車税(環境性能割・種別割)に関する入力』画面への入力内容
ワンポイントアドバイス
赤枠[2]のボタンを押すことによって、入力した内容から税額を計算します。
赤枠[3]より未入力がないことを確認後、赤枠[4]のボタンを押してください。
⇒『申請条件及び申請者等に関する確認』画面が表示されます。
申請データを入力する
ワンポイントアドバイス
赤枠[1]のボタンを押すと、操作方法に関する説明が吹き出し上に表示されます。
赤枠[2]のリンクを押すことでより詳しい説明が別ウィンドウで表示されます。
ワンポイントアドバイス
- 申請を一時的に中断するには赤枠[1]のボタンを押してください。また、『トップページ』画面より【中断から再開】のボタンを押すことによって申請を再開することができます。
本システムではセキュリティ保護のため、一定時間画面を操作しないと、今まで入力した申請内容が全てクリアされてしまいます。添付書類等の準備が済んでいない方は、一度「申請を中断する」ボタンをクリックし、今まで入力した申請内容を保存してから、添付書類等の準備をしてください。
- 赤枠[2]のボタンを押すと入力に不備のあった最初の項目へ移動します。
- 赤枠[3]より入力済の項目の数を確認することができます。
- 赤枠[4]のボタンを押すと、次の画面に移動できます。
『申請条件及び申請者等に関する入力』画面への入力内容
税・手数料のキャッシュレス納付を利用する場合は、[2]のラジオボタンにチェックを入れます。
ご注意
- キャッシュレス納付を利用するためには、決済情報(クレジットカード等情報)を登録する必要があります。
- 詳しくは、くるまの保有関係手続お支払い情報登録サービス をご参照ください。
税・手数料のまとめ納付を利用する場合は、[3]のラジオボタンにチェックを入れます。そして、赤枠[4]のボタンを押して、取得済みのまとめ納付管理ファイルを選択してください。
ワンポイントアドバイス
まとめ納付管理ファイルの取得方法については、『まとめ納付管理ファイルの取得方法』よりご確認いただけます。
使用する電子証明書が公的個人認証(マイナンバーカード)である場合、赤枠[5]のラジオボタンにチェックを入れます。
電子証明書を読み込む際には、ICカード(マイナンバーカード)を読み込む方法を、以下から選択します。
・ICカードリーダを用いて読み込む場合は、ICカード(マイナンバーカード)をICカードリーダにセットし、[6]のボタンを押します。
・スマートフォンを用いて読み込む場合は、[7]のボタンを押します。
※使用する電子証明書が商業登記である場合は、赤枠[8]のラジオボタンにチェックを入れ、赤枠[9]のボタンを押し、申請者の電子証明書ファイルを選択してください。
※電子証明書の読み込みの際、氏名・名称は自動的に読み込まれますが、一部の高水準文字については空欄で表示される場合があります。氏名欄に入力された内容が自動車検査証に反映されますので、高水準文字での印字をご希望の方は、高水準文字を記載する欄に正しい氏名・名称を入力してください。なお、旧姓を併記したマイナンバーカードを使用した場合、旧姓情報については申請内容に反映されません。
ご注意
- 低水準文字・高水準文字に含まれない文字を氏名・名称に使用することはできません。その際、ご自身で代替となる文字を入力する必要があります。
- 自動車検査証に高水準文字を含んだ氏名・名称の印字をご希望の場合、高水準文字を記載する欄に代替となる文字を入力してください。それ以外の方は高水準文字を記載する欄は空欄としてください。
所有者と使用者が異なる場合、使用者の委任状を添付する必要があります。「この自動車を使用するのは所有者ですか。」の設問に対し、「いいえ」を選択したあと、赤枠[10]のボタンを押し、使用者の委任状ファイルを選択してください。
ワンポイントアドバイス
赤枠[11]のボタンを押すことで読み込んだ委任状を確認することができます。
赤枠[12]より未入力がないことを確認し、赤枠[13]のボタンを押してください。
⇒『自動車の用途や登録に関する入力』画面が表示されます。
『自動車の用途や登録に関する入力』画面への入力内容
赤枠[2]より未入力がないことを確認し、赤枠[3]のボタンを押してください。
⇒『保管場所に関する入力』画面が表示されます。
『保管場所に関する入力』画面への入力内容
ご注意
- 『保管場所に関する入力』画面は入力した内容によっては表示されない場合があります。
- 保管場所(駐車場)と使用の本拠の位置が同一であり、事前に入力した使用の本拠の位置の住所にアパート・マンションの部屋番号が含まれている場合には、「保管場所(駐車場)は、使用の本拠と同じですか。」の設問に対し、「いいえ」を選択したあと、アパート・マンションの部屋番号を削除した住所を入力してください。
アパート・マンションの部屋番号が入っていると、補正が必要となる場合があります。
ワンポイントアドバイス
- 添付書類を読み込むには、赤枠[2]のボタンを押し、対象の添付ファイルを選択してください。
- 添付書類を削除する際には赤枠[3]ボタンを押してください。
赤枠[4]より未入力がないことを確認し、赤枠[5]のボタンを押してください。
⇒『自動車税(環境性能割・種別割)に関する入力』画面が表示されます。
『自動車税(環境性能割・種別割)に関する入力』画面への入力内容
ワンポイントアドバイス
赤枠[2]のボタンを押すことによって、入力した内容から税額を計算します。
赤枠[3]より未入力がないことを確認後、赤枠[4]のボタンを押してください。
⇒『申請条件及び申請者等に関する確認』画面が表示されます。
申請データを入力する
ワンポイントアドバイス
赤枠[1]のボタンを押すと、操作方法に関する説明が吹き出し上に表示されます。
赤枠[2]のリンクを押すことでより詳しい説明が別ウィンドウで表示されます。
ワンポイントアドバイス
- 申請を一時的に中断するには赤枠[1]のボタンを押してください。また、『トップページ』画面より【中断から再開】のボタンを押すことによって申請を再開することができます。
本システムではセキュリティ保護のため、一定時間画面を操作しないと、今まで入力した申請内容が全てクリアされてしまいます。添付書類等の準備が済んでいない方は、一度「申請を中断する」ボタンをクリックし、今まで入力した申請内容を保存してから、添付書類等の準備をしてください。
- 赤枠[2]のボタンを押すと入力に不備のあった最初の項目へ移動します。
- 赤枠[3]より入力済の項目の数を確認することができます。
- 赤枠[4]のボタンを押すと、次の画面に移動できます。
『申請条件及び申請者等に関する入力』画面への入力内容
税・手数料のキャッシュレス納付を利用する場合は、[2]のラジオボタンにチェックを入れます。
ご注意
- キャッシュレス納付を利用するためには、決済情報(クレジットカード等情報)を登録する必要があります。
- 詳しくは、くるまの保有関係手続お支払い情報登録サービス をご参照ください。
税・手数料のまとめ納付を利用する場合は、[3]のラジオボタンにチェックを入れます。そして、赤枠[4]のボタンを押して、取得済みのまとめ納付管理ファイルを選択してください。
ワンポイントアドバイス
まとめ納付管理ファイルの取得方法については、『まとめ納付管理ファイルの取得方法』よりご確認いただけます。
「所有者と使用者は同じ人ですか。」の設問に対し、「はい」を選択したあと、 赤枠[5]のボタンを押し、所有者の委任状ファイルを選択してください。
ワンポイントアドバイス
赤枠[6]のボタンを押すことで読み込んだ委任状を確認することができます。
使用する電子証明書が公的個人認証(マイナンバーカード)である場合、赤枠[7]のラジオボタンにチェックを入れます。
電子証明書を読み込む際には、ICカード(マイナンバーカード)を読み込む方法を、以下から選択します。
・ICカードリーダを用いて読み込む場合は、ICカード(マイナンバーカード)をICカードリーダにセットし、[8]のボタンを押します。
・スマートフォンを用いて読み込む場合は、[9]のボタンを押します。
※使用する電子証明書が商業登記または行政書士用である場合は、赤枠[10]のラジオボタンにチェックを入れ、赤枠[11]のボタンを押し、申請者の電子証明書ファイルを選択してください。
赤枠[12]より未入力がないことを確認し、赤枠[13]のボタンを押してください。
⇒『自動車の用途や登録に関する入力』画面が表示されます。
『自動車の用途や登録に関する入力』画面への入力内容
赤枠[2]より未入力がないことを確認し、赤枠[3]のボタンを押してください。
⇒『保管場所に関する入力』画面が表示されます。
『保管場所に関する入力』画面への入力内容
ご注意
- 『保管場所に関する入力』画面は入力した内容によっては表示されない場合があります。
- 保管場所(駐車場)と使用の本拠の位置が同一であり、事前に入力した使用の本拠の位置の住所にアパート・マンションの部屋番号が含まれている場合には、「保管場所(駐車場)は、使用の本拠と同じですか。」の設問に対し、「いいえ」を選択したあと、アパート・マンションの部屋番号を削除した住所を入力してください。
アパート・マンションの部屋番号が入っていると、補正が必要となる場合があります。
ワンポイントアドバイス
- 添付書類を読み込むには、赤枠[2]のボタンを押し、対象の添付ファイルを選択してください。
- 添付書類を削除する際には赤枠[3]ボタンを押してください。
赤枠[4]より未入力がないことを確認し、赤枠[5]のボタンを押してください。
⇒『自動車税(環境性能割・種別割)に関する入力』画面が表示されます。
『自動車税(環境性能割・種別割)に関する入力』画面への入力内容
ワンポイントアドバイス
赤枠[2]のボタンを押すことによって、入力した内容から税額を計算します。
赤枠[3]より未入力がないことを確認し、赤枠[4]のボタンを押してください。
⇒『申請条件及び申請者等に関する確認』画面が表示されます。
申請データを入力する
ワンポイントアドバイス
赤枠[1]のボタンを押すと、操作方法に関する説明が吹き出し上に表示されます。
赤枠[2]のリンクを押すことでより詳しい説明が別ウィンドウで表示されます。
ワンポイントアドバイス
- 申請を一時的に中断するには赤枠[1]のボタンを押してください。また、『トップページ』画面より【中断から再開】のボタンを押すことによって申請を再開することができます。
本システムではセキュリティ保護のため、一定時間画面を操作しないと、今まで入力した申請内容が全てクリアされてしまいます。添付書類等の準備が済んでいない方は、一度「申請を中断する」ボタンをクリックし、今まで入力した申請内容を保存してから、添付書類等の準備をしてください。
- 赤枠[2]のボタンを押すと入力に不備のあった最初の項目へ移動します。
- 赤枠[3]より入力済の項目の数を確認することができます。
- 赤枠[4]のボタンを押すと、次の画面に移動できます。
『申請条件及び申請者等に関する入力』画面への入力内容
税・手数料のキャッシュレス納付を利用する場合は、[2]のラジオボタンにチェックを入れます。
ご注意
- キャッシュレス納付を利用するためには、決済情報(クレジットカード等情報)を登録する必要があります。
- 詳しくは、くるまの保有関係手続お支払い情報登録サービス をご参照ください。
税・手数料のまとめ納付を利用する場合は、[3]のラジオボタンにチェックを入れます。そして、赤枠[4]のボタンを押して、取得済みのまとめ納付管理ファイルを選択してください。
ワンポイントアドバイス
まとめ納付管理ファイルの取得方法については、『まとめ納付管理ファイルの取得方法』よりご確認いただけます。
「所有者と使用者は同じ人ですか。」の設問に対し、「いいえ」を選択したあと、 赤枠[5]のボタンを押し、所有者の委任状ファイルを選択してください。
所有者の委任状ファイルを選択したあと、「自動車の使用者に関する情報について入力してください。」欄より、赤枠[7]のボタンを押し、使用者の委任状ファイルを選択してください。
ワンポイントアドバイス
赤枠[6]のボタンを押すことで読み込んだ委任状を確認することができます。
使用する電子証明書が公的個人認証(マイナンバーカード)である場合、赤枠[8]のラジオボタンにチェックを入れます。
電子証明書を読み込む際には、ICカード(マイナンバーカード)を読み込む方法を、以下から選択します。
・ICカードリーダを用いて読み込む場合は、ICカード(マイナンバーカード)をICカードリーダにセットし、[9]のボタンを押します。
・スマートフォンを用いて読み込む場合は、[10]のボタンを押します。
※使用する電子証明書が商業登記または行政書士用である場合は、赤枠[11]のラジオボタンにチェックを入れ、赤枠[12]のボタンを押し、申請者の電子証明書ファイルを選択してください。
赤枠[13]より未入力がないことを確認し、赤枠[14]のボタンを押してください。
⇒『自動車の用途や登録に関する入力』画面が表示されます。
『自動車の用途や登録に関する入力』画面への入力内容
赤枠[2]より未入力がないことを確認し、赤枠[3]のボタンを押してください。
⇒『保管場所に関する入力』画面が表示されます。
『保管場所に関する入力』画面への入力内容
ご注意
- 『保管場所に関する入力』画面は入力した内容によっては表示されない場合があります。
- 保管場所(駐車場)と使用の本拠の位置が同一であり、事前に入力した使用の本拠の位置の住所にアパート・マンションの部屋番号が含まれている場合には、「保管場所(駐車場)は、使用の本拠と同じですか。」の設問に対し、「いいえ」を選択したあと、アパート・マンションの部屋番号を削除した住所を入力してください。
アパート・マンションの部屋番号が入っていると、補正が必要となる場合があります。
ワンポイントアドバイス
- 添付書類を読み込むには、赤枠[2]のボタンを押し、対象の添付ファイルを選択してください。
- 添付書類を削除する際には赤枠[3]ボタンを押してください。
赤枠[4]より未入力がないことを確認し、赤枠[5]のボタンを押してください。
⇒『自動車税(環境性能割・種別割)に関する入力』画面が表示されます。
『自動車税(環境性能割・種別割)に関する入力』画面への入力内容
ワンポイントアドバイス
赤枠[2]のボタンを押すことによって、入力した内容から税額を計算します。
赤枠[3]より未入力がないことを確認し、赤枠[4]のボタンを押してください。
⇒『申請条件及び申請者等に関する確認』画面が表示されます。
申請データを入力する
ワンポイントアドバイス
赤枠[1]のボタンを押すと、操作方法に関する説明が吹き出し上に表示されます。
赤枠[2]のリンクを押すことでより詳しい説明が別ウィンドウで表示されます。
ワンポイントアドバイス
- 申請を一時的に中断するには赤枠[1]のボタンを押してください。また、『トップページ』画面より【中断から再開】のボタンを押すことによって申請を再開することができます。
本システムではセキュリティ保護のため、一定時間画面を操作しないと、今まで入力した申請内容が全てクリアされてしまいます。添付書類等の準備が済んでいない方は、一度「申請を中断する」ボタンをクリックし、今まで入力した申請内容を保存してから、添付書類等の準備をしてください。
- 赤枠[2]のボタンを押すと入力に不備のあった最初の項目へ移動します。
- 赤枠[3]より入力済の項目の数を確認することができます。
- 赤枠[4]のボタンを押すと、次の画面に移動できます。
『申請条件及び申請者等に関する入力』画面への入力内容
税・手数料のキャッシュレス納付を利用する場合は、[2]のラジオボタンにチェックを入れます。
ご注意
- キャッシュレス納付を利用するためには、決済情報(クレジットカード等情報)を登録する必要があります。
- 詳しくは、くるまの保有関係手続お支払い情報登録サービス をご参照ください。
税・手数料のまとめ納付を利用する場合は、[3]のラジオボタンにチェックを入れます。そして、赤枠[4]のボタンを押して、取得済みのまとめ納付管理ファイルを選択してください。
ワンポイントアドバイス
まとめ納付管理ファイルの取得方法については、『まとめ納付管理ファイルの取得方法』よりご確認いただけます。
車検証情報を取り込む場合は、赤枠[14]のボタンにチェックを入れ、取り込み方法を以下から選択してください。
・車検証閲覧アプリからダウンロードした車検証情報取込みファイルを使用する場合は、赤枠[15]のボタンを押します。
・車検証閲覧アプリで電子車検証を読み取る場合は、赤枠[16]のボタンを押します。
ワンポイントアドバイス
車検証閲覧アプリを活用して申請情報を設定する場合、以下の画面項目に対して車検証情報が自動転記されます。
車検証閲覧アプリに関するより詳しい説明は、 「電子車検証特設サイト 」をご覧ください。
(1)「自動車の用途や登録に関する入力」画面
- 自動車登録番号
(2)「保管場所に関する入力」画面
- 車名
- 型式
- 長さ
- 幅
- 高さ
使用する電子証明書が公的個人認証(マイナンバーカード)である場合、赤枠[5]のラジオボタンにチェックを入れます。
電子証明書を読み込む際には、ICカード(マイナンバーカード)を読み込む方法を、以下から選択します。
・ICカードリーダを用いて読み込む場合は、ICカード(マイナンバーカード)をICカードリーダにセットし、[6]のボタンを押します。
・スマートフォンを用いて読み込む場合は、[7]のボタンを押します。
※使用する電子証明書が商業登記である場合は、赤枠[8]のラジオボタンにチェックを入れ、赤枠[9]のボタンを押し、申請者の電子証明書ファイルを選択してください。
※電子証明書の読み込みの際、氏名・名称は自動的に読み込まれますが、一部の高水準文字については空欄で表示される場合があります。氏名欄に入力された内容が自動車検査証に反映されますので、高水準文字での印字をご希望の方は、高水準文字を記載する欄に正しい氏名・名称を入力してください。なお、旧姓を併記したマイナンバーカードを使用した場合、旧姓情報については申請内容に反映されません。
ご注意
- 低水準文字・高水準文字に含まれない文字を氏名・名称に使用することはできません。その際、ご自身で代替となる文字を入力する必要があります。
- 自動車検査証に高水準文字を含んだ氏名・名称の印字をご希望の場合、高水準文字を記載する欄に代替となる文字を入力してください。それ以外の方は高水準文字を記載する欄は空欄としてください。
また、移転登録では旧所有者の委任状を添付する必要があります。赤枠[10]のボタンを押し、旧所有者の委任状ファイルを選択してください。
ワンポイントアドバイス
赤枠[11]のボタンを押すことで読み込んだ委任状を確認することができます。
赤枠[12]より未入力がないことを確認し、赤枠[13]のボタンを押してください。
⇒『自動車の用途や登録に関する入力』画面が表示されます。
『自動車の用途や登録に関する入力』画面への入力内容
赤枠[2]より未入力がないことを確認し、赤枠[3]のボタンを押してください。
ワンポイントアドバイス
記録等事務代行サービスを利用する場合における記録等事務代行者について、「記録等事務代行者の委託番号による指定」および、「記録等事務代行者検索入力による指定」の指定方法があります。
(1)「記録等事務代行者の委託番号による指定」
入力文字に部分一致する記録等事務代行者の委託番号を選択候補として表示します。なお、選択候補には申請先の運輸支局等の管轄である記録等事務代行者情報のみを表示します。
(2)「記録等事務代行者検索入力による指定」
入力文字に部分一致する記録等事務代行者名称及び記録等事務代行者の委託番号を選択候補として表示します。選択候補には、申請先の運輸支局等の管轄である記録等事務代行者情報のみを表示します。
ワンポイントアドバイス
添付書類登録サービスを利用する場合は、赤枠[4]より受付審査時に必要な書類をご確認のうえ、お手元にご用意ください。
受付審査時に必要な書類についてはこちらからもご確認いただけます。
⇒『保管場所に関する入力』画面が表示されます。
『保管場所に関する入力』画面への入力内容
ご注意
- 『保管場所に関する入力』画面は入力した内容によっては表示されない場合があります。
- 保管場所(駐車場)と使用の本拠の位置が同一であり、事前に入力した使用の本拠の位置の住所にアパート・マンションの部屋番号が含まれている場合には、「保管場所(駐車場)は、使用の本拠と同じですか。」の設問に対し、「いいえ」を選択したあと、アパート・マンションの部屋番号を削除した住所を入力してください。
アパート・マンションの部屋番号が入っていると、補正が必要となる場合があります。
ワンポイントアドバイス
- 添付書類を読み込むには、赤枠[2]のボタンを押し、対象の添付ファイルを選択してください。
- 添付書類を削除する際には赤枠[3]ボタンを押してください。
赤枠[4]より未入力がないことを確認し、赤枠[5]のボタンを押してください。
⇒『自動車税(環境性能割・種別割)に関する入力』画面が表示されます。
『自動車税(環境性能割・種別割)に関する入力』画面への入力内容
ワンポイントアドバイス
- 商品車であることを証する書類を読み込むには、赤枠[2]のボタンを押し、対象の添付ファイルを選択してください。
- 書類を削除する際には赤枠[3]ボタンを押してください。
- 赤枠[4]のボタンを押すことによって、入力した内容から税額を計算します。
赤枠[5]より未入力がないことを確認し、赤枠[6]のボタンを押してください。
⇒『申請条件及び申請者等に関する確認』画面が表示されます。
申請データを入力する
ワンポイントアドバイス
赤枠[1]のボタンを押すと、操作方法に関する説明が吹き出し上に表示されます。
赤枠[2]のリンクを押すことでより詳しい説明が別ウィンドウで表示されます。
ワンポイントアドバイス
- 申請を一時的に中断するには赤枠[1]のボタンを押してください。また、『トップページ』画面より【中断から再開】のボタンを押すことによって申請を再開することができます。
本システムではセキュリティ保護のため、一定時間画面を操作しないと、今まで入力した申請内容が全てクリアされてしまいます。添付書類等の準備が済んでいない方は、一度「申請を中断する」ボタンをクリックし、今まで入力した申請内容を保存してから、添付書類等の準備をしてください。
- 赤枠[2]のボタンを押すと入力に不備のあった最初の項目へ移動します。
- 赤枠[3]より入力済の項目の数を確認することができます。
- 赤枠[4]のボタンを押すと、次の画面に移動できます。
『申請条件及び申請者等に関する入力』画面への入力内容
税・手数料のキャッシュレス納付を利用する場合は、[2]のラジオボタンにチェックを入れます。
ご注意
- キャッシュレス納付を利用するためには、決済情報(クレジットカード等情報)を登録する必要があります。
- 詳しくは、くるまの保有関係手続お支払い情報登録サービス をご参照ください。
税・手数料のまとめ納付を利用する場合は、[3]のラジオボタンにチェックを入れます。そして、赤枠[4]のボタンを押して、取得済みのまとめ納付管理ファイルを選択してください。
ワンポイントアドバイス
まとめ納付管理ファイルの取得方法については、『まとめ納付管理ファイルの取得方法』よりご確認いただけます。
車検証情報を取り込む場合は、赤枠[15]のボタンにチェックを入れ、取り込み方法を以下から選択してください。
・車検証閲覧アプリからダウンロードした車検証情報取込みファイルを使用する場合は、赤枠[16]のボタンを押します。
・車検証閲覧アプリで電子車検証を読み取る場合は、赤枠[17]のボタンを押します。
ワンポイントアドバイス
車検証閲覧アプリを活用して申請情報を設定する場合、以下の画面項目に対して車検証情報が自動転記されます。
車検証閲覧アプリに関するより詳しい説明は、 「電子車検証特設サイト 」をご覧ください。
(1)「自動車の用途や登録に関する入力」画面
- 自動車登録番号
(2)「保管場所に関する入力」画面
- 車名
- 型式
- 長さ
- 幅
- 高さ
使用する電子証明書が公的個人認証(マイナンバーカード)である場合、赤枠[5]のラジオボタンにチェックを入れます。
電子証明書を読み込む際には、ICカード(マイナンバーカード)を読み込む方法を、以下から選択します。
・ICカードリーダを用いて読み込む場合は、ICカード(マイナンバーカード)をICカードリーダにセットし、[6]のボタンを押します。
・スマートフォンを用いて読み込む場合は、[7]のボタンを押します。
※使用する電子証明書が商業登記である場合は、赤枠[8]のラジオボタンにチェックを入れ、赤枠[9]のボタンを押し、申請者の電子証明書ファイルを選択してください。
※電子証明書の読み込みの際、氏名・名称は自動的に読み込まれますが、一部の高水準文字については空欄で表示される場合があります。氏名欄に入力された内容が自動車検査証に反映されますので、高水準文字での印字をご希望の方は、高水準文字を記載する欄に正しい氏名・名称を入力してください。なお、旧姓を併記したマイナンバーカードを使用した場合、旧姓情報については申請内容に反映されません。
ご注意
- 低水準文字・高水準文字に含まれない文字を氏名・名称に使用することはできません。その際、ご自身で代替となる文字を入力する必要があります。
- 自動車検査証に高水準文字を含んだ氏名・名称の印字をご希望の場合、高水準文字を記載する欄に代替となる文字を入力してください。それ以外の方は高水準文字を記載する欄は空欄としてください。
所有者と使用者が異なる場合、使用者の委任状を添付する必要があります。「この自動車を使用するのは所有者ですか。」の設問に対し、「いいえ」を選択したあと、 赤枠[10]のボタンを押し、使用者の委任状ファイルを選択してください。
また、移転登録では旧所有者の委任状を添付する必要があります。旧所有者の委任状を読み込む際には、赤枠[11]のボタンを押し、旧所有者の委任状ファイルを選択してください。
ワンポイントアドバイス
赤枠[12]のボタンを押すことで読み込んだ委任状を確認することができます。
赤枠[13]より未入力がないことを確認し、赤枠[14]のボタンを押してください。
⇒『自動車の用途や登録に関する入力』画面が表示されます。
『自動車の用途や登録に関する入力』画面への入力内容
赤枠[2]より未入力がないことを確認し、赤枠[3]のボタンを押してください。
ワンポイントアドバイス
記録等事務代行サービスを利用する場合における記録等事務代行者について、「記録等事務代行者の委託番号による指定」および、「記録等事務代行者検索入力による指定」の指定方法があります。
(1)「記録等事務代行者の委託番号による指定」
入力文字に部分一致する記録等事務代行者の委託番号を選択候補として表示します。なお、選択候補には申請先の運輸支局等の管轄である記録等事務代行者情報のみを表示します。
(2)「記録等事務代行者検索入力による指定」
入力文字に部分一致する記録等事務代行者名称及び記録等事務代行者の委託番号を選択候補として表示します。選択候補には、申請先の運輸支局等の管轄である記録等事務代行者情報のみを表示します。
ワンポイントアドバイス
添付書類登録サービスを利用する場合は、赤枠[4]より受付審査時に必要な書類をご確認のうえ、お手元にご用意ください。
受付審査時に必要な書類についてはこちらからもご確認いただけます。
⇒『保管場所に関する入力』画面が表示されます。
『保管場所に関する入力』画面への入力内容
ご注意
- 『保管場所に関する入力』画面は入力した内容によっては表示されない場合があります。
- 保管場所(駐車場)と使用の本拠の位置が同一であり、事前に入力した使用の本拠の位置の住所にアパート・マンションの部屋番号が含まれている場合には、「保管場所(駐車場)は、使用の本拠と同じですか。」の設問に対し、「いいえ」を選択したあと、アパート・マンションの部屋番号を削除した住所を入力してください。
アパート・マンションの部屋番号が入っていると、補正が必要となる場合があります。
ワンポイントアドバイス
- 添付書類を読み込むには、赤枠[2]のボタンを押し、対象の添付ファイルを選択してください。
- 添付書類を削除する際には赤枠[3]ボタンを押してください。
赤枠[4]より未入力がないことを確認し、赤枠[5]のボタンを押してください。
⇒『自動車税(環境性能割・種別割)に関する入力』画面が表示されます。
『自動車税(環境性能割・種別割)に関する入力』画面への入力内容
ワンポイントアドバイス
- 商品車であることを証する書類を読み込むには、赤枠[2]のボタンを押し、対象の添付ファイルを選択してください。
- 書類を削除する際には赤枠[3]ボタンを押してください。
- 赤枠[4]のボタンを押すことによって、入力した内容から税額を計算します。
赤枠[5]より未入力がないことを確認し、赤枠[6]のボタンを押してください。
⇒『申請条件及び申請者等に関する確認』画面が表示されます。
申請データを入力する
ワンポイントアドバイス
赤枠[1]のボタンを押すと、操作方法に関する説明が吹き出し上に表示されます。
赤枠[2]のリンクを押すことでより詳しい説明が別ウィンドウで表示されます。
ワンポイントアドバイス
- 申請を一時的に中断するには赤枠[1]のボタンを押してください。また、『トップページ』画面より【中断から再開】のボタンを押すことによって申請を再開することができます。
本システムではセキュリティ保護のため、一定時間画面を操作しないと、今まで入力した申請内容が全てクリアされてしまいます。添付書類等の準備が済んでいない方は、一度「申請を中断する」ボタンをクリックし、今まで入力した申請内容を保存してから、添付書類等の準備をしてください。
- 赤枠[2]のボタンを押すと入力に不備のあった最初の項目へ移動します。
- 赤枠[3]より入力済の項目の数を確認することができます。
- 赤枠[4]のボタンを押すと、次の画面に移動できます。
『申請条件及び申請者等に関する入力』画面への入力内容
税・手数料のキャッシュレス納付を利用する場合は、[2]のラジオボタンにチェックを入れます。
ご注意
- キャッシュレス納付を利用するためには、決済情報(クレジットカード等情報)を登録する必要があります。
- 詳しくは、くるまの保有関係手続お支払い情報登録サービス をご参照ください。
税・手数料のまとめ納付を利用する場合は、[3]のラジオボタンにチェックを入れます。そして、赤枠[4]のボタンを押して、取得済みのまとめ納付管理ファイルを選択してください。
ワンポイントアドバイス
まとめ納付管理ファイルの取得方法については、『まとめ納付管理ファイルの取得方法』よりご確認いただけます。
車検証情報を取り込む場合は、赤枠[15]のボタンにチェックを入れ、取り込み方法を以下から選択してください。
・車検証閲覧アプリからダウンロードした車検証情報取込みファイルを使用する場合は、赤枠[16]のボタンを押します。
・車検証閲覧アプリで電子車検証を読み取る場合は、赤枠[17]のボタンを押します。
ワンポイントアドバイス
車検証閲覧アプリを活用して申請情報を設定する場合、以下の画面項目に対して車検証情報が自動転記されます。
車検証閲覧アプリに関するより詳しい説明は、 「電子車検証特設サイト 」をご覧ください。
(1)「自動車の用途や登録に関する入力」画面
- 自動車登録番号
(2)「保管場所に関する入力」画面
- 車名
- 型式
- 長さ
- 幅
- 高さ
「所有者と使用者は同じ人ですか。」の設問に対し、「はい」を選択したあと、 赤枠[5]のボタンを押し、所有者の委任状ファイルを選択してください。旧所有者の委任状を読み込む際には、赤枠[6]のボタンを押し、旧所有者の委任状ファイルを選択してください。
ワンポイントアドバイス
赤枠[7]のボタンを押すことで読み込んだ委任状を確認することができます。
使用する電子証明書が公的個人認証(マイナンバーカード)である場合、赤枠[8]のラジオボタンにチェックを入れます。
電子証明書を読み込む際には、ICカード(マイナンバーカード)を読み込む方法を、以下から選択します。
・ICカードリーダを用いて読み込む場合は、ICカード(マイナンバーカード)をICカードリーダにセットし、[9]のボタンを押します。
・スマートフォンを用いて読み込む場合は、[10]のボタンを押します。
※使用する電子証明書が商業登記または行政書士用である場合は、赤枠[11]のラジオボタンにチェックを入れ、赤枠[12]のボタンを押し、申請者の電子証明書ファイルを選択してください。
赤枠[13]より未入力がないことを確認し、赤枠[14]のボタンを押してください。
⇒『自動車の用途や登録に関する入力』画面が表示されます。
『自動車の用途や登録に関する入力』画面への入力内容
赤枠[2]より未入力がないことを確認し、赤枠[3]のボタンを押してください。
ワンポイントアドバイス
記録等事務代行サービスを利用する場合における記録等事務代行者について、「記録等事務代行者の委託番号による指定」および、「記録等事務代行者検索入力による指定」の指定方法があります。
(1)「記録等事務代行者の委託番号による指定」
入力文字に部分一致する記録等事務代行者の委託番号を選択候補として表示します。なお、選択候補には申請先の運輸支局等の管轄である記録等事務代行者情報のみを表示します。
(2)「記録等事務代行者検索入力による指定」
入力文字に部分一致する記録等事務代行者名称及び記録等事務代行者の委託番号を選択候補として表示します。選択候補には、申請先の運輸支局等の管轄である記録等事務代行者情報のみを表示します。
ワンポイントアドバイス
添付書類登録サービスを利用する場合は、赤枠[4]より受付審査時に必要な書類をご確認のうえ、お手元にご用意ください。
受付審査時に必要な書類についてはこちらからもご確認いただけます。
⇒『保管場所に関する入力』画面が表示されます。
『保管場所に関する入力』画面への入力内容
ご注意
- 『保管場所に関する入力』画面は入力した内容によっては表示されない場合があります。
- 保管場所(駐車場)と使用の本拠の位置が同一であり、事前に入力した使用の本拠の位置の住所にアパート・マンションの部屋番号が含まれている場合には、「保管場所(駐車場)は、使用の本拠と同じですか。」の設問に対し、「いいえ」を選択したあと、アパート・マンションの部屋番号を削除した住所を入力してください。
アパート・マンションの部屋番号が入っていると、補正が必要となる場合があります。
ワンポイントアドバイス
- 添付書類を読み込むには、赤枠[2]のボタンを押し、対象の添付ファイルを選択してください。
- 添付書類を削除する際には赤枠[3]ボタンを押してください。
赤枠[4]より未入力がないことを確認し、赤枠[5]のボタンを押してください。
⇒『自動車税(環境性能割・種別割)に関する入力』画面が表示されます。
『自動車税(環境性能割・種別割)に関する入力』画面への入力内容
ワンポイントアドバイス
- 商品車であることを証する書類を読み込むには、赤枠[2]のボタンを押し、対象の添付ファイルを選択してください。
- 書類を削除する際には赤枠[3]ボタンを押してください。
- 赤枠[4]のボタンを押すことによって、入力した内容から税額を計算します。
赤枠[5]より未入力がないことを確認し、赤枠[6]のボタンを押してください。
⇒『申請条件及び申請者等に関する確認』画面が表示されます。
申請データを入力する
ワンポイントアドバイス
赤枠[1]のボタンを押すと、操作方法に関する説明が吹き出し上に表示されます。
赤枠[2]のリンクを押すことでより詳しい説明が別ウィンドウで表示されます。
ワンポイントアドバイス
- 申請を一時的に中断するには赤枠[1]のボタンを押してください。また、『トップページ』画面より【中断から再開】のボタンを押すことによって申請を再開することができます。
本システムではセキュリティ保護のため、一定時間画面を操作しないと、今まで入力した申請内容が全てクリアされてしまいます。添付書類等の準備が済んでいない方は、一度「申請を中断する」ボタンをクリックし、今まで入力した申請内容を保存してから、添付書類等の準備をしてください。
- 赤枠[2]のボタンを押すと入力に不備のあった最初の項目へ移動します。
- 赤枠[3]より入力済の項目の数を確認することができます。
- 赤枠[4]のボタンを押すと、次の画面に移動できます。
『申請条件及び申請者等に関する入力』画面への入力内容
税・手数料のキャッシュレス納付を利用する場合は、[2]のラジオボタンにチェックを入れます。
ご注意
- キャッシュレス納付を利用するためには、決済情報(クレジットカード等情報)を登録する必要があります。
- 詳しくは、くるまの保有関係手続お支払い情報登録サービス をご参照ください。
税・手数料のまとめ納付を利用する場合は、[3]のラジオボタンにチェックを入れます。そして、赤枠[4]のボタンを押して、取得済みのまとめ納付管理ファイルを選択してください。
ワンポイントアドバイス
まとめ納付管理ファイルの取得方法については、『まとめ納付管理ファイルの取得方法』よりご確認いただけます。
車検証情報を取り込む場合は、赤枠[16]のボタンにチェックを入れ、取り込み方法を以下から選択してください。
・車検証閲覧アプリからダウンロードした車検証情報取込みファイルを使用する場合は、赤枠[17]のボタンを押します。
・車検証閲覧アプリで電子車検証を読み取る場合は、赤枠[18]のボタンを押します。
ワンポイントアドバイス
車検証閲覧アプリを活用して申請情報を設定する場合、以下の画面項目に対して車検証情報が自動転記されます。
車検証閲覧アプリに関するより詳しい説明は、 「電子車検証特設サイト 」をご覧ください。
(1)「自動車の用途や登録に関する入力」画面
- 自動車登録番号
(2)「保管場所に関する入力」画面
- 車名
- 型式
- 長さ
- 幅
- 高さ
「所有者と使用者は同じ人ですか。」の設問に対し、「いいえ」を選択したあと、 赤枠[5]のボタンを押し、所有者の委任状ファイルを選択してください。 使用者の委任状を読み込むには、赤枠[6]のボタンを押し、使用者の委任状ファイルを選択してください。 旧所有者の委任状を読み込むには、赤枠[7]のボタンを押し、旧所有者の委任状ファイルを選択してください。
ワンポイントアドバイス
赤枠[8]のボタンを押すことで読み込んだ委任状を確認することができます。
使用する電子証明書が公的個人認証(マイナンバーカード)である場合、赤枠[9]のラジオボタンにチェックを入れます。
電子証明書を読み込む際には、ICカード(マイナンバーカード)を読み込む方法を、以下から選択します。
・ICカードリーダを用いて読み込む場合は、ICカード(マイナンバーカード)をICカードリーダにセットし、[10]のボタンを押します。
・スマートフォンを用いて読み込む場合は、[11]のボタンを押します。
※使用する電子証明書が商業登記または行政書士用である場合は、赤枠[12]のラジオボタンにチェックを入れ、赤枠[13]のボタンを押し、申請者の電子証明書ファイルを選択してください。
赤枠[14]より未入力がないことを確認し、赤枠[15]のボタンを押してください。
⇒『自動車の用途や登録に関する入力』画面が表示されます。
『自動車の用途や登録に関する入力』画面への入力内容
赤枠[2]より未入力がないことを確認し、赤枠[3]のボタンを押してください。
ワンポイントアドバイス
記録等事務代行サービスを利用する場合における記録等事務代行者について、「記録等事務代行者の委託番号による指定」および、「記録等事務代行者検索入力による指定」の指定方法があります。
(1)「記録等事務代行者の委託番号による指定」
入力文字に部分一致する記録等事務代行者の委託番号を選択候補として表示します。なお、選択候補には申請先の運輸支局等の管轄である記録等事務代行者情報のみを表示します。
(2)「記録等事務代行者検索入力による指定」
入力文字に部分一致する記録等事務代行者名称及び記録等事務代行者の委託番号を選択候補として表示します。選択候補には、申請先の運輸支局等の管轄である記録等事務代行者情報のみを表示します。
ワンポイントアドバイス
添付書類登録サービスを利用する場合は、赤枠[4]より受付審査時に必要な書類をご確認のうえ、お手元にご用意ください。
受付審査時に必要な書類についてはこちらからもご確認いただけます。
⇒『保管場所に関する入力』画面が表示されます。
『保管場所に関する入力』画面への入力内容
ご注意
- 『保管場所に関する入力』画面は入力した内容によっては表示されない場合があります。
- 保管場所(駐車場)と使用の本拠の位置が同一であり、事前に入力した使用の本拠の位置の住所にアパート・マンションの部屋番号が含まれている場合には、「保管場所(駐車場)は、使用の本拠と同じですか。」の設問に対し、「いいえ」を選択したあと、アパート・マンションの部屋番号を削除した住所を入力してください。
アパート・マンションの部屋番号が入っていると、補正が必要となる場合があります。
ワンポイントアドバイス
- 添付書類を読み込むには、赤枠[2]のボタンを押し、対象の添付ファイルを選択してください。
- 添付書類を削除する際には赤枠[3]ボタンを押してください。
赤枠[4]より未入力がないことを確認し、赤枠[5]のボタンを押してください。
⇒『自動車税(環境性能割・種別割)に関する入力』画面が表示されます。
『自動車税(環境性能割・種別割)に関する入力』画面への入力内容
ワンポイントアドバイス
- 商品車であることを証する書類を読み込むには、赤枠[2]のボタンを押し、対象の添付ファイルを選択してください。
- 書類を削除する際には赤枠[3]ボタンを押してください。
- 赤枠[4]のボタンを押すことによって、入力した内容から税額を計算します。
赤枠[5]より未入力がないことを確認し、赤枠[6]のボタンを押してください。
⇒『申請条件及び申請者等に関する確認』画面が表示されます。
申請データを入力する
ワンポイントアドバイス
赤枠[1]のボタンを押すと、操作方法に関する説明が吹き出し上に表示されます。
赤枠[2]のリンクを押すことでより詳しい説明が別ウィンドウで表示されます。
ワンポイントアドバイス
- 申請を一時的に中断するには赤枠[1]のボタンを押してください。また、『トップページ』画面より【中断から再開】のボタンを押すことによって申請を再開することができます。
本システムではセキュリティ保護のため、一定時間画面を操作しないと、今まで入力した申請内容が全てクリアされてしまいます。添付書類等の準備が済んでいない方は、一度「申請を中断する」ボタンをクリックし、今まで入力した申請内容を保存してから、添付書類等の準備をしてください。
- 赤枠[2]のボタンを押すと入力に不備のあった最初の項目へ移動します。
- 赤枠[3]より入力済の項目の数を確認することができます。
- 赤枠[4]のボタンを押すと、次の画面に移動できます。
『申請条件及び申請者等に関する入力』画面への入力内容
税・手数料のキャッシュレス納付を利用する場合は、[2]のラジオボタンにチェックを入れます。
ご注意
- キャッシュレス納付を利用するためには、決済情報(クレジットカード等情報)を登録する必要があります。
- 詳しくは、くるまの保有関係手続お支払い情報登録サービス をご参照ください。
税・手数料のまとめ納付を利用する場合は、[3]のラジオボタンにチェックを入れます。そして、赤枠[4]のボタンを押して、取得済みのまとめ納付管理ファイルを選択してください。
ワンポイントアドバイス
まとめ納付管理ファイルの取得方法については、『まとめ納付管理ファイルの取得方法』よりご確認いただけます。
車検証情報を取り込む場合は、赤枠[16]のボタンにチェックを入れ、取り込み方法を以下から選択してください。
・車検証閲覧アプリからダウンロードした車検証情報取込みファイルを使用する場合は、赤枠[17]のボタンを押します。
・車検証閲覧アプリで電子車検証を読み取る場合は、赤枠[18]のボタンを押します。
ワンポイントアドバイス
車検証閲覧アプリを活用して申請情報を設定する場合、以下の画面項目に対して車検証情報が自動転記されます。
車検証閲覧アプリに関するより詳しい説明は、 「電子車検証特設サイト 」をご覧ください。
(1)「自動車の用途や登録に関する入力」画面
- 自動車登録番号
- 車台番号
(2)「保管場所に関する入力」画面
- 車名
- 型式
- 長さ
- 幅
- 高さ
使用する電子証明書が公的個人認証(マイナンバーカード)である場合、赤枠[5]のラジオボタンにチェックを入れます。
電子証明書を読み込む際には、ICカード(マイナンバーカード)を読み込む方法を、以下から選択します。
・ICカードリーダを用いて読み込む場合は、ICカード(マイナンバーカード)をICカードリーダにセットし、[6]のボタンを押します。
・スマートフォンを用いて読み込む場合は、[7]のボタンを押します。
※個人の所有者の方に係る氏名または住所の変更を申請する場合に限り、赤枠[8]のラジオボタン(マイナンバーカードの基本4情報を利用する)にチェックを入れ、外国人住民の方か否かを選択する赤枠[9]のいずれかのラジオボタンにチェックを入れることで、受付審査時に必要となる書類である「変更の原因を証する書面」の提出を省略することができます。
ただし、下記の代替文字(電子証明書で利用できない漢字(高水準文字)を代替する文字のこと)が氏名または住所に含まれる場合は、基本4情報を利用した申請ができないので、ご注意ください。
・日本人住民の基本4情報の氏名1文字目に代替文字がある場合
・外国人住民の基本4情報の氏名がすべて代替文字の場合
・基本4情報の氏名と住所の両方に代替文字が含まれる場合
・基本4情報の氏名または住所に代替文字が含まれるケースで、受付審査時に住民基本台帳ネットワークシステム(住基ネット)へ照会した結果、複数人格が該当し、人格を一意に特定できない場合
※個人の所有者の方に係る氏名または住所の変更を申請する場合に限り、赤枠[10]に所有者の方の住民票コードを入力することで、受付審査時に必要となる書類である「変更の原因を証する書面」の提出を省略することができます。
ただし、平成22年10月5日より前に住所の変更をしたものの、当該住所変更に係る申請を行っていなかった方は、住民票コードを利用して申請を行っても、「変更の原因を証する書面」として戸籍の附票等の提出が必要になりますので、ご注意ください。
また、誤った住民票コードを入力すると、受付審査時に申請が無効となるのでご注意ください。
※使用する電子証明書が商業登記である場合は、赤枠[11]のラジオボタンにチェックを入れ、赤枠[12]のボタンを押し、申請者の電子証明書ファイルを選択してください。
法人の所有者の方に係る氏名または住所の変更を申請する場合に限り、赤枠[13]のラジオボタン(商業登記に基づく電子証明書の会社法人等番号を利用する)にチェックを入れることで、登記情報連携システムから登記事項証明書情報が連携され、受付審査時に必要となる書類である「変更の原因を証する書面」の提出を省略することができます。
ただし、登記事項証明書情報を登記情報連携システムより取得できない場合等、運輸支局等職員の指示に従い、紙の登記事項証明書の提示等が必要な場合がありますので、ご注意ください。
※電子証明書の読み込みの際、氏名・名称は自動的に読み込まれますが、一部の高水準文字については空欄で表示される場合があります。氏名欄に入力された内容が自動車検査証に反映されますので、高水準文字での印字をご希望の方は、高水準文字を記載する欄に正しい氏名・名称を入力してください。なお、旧姓を併記したマイナンバーカードを使用した場合、旧姓情報については申請内容に反映されません。
ご注意
- 低水準文字・高水準文字に含まれない文字を氏名・名称に使用することはできません。その際、ご自身で代替となる文字を入力する必要があります。
- 自動車検査証に高水準文字を含んだ氏名・名称の印字をご希望の場合、高水準文字を記載する欄に代替となる文字を入力してください。それ以外の方は高水準文字を記載する欄は空欄としてください。
赤枠[14]より未入力がないことを確認し、赤枠[15]のボタンを押してください。
⇒『自動車の用途や登録に関する入力』画面が表示されます。
『自動車の用途や登録に関する入力』画面への入力内容
赤枠[2]より未入力がないことを確認し、赤枠[3]のボタンを押してください。
ワンポイントアドバイス
記録等事務代行サービスを利用する場合における記録等事務代行者について、「記録等事務代行者の委託番号による指定」および、「記録等事務代行者検索入力による指定」の指定方法があります。
(1)「記録等事務代行者の委託番号による指定」
入力文字に部分一致する記録等事務代行者の委託番号を選択候補として表示します。なお、選択候補には申請先の運輸支局等の管轄である記録等事務代行者情報のみを表示します。
(2)「記録等事務代行者検索入力による指定」
入力文字に部分一致する記録等事務代行者名称及び記録等事務代行者の委託番号を選択候補として表示します。選択候補には、申請先の運輸支局等の管轄である記録等事務代行者情報のみを表示します。
ワンポイントアドバイス
添付書類登録サービスを利用する場合は、赤枠[4]より受付審査時に必要な書類をご確認のうえ、お手元にご用意ください。
受付審査時に必要な書類についてはこちらからもご確認いただけます。
⇒『保管場所に関する入力』画面が表示されます。
『保管場所に関する入力』画面への入力内容
ご注意
- 『保管場所に関する入力』画面は入力した内容によっては表示されない場合があります。
- 保管場所(駐車場)と使用の本拠の位置が同一であり、事前に入力した使用の本拠の位置の住所にアパート・マンションの部屋番号が含まれている場合には、「保管場所(駐車場)は、使用の本拠と同じですか。」の設問に対し、「いいえ」を選択したあと、アパート・マンションの部屋番号を削除した住所を入力してください。
アパート・マンションの部屋番号が入っていると、補正が必要となる場合があります。
ワンポイントアドバイス
- 添付書類を読み込むには、赤枠[2]のボタンを押し、対象の添付ファイルを選択してください。
- 添付書類を削除する際には赤枠[3]ボタンを押してください。
赤枠[4]より未入力がないことを確認し、赤枠[5]のボタンを押してください。
⇒『自動車税(環境性能割・種別割)に関する入力』画面が表示されます。
『自動車税(環境性能割・種別割)に関する入力』画面への入力内容
赤枠[2]より未入力がないことを確認し、赤枠[3]のボタンを押してください。
⇒『申請条件及び申請者等に関する確認』画面が表示されます。
申請データを入力する
ワンポイントアドバイス
赤枠[1]のボタンを押すと、操作方法に関する説明が吹き出し上に表示されます。
赤枠[2]のリンクを押すことでより詳しい説明が別ウィンドウで表示されます。
ワンポイントアドバイス
- 申請を一時的に中断するには赤枠[1]のボタンを押してください。また、『トップページ』画面より【中断から再開】のボタンを押すことによって申請を再開することができます。
本システムではセキュリティ保護のため、一定時間画面を操作しないと、今まで入力した申請内容が全てクリアされてしまいます。添付書類等の準備が済んでいない方は、一度「申請を中断する」ボタンをクリックし、今まで入力した申請内容を保存してから、添付書類等の準備をしてください。
- 赤枠[2]のボタンを押すと入力に不備のあった最初の項目へ移動します。
- 赤枠[3]より入力済の項目の数を確認することができます。
- 赤枠[4]のボタンを押すと、次の画面に移動できます。
『申請条件及び申請者等に関する入力』画面への入力内容
税・手数料のキャッシュレス納付を利用する場合は、[2]のラジオボタンにチェックを入れます。
ご注意
- キャッシュレス納付を利用するためには、決済情報(クレジットカード等情報)を登録する必要があります。
- 詳しくは、くるまの保有関係手続お支払い情報登録サービス をご参照ください。
税・手数料のまとめ納付を利用する場合は、[3]のラジオボタンにチェックを入れます。そして、赤枠[4]のボタンを押して、取得済みのまとめ納付管理ファイルを選択してください。
ワンポイントアドバイス
まとめ納付管理ファイルの取得方法については、『まとめ納付管理ファイルの取得方法』よりご確認いただけます。
車検証情報を取り込む場合は、赤枠[18]のボタンにチェックを入れ、取り込み方法を以下から選択してください。
・車検証閲覧アプリからダウンロードした車検証情報取込みファイルを使用する場合は、赤枠[19]のボタンを押します。
・車検証閲覧アプリで電子車検証を読み取る場合は、赤枠[20]のボタンを押します。
ワンポイントアドバイス
車検証閲覧アプリを活用して申請情報を設定する場合、以下の画面項目に対して車検証情報が自動転記されます。
車検証閲覧アプリに関するより詳しい説明は、 「電子車検証特設サイト 」をご覧ください。
(1)「自動車の用途や登録に関する入力」画面
- 自動車登録番号
- 車台番号
(2)「保管場所に関する入力」画面
- 車名
- 型式
- 長さ
- 幅
- 高さ
使用する電子証明書が公的個人認証(マイナンバーカード)である場合、赤枠[5]のラジオボタンにチェックを入れます。
電子証明書を読み込む際には、ICカード(マイナンバーカード)を読み込む方法を、以下から選択します。
・ICカードリーダを用いて読み込む場合は、ICカード(マイナンバーカード)をICカードリーダにセットし、[6]のボタンを押します。
・スマートフォンを用いて読み込む場合は、[7]のボタンを押します。
※個人の所有者の方に係る氏名または住所の変更を申請する場合に限り、赤枠[8]のラジオボタン(マイナンバーカードの基本4情報を利用する)にチェックを入れ、外国人住民の方か否かを選択する赤枠[9]のいずれかのラジオボタンにチェックを入れることで、受付審査時に必要となる書類である「変更の原因を証する書面」の提出を省略することができます。
ただし、下記の代替文字(電子証明書で利用できない漢字(高水準文字)を代替する文字のこと)が氏名または住所に含まれる場合は、基本4情報を利用した申請ができないので、ご注意ください。
・日本人住民の基本4情報の氏名1文字目に代替文字がある場合
・外国人住民の基本4情報の氏名がすべて代替文字の場合
・基本4情報の氏名と住所の両方に代替文字が含まれる場合
・基本4情報の氏名または住所に代替文字が含まれるケースで、受付審査時に住民基本台帳ネットワークシステム(住基ネット)へ照会した結果、複数人格が該当し、人格を一意に特定できない場合
※個人の所有者の方に係る氏名または住所の変更を申請する場合に限り、赤枠[10]に所有者の方の住民票コードを入力することで、受付審査時に必要となる書類である「変更の原因を証する書面」の提出を省略することができます。
ただし、平成22年10月5日より前に住所の変更をしたものの、当該住所変更に係る申請を行っていなかった方は、住民票コードを利用して申請を行っても、「変更の原因を証する書面」として戸籍の附票等の提出が必要になりますので、ご注意ください。
また、誤った住民票コードを入力すると、受付審査時に申請が無効となるのでご注意ください。
※使用する電子証明書が商業登記である場合は、赤枠[11]のラジオボタンにチェックを入れ、赤枠[12]のボタンを押し、申請者の電子証明書ファイルを選択してください。
法人の所有者の方に係る氏名または住所の変更を申請する場合に限り、赤枠[13]のラジオボタン(商業登記に基づく電子証明書の会社法人等番号を利用する)にチェックを入れることで、登記情報連携システムから登記事項証明書情報が連携され、受付審査時に必要となる書類である「変更の原因を証する書面」の提出を省略することができます。
ただし、登記事項証明書情報を登記情報連携システムより取得できない場合等、運輸支局等職員の指示に従い、紙の登記事項証明書の提示等が必要な場合がありますので、ご注意ください。
※電子証明書の読み込みの際、氏名・名称は自動的に読み込まれますが、一部の高水準文字については空欄で表示される場合があります。氏名欄に入力された内容が自動車検査証に反映されますので、高水準文字での印字をご希望の方は、高水準文字を記載する欄に正しい氏名・名称を入力してください。なお、旧姓を併記したマイナンバーカードを使用した場合、旧姓情報については申請内容に反映されません。
ご注意
- 低水準文字・高水準文字に含まれない文字を氏名・名称に使用することはできません。その際、ご自身で代替となる文字を入力する必要があります。
- 自動車検査証に高水準文字を含んだ氏名・名称の印字をご希望の場合、高水準文字を記載する欄に代替となる文字を入力してください。それ以外の方は高水準文字を記載する欄は空欄としてください。
所有者と使用者が異なる場合、使用者の委任状を添付する必要があります。「この自動車を使用するのは所有者ですか。」の設問に対し、「いいえ」を選択したあと、赤枠[14]のボタンを押し、使用者の委任状ファイルを選択してください。
ワンポイントアドバイス
赤枠[15]のボタンを押すことで読み込んだ委任状を確認することができます。
赤枠[16]より未入力がないことを確認し、赤枠[17]のボタンを押してください。
⇒『自動車の用途や登録に関する入力』画面が表示されます。
『自動車の用途や登録に関する入力』画面への入力内容
赤枠[2]より未入力がないことを確認し、赤枠[3]のボタンを押してください。
ワンポイントアドバイス
記録等事務代行サービスを利用する場合における記録等事務代行者について、「記録等事務代行者の委託番号による指定」および、「記録等事務代行者検索入力による指定」の指定方法があります。
(1)「記録等事務代行者の委託番号による指定」
入力文字に部分一致する記録等事務代行者の委託番号を選択候補として表示します。なお、選択候補には申請先の運輸支局等の管轄である記録等事務代行者情報のみを表示します。
(2)「記録等事務代行者検索入力による指定」
入力文字に部分一致する記録等事務代行者名称及び記録等事務代行者の委託番号を選択候補として表示します。選択候補には、申請先の運輸支局等の管轄である記録等事務代行者情報のみを表示します。
ワンポイントアドバイス
添付書類登録サービスを利用する場合は、赤枠[4]より受付審査時に必要な書類をご確認のうえ、お手元にご用意ください。
受付審査時に必要な書類についてはこちらからもご確認いただけます。
⇒『保管場所に関する入力』画面が表示されます。
『保管場所に関する入力』画面への入力内容
ご注意
- 『保管場所に関する入力』画面は入力した内容によっては表示されない場合があります。
- 保管場所(駐車場)と使用の本拠の位置が同一であり、事前に入力した使用の本拠の位置の住所にアパート・マンションの部屋番号が含まれている場合には、「保管場所(駐車場)は、使用の本拠と同じですか。」の設問に対し、「いいえ」を選択したあと、アパート・マンションの部屋番号を削除した住所を入力してください。
アパート・マンションの部屋番号が入っていると、補正が必要となる場合があります。
ワンポイントアドバイス
- 添付書類を読み込むには、赤枠[2]のボタンを押し、対象の添付ファイルを選択してください。
- 添付書類を削除する際には赤枠[3]ボタンを押してください。
赤枠[4]より未入力がないことを確認し、赤枠[5]のボタンを押してください。
⇒『自動車税(環境性能割・種別割)に関する入力』画面が表示されます。
『自動車税(環境性能割・種別割)に関する入力』画面への入力内容
赤枠[2]より未入力がないことを確認し、赤枠[3]のボタンを押してください。
⇒『申請条件及び申請者等に関する確認』画面が表示されます。
申請データを入力する
ワンポイントアドバイス
赤枠[1]のボタンを押すと、操作方法に関する説明が吹き出し上に表示されます。
赤枠[2]のリンクを押すことでより詳しい説明が別ウィンドウで表示されます。
ワンポイントアドバイス
- 申請を一時的に中断するには赤枠[1]のボタンを押してください。また、『トップページ』画面より【中断から再開】のボタンを押すことによって申請を再開することができます。
本システムではセキュリティ保護のため、一定時間画面を操作しないと、今まで入力した申請内容が全てクリアされてしまいます。添付書類等の準備が済んでいない方は、一度「申請を中断する」ボタンをクリックし、今まで入力した申請内容を保存してから、添付書類等の準備をしてください。
- 赤枠[2]のボタンを押すと入力に不備のあった最初の項目へ移動します。
- 赤枠[3]より入力済の項目の数を確認することができます。
- 赤枠[4]のボタンを押すと、次の画面に移動できます。
『申請条件及び申請者等に関する入力』画面への入力内容
税・手数料のキャッシュレス納付を利用する場合は、[2]のラジオボタンにチェックを入れます。
ご注意
- キャッシュレス納付を利用するためには、決済情報(クレジットカード等情報)を登録する必要があります。
- 詳しくは、くるまの保有関係手続お支払い情報登録サービス をご参照ください。
税・手数料のまとめ納付を利用する場合は、[3]のラジオボタンにチェックを入れます。そして、赤枠[4]のボタンを押して、取得済みのまとめ納付管理ファイルを選択してください。
ワンポイントアドバイス
まとめ納付管理ファイルの取得方法については、『まとめ納付管理ファイルの取得方法』よりご確認いただけます。
車検証情報を取り込む場合は、赤枠[15]のボタンにチェックを入れ、取り込み方法を以下から選択してください。
・車検証閲覧アプリからダウンロードした車検証情報取込みファイルを使用する場合は、赤枠[16]のボタンを押します。
・車検証閲覧アプリで電子車検証を読み取る場合は、赤枠[17]のボタンを押します。
ワンポイントアドバイス
車検証閲覧アプリを活用して申請情報を設定する場合、以下の画面項目に対して車検証情報が自動転記されます。
車検証閲覧アプリに関するより詳しい説明は、 「電子車検証特設サイト 」をご覧ください。
(1)「自動車の用途や登録に関する入力」画面
- 自動車登録番号
- 車台番号
(2)「保管場所に関する入力」画面
- 車名
- 型式
- 長さ
- 幅
- 高さ
「所有者と使用者は同じ人ですか。」の設問に対し、「はい」を選択したあと、 赤枠[5]のボタンを押し、所有者の委任状ファイルを選択してください。
※法人の所有者の方に係る氏名または住所の変更を申請する場合に限り、赤枠[7]のラジオボタン(委任状の電子署名情報の会社法人等番号を利用する)にチェックを入れることで、登記情報連携システムから登記事項証明書情報が連携され、受付審査時に必要となる書類である「変更の原因を証する書面」の提出を省略することができます。
ただし、登記事項証明書情報を登記情報連携システムより取得できない場合等、運輸支局等職員の指示に従い、紙の登記事項証明書の提示等が必要な場合がありますので、ご注意ください。
ワンポイントアドバイス
赤枠[6]のボタンを押すことで読み込んだ委任状を確認することができます。
使用する電子証明書が公的個人認証(マイナンバーカード)である場合、赤枠[8]のラジオボタンにチェックを入れます。
電子証明書を読み込む際には、ICカード(マイナンバーカード)を読み込む方法を、以下から選択します。
・ICカードリーダを用いて読み込む場合は、ICカード(マイナンバーカード)をICカードリーダにセットし、[9]のボタンを押します。
・スマートフォンを用いて読み込む場合は、[10]のボタンを押します。
※使用する電子証明書が商業登記または行政書士用である場合は、赤枠[11]のラジオボタンにチェックを入れ、赤枠[12]のボタンを押し、申請者の電子証明書ファイルを選択してください。
赤枠[13]より未入力がないことを確認し、赤枠[14]のボタンを押してください。
⇒『自動車の用途や登録に関する入力』画面が表示されます。
『自動車の用途や登録に関する入力』画面への入力内容
赤枠[2]より未入力がないことを確認し、赤枠[3]のボタンを押してください。
ワンポイントアドバイス
記録等事務代行サービスを利用する場合における記録等事務代行者について、「記録等事務代行者の委託番号による指定」および、「記録等事務代行者検索入力による指定」の指定方法があります。
(1)「記録等事務代行者の委託番号による指定」
入力文字に部分一致する記録等事務代行者の委託番号を選択候補として表示します。なお、選択候補には申請先の運輸支局等の管轄である記録等事務代行者情報のみを表示します。
(2)「記録等事務代行者検索入力による指定」
入力文字に部分一致する記録等事務代行者名称及び記録等事務代行者の委託番号を選択候補として表示します。選択候補には、申請先の運輸支局等の管轄である記録等事務代行者情報のみを表示します。
ワンポイントアドバイス
添付書類登録サービスを利用する場合は、赤枠[4]より受付審査時に必要な書類をご確認のうえ、お手元にご用意ください。
受付審査時に必要な書類についてはこちらからもご確認いただけます。
⇒『保管場所に関する入力』画面が表示されます。
『保管場所に関する入力』画面への入力内容
ご注意
- 『保管場所に関する入力』画面は入力した内容によっては表示されない場合があります。
- 保管場所(駐車場)と使用の本拠の位置が同一であり、事前に入力した使用の本拠の位置の住所にアパート・マンションの部屋番号が含まれている場合には、「保管場所(駐車場)は、使用の本拠と同じですか。」の設問に対し、「いいえ」を選択したあと、アパート・マンションの部屋番号を削除した住所を入力してください。
アパート・マンションの部屋番号が入っていると、補正が必要となる場合があります。
ワンポイントアドバイス
- 添付書類を読み込むには、赤枠[2]のボタンを押し、対象の添付ファイルを選択してください。
- 添付書類を削除する際には赤枠[3]ボタンを押してください。
赤枠[4]より未入力がないことを確認し、赤枠[5]のボタンを押してください。
⇒『自動車税(環境性能割・種別割)に関する入力』画面が表示されます。
『自動車税(環境性能割・種別割)に関する入力』画面への入力内容
赤枠[2]より未入力がないことを確認し、赤枠[3]のボタンを押してください。
⇒『申請条件及び申請者等に関する確認』画面が表示されます。
申請データを入力する
ワンポイントアドバイス
赤枠[1]のボタンを押すと、操作方法に関する説明が吹き出し上に表示されます。
赤枠[2]のリンクを押すことでより詳しい説明が別ウィンドウで表示されます。
ワンポイントアドバイス
- 申請を一時的に中断するには赤枠[1]のボタンを押してください。また、『トップページ』画面より【中断から再開】のボタンを押すことによって申請を再開することができます。
本システムではセキュリティ保護のため、一定時間画面を操作しないと、今まで入力した申請内容が全てクリアされてしまいます。添付書類等の準備が済んでいない方は、一度「申請を中断する」ボタンをクリックし、今まで入力した申請内容を保存してから、添付書類等の準備をしてください。
- 赤枠[2]のボタンを押すと入力に不備のあった最初の項目へ移動します。
- 赤枠[3]より入力済の項目の数を確認することができます。
- 赤枠[4]のボタンを押すと、次の画面に移動できます。
『申請条件及び申請者等に関する入力』画面への入力内容
税・手数料のキャッシュレス納付を利用する場合は、[2]のラジオボタンにチェックを入れます。
ご注意
- キャッシュレス納付を利用するためには、決済情報(クレジットカード等情報)を登録する必要があります。
- 詳しくは、くるまの保有関係手続お支払い情報登録サービス をご参照ください。
税・手数料のまとめ納付を利用する場合は、[3]のラジオボタンにチェックを入れます。そして、赤枠[4]のボタンを押して、取得済みのまとめ納付管理ファイルを選択してください。
ワンポイントアドバイス
まとめ納付管理ファイルの取得方法については、『まとめ納付管理ファイルの取得方法』よりご確認いただけます。
車検証情報を取り込む場合は、赤枠[16]のボタンにチェックを入れ、取り込み方法を以下から選択してください。
・車検証閲覧アプリからダウンロードした車検証情報取込みファイルを使用する場合は、赤枠[17]のボタンを押します。
・車検証閲覧アプリで電子車検証を読み取る場合は、赤枠[18]のボタンを押します。
ワンポイントアドバイス
車検証閲覧アプリを活用して申請情報を設定する場合、以下の画面項目に対して車検証情報が自動転記されます。
車検証閲覧アプリに関するより詳しい説明は、 「電子車検証特設サイト 」をご覧ください。
(1)「自動車の用途や登録に関する入力」画面
- 自動車登録番号
- 車台番号
(2)「保管場所に関する入力」画面
- 車名
- 型式
- 長さ
- 幅
- 高さ
「所有者と使用者は同じ人ですか。」の設問に対し、「いいえ」を選択したあと、 赤枠[5]のボタンを押し、所有者の委任状ファイルを選択してください。
※法人の所有者の方に係る氏名または住所の変更を申請する場合に限り、赤枠[7]のラジオボタン(委任状の電子署名情報の会社法人等番号を利用する)にチェックを入れることで、登記情報連携システムから登記事項証明書情報が連携され、受付審査時に必要となる書類である「変更の原因を証する書面」の提出を省略することができます。
ただし、登記事項証明書情報を登記情報連携システムより取得できない場合等、運輸支局等職員の指示に従い、紙の登記事項証明書の提示等が必要な場合がありますので、ご注意ください。
所有者の委任状ファイルを選択したあと、「自動車の使用者に関する情報について入力してください。」欄より、赤枠[8]のボタンを押し、使用者の委任状ファイルを選択してください。
ワンポイントアドバイス
赤枠[6]のボタンを押すことで読み込んだ委任状を確認することができます。
使用する電子証明書が公的個人認証(マイナンバーカード)である場合、赤枠[9]のラジオボタンにチェックを入れます。
電子証明書を読み込む際には、ICカード(マイナンバーカード)を読み込む方法を、以下から選択します。
・ICカードリーダを用いて読み込む場合は、ICカード(マイナンバーカード)をICカードリーダにセットし、[10]のボタンを押します。
・スマートフォンを用いて読み込む場合は、[11]のボタンを押します。
※使用する電子証明書が商業登記または行政書士用である場合は、赤枠[12]のラジオボタンにチェックを入れ、赤枠[13]のボタンを押し、申請者の電子証明書ファイルを選択してください。
赤枠[14]より未入力がないことを確認し、赤枠[15]のボタンを押してください。
⇒『自動車の用途や登録に関する入力』画面が表示されます。
『自動車の用途や登録に関する入力』画面への入力内容
赤枠[2]より未入力がないことを確認し、赤枠[3]のボタンを押してください。
ワンポイントアドバイス
記録等事務代行サービスを利用する場合における記録等事務代行者について、「記録等事務代行者の委託番号による指定」および、「記録等事務代行者検索入力による指定」の指定方法があります。
(1)「記録等事務代行者の委託番号による指定」
入力文字に部分一致する記録等事務代行者の委託番号を選択候補として表示します。なお、選択候補には申請先の運輸支局等の管轄である記録等事務代行者情報のみを表示します。
(2)「記録等事務代行者検索入力による指定」
入力文字に部分一致する記録等事務代行者名称及び記録等事務代行者の委託番号を選択候補として表示します。選択候補には、申請先の運輸支局等の管轄である記録等事務代行者情報のみを表示します。
ワンポイントアドバイス
添付書類登録サービスを利用する場合は、赤枠[4]より受付審査時に必要な書類をご確認のうえ、お手元にご用意ください。
受付審査時に必要な書類についてはこちらからもご確認いただけます。
⇒『保管場所に関する入力』画面が表示されます。
『保管場所に関する入力』画面への入力内容
ご注意
- 『保管場所に関する入力』画面は入力した内容によっては表示されない場合があります。
- 保管場所(駐車場)と使用の本拠の位置が同一であり、事前に入力した使用の本拠の位置の住所にアパート・マンションの部屋番号が含まれている場合には、「保管場所(駐車場)は、使用の本拠と同じですか。」の設問に対し、「いいえ」を選択したあと、アパート・マンションの部屋番号を削除した住所を入力してください。
アパート・マンションの部屋番号が入っていると、補正が必要となる場合があります。
ワンポイントアドバイス
- 添付書類を読み込むには、赤枠[2]のボタンを押し、対象の添付ファイルを選択してください。
- 添付書類を削除する際には赤枠[3]ボタンを押してください。
赤枠[4]より未入力がないことを確認し、赤枠[5]のボタンを押してください。
⇒『自動車税(環境性能割・種別割)に関する入力』画面が表示されます。
『自動車税(環境性能割・種別割)に関する入力』画面への入力内容
赤枠[2]より未入力がないことを確認し、赤枠[3]のボタンを押してください。
⇒『申請条件及び申請者等に関する確認』画面が表示されます。
申請データを入力する
ワンポイントアドバイス
赤枠[1]のボタンを押すと、操作方法に関する説明が吹き出し上に表示されます。
赤枠[2]のリンクを押すことでより詳しい説明が別ウィンドウで表示されます。
ワンポイントアドバイス
- 申請を一時的に中断するには赤枠[1]のボタンを押してください。また、『トップページ』画面より【中断から再開】のボタンを押すことによって申請を再開することができます。
本システムではセキュリティ保護のため、一定時間画面を操作しないと、今まで入力した申請内容が全てクリアされてしまいます。添付書類等の準備が済んでいない方は、一度「申請を中断する」ボタンをクリックし、今まで入力した申請内容を保存してから、添付書類等の準備をしてください。
- 赤枠[2]のボタンを押すと入力に不備のあった最初の項目へ移動します。
- 赤枠[3]より入力済の項目の数を確認することができます。
- 赤枠[4]のボタンを押すと、次の画面に移動できます。
『申請条件及び申請者等に関する入力』画面への入力内容
税・手数料のキャッシュレス納付を利用する場合は、[2]のラジオボタンにチェックを入れます。
ご注意
- キャッシュレス納付を利用するためには、決済情報(クレジットカード等情報)を登録する必要があります。
- 詳しくは、くるまの保有関係手続お支払い情報登録サービス をご参照ください。
税・手数料のまとめ納付を利用する場合は、[3]のラジオボタンにチェックを入れます。そして、赤枠[4]のボタンを押して、取得済みのまとめ納付管理ファイルを選択してください。
ワンポイントアドバイス
まとめ納付管理ファイルの取得方法については、『まとめ納付管理ファイルの取得方法』よりご確認いただけます。
車検証情報を取り込む場合は、赤枠[12]のボタンにチェックを入れ、取り込み方法を以下から選択してください。
・車検証閲覧アプリからダウンロードした車検証情報取込みファイルを使用する場合は、赤枠[13]のボタンを押します。
・車検証閲覧アプリで電子車検証を読み取る場合は、赤枠[14]のボタンを押します。
ワンポイントアドバイス
車検証閲覧アプリを活用して申請情報を設定する場合、以下の画面項目に対して車検証情報が自動転記されます。
車検証閲覧アプリに関するより詳しい説明は、 「電子車検証特設サイト 」をご覧ください。
(1)「申請条件及び申請者等に関する入力」画面
- 使用の本拠の位置(コード)
(2)「自動車の用途や登録に関する入力」画面
- 自動車登録番号
- 車台番号
使用する電子証明書が公的個人認証(マイナンバーカード)である場合、赤枠[5]のラジオボタンにチェックを入れます。
電子証明書を読み込む際には、ICカード(マイナンバーカード)を読み込む方法を、以下から選択します。
・ICカードリーダを用いて読み込む場合は、ICカード(マイナンバーカード)をICカードリーダにセットし、[6]のボタンを押します。
・スマートフォンを用いて読み込む場合は、[7]のボタンを押します。
※使用する電子証明書が商業登記である場合は、赤枠[8]のラジオボタンにチェックを入れ、赤枠[9]のボタンを押し、申請者の電子証明書ファイルを選択してください。
赤枠[10]より未入力がないことを確認し、赤枠[11]のボタンを押してください。
⇒『自動車の用途や登録に関する入力』画面が表示されます。
『自動車の用途や登録に関する入力』画面への入力内容
赤枠[2]より未入力がないことを確認し、赤枠[3]のボタンを押してください。
⇒『自動車税(環境性能割・種別割)に関する入力』画面が表示されます。
『自動車税(環境性能割・種別割)に関する入力』画面への入力内容
赤枠[2]より未入力がないことを確認し、赤枠[3]のボタンを押してください。
⇒『申請条件及び申請者等に関する確認』画面が表示されます。
申請データを入力する
ワンポイントアドバイス
赤枠[1]のボタンを押すと、操作方法に関する説明が吹き出し上に表示されます。
赤枠[2]のリンクを押すことでより詳しい説明が別ウィンドウで表示されます。
ワンポイントアドバイス
- 申請を一時的に中断するには赤枠[1]のボタンを押してください。また、『トップページ』画面より【中断から再開】のボタンを押すことによって申請を再開することができます。
本システムではセキュリティ保護のため、一定時間画面を操作しないと、今まで入力した申請内容が全てクリアされてしまいます。添付書類等の準備が済んでいない方は、一度「申請を中断する」ボタンをクリックし、今まで入力した申請内容を保存してから、添付書類等の準備をしてください。
- 赤枠[2]のボタンを押すと入力に不備のあった最初の項目へ移動します。
- 赤枠[3]より入力済の項目の数を確認することができます。
- 赤枠[4]のボタンを押すと、次の画面に移動できます。
『申請条件及び申請者等に関する入力』画面への入力内容
税・手数料のキャッシュレス納付を利用する場合は、[2]のラジオボタンにチェックを入れます。
ご注意
- キャッシュレス納付を利用するためには、決済情報(クレジットカード等情報)を登録する必要があります。
- 詳しくは、くるまの保有関係手続お支払い情報登録サービス をご参照ください。
税・手数料のまとめ納付を利用する場合は、[3]のラジオボタンにチェックを入れます。そして、赤枠[4]のボタンを押して、取得済みのまとめ納付管理ファイルを選択してください。
ワンポイントアドバイス
まとめ納付管理ファイルの取得方法については、『まとめ納付管理ファイルの取得方法』よりご確認いただけます。
車検証情報を取り込む場合は、赤枠[14]のボタンにチェックを入れ、取り込み方法を以下から選択してください。
・車検証閲覧アプリからダウンロードした車検証情報取込みファイルを使用する場合は、赤枠[15]のボタンを押します。
・車検証閲覧アプリで電子車検証を読み取る場合は、赤枠[16]のボタンを押します。
ワンポイントアドバイス
車検証閲覧アプリを活用して申請情報を設定する場合、以下の画面項目に対して車検証情報が自動転記されます。
車検証閲覧アプリに関するより詳しい説明は、 「電子車検証特設サイト 」をご覧ください。
(1)「申請条件及び申請者等に関する入力」画面
- 使用の本拠の位置(コード)
(2)「自動車の用途や登録に関する入力」画面
- 自動車登録番号
- 車台番号
赤枠[5]のボタンを押し、所有者の委任状ファイルを選択してください。
ワンポイントアドバイス
赤枠[6]のボタンを押すことで読み込んだ委任状を確認することができます。
使用する電子証明書が公的個人認証(マイナンバーカード)である場合、赤枠[7]のラジオボタンにチェックを入れます。
電子証明書を読み込む際には、ICカード(マイナンバーカード)を読み込む方法を、以下から選択します。
・ICカードリーダを用いて読み込む場合は、ICカード(マイナンバーカード)をICカードリーダにセットし、[8]のボタンを押します。
・スマートフォンを用いて読み込む場合は、[9]のボタンを押します。
※使用する電子証明書が商業登記または行政書士用である場合は、赤枠[10]のラジオボタンにチェックを入れ、赤枠[11]のボタンを押し、申請者の電子証明書ファイルを選択してください。
赤枠[12]より未入力がないことを確認し、赤枠[13]のボタンを押してください。
⇒『自動車の用途や登録に関する入力』画面が表示されます。
『自動車の用途や登録に関する入力』画面への入力内容
赤枠[2]より未入力がないことを確認し、赤枠[3]のボタンを押してください。
⇒『自動車税(環境性能割・種別割)に関する入力』画面が表示されます。
『自動車税(環境性能割・種別割)に関する入力』画面への入力内容
赤枠[2]より未入力がないことを確認し、赤枠[3]のボタンを押してください。
⇒『申請条件及び申請者等に関する確認』画面が表示されます。
申請データを入力する
ワンポイントアドバイス
赤枠[1]のボタンを押すと、操作方法に関する説明が吹き出し上に表示されます。
赤枠[2]のリンクを押すことでより詳しい説明が別ウィンドウで表示されます。
ワンポイントアドバイス
- 申請を一時的に中断するには赤枠[1]のボタンを押してください。また、『トップページ』画面より【中断から再開】のボタンを押すことによって申請を再開することができます。
本システムではセキュリティ保護のため、一定時間画面を操作しないと、今まで入力した申請内容が全てクリアされてしまいます。添付書類等の準備が済んでいない方は、一度「申請を中断する」ボタンをクリックし、今まで入力した申請内容を保存してから、添付書類等の準備をしてください。
- 赤枠[2]のボタンを押すと入力に不備のあった最初の項目へ移動します。
- 赤枠[3]より入力済の項目の数を確認することができます。
- 赤枠[4]のボタンを押すと、次の画面に移動できます。
『申請条件及び申請者等に関する入力』画面への入力内容
車検証情報を取り込む場合は、赤枠[9]のボタンにチェックを入れ、取り込み方法を以下から選択してください。
・車検証閲覧アプリからダウンロードした車検証情報取込みファイルを使用する場合は、赤枠[10]のボタンを押します。
・車検証閲覧アプリで電子車検証を読み取る場合は、赤枠[11]のボタンを押します。
ワンポイントアドバイス
車検証閲覧アプリを活用して申請情報を設定する場合、以下の画面項目に対して車検証情報が自動転記されます。
車検証閲覧アプリに関するより詳しい説明は、 「電子車検証特設サイト 」をご覧ください。
(1)「申請条件及び申請者等に関する入力」画面
- 使用の本拠の位置(コード)
(2)「自動車の用途や登録に関する入力」画面
- 自動車登録番号
- 車台番号
使用する電子証明書が公的個人認証(マイナンバーカード)である場合、赤枠[2]のラジオボタンにチェックを入れます。
電子証明書を読み込む際には、ICカード(マイナンバーカード)を読み込む方法を、以下から選択します。
・ICカードリーダを用いて読み込む場合は、ICカード(マイナンバーカード)をICカードリーダにセットし、[3]のボタンを押します。
・スマートフォンを用いて読み込む場合は、[4]のボタンを押します。
※使用する電子証明書が商業登記である場合は、赤枠[5]のラジオボタンにチェックを入れ、赤枠[6]のボタンを押し、申請者の電子証明書ファイルを選択してください。
赤枠[7]より未入力がないことを確認し、赤枠[8]のボタンを押してください。
⇒『自動車の用途や登録に関する入力』画面が表示されます。
『自動車の用途や登録に関する入力』画面への入力内容
赤枠[2]より未入力がないことを確認し、赤枠[3]のボタンを押してください。
⇒『自動車税(環境性能割・種別割)に関する入力』画面が表示されます。
『自動車税(環境性能割・種別割)に関する入力』画面への入力内容
赤枠[1]より未入力がないことを確認し、赤枠[2]のボタンを押してください。
⇒『申請条件及び申請者等に関する確認』画面が表示されます。
申請データを入力する
ワンポイントアドバイス
赤枠[1]のボタンを押すと、操作方法に関する説明が吹き出し上に表示されます。
赤枠[2]のリンクを押すことでより詳しい説明が別ウィンドウで表示されます。
ワンポイントアドバイス
- 申請を一時的に中断するには赤枠[1]のボタンを押してください。また、『トップページ』画面より【中断から再開】のボタンを押すことによって申請を再開することができます。
本システムではセキュリティ保護のため、一定時間画面を操作しないと、今まで入力した申請内容が全てクリアされてしまいます。添付書類等の準備が済んでいない方は、一度「申請を中断する」ボタンをクリックし、今まで入力した申請内容を保存してから、添付書類等の準備をしてください。
- 赤枠[2]のボタンを押すと入力に不備のあった最初の項目へ移動します。
- 赤枠[3]より入力済の項目の数を確認することができます。
- 赤枠[4]のボタンを押すと、次の画面に移動できます。
『申請条件及び申請者等に関する入力』画面への入力内容
車検証情報を取り込む場合は、赤枠[11]のボタンにチェックを入れ、取り込み方法を以下から選択してください。
・車検証閲覧アプリからダウンロードした車検証情報取込みファイルを使用する場合は、赤枠[12]のボタンを押します。
・車検証閲覧アプリで電子車検証を読み取る場合は、赤枠[13]のボタンを押します。
ワンポイントアドバイス
車検証閲覧アプリを活用して申請情報を設定する場合、以下の画面項目に対して車検証情報が自動転記されます。
車検証閲覧アプリに関するより詳しい説明は、 「電子車検証特設サイト 」をご覧ください。
(1)「申請条件及び申請者等に関する入力」画面
- 使用の本拠の位置(コード)
(2)「自動車の用途や登録に関する入力」画面
- 自動車登録番号
- 車台番号
赤枠[2]のボタンを押し、所有者の委任状ファイルを選択してください。
ワンポイントアドバイス
赤枠[3]のボタンを押すことで読み込んだ委任状を確認することができます。
使用する電子証明書が公的個人認証(マイナンバーカード)である場合、赤枠[4]のラジオボタンにチェックを入れます。
電子証明書を読み込む際には、ICカード(マイナンバーカード)を読み込む方法を、以下から選択します。
・ICカードリーダを用いて読み込む場合は、ICカード(マイナンバーカード)をICカードリーダにセットし、[5]のボタンを押します。
・スマートフォンを用いて読み込む場合は、[6]のボタンを押します。
※使用する電子証明書が商業登記または行政書士用である場合は、赤枠[7]のラジオボタンにチェックを入れ、赤枠[8]のボタンを押し、申請者の電子証明書ファイルを選択してください。
赤枠[9]より未入力がないことを確認し、赤枠[10]のボタンを押してください。
⇒『自動車の用途や登録に関する入力』画面が表示されます。
『自動車の用途や登録に関する入力』画面への入力内容
赤枠[2]より未入力がないことを確認し、赤枠[3]のボタンを押しqてください。
⇒『自動車税(環境性能割・種別割)に関する入力』画面が表示されます。
『自動車税(環境性能割・種別割)に関する入力』画面への入力内容
赤枠[1]より未入力がないことを確認し、赤枠[2]のボタンを押してください。
⇒『申請条件及び申請者等に関する確認』画面が表示されます。
申請データを入力する
ワンポイントアドバイス
赤枠[1]のボタンを押すと、操作方法に関する説明が吹き出し上に表示されます。
赤枠[2]のリンクを押すことでより詳しい説明が別ウィンドウで表示されます。
ワンポイントアドバイス
- 申請を一時的に中断するには赤枠[1]のボタンを押してください。また、『トップページ』画面より【中断から再開】のボタンを押すことによって申請を再開することができます。
本システムではセキュリティ保護のため、一定時間画面を操作しないと、今まで入力した申請内容が全てクリアされてしまいます。添付書類等の準備が済んでいない方は、一度「申請を中断する」ボタンをクリックし、今まで入力した申請内容を保存してから、添付書類等の準備をしてください。
- 赤枠[2]のボタンを押すと入力に不備のあった最初の項目へ移動します。
- 赤枠[3]より入力済の項目の数を確認することができます。
- 赤枠[4]のボタンを押すと、次の画面に移動できます。
『申請条件及び申請者等に関する入力』画面への入力内容
税・手数料のキャッシュレス納付を利用する場合は、[2]のラジオボタンにチェックを入れます。
ご注意
- キャッシュレス納付を利用するためには、決済情報(クレジットカード等情報)を登録する必要があります。
- 詳しくは、くるまの保有関係手続お支払い情報登録サービス をご参照ください。
税・手数料のまとめ納付を利用する場合は、[3]のラジオボタンにチェックを入れます。そして、赤枠[4]のボタンを押して、取得済みのまとめ納付管理ファイルを選択してください。
ワンポイントアドバイス
まとめ納付管理ファイルの取得方法については、『まとめ納付管理ファイルの取得方法』よりご確認いただけます。
車検証情報を取り込む場合は、赤枠[14]のボタンにチェックを入れ、取り込み方法を以下から選択してください。
・車検証閲覧アプリからダウンロードした車検証情報取込みファイルを使用する場合は、赤枠[15]のボタンを押します。
・車検証閲覧アプリで電子車検証を読み取る場合は、赤枠[16]のボタンを押します。
ワンポイントアドバイス
車検証閲覧アプリを活用して申請情報を設定する場合、以下の画面項目に対して車検証情報が自動転記されます。
車検証閲覧アプリに関するより詳しい説明は、 「電子車検証特設サイト 」をご覧ください。
(1)「自動車の用途や登録に関する入力」画面
- 自動車登録番号
使用する電子証明書が公的個人認証(マイナンバーカード)である場合、赤枠[5]のラジオボタンにチェックを入れます。
電子証明書を読み込む際には、ICカード(マイナンバーカード)を読み込む方法を、以下から選択します。
・ICカードリーダを用いて読み込む場合は、ICカード(マイナンバーカード)をICカードリーダにセットし、[6]のボタンを押します。
・スマートフォンを用いて読み込む場合は、[7]のボタンを押します。
※使用する電子証明書が商業登記である場合は、赤枠[8]のラジオボタンにチェックを入れ、赤枠[9]のボタンを押し、申請者の電子証明書ファイルを選択してください。
※電子証明書の読み込みの際、氏名・名称は自動的に読み込まれますが、一部の高水準文字については空欄で表示される場合があります。氏名欄に入力された内容が自動車検査証に反映されますので、高水準文字での印字をご希望の方は、高水準文字を記載する欄に正しい氏名・名称を入力してください。なお、旧姓を併記したマイナンバーカードを使用した場合、旧姓情報については申請内容に反映されません。
ご注意
- 低水準文字・高水準文字に含まれない文字を氏名・名称に使用することはできません。その際、ご自身で代替となる文字を入力する必要があります。
- 自動車検査証に高水準文字を含んだ氏名・名称の印字をご希望の場合、高水準文字を記載する欄に代替となる文字を入力してください。それ以外の方は高水準文字を記載する欄は空欄としてください。
また、移転登録では旧所有者の委任状を添付する必要があります。赤枠[10]のボタンを押し、旧所有者の委任状ファイルを選択してください。
ワンポイントアドバイス
赤枠[11]のボタンを押すことで読み込んだ委任状を確認することができます。
赤枠[12]より未入力がないことを確認し、赤枠[13]のボタンを押してください。
⇒『自動車の用途や登録に関する入力』画面が表示されます。
『自動車の用途や登録に関する入力』画面への入力内容
赤枠[2]より未入力がないことを確認し、赤枠[3]のボタンを押してください。
⇒『自動車税(環境性能割・種別割)に関する入力』画面が表示されます。
『自動車税(環境性能割・種別割)に関する入力』画面への入力内容
ワンポイントアドバイス
- 商品車であることを証する書類を読み込むには、赤枠[2]のボタンを押し、対象の添付ファイルを選択してください。
- 書類を削除する際には赤枠[3]ボタンを押してください。
- 赤枠[4]のボタンを押すことによって、入力した内容から税額を計算します。
赤枠[5]より未入力がないことを確認し、赤枠[6]のボタンを押してください。
⇒『申請条件及び申請者等に関する確認』画面が表示されます。
申請データを入力する
ワンポイントアドバイス
赤枠[1]のボタンを押すと、操作方法に関する説明が吹き出し上に表示されます。
赤枠[2]のリンクを押すことでより詳しい説明が別ウィンドウで表示されます。
ワンポイントアドバイス
- 申請を一時的に中断するには赤枠[1]のボタンを押してください。また、『トップページ』画面より【中断から再開】のボタンを押すことによって申請を再開することができます。
本システムではセキュリティ保護のため、一定時間画面を操作しないと、今まで入力した申請内容が全てクリアされてしまいます。添付書類等の準備が済んでいない方は、一度「申請を中断する」ボタンをクリックし、今まで入力した申請内容を保存してから、添付書類等の準備をしてください。
- 赤枠[2]のボタンを押すと入力に不備のあった最初の項目へ移動します。
- 赤枠[3]より入力済の項目の数を確認することができます。
- 赤枠[4]のボタンを押すと、次の画面に移動できます。
『申請条件及び申請者等に関する入力』画面への入力内容
税・手数料のキャッシュレス納付を利用する場合は、[2]のラジオボタンにチェックを入れます。
ご注意
- キャッシュレス納付を利用するためには、決済情報(クレジットカード等情報)を登録する必要があります。
- 詳しくは、くるまの保有関係手続お支払い情報登録サービス をご参照ください。
税・手数料のまとめ納付を利用する場合は、[3]のラジオボタンにチェックを入れます。そして、赤枠[4]のボタンを押して、取得済みのまとめ納付管理ファイルを選択してください。
ワンポイントアドバイス
まとめ納付管理ファイルの取得方法については、『まとめ納付管理ファイルの取得方法』よりご確認いただけます。
車検証情報を取り込む場合は、赤枠[16]のボタンにチェックを入れ、取り込み方法を以下から選択してください。
・車検証閲覧アプリからダウンロードした車検証情報取込みファイルを使用する場合は、赤枠[17]のボタンを押します。
・車検証閲覧アプリで電子車検証を読み取る場合は、赤枠[18]のボタンを押します。
ワンポイントアドバイス
車検証閲覧アプリを活用して申請情報を設定する場合、以下の画面項目に対して車検証情報が自動転記されます。
車検証閲覧アプリに関するより詳しい説明は、 「電子車検証特設サイト 」をご覧ください。
(1)「自動車の用途や登録に関する入力」画面
- 自動車登録番号
使用する電子証明書が公的個人認証(マイナンバーカード)である場合、赤枠[5]のラジオボタンにチェックを入れます。
電子証明書を読み込む際には、ICカード(マイナンバーカード)を読み込む方法を、以下から選択します。
・ICカードリーダを用いて読み込む場合は、ICカード(マイナンバーカード)をICカードリーダにセットし、[6]のボタンを押します。
・スマートフォンを用いて読み込む場合は、[7]のボタンを押します。
※使用する電子証明書が商業登記である場合は、赤枠[8]のラジオボタンにチェックを入れ、赤枠[9]のボタンを押し、申請者の電子証明書ファイルを選択してください。
※電子証明書の読み込みの際、氏名・名称は自動的に読み込まれますが、一部の高水準文字については空欄で表示される場合があります。氏名欄に入力された内容が自動車検査証に反映されますので、高水準文字での印字をご希望の方は、高水準文字を記載する欄に正しい氏名・名称を入力してください。なお、旧姓を併記したマイナンバーカードを使用した場合、旧姓情報については申請内容に反映されません。
ご注意
- 低水準文字・高水準文字に含まれない文字を氏名・名称に使用することはできません。その際、ご自身で代替となる文字を入力する必要があります。
- 自動車検査証に高水準文字を含んだ氏名・名称の印字をご希望の場合、高水準文字を記載する欄に代替となる文字を入力してください。それ以外の方は高水準文字を記載する欄は空欄としてください。
所有者と使用者が異なる場合、使用者の委任状の添付が必要な場合があります。「この自動車を使用するのは所有者ですか。」の設問に対し、「いいえ」を選択したあと、 使用者の情報に変更がある場合、赤枠[10]のボタンを押し、使用者の委任状ファイルを選択してください。使用者の情報に変更がない場合、赤枠[11]の使用者に関する情報を手動入力してください。
また、移転登録では旧所有者の委任状を添付する必要があります。旧所有者の委任状を読み込む際には、赤枠[12]のボタンを押し、旧所有者の委任状ファイルを選択してください。
ワンポイントアドバイス
赤枠[13]のボタンを押すことで読み込んだ委任状を確認することができます。
赤枠[14]より未入力がないことを確認し、赤枠[15]のボタンを押してください。
⇒『自動車の用途や登録に関する入力』画面が表示されます。
『自動車の用途や登録に関する入力』画面への入力内容
赤枠[2]より未入力がないことを確認し、赤枠[3]のボタンを押してください。
⇒『自動車税(環境性能割・種別割)に関する入力』画面が表示されます。
『自動車税(環境性能割・種別割)に関する入力』画面への入力内容
ワンポイントアドバイス
- 商品車であることを証する書類を読み込むには、赤枠[2]のボタンを押し、対象の添付ファイルを選択してください。
- 書類を削除する際には赤枠[3]ボタンを押してください。
- 赤枠[4]のボタンを押すことによって、入力した内容から税額を計算します。
赤枠[5]より未入力がないことを確認し、赤枠[6]のボタンを押してください。
⇒『申請条件及び申請者等に関する確認』画面が表示されます。
申請データを入力する
ワンポイントアドバイス
赤枠[1]のボタンを押すと、操作方法に関する説明が吹き出し上に表示されます。
赤枠[2]のリンクを押すことでより詳しい説明が別ウィンドウで表示されます。
ワンポイントアドバイス
- 申請を一時的に中断するには赤枠[1]のボタンを押してください。また、『トップページ』画面より【中断から再開】のボタンを押すことによって申請を再開することができます。
本システムではセキュリティ保護のため、一定時間画面を操作しないと、今まで入力した申請内容が全てクリアされてしまいます。添付書類等の準備が済んでいない方は、一度「申請を中断する」ボタンをクリックし、今まで入力した申請内容を保存してから、添付書類等の準備をしてください。
- 赤枠[2]のボタンを押すと入力に不備のあった最初の項目へ移動します。
- 赤枠[3]より入力済の項目の数を確認することができます。
- 赤枠[4]のボタンを押すと、次の画面に移動できます。
『申請条件及び申請者等に関する入力』画面への入力内容
税・手数料のキャッシュレス納付を利用する場合は、[2]のラジオボタンにチェックを入れます。
ご注意
- キャッシュレス納付を利用するためには、決済情報(クレジットカード等情報)を登録する必要があります。
- 詳しくは、くるまの保有関係手続お支払い情報登録サービス をご参照ください。
税・手数料のまとめ納付を利用する場合は、[3]のラジオボタンにチェックを入れます。そして、赤枠[4]のボタンを押して、取得済みのまとめ納付管理ファイルを選択してください。
ワンポイントアドバイス
まとめ納付管理ファイルの取得方法については、『まとめ納付管理ファイルの取得方法』よりご確認いただけます。
車検証情報を取り込む場合は、赤枠[15]のボタンにチェックを入れ、取り込み方法を以下から選択してください。
・車検証閲覧アプリからダウンロードした車検証情報取込みファイルを使用する場合は、赤枠[16]のボタンを押します。
・車検証閲覧アプリで電子車検証を読み取る場合は、赤枠[17]のボタンを押します。
ワンポイントアドバイス
車検証閲覧アプリを活用して申請情報を設定する場合、以下の画面項目に対して車検証情報が自動転記されます。
車検証閲覧アプリに関するより詳しい説明は、 「電子車検証特設サイト 」をご覧ください。
(1)「自動車の用途や登録に関する入力」画面
- 自動車登録番号
「所有者と使用者は同じ人ですか。」の設問に対し、「はい」を選択したあと、 赤枠[5]のボタンを押し、所有者の委任状ファイルを選択してください。旧所有者の委任状を読み込む際には、赤枠[6]のボタンを押し、旧所有者の委任状ファイルを選択してください。
ワンポイントアドバイス
赤枠[7]のボタンを押すことで読み込んだ委任状を確認することができます。
使用する電子証明書が公的個人認証(マイナンバーカード)である場合、赤枠[8]のラジオボタンにチェックを入れます。
電子証明書を読み込む際には、ICカード(マイナンバーカード)を読み込む方法を、以下から選択します。
・ICカードリーダを用いて読み込む場合は、ICカード(マイナンバーカード)をICカードリーダにセットし、[9]のボタンを押します。
・スマートフォンを用いて読み込む場合は、[10]のボタンを押します。
※使用する電子証明書が商業登記または行政書士用である場合は、赤枠[11]のラジオボタンにチェックを入れ、赤枠[12]のボタンを押し、申請者の電子証明書ファイルを選択してください。
赤枠[13]より未入力がないことを確認し、赤枠[14]のボタンを押してください。
⇒『自動車の用途や登録に関する入力』画面が表示されます。
『自動車の用途や登録に関する入力』画面への入力内容
赤枠[2]より未入力がないことを確認し、赤枠[3]のボタンを押してください。
⇒『自動車税(環境性能割・種別割)に関する入力』画面が表示されます。
『自動車税(環境性能割・種別割)に関する入力』画面への入力内容
ワンポイントアドバイス
- 商品車であることを証する書類を読み込むには、赤枠[2]のボタンを押し、対象の添付ファイルを選択してください。
- 書類を削除する際には赤枠[3]ボタンを押してください。
- 赤枠[4]のボタンを押すことによって、入力した内容から税額を計算します。
赤枠[5]より未入力がないことを確認し、赤枠[6]のボタンを押してください。
⇒『申請条件及び申請者等に関する確認』画面が表示されます。
申請データを入力する
ワンポイントアドバイス
赤枠[1]のボタンを押すと、操作方法に関する説明が吹き出し上に表示されます。
赤枠[2]のリンクを押すことでより詳しい説明が別ウィンドウで表示されます。
ワンポイントアドバイス
- 申請を一時的に中断するには赤枠[1]のボタンを押してください。また、『トップページ』画面より【中断から再開】のボタンを押すことによって申請を再開することができます。
本システムではセキュリティ保護のため、一定時間画面を操作しないと、今まで入力した申請内容が全てクリアされてしまいます。添付書類等の準備が済んでいない方は、一度「申請を中断する」ボタンをクリックし、今まで入力した申請内容を保存してから、添付書類等の準備をしてください。
- 赤枠[2]のボタンを押すと入力に不備のあった最初の項目へ移動します。
- 赤枠[3]より入力済の項目の数を確認することができます。
- 赤枠[4]のボタンを押すと、次の画面に移動できます。
『申請条件及び申請者等に関する入力』画面への入力内容
税・手数料のキャッシュレス納付を利用する場合は、[2]のラジオボタンにチェックを入れます。
ご注意
- キャッシュレス納付を利用するためには、決済情報(クレジットカード等情報)を登録する必要があります。
- 詳しくは、くるまの保有関係手続お支払い情報登録サービス をご参照ください。
税・手数料のまとめ納付を利用する場合は、[3]のラジオボタンにチェックを入れます。そして、赤枠[4]のボタンを押して、取得済みのまとめ納付管理ファイルを選択してください。
ワンポイントアドバイス
まとめ納付管理ファイルの取得方法については、『まとめ納付管理ファイルの取得方法』よりご確認いただけます。
車検証情報を取り込む場合は、赤枠[17]のボタンにチェックを入れ、取り込み方法を以下から選択してください。
・車検証閲覧アプリからダウンロードした車検証情報取込みファイルを使用する場合は、赤枠[18]のボタンを押します。
・車検証閲覧アプリで電子車検証を読み取る場合は、赤枠[19]のボタンを押します。
ワンポイントアドバイス
車検証閲覧アプリを活用して申請情報を設定する場合、以下の画面項目に対して車検証情報が自動転記されます。
車検証閲覧アプリに関するより詳しい説明は、 「電子車検証特設サイト 」をご覧ください。
(1)「自動車の用途や登録に関する入力」画面
- 自動車登録番号
「所有者と使用者は同じ人ですか。」の設問に対し、「いいえ」を選択したあと、 赤枠[5]のボタンを押し、所有者の委任状ファイルを選択してください。 使用者の情報に変更がある場合、赤枠[6]のボタンを押し、使用者の委任状ファイルを選択してください。使用者の情報に変更がない場合、赤枠[7]の使用者に関する情報を手動入力してください。 旧所有者の委任状を読み込むには、赤枠[8]のボタンを押し、旧所有者の委任状ファイルを選択してください。
ワンポイントアドバイス
赤枠[9]のボタンを押すことで読み込んだ委任状を確認することができます。
使用する電子証明書が公的個人認証(マイナンバーカード)である場合、赤枠[10]のラジオボタンにチェックを入れます。
電子証明書を読み込む際には、ICカード(マイナンバーカード)を読み込む方法を、以下から選択します。
・ICカードリーダを用いて読み込む場合は、ICカード(マイナンバーカード)をICカードリーダにセットし、[11]のボタンを押します。
・スマートフォンを用いて読み込む場合は、[12]のボタンを押します。
※使用する電子証明書が商業登記または行政書士用である場合は、赤枠[13]のラジオボタンにチェックを入れ、赤枠[14]のボタンを押し、申請者の電子証明書ファイルを選択してください。
赤枠[15]より未入力がないことを確認し、赤枠[16]のボタンを押してください。
⇒『自動車の用途や登録に関する入力』画面が表示されます。
『自動車の用途や登録に関する入力』画面への入力内容
赤枠[2]より未入力がないことを確認し、赤枠[3]のボタンを押してください。
⇒『自動車税(環境性能割・種別割)に関する入力』画面が表示されます。
『自動車税(環境性能割・種別割)に関する入力』画面への入力内容
ワンポイントアドバイス
- 商品車であることを証する書類を読み込むには、赤枠[2]のボタンを押し、対象の添付ファイルを選択してください。
- 書類を削除する際には赤枠[3]ボタンを押してください。
- 赤枠[4]のボタンを押すことによって、入力した内容から税額を計算します。
赤枠[5]より未入力がないことを確認し、赤枠[6]のボタンを押してください。
⇒『申請条件及び申請者等に関する確認』画面が表示されます。
申請データを入力する
ワンポイントアドバイス
赤枠[1]のボタンを押すと、操作方法に関する説明が吹き出し上に表示されます。
赤枠[2]のリンクを押すことでより詳しい説明が別ウィンドウで表示されます。
ワンポイントアドバイス
- 申請を一時的に中断するには赤枠[1]のボタンを押してください。また、『トップページ』画面より【中断から再開】のボタンを押すことによって申請を再開することができます。
本システムではセキュリティ保護のため、一定時間画面を操作しないと、今まで入力した申請内容が全てクリアされてしまいます。添付書類等の準備が済んでいない方は、一度「申請を中断する」ボタンをクリックし、今まで入力した申請内容を保存してから、添付書類等の準備をしてください。
- 赤枠[2]のボタンを押すと入力に不備のあった最初の項目へ移動します。
- 赤枠[3]より入力済の項目の数を確認することができます。
- 赤枠[4]のボタンを押すと、次の画面に移動できます。
『申請条件及び申請者等に関する入力』画面への入力内容
税・手数料のキャッシュレス納付を利用する場合は、[2]のラジオボタンにチェックを入れます。
ご注意
- キャッシュレス納付を利用するためには、決済情報(クレジットカード等情報)を登録する必要があります。
- 詳しくは、くるまの保有関係手続お支払い情報登録サービス をご参照ください。
税・手数料のまとめ納付を利用する場合は、[3]のラジオボタンにチェックを入れます。そして、赤枠[4]のボタンを押して、取得済みのまとめ納付管理ファイルを選択してください。
ワンポイントアドバイス
まとめ納付管理ファイルの取得方法については、『まとめ納付管理ファイルの取得方法』よりご確認いただけます。
車検証情報を取り込む場合は、赤枠[14]のボタンにチェックを入れ、取り込み方法を以下から選択してください。
・車検証閲覧アプリからダウンロードした車検証情報取込みファイルを使用する場合は、赤枠[15]のボタンを押します。
・車検証閲覧アプリで電子車検証を読み取る場合は、赤枠[16]のボタンを押します。
ワンポイントアドバイス
車検証閲覧アプリを活用して申請情報を設定する場合、以下の画面項目に対して車検証情報が自動転記されます。
車検証閲覧アプリに関するより詳しい説明は、 「電子車検証特設サイト 」をご覧ください。
(1)「自動車の用途や登録に関する入力」画面
- 自動車登録番号
使用する電子証明書が公的個人認証(マイナンバーカード)である場合、赤枠[5]のラジオボタンにチェックを入れます。
電子証明書を読み込む際には、ICカード(マイナンバーカード)を読み込む方法を、以下から選択します。
・ICカードリーダを用いて読み込む場合は、ICカード(マイナンバーカード)をICカードリーダにセットし、[6]のボタンを押します。
・スマートフォンを用いて読み込む場合は、[7]のボタンを押します。
※使用する電子証明書が商業登記である場合は、赤枠[8]のラジオボタンにチェックを入れ、赤枠[9]のボタンを押し、申請者の電子証明書ファイルを選択してください。
また、移転登録では旧所有者の委任状を添付する必要があります。赤枠[10]のボタンを押し、旧所有者の委任状ファイルを選択してください。
ワンポイントアドバイス
赤枠[11]のボタンを押すことで読み込んだ委任状を確認することができます。
赤枠[12]より未入力がないことを確認し、赤枠[13]のボタンを押してください。
⇒『自動車の用途や登録に関する入力』画面が表示されます。
『自動車の用途や登録に関する入力』画面への入力内容
赤枠[2]より未入力がないことを確認し、赤枠[3]のボタンを押してください。
⇒『自動車税(環境性能割・種別割)に関する入力』画面が表示されます。
『自動車税(環境性能割・種別割)に関する入力』画面への入力内容
ワンポイントアドバイス
- 商品車であることを証する書類を読み込むには、赤枠[2]のボタンを押し、対象の添付ファイルを選択してください。
- 書類を削除する際には赤枠[3]ボタンを押してください。
- 赤枠[4]のボタンを押すことによって、入力した内容から税額を計算します。
赤枠[5]より未入力がないことを確認し、赤枠[6]のボタンを押してください。
⇒『申請条件及び申請者等に関する確認』画面が表示されます。
申請データを入力する
ワンポイントアドバイス
赤枠[1]のボタンを押すと、操作方法に関する説明が吹き出し上に表示されます。
赤枠[2]のリンクを押すことでより詳しい説明が別ウィンドウで表示されます。
ワンポイントアドバイス
- 申請を一時的に中断するには赤枠[1]のボタンを押してください。また、『トップページ』画面より【中断から再開】のボタンを押すことによって申請を再開することができます。
本システムではセキュリティ保護のため、一定時間画面を操作しないと、今まで入力した申請内容が全てクリアされてしまいます。添付書類等の準備が済んでいない方は、一度「申請を中断する」ボタンをクリックし、今まで入力した申請内容を保存してから、添付書類等の準備をしてください。
- 赤枠[2]のボタンを押すと入力に不備のあった最初の項目へ移動します。
- 赤枠[3]より入力済の項目の数を確認することができます。
- 赤枠[4]のボタンを押すと、次の画面に移動できます。
『申請条件及び申請者等に関する入力』画面への入力内容
税・手数料のキャッシュレス納付を利用する場合は、[2]のラジオボタンにチェックを入れます。
ご注意
- キャッシュレス納付を利用するためには、決済情報(クレジットカード等情報)を登録する必要があります。
- 詳しくは、くるまの保有関係手続お支払い情報登録サービス をご参照ください。
税・手数料のまとめ納付を利用する場合は、[3]のラジオボタンにチェックを入れます。そして、赤枠[4]のボタンを押して、取得済みのまとめ納付管理ファイルを選択してください。
ワンポイントアドバイス
まとめ納付管理ファイルの取得方法については、『まとめ納付管理ファイルの取得方法』よりご確認いただけます。
車検証情報を取り込む場合は、赤枠[16]のボタンにチェックを入れ、取り込み方法を以下から選択してください。
・車検証閲覧アプリからダウンロードした車検証情報取込みファイルを使用する場合は、赤枠[17]のボタンを押します。
・車検証閲覧アプリで電子車検証を読み取る場合は、赤枠[18]のボタンを押します。
ワンポイントアドバイス
車検証閲覧アプリを活用して申請情報を設定する場合、以下の画面項目に対して車検証情報が自動転記されます。
車検証閲覧アプリに関するより詳しい説明は、 「電子車検証特設サイト 」をご覧ください。
(1)「申請する自動車や申請先に関する入力」画面
- 自動車登録番号
使用する電子証明書が公的個人認証(マイナンバーカード)である場合、赤枠[5]のラジオボタンにチェックを入れます。
電子証明書を読み込む際には、ICカード(マイナンバーカード)を読み込む方法を、以下から選択します。
・ICカードリーダを用いて読み込む場合は、ICカード(マイナンバーカード)をICカードリーダにセットし、[6]のボタンを押します。
・スマートフォンを用いて読み込む場合は、[7]のボタンを押します。
※使用する電子証明書が商業登記である場合は、赤枠[8]のラジオボタンにチェックを入れ、赤枠[9]のボタンを押し、申請者の電子証明書ファイルを選択してください。
所有者と使用者が異なる場合、使用者の委任状の添付が必要な場合があります。「この自動車を使用するのは所有者ですか。」の設問に対し、「いいえ」を選択したあと、 使用者の情報に変更がある場合、赤枠[10]のボタンを押し、使用者の委任状ファイルを選択してください。使用者の情報に変更がない場合、赤枠[11]の使用者に関する情報を手動入力してください。
また、移転登録では旧所有者の委任状を添付する必要があります。旧所有者の委任状を読み込む際には、赤枠[12]のボタンを押し、旧所有者の委任状ファイルを選択してください。
ワンポイントアドバイス
赤枠[13]のボタンを押すことで読み込んだ委任状を確認することができます。
赤枠[14]より未入力がないことを確認し、赤枠[15]のボタンを押してください。
⇒『自動車の用途や登録に関する入力』画面が表示されます。
『自動車の用途や登録に関する入力』画面への入力内容
赤枠[2]より未入力がないことを確認し、赤枠[3]のボタンを押してください。
⇒『自動車税(環境性能割・種別割)に関する入力』画面が表示されます。
『自動車税(環境性能割・種別割)に関する入力』画面への入力内容
ワンポイントアドバイス
- 商品車であることを証する書類を読み込むには、赤枠[2]のボタンを押し、対象の添付ファイルを選択してください。
- 書類を削除する際には赤枠[3]ボタンを押してください。
- 赤枠[4]のボタンを押すことによって、入力した内容から税額を計算します。
赤枠[5]より未入力がないことを確認し、赤枠[6]のボタンを押してください。
⇒『申請条件及び申請者等に関する確認』画面が表示されます。
申請データを入力する
ワンポイントアドバイス
赤枠[1]のボタンを押すと、操作方法に関する説明が吹き出し上に表示されます。
赤枠[2]のリンクを押すことでより詳しい説明が別ウィンドウで表示されます。
ワンポイントアドバイス
- 申請を一時的に中断するには赤枠[1]のボタンを押してください。また、『トップページ』画面より【中断から再開】のボタンを押すことによって申請を再開することができます。
本システムではセキュリティ保護のため、一定時間画面を操作しないと、今まで入力した申請内容が全てクリアされてしまいます。添付書類等の準備が済んでいない方は、一度「申請を中断する」ボタンをクリックし、今まで入力した申請内容を保存してから、添付書類等の準備をしてください。
- 赤枠[2]のボタンを押すと入力に不備のあった最初の項目へ移動します。
- 赤枠[3]より入力済の項目の数を確認することができます。
- 赤枠[4]のボタンを押すと、次の画面に移動できます。
『申請条件及び申請者等に関する入力』画面への入力内容
税・手数料のキャッシュレス納付を利用する場合は、[2]のラジオボタンにチェックを入れます。
ご注意
- キャッシュレス納付を利用するためには、決済情報(クレジットカード等情報)を登録する必要があります。
- 詳しくは、くるまの保有関係手続お支払い情報登録サービス をご参照ください。
税・手数料のまとめ納付を利用する場合は、[3]のラジオボタンにチェックを入れます。そして、赤枠[4]のボタンを押して、取得済みのまとめ納付管理ファイルを選択してください。
ワンポイントアドバイス
まとめ納付管理ファイルの取得方法については、『まとめ納付管理ファイルの取得方法』よりご確認いただけます。
車検証情報を取り込む場合は、赤枠[15]のボタンにチェックを入れ、取り込み方法を以下から選択してください。
・車検証閲覧アプリからダウンロードした車検証情報取込みファイルを使用する場合は、赤枠[16]のボタンを押します。
・車検証閲覧アプリで電子車検証を読み取る場合は、赤枠[17]のボタンを押します。
ワンポイントアドバイス
車検証閲覧アプリを活用して申請情報を設定する場合、以下の画面項目に対して車検証情報が自動転記されます。
車検証閲覧アプリに関するより詳しい説明は、 「電子車検証特設サイト 」をご覧ください。
(1)「自動車の用途や登録に関する入力」画面
- 自動車登録番号
「所有者と使用者は同じ人ですか。」の設問に対し、「はい」を選択したあと、 赤枠[5]のボタンを押し、所有者の委任状ファイルを選択してください。旧所有者の委任状を読み込む際には、赤枠[6]のボタンを押し、旧所有者の委任状ファイルを選択してください。
ワンポイントアドバイス
赤枠[7]のボタンを押すことで読み込んだ委任状を確認することができます。
使用する電子証明書が公的個人認証(マイナンバーカード)である場合、赤枠[8]のラジオボタンにチェックを入れます。
電子証明書を読み込む際には、ICカード(マイナンバーカード)を読み込む方法を、以下から選択します。
・ICカードリーダを用いて読み込む場合は、ICカード(マイナンバーカード)をICカードリーダにセットし、[9]のボタンを押します。
・スマートフォンを用いて読み込む場合は、[10]のボタンを押します。
※使用する電子証明書が商業登記または行政書士用である場合は、赤枠[11]のラジオボタンにチェックを入れ、赤枠[12]のボタンを押し、申請者の電子証明書ファイルを選択してください。
赤枠[13]より未入力がないことを確認し、赤枠[14]のボタンを押してください。
⇒『自動車の用途や登録に関する入力』画面が表示されます。
『自動車の用途や登録に関する入力』画面への入力内容
赤枠[2]より未入力がないことを確認し、赤枠[3]のボタンを押してください。
⇒『自動車税(環境性能割・種別割)に関する入力』画面が表示されます。
『自動車税(環境性能割・種別割)に関する入力』画面への入力内容
ワンポイントアドバイス
- 商品車であることを証する書類を読み込むには、赤枠[2]のボタンを押し、対象の添付ファイルを選択してください。
- 書類を削除する際には赤枠[3]ボタンを押してください。
- 赤枠[4]のボタンを押すことによって、入力した内容から税額を計算します。
赤枠[5]より未入力がないことを確認し、赤枠[6]のボタンを押してください。
⇒『申請条件及び申請者等に関する確認』画面が表示されます。
申請データを入力する
ワンポイントアドバイス
赤枠[1]のボタンを押すと、操作方法に関する説明が吹き出し上に表示されます。
赤枠[2]のリンクを押すことでより詳しい説明が別ウィンドウで表示されます。
ワンポイントアドバイス
- 申請を一時的に中断するには赤枠[1]のボタンを押してください。また、『トップページ』画面より【中断から再開】のボタンを押すことによって申請を再開することができます。
本システムではセキュリティ保護のため、一定時間画面を操作しないと、今まで入力した申請内容が全てクリアされてしまいます。添付書類等の準備が済んでいない方は、一度「申請を中断する」ボタンをクリックし、今まで入力した申請内容を保存してから、添付書類等の準備をしてください。
- 赤枠[2]のボタンを押すと入力に不備のあった最初の項目へ移動します。
- 赤枠[3]より入力済の項目の数を確認することができます。
- 赤枠[4]のボタンを押すと、次の画面に移動できます。
『申請条件及び申請者等に関する入力』画面への入力内容
税・手数料のキャッシュレス納付を利用する場合は、[2]のラジオボタンにチェックを入れます。
ご注意
- キャッシュレス納付を利用するためには、決済情報(クレジットカード等情報)を登録する必要があります。
- 詳しくは、くるまの保有関係手続お支払い情報登録サービス をご参照ください。
税・手数料のまとめ納付を利用する場合は、[3]のラジオボタンにチェックを入れます。そして、赤枠[4]のボタンを押して、取得済みのまとめ納付管理ファイルを選択してください。
ワンポイントアドバイス
まとめ納付管理ファイルの取得方法については、『まとめ納付管理ファイルの取得方法』よりご確認いただけます。
車検証情報を取り込む場合は、赤枠[17]のボタンにチェックを入れ、取り込み方法を以下から選択してください。
・車検証閲覧アプリからダウンロードした車検証情報取込みファイルを使用する場合は、赤枠[18]のボタンを押します。
・車検証閲覧アプリで電子車検証を読み取る場合は、赤枠[19]のボタンを押します。
ワンポイントアドバイス
車検証閲覧アプリを活用して申請情報を設定する場合、以下の画面項目に対して車検証情報が自動転記されます。
車検証閲覧アプリに関するより詳しい説明は、 「電子車検証特設サイト 」をご覧ください。
(1)「自動車の用途や登録に関する入力」画面
- 自動車登録番号
「所有者と使用者は同じ人ですか。」の設問に対し、「いいえ」を選択したあと、 赤枠[5]のボタンを押し、所有者の委任状ファイルを選択してください。 使用者の情報に変更がある場合、赤枠[6]のボタンを押し、使用者の委任状ファイルを選択してください。使用者の情報に変更がない場合、赤枠[7]の使用者に関する情報を手動入力してください。 旧所有者の委任状を読み込むには、赤枠[8]のボタンを押し、旧所有者の委任状ファイルを選択してください。
ワンポイントアドバイス
赤枠[9]のボタンを押すことで読み込んだ委任状を確認することができます。
使用する電子証明書が公的個人認証(マイナンバーカード)である場合、赤枠[10]のラジオボタンにチェックを入れます。
電子証明書を読み込む際には、ICカード(マイナンバーカード)を読み込む方法を、以下から選択します。
・ICカードリーダを用いて読み込む場合は、ICカード(マイナンバーカード)をICカードリーダにセットし、[11]のボタンを押します。
・スマートフォンを用いて読み込む場合は、[12]のボタンを押します。
※使用する電子証明書が商業登記または行政書士用である場合は、赤枠[13]のラジオボタンにチェックを入れ、赤枠[14]のボタンを押し、申請者の電子証明書ファイルを選択してください。
赤枠[15]より未入力がないことを確認し、赤枠[16]のボタンを押してください。
⇒『自動車の用途や登録に関する入力』画面が表示されます。
『自動車の用途や登録に関する入力』画面への入力内容
赤枠[2]より未入力がないことを確認し、赤枠[3]のボタンを押してください。
⇒『自動車税(環境性能割・種別割)に関する入力』画面が表示されます。
『自動車税(環境性能割・種別割)に関する入力』画面への入力内容
ワンポイントアドバイス
- 商品車であることを証する書類を読み込むには、赤枠[2]のボタンを押し、対象の添付ファイルを選択してください。
- 書類を削除する際には赤枠[3]ボタンを押してください。
- 赤枠[4]のボタンを押すことによって、入力した内容から税額を計算します。
赤枠[5]より未入力がないことを確認し、赤枠[6]のボタンを押してください。
⇒『申請条件及び申請者等に関する確認』画面が表示されます。
申請データを入力する
ワンポイントアドバイス
赤枠[1]のボタンを押すと、操作方法に関する説明が吹き出し上に表示されます。
赤枠[2]のリンクを押すことでより詳しい説明が別ウィンドウで表示されます。
ワンポイントアドバイス
- 申請を一時的に中断するには赤枠[1]のボタンを押してください。また、『トップページ』画面より【中断から再開】のボタンを押すことによって申請を再開することができます。
本システムではセキュリティ保護のため、一定時間画面を操作しないと、今まで入力した申請内容が全てクリアされてしまいます。添付書類等の準備が済んでいない方は、一度「申請を中断する」ボタンをクリックし、今まで入力した申請内容を保存してから、添付書類等の準備をしてください。
- 赤枠[2]のボタンを押すと入力に不備のあった最初の項目へ移動します。
- 赤枠[3]より入力済の項目の数を確認することができます。
- 赤枠[4]のボタンを押すと、次の画面に移動できます。
『申請条件及び申請者等に関する入力』画面への入力内容
税・手数料のキャッシュレス納付を利用する場合は、[2]のラジオボタンにチェックを入れます。
ご注意
- キャッシュレス納付を利用するためには、決済情報(クレジットカード等情報)を登録する必要があります。
- 詳しくは、くるまの保有関係手続お支払い情報登録サービス をご参照ください。
税・手数料のまとめ納付を利用する場合は、[3]のラジオボタンにチェックを入れます。そして、赤枠[4]のボタンを押して、取得済みのまとめ納付管理ファイルを選択してください。
ワンポイントアドバイス
まとめ納付管理ファイルの取得方法については、『まとめ納付管理ファイルの取得方法』よりご確認いただけます。
車検証情報を取り込む場合は、赤枠[15]のボタンにチェックを入れ、取り込み方法を以下から選択してください。
・車検証閲覧アプリからダウンロードした車検証情報取込みファイルを使用する場合は、赤枠[16]のボタンを押します。
・車検証閲覧アプリで電子車検証を読み取る場合は、赤枠[17]のボタンを押します。
ワンポイントアドバイス
車検証閲覧アプリを活用して申請情報を設定する場合、以下の画面項目に対して車検証情報が自動転記されます。
車検証閲覧アプリに関するより詳しい説明は、 「電子車検証特設サイト 」をご覧ください。
(1)「自動車の用途や登録に関する入力」画面
- 自動車登録番号
- 車台番号
使用する電子証明書が公的個人認証(マイナンバーカード)である場合、赤枠[5]のラジオボタンにチェックを入れます。
電子証明書を読み込む際には、ICカード(マイナンバーカード)を読み込む方法を、以下から選択します。
・ICカードリーダを用いて読み込む場合は、ICカード(マイナンバーカード)をICカードリーダにセットし、[6]のボタンを押します。
・スマートフォンを用いて読み込む場合は、[7]のボタンを押します。
※個人の所有者の方に係る氏名または住所の変更を申請する場合に限り、赤枠[8]のラジオボタン(マイナンバーカードの基本4情報を利用する)にチェックを入れ、外国人住民の方か否かを選択する赤枠[9]のいずれかのラジオボタンにチェックを入れることで、受付審査時に必要となる書類である「変更の原因を証する書面」の提出を省略することができます。
ただし、下記の代替文字(電子証明書で利用できない漢字(高水準文字)を代替する文字のこと)が氏名または住所に含まれる場合は、基本4情報を利用した申請ができないので、ご注意ください。
・日本人住民の基本4情報の氏名1文字目に代替文字がある場合
・外国人住民の基本4情報の氏名がすべて代替文字の場合
・基本4情報の氏名と住所の両方に代替文字が含まれる場合
・基本4情報の氏名または住所に代替文字が含まれるケースで、受付審査時に住民基本台帳ネットワークシステム(住基ネット)へ照会した結果、複数人格が該当し、人格を一意に特定できない場合
※個人の所有者の方に係る氏名または住所の変更を申請する場合に限り、赤枠[10]に所有者の方の住民票コードを入力することで、受付審査時に必要となる書類である「変更の原因を証する書面」の提出を省略することができます。
ただし、平成22年10月5日より前に住所の変更をしたものの、当該住所変更に係る申請を行っていなかった方は、住民票コードを利用して申請を行っても、「変更の原因を証する書面」として戸籍の附票等の提出が必要になりますので、ご注意ください。
また、誤った住民票コードを入力すると、受付審査時に申請が無効となるのでご注意ください。
※使用する電子証明書が商業登記である場合は、赤枠[11]のラジオボタンにチェックを入れ、赤枠[12]のボタンを押し、申請者の電子証明書ファイルを選択してください。
※電子証明書の読み込みの際、氏名・名称は自動的に読み込まれますが、一部の高水準文字については空欄で表示される場合があります。氏名欄に入力された内容が自動車検査証に反映されますので、高水準文字での印字をご希望の方は、高水準文字を記載する欄に正しい氏名・名称を入力してください。なお、旧姓を併記したマイナンバーカードを使用した場合、旧姓情報については申請内容に反映されません。
ご注意
- 低水準文字・高水準文字に含まれない文字を氏名・名称に使用することはできません。その際、ご自身で代替となる文字を入力する必要があります。
- 自動車検査証に高水準文字を含んだ氏名・名称の印字をご希望の場合、高水準文字を記載する欄に代替となる文字を入力してください。それ以外の方は高水準文字を記載する欄は空欄としてください。
赤枠[13]より未入力がないことを確認し、赤枠[14]のボタンを押してください。
⇒『自動車の用途や登録に関する入力』画面が表示されます。
『自動車の用途や登録に関する入力』画面への入力内容
赤枠[2]より未入力がないことを確認し、赤枠[3]のボタンを押してください。
⇒『自動車税(環境性能割・種別割)に関する入力』画面が表示されます。
『自動車税(環境性能割・種別割)に関する入力』画面への入力内容
ワンポイントアドバイス
- 商品車であることを証する書類を読み込むには、赤枠[2]のボタンを押し、対象の添付ファイルを選択してください。
- 書類を削除する際には赤枠[3]ボタンを押してください。
- 赤枠[4]のボタンを押すことによって、入力した内容から税額を計算します。
赤枠[5]より未入力がないことを確認し、赤枠[6]のボタンを押してください。
⇒『申請条件及び申請者等に関する確認』画面が表示されます。
申請データを入力する
ワンポイントアドバイス
赤枠[1]のボタンを押すと、操作方法に関する説明が吹き出し上に表示されます。
赤枠[2]のリンクを押すことでより詳しい説明が別ウィンドウで表示されます。
ワンポイントアドバイス
- 申請を一時的に中断するには赤枠[1]のボタンを押してください。また、『トップページ』画面より【中断から再開】のボタンを押すことによって申請を再開することができます。
本システムではセキュリティ保護のため、一定時間画面を操作しないと、今まで入力した申請内容が全てクリアされてしまいます。添付書類等の準備が済んでいない方は、一度「申請を中断する」ボタンをクリックし、今まで入力した申請内容を保存してから、添付書類等の準備をしてください。
- 赤枠[2]のボタンを押すと入力に不備のあった最初の項目へ移動します。
- 赤枠[3]より入力済の項目の数を確認することができます。
- 赤枠[4]のボタンを押すと、次の画面に移動できます。
『申請条件及び申請者等に関する入力』画面への入力内容
税・手数料のキャッシュレス納付を利用する場合は、[2]のラジオボタンにチェックを入れます。
ご注意
- キャッシュレス納付を利用するためには、決済情報(クレジットカード等情報)を登録する必要があります。
- 詳しくは、くるまの保有関係手続お支払い情報登録サービス をご参照ください。
税・手数料のまとめ納付を利用する場合は、[3]のラジオボタンにチェックを入れます。そして、赤枠[4]のボタンを押して、取得済みのまとめ納付管理ファイルを選択してください。
ワンポイントアドバイス
まとめ納付管理ファイルの取得方法については、『まとめ納付管理ファイルの取得方法』よりご確認いただけます。
車検証情報を取り込む場合は、赤枠[18]のボタンにチェックを入れ、取り込み方法を以下から選択してください。
・車検証閲覧アプリからダウンロードした車検証情報取込みファイルを使用する場合は、赤枠[19]のボタンを押します。
・車検証閲覧アプリで電子車検証を読み取る場合は、赤枠[20]のボタンを押します。
ワンポイントアドバイス
車検証閲覧アプリを活用して申請情報を設定する場合、以下の画面項目に対して車検証情報が自動転記されます。
車検証閲覧アプリに関するより詳しい説明は、 「電子車検証特設サイト 」をご覧ください。
(1)「自動車の用途や登録に関する入力」画面
- 自動車登録番号
- 車台番号
使用する電子証明書が公的個人認証(マイナンバーカード)である場合、赤枠[5]のラジオボタンにチェックを入れます。
電子証明書を読み込む際には、ICカード(マイナンバーカード)を読み込む方法を、以下から選択します。
・ICカードリーダを用いて読み込む場合は、ICカード(マイナンバーカード)をICカードリーダにセットし、[6]のボタンを押します。
・スマートフォンを用いて読み込む場合は、[7]のボタンを押します。
※個人の所有者の方に係る氏名または住所の変更を申請する場合に限り、赤枠[8]のラジオボタン(マイナンバーカードの基本4情報を利用する)にチェックを入れ、外国人住民の方か否かを選択する赤枠[9]のいずれかのラジオボタンにチェックを入れることで、受付審査時に必要となる書類である「変更の原因を証する書面」の提出を省略することができます。
ただし、下記の代替文字(電子証明書で利用できない漢字(高水準文字)を代替する文字のこと)が氏名または住所に含まれる場合は、基本4情報を利用した申請ができないので、ご注意ください。
・日本人住民の基本4情報の氏名1文字目に代替文字がある場合
・外国人住民の基本4情報の氏名がすべて代替文字の場合
・基本4情報の氏名と住所の両方に代替文字が含まれる場合
・基本4情報の氏名または住所に代替文字が含まれるケースで、受付審査時に住民基本台帳ネットワークシステム(住基ネット)へ照会した結果、複数人格が該当し、人格を一意に特定できない場合
※個人の所有者の方に係る氏名または住所の変更を申請する場合に限り、赤枠[10]に所有者の方の住民票コードを入力することで、受付審査時に必要となる書類である「変更の原因を証する書面」の提出を省略することができます。
ただし、平成22年10月5日より前に住所の変更をしたものの、当該住所変更に係る申請を行っていなかった方は、住民票コードを利用して申請を行っても、「変更の原因を証する書面」として戸籍の附票等の提出が必要になりますので、ご注意ください。
また、誤った住民票コードを入力すると、受付審査時に申請が無効となるのでご注意ください。
※使用する電子証明書が商業登記である場合は、赤枠[11]のラジオボタンにチェックを入れ、赤枠[12]のボタンを押し、申請者の電子証明書ファイルを選択してください。
※電子証明書の読み込みの際、氏名・名称は自動的に読み込まれますが、一部の高水準文字については空欄で表示される場合があります。氏名欄に入力された内容が自動車検査証に反映されますので、高水準文字での印字をご希望の方は、高水準文字を記載する欄に正しい氏名・名称を入力してください。なお、旧姓を併記したマイナンバーカードを使用した場合、旧姓情報については申請内容に反映されません。
ご注意
- 低水準文字・高水準文字に含まれない文字を氏名・名称に使用することはできません。その際、ご自身で代替となる文字を入力する必要があります。
- 自動車検査証に高水準文字を含んだ氏名・名称の印字をご希望の場合、高水準文字を記載する欄に代替となる文字を入力してください。それ以外の方は高水準文字を記載する欄は空欄としてください。
所有者と使用者が異なる場合、使用者の委任状の添付が必要な場合があります。「この自動車を使用するのは所有者ですか。」の設問に対し、「いいえ」を選択したあと、使用者の情報に変更がある場合、赤枠[13]のボタンを押し、使用者の委任状ファイルを選択してください。使用者の情報に変更がない場合、赤枠[14]の使用者に関する情報を手動入力してください。
ワンポイントアドバイス
赤枠[15]のボタンを押すことで読み込んだ委任状を確認することができます。
赤枠[16]より未入力がないことを確認し、赤枠[17]のボタンを押してください。
⇒『自動車の用途や登録に関する入力』画面が表示されます。
『自動車の用途や登録に関する入力』画面への入力内容
赤枠[2]より未入力がないことを確認し、赤枠[3]のボタンを押してください。
⇒『自動車税(環境性能割・種別割)に関する入力』画面が表示されます。
『自動車税(環境性能割・種別割)に関する入力』画面への入力内容
ワンポイントアドバイス
- 商品車であることを証する書類を読み込むには、赤枠[2]のボタンを押し、対象の添付ファイルを選択してください。
- 書類を削除する際には赤枠[3]ボタンを押してください。
- 赤枠[4]のボタンを押すことによって、入力した内容から税額を計算します。
赤枠[5]より未入力がないことを確認し、赤枠[6]のボタンを押してください。
⇒『申請条件及び申請者等に関する確認』画面が表示されます。
申請データを入力する
ワンポイントアドバイス
赤枠[1]のボタンを押すと、操作方法に関する説明が吹き出し上に表示されます。
赤枠[2]のリンクを押すことでより詳しい説明が別ウィンドウで表示されます。
ワンポイントアドバイス
- 申請を一時的に中断するには赤枠[1]のボタンを押してください。また、『トップページ』画面より【中断から再開】のボタンを押すことによって申請を再開することができます。
本システムではセキュリティ保護のため、一定時間画面を操作しないと、今まで入力した申請内容が全てクリアされてしまいます。添付書類等の準備が済んでいない方は、一度「申請を中断する」ボタンをクリックし、今まで入力した申請内容を保存してから、添付書類等の準備をしてください。
- 赤枠[2]のボタンを押すと入力に不備のあった最初の項目へ移動します。
- 赤枠[3]より入力済の項目の数を確認することができます。
- 赤枠[4]のボタンを押すと、次の画面に移動できます。
『申請条件及び申請者等に関する入力』画面への入力内容
税・手数料のキャッシュレス納付を利用する場合は、[2]のラジオボタンにチェックを入れます。
ご注意
- キャッシュレス納付を利用するためには、決済情報(クレジットカード等情報)を登録する必要があります。
- 詳しくは、くるまの保有関係手続お支払い情報登録サービス をご参照ください。
税・手数料のまとめ納付を利用する場合は、[3]のラジオボタンにチェックを入れます。そして、赤枠[4]のボタンを押して、取得済みのまとめ納付管理ファイルを選択してください。
ワンポイントアドバイス
まとめ納付管理ファイルの取得方法については、『まとめ納付管理ファイルの取得方法』よりご確認いただけます。
車検証情報を取り込む場合は、赤枠[14]のボタンにチェックを入れ、取り込み方法を以下から選択してください。
・車検証閲覧アプリからダウンロードした車検証情報取込みファイルを使用する場合は、赤枠[15]のボタンを押します。
・車検証閲覧アプリで電子車検証を読み取る場合は、赤枠[16]のボタンを押します。
ワンポイントアドバイス
車検証閲覧アプリを活用して申請情報を設定する場合、以下の画面項目に対して車検証情報が自動転記されます。
車検証閲覧アプリに関するより詳しい説明は、 「電子車検証特設サイト 」をご覧ください。
(1)「自動車の用途や登録に関する入力」画面
- 自動車登録番号
- 車台番号
「所有者と使用者は同じ人ですか。」の設問に対し、「はい」を選択したあと、 赤枠[5]のボタンを押し、所有者の委任状ファイルを選択してください。
ワンポイントアドバイス
赤枠[6]のボタンを押すことで読み込んだ委任状を確認することができます。
使用する電子証明書が公的個人認証(マイナンバーカード)である場合、赤枠[7]のラジオボタンにチェックを入れます。
電子証明書を読み込む際には、ICカード(マイナンバーカード)を読み込む方法を、以下から選択します。
・ICカードリーダを用いて読み込む場合は、ICカード(マイナンバーカード)をICカードリーダにセットし、[8]のボタンを押します。
・スマートフォンを用いて読み込む場合は、[9]のボタンを押します。
※使用する電子証明書が商業登記または行政書士用である場合は、赤枠[10]のラジオボタンにチェックを入れ、赤枠[11]のボタンを押し、申請者の電子証明書ファイルを選択してください。
赤枠[12]より未入力がないことを確認し、赤枠[13]のボタンを押してください。
⇒『自動車の用途や登録に関する入力』画面が表示されます。
『自動車の用途や登録に関する入力』画面への入力内容
赤枠[2]より未入力がないことを確認し、赤枠[3]のボタンを押してください。
⇒『自動車税(環境性能割・種別割)に関する入力』画面が表示されます。
『自動車税(環境性能割・種別割)に関する入力』画面への入力内容
ワンポイントアドバイス
- 商品車であることを証する書類を読み込むには、赤枠[2]のボタンを押し、対象の添付ファイルを選択してください。
- 書類を削除する際には赤枠[3]ボタンを押してください。
- 赤枠[4]のボタンを押すことによって、入力した内容から税額を計算します。
赤枠[5]より未入力がないことを確認し、赤枠[6]のボタンを押してください。
⇒『申請条件及び申請者等に関する確認』画面が表示されます。
申請データを入力する
ワンポイントアドバイス
赤枠[1]のボタンを押すと、操作方法に関する説明が吹き出し上に表示されます。
赤枠[2]のリンクを押すことでより詳しい説明が別ウィンドウで表示されます。
ワンポイントアドバイス
- 申請を一時的に中断するには赤枠[1]のボタンを押してください。また、『トップページ』画面より【中断から再開】のボタンを押すことによって申請を再開することができます。
本システムではセキュリティ保護のため、一定時間画面を操作しないと、今まで入力した申請内容が全てクリアされてしまいます。添付書類等の準備が済んでいない方は、一度「申請を中断する」ボタンをクリックし、今まで入力した申請内容を保存してから、添付書類等の準備をしてください。
- 赤枠[2]のボタンを押すと入力に不備のあった最初の項目へ移動します。
- 赤枠[3]より入力済の項目の数を確認することができます。
- 赤枠[4]のボタンを押すと、次の画面に移動できます。
『申請条件及び申請者等に関する入力』画面への入力内容
税・手数料のキャッシュレス納付を利用する場合は、[2]のラジオボタンにチェックを入れます。
ご注意
- キャッシュレス納付を利用するためには、決済情報(クレジットカード等情報)を登録する必要があります。
- 詳しくは、くるまの保有関係手続お支払い情報登録サービス をご参照ください。
税・手数料のまとめ納付を利用する場合は、[3]のラジオボタンにチェックを入れます。そして、赤枠[4]のボタンを押して、取得済みのまとめ納付管理ファイルを選択してください。
ワンポイントアドバイス
まとめ納付管理ファイルの取得方法については、『まとめ納付管理ファイルの取得方法』よりご確認いただけます。
車検証情報を取り込む場合は、赤枠[16]のボタンにチェックを入れ、取り込み方法を以下から選択してください。
・車検証閲覧アプリからダウンロードした車検証情報取込みファイルを使用する場合は、赤枠[17]のボタンを押します。
・車検証閲覧アプリで電子車検証を読み取る場合は、赤枠[18]のボタンを押します。
ワンポイントアドバイス
車検証閲覧アプリを活用して申請情報を設定する場合、以下の画面項目に対して車検証情報が自動転記されます。
車検証閲覧アプリに関するより詳しい説明は、 「電子車検証特設サイト 」をご覧ください。
(1)「自動車の用途や登録に関する入力」画面
- 自動車登録番号
- 車台番号
「所有者と使用者は同じ人ですか。」の設問に対し、「いいえ」を選択したあと、 赤枠[5]のボタンを押し、所有者の委任状ファイルを選択してください。
所有者の委任状ファイルを選択したあと、使用者の情報に変更がある場合、赤枠[7]のボタンを押し、使用者の委任状ファイルを選択してください。使用者の情報に変更がない場合、赤枠[8]の使用者に関する情報を手動入力してください。
ワンポイントアドバイス
赤枠[6]のボタンを押すことで読み込んだ委任状を確認することができます。
使用する電子証明書が公的個人認証(マイナンバーカード)である場合、赤枠[9]のラジオボタンにチェックを入れます。
電子証明書を読み込む際には、ICカード(マイナンバーカード)を読み込む方法を、以下から選択します。
・ICカードリーダを用いて読み込む場合は、ICカード(マイナンバーカード)をICカードリーダにセットし、[10]のボタンを押します。
・スマートフォンを用いて読み込む場合は、[11]のボタンを押します。
※使用する電子証明書が商業登記または行政書士用である場合は、赤枠[12]のラジオボタンにチェックを入れ、赤枠[13]のボタンを押し、申請者の電子証明書ファイルを選択してください。
赤枠[14]より未入力がないことを確認し、赤枠[15]のボタンを押してください。
⇒『自動車の用途や登録に関する入力』画面が表示されます。
『自動車の用途や登録に関する入力』画面への入力内容
赤枠[2]より未入力がないことを確認し、赤枠[3]のボタンを押してください。
⇒『自動車税(環境性能割・種別割)に関する入力』画面が表示されます。
『自動車税(環境性能割・種別割)に関する入力』画面への入力内容
ワンポイントアドバイス
- 商品車であることを証する書類を読み込むには、赤枠[2]のボタンを押し、対象の添付ファイルを選択してください。
- 書類を削除する際には赤枠[3]ボタンを押してください。
- 赤枠[4]のボタンを押すことによって、入力した内容から税額を計算します。
赤枠[5]より未入力がないことを確認し、赤枠[6]のボタンを押してください。
⇒『申請条件及び申請者等に関する確認』画面が表示されます。
申請データを入力する
ワンポイントアドバイス
赤枠[1]のボタンを押すと、操作方法に関する説明が吹き出し上に表示されます。
赤枠[2]のリンクを押すことでより詳しい説明が別ウィンドウで表示されます。
ワンポイントアドバイス
- 申請を一時的に中断するには赤枠[1]のボタンを押してください。また、『トップページ』画面より【中断から再開】のボタンを押すことによって申請を再開することができます。
本システムではセキュリティ保護のため、一定時間画面を操作しないと、今まで入力した申請内容が全てクリアされてしまいます。添付書類等の準備が済んでいない方は、一度「申請を中断する」ボタンをクリックし、今まで入力した申請内容を保存してから、添付書類等の準備をしてください。
- 赤枠[2]のボタンを押すと入力に不備のあった最初の項目へ移動します。
- 赤枠[3]より入力済の項目の数を確認することができます。
- 赤枠[4]のボタンを押すと、次の画面に移動できます。
『申請条件及び申請者等に関する入力』画面への入力内容
税・手数料のキャッシュレス納付を利用する場合は、[2]のラジオボタンにチェックを入れます。
ご注意
- キャッシュレス納付を利用するためには、決済情報(クレジットカード等情報)を登録する必要があります。
- 詳しくは、くるまの保有関係手続お支払い情報登録サービス をご参照ください。
一時抹消登録後に所有者の変更が行われた場合は「はい」を選択し、使用する譲渡証明書の種類を選択してください。変更が行われていない場合は「いいえ」を選択してください。
税・手数料のまとめ納付を利用する場合は、[3]のラジオボタンにチェックを入れます。そして、赤枠[4]のボタンを押して、取得済みのまとめ納付管理ファイルを選択してください。
ワンポイントアドバイス
まとめ納付管理ファイルの取得方法については、『まとめ納付管理ファイルの取得方法』よりご確認いただけます。
使用する電子証明書が公的個人認証(マイナンバーカード)である場合、赤枠[5]のラジオボタンにチェックを入れます。
電子証明書を読み込む際には、ICカード(マイナンバーカード)を読み込む方法を、以下から選択します。
・ICカードリーダを用いて読み込む場合は、ICカード(マイナンバーカード)をICカードリーダにセットし、[6]のボタンを押します。
・スマートフォンを用いて読み込む場合は、[7]のボタンを押します。
※使用する電子証明書が商業登記である場合は、赤枠[8]のラジオボタンにチェックを入れ、赤枠[9]のボタンを押し、申請者の電子証明書ファイルを選択してください。
※電子証明書の読み込みの際、氏名・名称は自動的に読み込まれますが、一部の高水準文字については空欄で表示される場合があります。氏名欄に入力された内容が自動車検査証に反映されますので、高水準文字での印字をご希望の方は、高水準文字を記載する欄に正しい氏名・名称を入力してください。なお、旧姓を併記したマイナンバーカードを使用した場合、旧姓情報については申請内容に反映されません。
ご注意
- 低水準文字・高水準文字に含まれない文字を氏名・名称に使用することはできません。その際、ご自身で代替となる文字を入力する必要があります。
- 自動車検査証に高水準文字を含んだ氏名・名称の印字をご希望の場合、高水準文字を記載する欄に代替となる文字を入力してください。それ以外の方は高水準文字を記載する欄は空欄としてください。
赤枠[10]より未入力がないことを確認し、赤枠[11]のボタンを押してください。
⇒『自動車の用途や登録に関する入力』画面が表示されます。
『自動車の用途や登録に関する入力』画面への入力内容
赤枠[2]より未入力がないことを確認し、赤枠[3]のボタンを押してください。
ワンポイントアドバイス
添付書類登録サービスを利用する場合は、赤枠[4]より受付審査時に必要な書類をご確認のうえ、お手元にご用意ください。
受付審査時に必要な書類についてはこちらからもご確認いただけます。
⇒『保管場所に関する入力』画面が表示されます。
『保管場所に関する入力』画面への入力内容
ご注意
- 『保管場所に関する入力』画面は入力した内容によっては表示されない場合があります。
- 保管場所(駐車場)と使用の本拠の位置が同一であり、事前に入力した使用の本拠の位置の住所にアパート・マンションの部屋番号が含まれている場合には、「保管場所(駐車場)は、使用の本拠と同じですか。」の設問に対し、「いいえ」を選択したあと、アパート・マンションの部屋番号を削除した住所を入力してください。
アパート・マンションの部屋番号が入っていると、補正が必要となる場合があります。
ワンポイントアドバイス
- 添付書類を読み込むには、赤枠[2]のボタンを押し、対象の添付ファイルを選択してください。
- 添付書類を削除する際には赤枠[3]ボタンを押してください。
赤枠[4]より未入力がないことを確認し、赤枠[5]のボタンを押してください。
⇒『自動車税(環境性能割・種別割)に関する入力』画面が表示されます。
『自動車税(環境性能割・種別割)に関する入力』画面への入力内容
ワンポイントアドバイス
赤枠[2]のボタンを押すことによって、入力した内容から税額を計算します。
赤枠[3]より未入力がないことを確認後、赤枠[4]のボタンを押してください。
⇒『申請条件及び申請者等に関する確認』画面が表示されます。
申請データを入力する
ワンポイントアドバイス
赤枠[1]のボタンを押すと、操作方法に関する説明が吹き出し上に表示されます。
赤枠[2]のリンクを押すことでより詳しい説明が別ウィンドウで表示されます。
ワンポイントアドバイス
- 申請を一時的に中断するには赤枠[1]のボタンを押してください。また、『トップページ』画面より【中断から再開】のボタンを押すことによって申請を再開することができます。
本システムではセキュリティ保護のため、一定時間画面を操作しないと、今まで入力した申請内容が全てクリアされてしまいます。添付書類等の準備が済んでいない方は、一度「申請を中断する」ボタンをクリックし、今まで入力した申請内容を保存してから、添付書類等の準備をしてください。
- 赤枠[2]のボタンを押すと入力に不備のあった最初の項目へ移動します。
- 赤枠[3]より入力済の項目の数を確認することができます。
- 赤枠[4]のボタンを押すと、次の画面に移動できます。
『申請条件及び申請者等に関する入力』画面への入力内容
税・手数料のキャッシュレス納付を利用する場合は、[2]のラジオボタンにチェックを入れます。
ご注意
- キャッシュレス納付を利用するためには、決済情報(クレジットカード等情報)を登録する必要があります。
- 詳しくは、くるまの保有関係手続お支払い情報登録サービス をご参照ください。
一時抹消登録後に所有者の変更が行われた場合は「はい」を選択し、使用する譲渡証明書の種類を選択してください。変更が行われていない場合は「いいえ」を選択してください。
税・手数料のまとめ納付を利用する場合は、[3]のラジオボタンにチェックを入れます。そして、赤枠[4]のボタンを押して、取得済みのまとめ納付管理ファイルを選択してください。
ワンポイントアドバイス
まとめ納付管理ファイルの取得方法については、『まとめ納付管理ファイルの取得方法』よりご確認いただけます。
使用する電子証明書が公的個人認証(マイナンバーカード)である場合、赤枠[5]のラジオボタンにチェックを入れます。
電子証明書を読み込む際には、ICカード(マイナンバーカード)を読み込む方法を、以下から選択します。
・ICカードリーダを用いて読み込む場合は、ICカード(マイナンバーカード)をICカードリーダにセットし、[6]のボタンを押します。
・スマートフォンを用いて読み込む場合は、[7]のボタンを押します。
※使用する電子証明書が商業登記である場合は、赤枠[8]のラジオボタンにチェックを入れ、赤枠[9]のボタンを押し、申請者の電子証明書ファイルを選択してください。
※電子証明書の読み込みの際、氏名・名称は自動的に読み込まれますが、一部の高水準文字については空欄で表示される場合があります。氏名欄に入力された内容が自動車検査証に反映されますので、高水準文字での印字をご希望の方は、高水準文字を記載する欄に正しい氏名・名称を入力してください。なお、旧姓を併記したマイナンバーカードを使用した場合、旧姓情報については申請内容に反映されません。
ご注意
- 低水準文字・高水準文字に含まれない文字を氏名・名称に使用することはできません。その際、ご自身で代替となる文字を入力する必要があります。
- 自動車検査証に高水準文字を含んだ氏名・名称の印字をご希望の場合、高水準文字を記載する欄に代替となる文字を入力してください。それ以外の方は高水準文字を記載する欄は空欄としてください。
所有者と使用者が異なる場合、使用者の委任状を添付する必要があります。「この自動車を使用するのは所有者ですか。」の設問に対し、「いいえ」を選択したあと、赤枠[10]のボタンを押し、使用者の委任状ファイルを選択してください。
ワンポイントアドバイス
赤枠[11]のボタンを押すことで読み込んだ委任状を確認することができます。
赤枠[12]より未入力がないことを確認し、赤枠[13]のボタンを押してください。
⇒『自動車の用途や登録に関する入力』画面が表示されます。
『自動車の用途や登録に関する入力』画面への入力内容
赤枠[2]より未入力がないことを確認し、赤枠[3]のボタンを押してください。
ワンポイントアドバイス
添付書類登録サービスを利用する場合は、赤枠[4]より受付審査時に必要な書類をご確認のうえ、お手元にご用意ください。
受付審査時に必要な書類についてはこちらからもご確認いただけます。
⇒『保管場所に関する入力』画面が表示されます。
『保管場所に関する入力』画面への入力内容
ご注意
- 『保管場所に関する入力』画面は入力した内容によっては表示されない場合があります。
- 保管場所(駐車場)と使用の本拠の位置が同一であり、事前に入力した使用の本拠の位置の住所にアパート・マンションの部屋番号が含まれている場合には、「保管場所(駐車場)は、使用の本拠と同じですか。」の設問に対し、「いいえ」を選択したあと、アパート・マンションの部屋番号を削除した住所を入力してください。
アパート・マンションの部屋番号が入っていると、補正が必要となる場合があります。
ワンポイントアドバイス
- 添付書類を読み込むには、赤枠[2]のボタンを押し、対象の添付ファイルを選択してください。
- 添付書類を削除する際には赤枠[3]ボタンを押してください。
赤枠[4]より未入力がないことを確認し、赤枠[5]のボタンを押してください。
⇒『自動車税(環境性能割・種別割)に関する入力』画面が表示されます。
『自動車税(環境性能割・種別割)に関する入力』画面への入力内容
ワンポイントアドバイス
赤枠[2]のボタンを押すことによって、入力した内容から税額を計算します。
赤枠[3]より未入力がないことを確認後、赤枠[4]のボタンを押してください。
⇒『申請条件及び申請者等に関する確認』画面が表示されます。
申請データを入力する
ワンポイントアドバイス
赤枠[1]のボタンを押すと、操作方法に関する説明が吹き出し上に表示されます。
赤枠[2]のリンクを押すことでより詳しい説明が別ウィンドウで表示されます。
ワンポイントアドバイス
- 申請を一時的に中断するには赤枠[1]のボタンを押してください。また、『トップページ』画面より【中断から再開】のボタンを押すことによって申請を再開することができます。
本システムではセキュリティ保護のため、一定時間画面を操作しないと、今まで入力した申請内容が全てクリアされてしまいます。添付書類等の準備が済んでいない方は、一度「申請を中断する」ボタンをクリックし、今まで入力した申請内容を保存してから、添付書類等の準備をしてください。
- 赤枠[2]のボタンを押すと入力に不備のあった最初の項目へ移動します。
- 赤枠[3]より入力済の項目の数を確認することができます。
- 赤枠[4]のボタンを押すと、次の画面に移動できます。
『申請条件及び申請者等に関する入力』画面への入力内容
税・手数料のキャッシュレス納付を利用する場合は、[2]のラジオボタンにチェックを入れます。
ご注意
- キャッシュレス納付を利用するためには、決済情報(クレジットカード等情報)を登録する必要があります。
- 詳しくは、くるまの保有関係手続お支払い情報登録サービス をご参照ください。
一時抹消登録後に所有者の変更が行われた場合は「はい」を選択し、使用する譲渡証明書の種類を選択してください。変更が行われていない場合は「いいえ」を選択してください。
税・手数料のまとめ納付を利用する場合は、[3]のラジオボタンにチェックを入れます。そして、赤枠[4]のボタンを押して、取得済みのまとめ納付管理ファイルを選択してください。
ワンポイントアドバイス
まとめ納付管理ファイルの取得方法については、『まとめ納付管理ファイルの取得方法』よりご確認いただけます。
「所有者と使用者は同じ人ですか。」の設問に対し、「はい」を選択したあと、 赤枠[5]のボタンを押し、所有者の委任状ファイルを選択してください。
ワンポイントアドバイス
赤枠[6]のボタンを押すことで読み込んだ委任状を確認することができます。
使用する電子証明書が公的個人認証(マイナンバーカード)である場合、赤枠[7]のラジオボタンにチェックを入れます。
電子証明書を読み込む際には、ICカード(マイナンバーカード)を読み込む方法を、以下から選択します。
・ICカードリーダを用いて読み込む場合は、ICカード(マイナンバーカード)をICカードリーダにセットし、[8]のボタンを押します。
・スマートフォンを用いて読み込む場合は、[9]のボタンを押します。
※使用する電子証明書が商業登記または行政書士用である場合は、赤枠[10]のラジオボタンにチェックを入れ、赤枠[11]のボタンを押し、申請者の電子証明書ファイルを選択してください。
赤枠[12]より未入力がないことを確認し、赤枠[13]のボタンを押してください。
⇒『自動車の用途や登録に関する入力』画面が表示されます。
『自動車の用途や登録に関する入力』画面への入力内容
赤枠[2]より未入力がないことを確認し、赤枠[3]のボタンを押してください。
ワンポイントアドバイス
添付書類登録サービスを利用する場合は、赤枠[4]より受付審査時に必要な書類をご確認のうえ、お手元にご用意ください。
受付審査時に必要な書類についてはこちらからもご確認いただけます。
⇒『保管場所に関する入力』画面が表示されます。
『保管場所に関する入力』画面への入力内容
ご注意
- 『保管場所に関する入力』画面は入力した内容によっては表示されない場合があります。
- 保管場所(駐車場)と使用の本拠の位置が同一であり、事前に入力した使用の本拠の位置の住所にアパート・マンションの部屋番号が含まれている場合には、「保管場所(駐車場)は、使用の本拠と同じですか。」の設問に対し、「いいえ」を選択したあと、アパート・マンションの部屋番号を削除した住所を入力してください。
アパート・マンションの部屋番号が入っていると、補正が必要となる場合があります。
ワンポイントアドバイス
- 添付書類を読み込むには、赤枠[2]のボタンを押し、対象の添付ファイルを選択してください。
- 添付書類を削除する際には赤枠[3]ボタンを押してください。
赤枠[4]より未入力がないことを確認し、赤枠[5]のボタンを押してください。
⇒『自動車税(環境性能割・種別割)に関する入力』画面が表示されます。
『自動車税(環境性能割・種別割)に関する入力』画面への入力内容
ワンポイントアドバイス
赤枠[2]のボタンを押すことによって、入力した内容から税額を計算します。
赤枠[3]より未入力がないことを確認し、赤枠[4]のボタンを押してください。
⇒『申請条件及び申請者等に関する確認』画面が表示されます。
申請データを入力する
ワンポイントアドバイス
赤枠[1]のボタンを押すと、操作方法に関する説明が吹き出し上に表示されます。
赤枠[2]のリンクを押すことでより詳しい説明が別ウィンドウで表示されます。
ワンポイントアドバイス
- 申請を一時的に中断するには赤枠[1]のボタンを押してください。また、『トップページ』画面より【中断から再開】のボタンを押すことによって申請を再開することができます。
本システムではセキュリティ保護のため、一定時間画面を操作しないと、今まで入力した申請内容が全てクリアされてしまいます。添付書類等の準備が済んでいない方は、一度「申請を中断する」ボタンをクリックし、今まで入力した申請内容を保存してから、添付書類等の準備をしてください。
- 赤枠[2]のボタンを押すと入力に不備のあった最初の項目へ移動します。
- 赤枠[3]より入力済の項目の数を確認することができます。
- 赤枠[4]のボタンを押すと、次の画面に移動できます。
『申請条件及び申請者等に関する入力』画面への入力内容
税・手数料のキャッシュレス納付を利用する場合は、[2]のラジオボタンにチェックを入れます。
ご注意
- キャッシュレス納付を利用するためには、決済情報(クレジットカード等情報)を登録する必要があります。
- 詳しくは、くるまの保有関係手続お支払い情報登録サービス をご参照ください。
一時抹消登録後に所有者の変更が行われた場合は「はい」を選択し、使用する譲渡証明書の種類を選択してください。変更が行われていない場合は「いいえ」を選択してください。
税・手数料のまとめ納付を利用する場合は、[3]のラジオボタンにチェックを入れます。そして、赤枠[4]のボタンを押して、取得済みのまとめ納付管理ファイルを選択してください。
ワンポイントアドバイス
まとめ納付管理ファイルの取得方法については、『まとめ納付管理ファイルの取得方法』よりご確認いただけます。
「所有者と使用者は同じ人ですか。」の設問に対し、「いいえ」を選択したあと、 赤枠[5]のボタンを押し、所有者の委任状ファイルを選択してください。
所有者の委任状ファイルを選択したあと、「自動車の使用者に関する情報について入力してください。」欄より、赤枠[7]のボタンを押し、使用者の委任状ファイルを選択してください。
ワンポイントアドバイス
赤枠[6]のボタンを押すことで読み込んだ委任状を確認することができます。
使用する電子証明書が公的個人認証(マイナンバーカード)である場合、赤枠[8]のラジオボタンにチェックを入れます。
電子証明書を読み込む際には、ICカード(マイナンバーカード)を読み込む方法を、以下から選択します。
・ICカードリーダを用いて読み込む場合は、ICカード(マイナンバーカード)をICカードリーダにセットし、[9]のボタンを押します。
・スマートフォンを用いて読み込む場合は、[10]のボタンを押します。
※使用する電子証明書が商業登記または行政書士用である場合は、赤枠[11]のラジオボタンにチェックを入れ、赤枠[12]のボタンを押し、申請者の電子証明書ファイルを選択してください。
赤枠[13]より未入力がないことを確認し、赤枠[14]のボタンを押してください。
⇒『自動車の用途や登録に関する入力』画面が表示されます。
『自動車の用途や登録に関する入力』画面への入力内容
赤枠[2]より未入力がないことを確認し、赤枠[3]のボタンを押してください。
ワンポイントアドバイス
添付書類登録サービスを利用する場合は、赤枠[4]より受付審査時に必要な書類をご確認のうえ、お手元にご用意ください。
受付審査時に必要な書類についてはこちらからもご確認いただけます。
⇒『保管場所に関する入力』画面が表示されます。
『保管場所に関する入力』画面への入力内容
ご注意
- 『保管場所に関する入力』画面は入力した内容によっては表示されない場合があります。
- 保管場所(駐車場)と使用の本拠の位置が同一であり、事前に入力した使用の本拠の位置の住所にアパート・マンションの部屋番号が含まれている場合には、「保管場所(駐車場)は、使用の本拠と同じですか。」の設問に対し、「いいえ」を選択したあと、アパート・マンションの部屋番号を削除した住所を入力してください。
アパート・マンションの部屋番号が入っていると、補正が必要となる場合があります。
ワンポイントアドバイス
- 添付書類を読み込むには、赤枠[2]のボタンを押し、対象の添付ファイルを選択してください。
- 添付書類を削除する際には赤枠[3]ボタンを押してください。
赤枠[4]より未入力がないことを確認し、赤枠[5]のボタンを押してください。
⇒『自動車税(環境性能割・種別割)に関する入力』画面が表示されます。
『自動車税(環境性能割・種別割)に関する入力』画面への入力内容
ワンポイントアドバイス
赤枠[2]のボタンを押すことによって、入力した内容から税額を計算します。
赤枠[3]より未入力がないことを確認し、赤枠[4]のボタンを押してください。
⇒『申請条件及び申請者等に関する確認』画面が表示されます。
申請データを入力する
ワンポイントアドバイス
赤枠[1]のボタンを押すと、操作方法に関する説明が吹き出し上に表示されます。
赤枠[2]のリンクを押すことでより詳しい説明が別ウィンドウで表示されます。
ワンポイントアドバイス
- 赤枠[1]のボタンを押すと入力に不備のあった最初の項目へ移動します。
- 赤枠[2]より入力済の項目の数を確認することができます。
- 赤枠[3]のボタンを押すと、次の画面に移動できます。
『申請条件及び申請者等に関する入力』画面への入力内容
税・手数料のキャッシュレス納付を利用する場合は、[2]のラジオボタンにチェックを入れます。
ご注意
- キャッシュレス納付を利用するためには、決済情報(クレジットカード等情報)を登録する必要があります。
- 詳しくは、くるまの保有関係手続お支払い情報登録サービス をご参照ください。
税・手数料のまとめ納付を利用する場合は、[3]のラジオボタンにチェックを入れます。そして、赤枠[4]のボタンを押して、取得済みのまとめ納付管理ファイルを選択してください。
ワンポイントアドバイス
まとめ納付管理ファイルの取得方法については、『まとめ納付管理ファイルの取得方法』よりご確認いただけます。
車検証情報を取り込む場合は、赤枠[12]のボタンにチェックを入れ、取り込み方法を以下から選択してください。
・車検証閲覧アプリからダウンロードした車検証情報取込みファイルを使用する場合は、赤枠[13]のボタンを押します。
・車検証閲覧アプリで電子車検証を読み取る場合は、赤枠[14]のボタンを押します。
ワンポイントアドバイス
車検証閲覧アプリを活用して申請情報を設定する場合、以下の画面項目に対して車検証情報が自動転記されます。
車検証閲覧アプリに関するより詳しい説明は、 「電子車検証特設サイト 」をご覧ください。
(1)「自動車の用途や登録に関する入力」画面
- 自動車登録番号
- 車台番号
使用する電子証明書が公的個人認証(マイナンバーカード)である場合、赤枠[5]のラジオボタンにチェックを入れます。
電子証明書を読み込む際には、ICカード(マイナンバーカード)を読み込む方法を、以下から選択します。
・ICカードリーダを用いて読み込む場合は、ICカード(マイナンバーカード)をICカードリーダにセットし、[6]のボタンを押します。
・スマートフォンを用いて読み込む場合は、[7]のボタンを押します。
※使用する電子証明書が商業登記である場合は、赤枠[8]のラジオボタンにチェックを入れ、赤枠[9]のボタンを押し、申請者の電子証明書ファイルを選択してください。
赤枠[10]より未入力がないことを確認し、赤枠[11]のボタンを押してください。
⇒『申請する自動車や申請先に関する入力』画面が表示されます。
『申請する自動車や申請先に関する入力』画面への入力内容
赤枠[2]より未入力がないことを確認し、赤枠[3]のボタンを押してください。
ワンポイントアドバイス
記録等事務代行サービスを利用する場合における記録等事務代行者について、「記録等事務代行者の委託番号による指定」および、「記録等事務代行者検索入力による指定」の指定方法があります。
(1)「記録等事務代行者の委託番号による指定」
入力文字に部分一致する記録等事務代行者の委託番号を選択候補として表示します。なお、選択候補には申請先の運輸支局等の管轄である記録等事務代行者情報のみを表示します。
(2)「記録等事務代行者検索入力による指定」
入力文字に部分一致する記録等事務代行者名称及び記録等事務代行者の委託番号を選択候補として表示します。選択候補には、申請先の運輸支局等の管轄である記録等事務代行者情報のみを表示します。
⇒『申請条件及び申請者等に関する確認』画面が表示されます。
申請データを入力する
ワンポイントアドバイス
赤枠[1]のボタンを押すと、操作方法に関する説明が吹き出し上に表示されます。
赤枠[2]のリンクを押すことでより詳しい説明が別ウィンドウで表示されます。
ワンポイントアドバイス
- 申請を一時的に中断するには赤枠[1]のボタンを押してください。また、『トップページ』画面より【中断から再開】のボタンを押すことによって申請を再開することができます。
本システムではセキュリティ保護のため、一定時間画面を操作しないと、今まで入力した申請内容が全てクリアされてしまいます。添付書類等の準備が済んでいない方は、一度「申請を中断する」ボタンをクリックし、今まで入力した申請内容を保存してから、添付書類等の準備をしてください。
- 赤枠[2]のボタンを押すと入力に不備のあった最初の項目へ移動します。
- 赤枠[3]より入力済の項目の数を確認することができます。
- 赤枠[4]のボタンを押すと、次の画面に移動できます。
『申請条件及び申請者等に関する入力』画面への入力内容
車検証情報を取り込む場合は、赤枠[13]のボタンにチェックを入れ、取り込み方法を以下から選択してください。
・車検証閲覧アプリからダウンロードした車検証情報取込みファイルを使用する場合は、赤枠[14]のボタンを押します。
・車検証閲覧アプリで電子車検証を読み取る場合は、赤枠[15]のボタンを押します。
ワンポイントアドバイス
車検証閲覧アプリを活用して申請情報を設定する場合、以下の画面項目に対して車検証情報が自動転記されます。
車検証閲覧アプリに関するより詳しい説明は、 「電子車検証特設サイト 」をご覧ください。
(1)「申請条件及び申請者等に関する入力」画面
- 使用の本拠の位置(コード)
(2)「自動車の用途や登録に関する入力」画面
- 自動車登録番号
- 車台番号
使用する電子証明書が公的個人認証(マイナンバーカード)である場合、赤枠[2]のラジオボタンにチェックを入れます。
電子証明書を読み込む際には、ICカード(マイナンバーカード)を読み込む方法を、以下から選択します。
・ICカードリーダを用いて読み込む場合は、ICカード(マイナンバーカード)をICカードリーダにセットし、[3]のボタンを押します。
・スマートフォンを用いて読み込む場合は、[4]のボタンを押します。
使用する電子証明書がマイナンバーカードである場合、赤枠[3]のボタンを押すと、赤枠[5]の画面が表示されます。そして、赤枠[6]のラジオボタンにチェックを入れ、カードリーダを利用して読込む場合は赤枠[7]のボタン、スマートフォンを利用して読込む場合は赤枠[8]のボタンを押してください。
※使用する電子証明書がマイナンバーカードである場合、自動車重量税還付の申請には所有者の個人番号の提出が必要です。マイナンバーカードから個人番号を読込んでください。なお、マイナンバーカードから読み込んだ個人番号は秘匿化されます。第三者に情報が漏えいした場合でも個人番号が特定されることはありません。
※使用する電子証明書が商業登記である場合は、赤枠[9]のラジオボタンにチェックを入れ、赤枠[10]のボタンを押し、申請者の電子証明書ファイルを選択してください。
赤枠[11]より未入力がないことを確認し、赤枠[12]のボタンを押してください。
⇒『自動車の重量税還付に関する入力』画面が表示されます。
『自動車の重量税還付に関する入力』画面への入力内容
赤枠[1]より未入力がないことを確認し、赤枠[2]のボタンを押してください。
⇒『自動車の用途や登録に関する入力』画面が表示されます。
『自動車の用途や登録に関する入力』画面への入力内容
赤枠[2]より未入力がないことを確認し、赤枠[3]のボタンを押してください。
⇒『自動車税(環境性能割・種別割)に関する入力』画面が表示されます。
『自動車税(環境性能割・種別割)に関する入力』画面への入力内容
赤枠[1]より未入力がないことを確認し、赤枠[2]のボタンを押してください。
⇒『申請条件及び申請者等に関する確認』画面が表示されます。
申請データを入力する
ワンポイントアドバイス
赤枠[1]のボタンを押すと、操作方法に関する説明が吹き出し上に表示されます。
赤枠[2]のリンクを押すことでより詳しい説明が別ウィンドウで表示されます。
ワンポイントアドバイス
- 申請を一時的に中断するには赤枠[1]のボタンを押してください。また、『トップページ』画面より【中断から再開】のボタンを押すことによって申請を再開することができます。
本システムではセキュリティ保護のため、一定時間画面を操作しないと、今まで入力した申請内容が全てクリアされてしまいます。添付書類等の準備が済んでいない方は、一度「申請を中断する」ボタンをクリックし、今まで入力した申請内容を保存してから、添付書類等の準備をしてください。
- 赤枠[2]のボタンを押すと入力に不備のあった最初の項目へ移動します。
- 赤枠[3]より入力済の項目の数を確認することができます。
- 赤枠[4]のボタンを押すと、次の画面に移動できます。
『申請条件及び申請者等に関する入力』画面への入力内容
車検証情報を取り込む場合は、赤枠[11]のボタンにチェックを入れ、取り込み方法を以下から選択してください。
・車検証閲覧アプリからダウンロードした車検証情報取込みファイルを使用する場合は、赤枠[12]のボタンを押します。
・車検証閲覧アプリで電子車検証を読み取る場合は、赤枠[13]のボタンを押します。
ワンポイントアドバイス
車検証閲覧アプリを活用して申請情報を設定する場合、以下の画面項目に対して車検証情報が自動転記されます。
車検証閲覧アプリに関するより詳しい説明は、 「電子車検証特設サイト 」をご覧ください。
(1)「申請条件及び申請者等に関する入力」画面
- 使用の本拠の位置(コード)
(2)「自動車の用途や登録に関する入力」画面
- 自動車登録番号
- 車台番号
赤枠[2]のボタンを押し、所有者の委任状ファイルを選択してください。
ワンポイントアドバイス
赤枠[3]のボタンを押すことで読み込んだ委任状を確認することができます。
使用する電子証明書が公的個人認証(マイナンバーカード)である場合、赤枠[4]のラジオボタンにチェックを入れます。
電子証明書を読み込む際には、ICカード(マイナンバーカード)を読み込む方法を、以下から選択します。
・ICカードリーダを用いて読み込む場合は、ICカード(マイナンバーカード)をICカードリーダにセットし、[5]のボタンを押します。
・スマートフォンを用いて読み込む場合は、[6]のボタンを押します。
※使用する電子証明書が商業登記または行政書士用である場合は、赤枠[7]のラジオボタンにチェックを入れ、赤枠[8]のボタンを押し、申請者の電子証明書ファイルを選択してください。
赤枠[9]より未入力がないことを確認し、赤枠[10]のボタンを押してください。
⇒『自動車の重量税還付に関する入力』画面が表示されます。
『自動車の重量税還付に関する入力』画面への入力内容
赤枠[1]より未入力がないことを確認し、赤枠[2]のボタンを押してください。
⇒『自動車の用途や登録に関する入力』画面が表示されます。
『自動車の用途や登録に関する入力』画面への入力内容
赤枠[2]より未入力がないことを確認し、赤枠[3]のボタンを押しqてください。
⇒『自動車税(環境性能割・種別割)に関する入力』画面が表示されます。
『自動車税(環境性能割・種別割)に関する入力』画面への入力内容
赤枠[1]より未入力がないことを確認し、赤枠[2]のボタンを押してください。
⇒『申請条件及び申請者等に関する確認』画面が表示されます。
申請データを入力する
ワンポイントアドバイス
赤枠[1]のボタンを押すと、操作方法に関する説明が吹き出し上に表示されます。
赤枠[2]のリンクを押すことでより詳しい説明が別ウィンドウで表示されます。
ワンポイントアドバイス
- 申請を一時的に中断するには赤枠[1]のボタンを押してください。また、『トップページ』画面より【中断から再開】のボタンを押すことによって申請を再開することができます。
本システムではセキュリティ保護のため、一定時間画面を操作しないと、今まで入力した申請内容が全てクリアされてしまいます。添付書類等の準備が済んでいない方は、一度「申請を中断する」ボタンをクリックし、今まで入力した申請内容を保存してから、添付書類等の準備をしてください。
- 赤枠[2]のボタンを押すと入力に不備のあった最初の項目へ移動します。
- 赤枠[3]より入力済の項目の数を確認することができます。
- 赤枠[4]のボタンを押すと、次の画面に移動できます。
『申請条件及び申請者等に関する入力』画面への入力内容
税・手数料のキャッシュレス納付を利用する場合は、[2]のラジオボタンにチェックを入れます。
ご注意
- キャッシュレス納付を利用するためには、決済情報(クレジットカード等情報)を登録する必要があります。
- 詳しくは、くるまの保有関係手続お支払い情報登録サービス をご参照ください。
税・手数料のまとめ納付を利用する場合は、[3]のラジオボタンにチェックを入れます。そして、赤枠[4]のボタンを押して、取得済みのまとめ納付管理ファイルを選択してください。
ワンポイントアドバイス
まとめ納付管理ファイルの取得方法については、『まとめ納付管理ファイルの取得方法』よりご確認いただけます。
車検証情報を取り込む場合は、赤枠[18]のボタンにチェックを入れ、取り込み方法を以下から選択してください。
・車検証閲覧アプリからダウンロードした車検証情報取込みファイルを使用する場合は、赤枠[19]のボタンを押します。
・車検証閲覧アプリで電子車検証を読み取る場合は、赤枠[20]のボタンを押します。
ワンポイントアドバイス
車検証閲覧アプリを活用して申請情報を設定する場合、以下の画面項目に対して車検証情報が自動転記されます。
車検証閲覧アプリに関するより詳しい説明は、 「電子車検証特設サイト 」をご覧ください。
(1)「自動車の用途や登録に関する入力」画面
- 自動車登録番号
使用する電子証明書が公的個人認証(マイナンバーカード)である場合、赤枠[5]のラジオボタンにチェックを入れます。
電子証明書を読み込む際には、ICカード(マイナンバーカード)を読み込む方法を、以下から選択します。
・ICカードリーダを用いて読み込む場合は、ICカード(マイナンバーカード)をICカードリーダにセットし、[6]のボタンを押します。
・スマートフォンを用いて読み込む場合は、[7]のボタンを押します。
使用する電子証明書がマイナンバーカードである場合、赤枠[6]のボタンを押すと、赤枠[8]の画面が表示されます。そして、赤枠[9]のラジオボタンにチェックを入れ、カードリーダを利用して読込む場合は赤枠[10]のボタン、スマートフォンを利用して読込む場合は赤枠[11]のボタンを押してください。
※使用する電子証明書がマイナンバーカードである場合、自動車重量税還付の申請には所有者の個人番号の提出が必要です。マイナンバーカードから個人番号を読込んでください。なお、マイナンバーカードから読み込んだ個人番号は秘匿化されます。第三者に情報が漏えいした場合でも個人番号が特定されることはありません。
※使用する電子証明書が商業登記である場合は、赤枠[12]のラジオボタンにチェックを入れ、赤枠[13]のボタンを押し、申請者の電子証明書ファイルを選択してください。
また、移転登録では旧所有者の委任状を添付する必要があります。赤枠[14]のボタンを押し、旧所有者の委任状ファイルを選択してください。
ワンポイントアドバイス
赤枠[15]のボタンを押すことで読み込んだ委任状を確認することができます。
赤枠[16]より未入力がないことを確認し、赤枠[17]のボタンを押してください。
⇒『自動車の重量税還付に関する入力』画面が表示されます。
『自動車の重量税還付に関する入力』画面への入力内容
赤枠[1]より未入力がないことを確認し、赤枠[2]のボタンを押してください。
⇒『自動車の用途や登録に関する入力』画面が表示されます。
『自動車の用途や登録に関する入力』画面への入力内容
赤枠[2]より未入力がないことを確認し、赤枠[3]のボタンを押してください。
⇒『自動車税(環境性能割・種別割)に関する入力』画面が表示されます。
『自動車税(環境性能割・種別割)に関する入力』画面への入力内容
ワンポイントアドバイス
- 商品車であることを証する書類を読み込むには、赤枠[2]のボタンを押し、対象の添付ファイルを選択してください。
- 書類を削除する際には赤枠[3]ボタンを押してください。
- 赤枠[4]のボタンを押すことによって、入力した内容から税額を計算します。
赤枠[5]より未入力がないことを確認し、赤枠[6]のボタンを押してください。
⇒『申請条件及び申請者等に関する確認』画面が表示されます。
申請データを入力する
ワンポイントアドバイス
赤枠[1]のボタンを押すと、操作方法に関する説明が吹き出し上に表示されます。
赤枠[2]のリンクを押すことでより詳しい説明が別ウィンドウで表示されます。
ワンポイントアドバイス
- 申請を一時的に中断するには赤枠[1]のボタンを押してください。また、『トップページ』画面より【中断から再開】のボタンを押すことによって申請を再開することができます。
本システムではセキュリティ保護のため、一定時間画面を操作しないと、今まで入力した申請内容が全てクリアされてしまいます。添付書類等の準備が済んでいない方は、一度「申請を中断する」ボタンをクリックし、今まで入力した申請内容を保存してから、添付書類等の準備をしてください。
- 赤枠[2]のボタンを押すと入力に不備のあった最初の項目へ移動します。
- 赤枠[3]より入力済の項目の数を確認することができます。
- 赤枠[4]のボタンを押すと、次の画面に移動できます。
『申請条件及び申請者等に関する入力』画面への入力内容
税・手数料のキャッシュレス納付を利用する場合は、[2]のラジオボタンにチェックを入れます。
ご注意
- キャッシュレス納付を利用するためには、決済情報(クレジットカード等情報)を登録する必要があります。
- 詳しくは、くるまの保有関係手続お支払い情報登録サービス をご参照ください。
税・手数料のまとめ納付を利用する場合は、[3]のラジオボタンにチェックを入れます。そして、赤枠[4]のボタンを押して、取得済みのまとめ納付管理ファイルを選択してください。
ワンポイントアドバイス
まとめ納付管理ファイルの取得方法については、『まとめ納付管理ファイルの取得方法』よりご確認いただけます。
車検証情報を取り込む場合は、赤枠[20]のボタンにチェックを入れ、取り込み方法を以下から選択してください。
・車検証閲覧アプリからダウンロードした車検証情報取込みファイルを使用する場合は、赤枠[21]のボタンを押します。
・車検証閲覧アプリで電子車検証を読み取る場合は、赤枠[22]のボタンを押します。
ワンポイントアドバイス
車検証閲覧アプリを活用して申請情報を設定する場合、以下の画面項目に対して車検証情報が自動転記されます。
車検証閲覧アプリに関するより詳しい説明は、 「電子車検証特設サイト 」をご覧ください。
(1)「自動車の用途や登録に関する入力」画面
- 自動車登録番号
使用する電子証明書が公的個人認証(マイナンバーカード)である場合、赤枠[5]のラジオボタンにチェックを入れます。
電子証明書を読み込む際には、ICカード(マイナンバーカード)を読み込む方法を、以下から選択します。
・ICカードリーダを用いて読み込む場合は、ICカード(マイナンバーカード)をICカードリーダにセットし、[6]のボタンを押します。
・スマートフォンを用いて読み込む場合は、[7]のボタンを押します。
使用する電子証明書がマイナンバーカードである場合、赤枠[6]のボタンを押すと、赤枠[8]の画面が表示されます。そして、赤枠[9]のラジオボタンにチェックを入れ、カードリーダを利用して読込む場合は赤枠[10]のボタン、スマートフォンを利用して読込む場合は赤枠[11]のボタンを押してください。
※使用する電子証明書がマイナンバーカードである場合、自動車重量税還付の申請には所有者の個人番号の提出が必要です。マイナンバーカードから個人番号を読込んでください。なお、マイナンバーカードから読み込んだ個人番号は秘匿化されます。第三者に情報が漏えいした場合でも個人番号が特定されることはありません。
※使用する電子証明書が商業登記である場合は、赤枠[12]のラジオボタンにチェックを入れ、赤枠[13]のボタンを押し、申請者の電子証明書ファイルを選択してください。
所有者と使用者が異なる場合、使用者の委任状の添付が必要な場合があります。「この自動車を使用するのは所有者ですか。」の設問に対し、「いいえ」を選択したあと、 使用者の情報に変更がある場合、赤枠[14]のボタンを押し、使用者の委任状ファイルを選択してください。使用者の情報に変更がない場合、赤枠[15]の使用者に関する情報を手動入力してください。
また、移転登録では旧所有者の委任状を添付する必要があります。旧所有者の委任状を読み込む際には、赤枠[16]のボタンを押し、旧所有者の委任状ファイルを選択してください。
ワンポイントアドバイス
赤枠[17]のボタンを押すことで読み込んだ委任状を確認することができます。
赤枠[18]より未入力がないことを確認し、赤枠[19]のボタンを押してください。
⇒『自動車の重量税還付に関する入力』画面が表示されます。
『自動車の重量税還付に関する入力』画面への入力内容
赤枠[1]より未入力がないことを確認し、赤枠[2]のボタンを押してください。
⇒『自動車の用途や登録に関する入力』画面が表示されます。
『自動車の用途や登録に関する入力』画面への入力内容
赤枠[2]より未入力がないことを確認し、赤枠[3]のボタンを押してください。
⇒『自動車税(環境性能割・種別割)に関する入力』画面が表示されます。
『自動車税(環境性能割・種別割)に関する入力』画面への入力内容
ワンポイントアドバイス
- 商品車であることを証する書類を読み込むには、赤枠[2]のボタンを押し、対象の添付ファイルを選択してください。
- 書類を削除する際には赤枠[3]ボタンを押してください。
- 赤枠[4]のボタンを押すことによって、入力した内容から税額を計算します。
赤枠[5]より未入力がないことを確認し、赤枠[6]のボタンを押してください。
⇒『申請条件及び申請者等に関する確認』画面が表示されます。
申請データを入力する
ワンポイントアドバイス
赤枠[1]のボタンを押すと、操作方法に関する説明が吹き出し上に表示されます。
赤枠[2]のリンクを押すことでより詳しい説明が別ウィンドウで表示されます。
ワンポイントアドバイス
- 申請を一時的に中断するには赤枠[1]のボタンを押してください。また、『トップページ』画面より【中断から再開】のボタンを押すことによって申請を再開することができます。
本システムではセキュリティ保護のため、一定時間画面を操作しないと、今まで入力した申請内容が全てクリアされてしまいます。添付書類等の準備が済んでいない方は、一度「申請を中断する」ボタンをクリックし、今まで入力した申請内容を保存してから、添付書類等の準備をしてください。
- 赤枠[2]のボタンを押すと入力に不備のあった最初の項目へ移動します。
- 赤枠[3]より入力済の項目の数を確認することができます。
- 赤枠[4]のボタンを押すと、次の画面に移動できます。
『申請条件及び申請者等に関する入力』画面への入力内容
税・手数料のキャッシュレス納付を利用する場合は、[2]のラジオボタンにチェックを入れます。
ご注意
- キャッシュレス納付を利用するためには、決済情報(クレジットカード等情報)を登録する必要があります。
- 詳しくは、くるまの保有関係手続お支払い情報登録サービス をご参照ください。
税・手数料のまとめ納付を利用する場合は、[3]のラジオボタンにチェックを入れます。そして、赤枠[4]のボタンを押して、取得済みのまとめ納付管理ファイルを選択してください。
ワンポイントアドバイス
まとめ納付管理ファイルの取得方法については、『まとめ納付管理ファイルの取得方法』よりご確認いただけます。
車検証情報を取り込む場合は、赤枠[15]のボタンにチェックを入れ、取り込み方法を以下から選択してください。
・車検証閲覧アプリからダウンロードした車検証情報取込みファイルを使用する場合は、赤枠[16]のボタンを押します。
・車検証閲覧アプリで電子車検証を読み取る場合は、赤枠[17]のボタンを押します。
ワンポイントアドバイス
車検証閲覧アプリを活用して申請情報を設定する場合、以下の画面項目に対して車検証情報が自動転記されます。
車検証閲覧アプリに関するより詳しい説明は、 「電子車検証特設サイト 」をご覧ください。
(1)「自動車の用途や登録に関する入力」画面
- 自動車登録番号
「所有者と使用者は同じ人ですか。」の設問に対し、「はい」を選択したあと、 赤枠[5]のボタンを押し、所有者の委任状ファイルを選択してください。旧所有者の委任状を読み込む際には、赤枠[6]のボタンを押し、旧所有者の委任状ファイルを選択してください。
ワンポイントアドバイス
赤枠[7]のボタンを押すことで読み込んだ委任状を確認することができます。
使用する電子証明書が公的個人認証(マイナンバーカード)である場合、赤枠[8]のラジオボタンにチェックを入れます。
電子証明書を読み込む際には、ICカード(マイナンバーカード)を読み込む方法を、以下から選択します。
・ICカードリーダを用いて読み込む場合は、ICカード(マイナンバーカード)をICカードリーダにセットし、[9]のボタンを押します。
・スマートフォンを用いて読み込む場合は、[10]のボタンを押します。
※使用する電子証明書が商業登記または行政書士用である場合は、赤枠[11]のラジオボタンにチェックを入れ、赤枠[12]のボタンを押し、申請者の電子証明書ファイルを選択してください。
赤枠[13]より未入力がないことを確認し、赤枠[14]のボタンを押してください。
⇒『自動車の重量税還付に関する入力』画面が表示されます。
『自動車の重量税還付に関する入力』画面への入力内容
赤枠[1]より未入力がないことを確認し、赤枠[2]のボタンを押してください。
⇒『自動車の用途や登録に関する入力』画面が表示されます。
『自動車の用途や登録に関する入力』画面への入力内容
赤枠[2]より未入力がないことを確認し、赤枠[3]のボタンを押してください。
⇒『自動車税(環境性能割・種別割)に関する入力』画面が表示されます。
『自動車税(環境性能割・種別割)に関する入力』画面への入力内容
ワンポイントアドバイス
- 商品車であることを証する書類を読み込むには、赤枠[2]のボタンを押し、対象の添付ファイルを選択してください。
- 書類を削除する際には赤枠[3]ボタンを押してください。
- 赤枠[4]のボタンを押すことによって、入力した内容から税額を計算します。
赤枠[5]より未入力がないことを確認し、赤枠[6]のボタンを押してください。
⇒『申請条件及び申請者等に関する確認』画面が表示されます。
申請データを入力する
ワンポイントアドバイス
赤枠[1]のボタンを押すと、操作方法に関する説明が吹き出し上に表示されます。
赤枠[2]のリンクを押すことでより詳しい説明が別ウィンドウで表示されます。
ワンポイントアドバイス
- 申請を一時的に中断するには赤枠[1]のボタンを押してください。また、『トップページ』画面より【中断から再開】のボタンを押すことによって申請を再開することができます。
本システムではセキュリティ保護のため、一定時間画面を操作しないと、今まで入力した申請内容が全てクリアされてしまいます。添付書類等の準備が済んでいない方は、一度「申請を中断する」ボタンをクリックし、今まで入力した申請内容を保存してから、添付書類等の準備をしてください。
- 赤枠[2]のボタンを押すと入力に不備のあった最初の項目へ移動します。
- 赤枠[3]より入力済の項目の数を確認することができます。
- 赤枠[4]のボタンを押すと、次の画面に移動できます。
『申請条件及び申請者等に関する入力』画面への入力内容
税・手数料のキャッシュレス納付を利用する場合は、[2]のラジオボタンにチェックを入れます。
ご注意
- キャッシュレス納付を利用するためには、決済情報(クレジットカード等情報)を登録する必要があります。
- 詳しくは、くるまの保有関係手続お支払い情報登録サービス をご参照ください。
税・手数料のまとめ納付を利用する場合は、[3]のラジオボタンにチェックを入れます。そして、赤枠[4]のボタンを押して、取得済みのまとめ納付管理ファイルを選択してください。
ワンポイントアドバイス
まとめ納付管理ファイルの取得方法については、『まとめ納付管理ファイルの取得方法』よりご確認いただけます。
車検証情報を取り込む場合は、赤枠[17]のボタンにチェックを入れ、取り込み方法を以下から選択してください。
・車検証閲覧アプリからダウンロードした車検証情報取込みファイルを使用する場合は、赤枠[18]のボタンを押します。
・車検証閲覧アプリで電子車検証を読み取る場合は、赤枠[19]のボタンを押します。
ワンポイントアドバイス
車検証閲覧アプリを活用して申請情報を設定する場合、以下の画面項目に対して車検証情報が自動転記されます。
車検証閲覧アプリに関するより詳しい説明は、 「電子車検証特設サイト 」をご覧ください。
(1)「自動車の用途や登録に関する入力」画面
- 自動車登録番号
「所有者と使用者は同じ人ですか。」の設問に対し、「いいえ」を選択したあと、 赤枠[5]のボタンを押し、所有者の委任状ファイルを選択してください。 使用者の情報に変更がある場合、赤枠[6]のボタンを押し、使用者の委任状ファイルを選択してください。使用者の情報に変更がない場合、赤枠[7]の使用者に関する情報を手動入力してください。 旧所有者の委任状を読み込むには、赤枠[8]のボタンを押し、旧所有者の委任状ファイルを選択してください。
ワンポイントアドバイス
赤枠[9]のボタンを押すことで読み込んだ委任状を確認することができます。
使用する電子証明書が公的個人認証(マイナンバーカード)である場合、赤枠[10]のラジオボタンにチェックを入れます。
電子証明書を読み込む際には、ICカード(マイナンバーカード)を読み込む方法を、以下から選択します。
・ICカードリーダを用いて読み込む場合は、ICカード(マイナンバーカード)をICカードリーダにセットし、[11]のボタンを押します。
・スマートフォンを用いて読み込む場合は、[12]のボタンを押します。
※使用する電子証明書が商業登記または行政書士用である場合は、赤枠[13]のラジオボタンにチェックを入れ、赤枠[14]のボタンを押し、申請者の電子証明書ファイルを選択してください。
赤枠[15]より未入力がないことを確認し、赤枠[16]のボタンを押してください。
⇒『自動車の重量税還付に関する入力』画面が表示されます。
『自動車の重量税還付に関する入力』画面への入力内容
赤枠[1]より未入力がないことを確認し、赤枠[2]のボタンを押してください。
⇒『自動車の用途や登録に関する入力』画面が表示されます。
『自動車の用途や登録に関する入力』画面への入力内容
赤枠[2]より未入力がないことを確認し、赤枠[3]のボタンを押してください。
⇒『自動車税(環境性能割・種別割)に関する入力』画面が表示されます。
『自動車税(環境性能割・種別割)に関する入力』画面への入力内容
ワンポイントアドバイス
- 商品車であることを証する書類を読み込むには、赤枠[2]のボタンを押し、対象の添付ファイルを選択してください。
- 書類を削除する際には赤枠[3]ボタンを押してください。
- 赤枠[4]のボタンを押すことによって、入力した内容から税額を計算します。
赤枠[5]より未入力がないことを確認し、赤枠[6]のボタンを押してください。
⇒『申請条件及び申請者等に関する確認』画面が表示されます。
申請データを入力する
ワンポイントアドバイス
赤枠[1]のボタンを押すと、操作方法に関する説明が吹き出し上に表示されます。
赤枠[2]のリンクを押すことでより詳しい説明が別ウィンドウで表示されます。
ワンポイントアドバイス
- 申請を一時的に中断するには赤枠[1]のボタンを押してください。また、『トップページ』画面より【中断から再開】のボタンを押すことによって申請を再開することができます。
本システムではセキュリティ保護のため、一定時間画面を操作しないと、今まで入力した申請内容が全てクリアされてしまいます。添付書類等の準備が済んでいない方は、一度「申請を中断する」ボタンをクリックし、今まで入力した申請内容を保存してから、添付書類等の準備をしてください。
- 赤枠[2]のボタンを押すと入力に不備のあった最初の項目へ移動します。
- 赤枠[3]より入力済の項目の数を確認することができます。
- 赤枠[4]のボタンを押すと、次の画面に移動できます。
『申請条件及び申請者等に関する入力』画面への入力内容
税・手数料のまとめ納付を利用する場合は、[1]のラジオボタンにチェックを入れます。そして、赤枠[2]のボタンを押して、取得済みのまとめ納付管理ファイルを選択してください。
ワンポイントアドバイス
まとめ納付管理ファイルの取得方法については、『まとめ納付管理ファイルの取得方法』よりご確認いただけます。
使用する電子証明書が公的個人認証(マイナンバーカード)である場合、赤枠[3]のラジオボタンにチェックを入れます。
電子証明書を読み込む際には、ICカード(マイナンバーカード)を読み込む方法を、以下から選択します。
・ICカードリーダを用いて読み込む場合は、ICカード(マイナンバーカード)をICカードリーダにセットし、[4]のボタンを押します。
・スマートフォンを用いて読み込む場合は、[5]のボタンを押します。
※使用する電子証明書が商業登記である場合は、赤枠[6]のラジオボタンにチェックを入れ、赤枠[7]のボタンを押し、申請者の電子証明書ファイルを選択してください。
※電子証明書の読み込みの際、氏名・名称は自動的に読み込まれますが、一部の高水準文字については空欄で表示される場合があります。氏名欄に入力された内容が自動車検査証に反映されますので、高水準文字での印字をご希望の方は、高水準文字を記載する欄に正しい氏名・名称を入力してください。なお、旧姓を併記したマイナンバーカードを使用した場合、旧姓情報については申請内容に反映されません。
ご注意
- 低水準文字・高水準文字に含まれない文字を氏名・名称に使用することはできません。その際、ご自身で代替となる文字を入力する必要があります。
- 自動車検査証に高水準文字を含んだ氏名・名称の印字をご希望の場合、高水準文字を記載する欄に代替となる文字を入力してください。それ以外の方は高水準文字を記載する欄は空欄としてください。
赤枠[8]より未入力がないことを確認し、赤枠[9]のボタンを押してください。
⇒『自動車の用途等に関する入力』画面が表示されます。
『自動車の用途等に関する入力』画面への入力内容
赤枠[1]より未入力がないことを確認し、赤枠[2]のボタンを押してください。
⇒『軽自動車税(種別割)に関する入力』画面が表示されます。
『軽自動車税(種別割)に関する入力』画面への入力内容
赤枠[1]より未入力がないことを確認後、赤枠[2]のボタンを押してください。
⇒『申請条件及び申請者等に関する確認』画面が表示されます。
申請データを入力する
ワンポイントアドバイス
赤枠[1]のボタンを押すと、操作方法に関する説明が吹き出し上に表示されます。
赤枠[2]のリンクを押すことでより詳しい説明が別ウィンドウで表示されます。
ワンポイントアドバイス
- 申請を一時的に中断するには赤枠[1]のボタンを押してください。また、『トップページ』画面より【中断から再開】のボタンを押すことによって申請を再開することができます。
本システムではセキュリティ保護のため、一定時間画面を操作しないと、今まで入力した申請内容が全てクリアされてしまいます。添付書類等の準備が済んでいない方は、一度「申請を中断する」ボタンをクリックし、今まで入力した申請内容を保存してから、添付書類等の準備をしてください。
- 赤枠[2]のボタンを押すと入力に不備のあった最初の項目へ移動します。
- 赤枠[3]より入力済の項目の数を確認することができます。
- 赤枠[4]のボタンを押すと、次の画面に移動できます。
『申請条件及び申請者等に関する入力』画面への入力内容
税・手数料のまとめ納付を利用する場合は、[1]のラジオボタンにチェックを入れます。そして、赤枠[2]のボタンを押して、取得済みのまとめ納付管理ファイルを選択してください。
ワンポイントアドバイス
まとめ納付管理ファイルの取得方法については、『まとめ納付管理ファイルの取得方法』よりご確認いただけます。
使用する電子証明書が公的個人認証(マイナンバーカード)である場合、赤枠[3]のラジオボタンにチェックを入れます。
電子証明書を読み込む際には、ICカード(マイナンバーカード)を読み込む方法を、以下から選択します。
・ICカードリーダを用いて読み込む場合は、ICカード(マイナンバーカード)をICカードリーダにセットし、[4]のボタンを押します。
・スマートフォンを用いて読み込む場合は、[5]のボタンを押します。
※使用する電子証明書が商業登記である場合は、赤枠[6]のラジオボタンにチェックを入れ、赤枠[7]のボタンを押し、申請者の電子証明書ファイルを選択してください。
※電子証明書の読み込みの際、氏名・名称は自動的に読み込まれますが、一部の高水準文字については空欄で表示される場合があります。氏名欄に入力された内容が自動車検査証に反映されますので、高水準文字での印字をご希望の方は、高水準文字を記載する欄に正しい氏名・名称を入力してください。なお、旧姓を併記したマイナンバーカードを使用した場合、旧姓情報については申請内容に反映されません。
ご注意
- 低水準文字・高水準文字に含まれない文字を氏名・名称に使用することはできません。その際、ご自身で代替となる文字を入力する必要があります。
- 自動車検査証に高水準文字を含んだ氏名・名称の印字をご希望の場合、高水準文字を記載する欄に代替となる文字を入力してください。それ以外の方は高水準文字を記載する欄は空欄としてください。
使用者と所有者が異なる場合、所有者の委任状を添付する必要があります。「この小型二輪を所有するのは使用者と同じ人ですか。」の設問に対し、「いいえ」を選択したあと、赤枠[8]のボタンを押し、所有者の委任状ファイルを選択してください。
ワンポイントアドバイス
赤枠[9]のボタンを押すことで読み込んだ委任状を確認することができます。
赤枠[10]より未入力がないことを確認し、赤枠[11]のボタンを押してください。
⇒『自動車の用途等に関する入力』画面が表示されます。
『自動車の用途等に関する入力』画面への入力内容
赤枠[1]より未入力がないことを確認し、赤枠[2]のボタンを押してください。
⇒『軽自動車税(種別割)に関する入力』画面が表示されます。
『軽自動車税(種別割)に関する入力』画面への入力内容
赤枠[1]より未入力がないことを確認後、赤枠[2]のボタンを押してください。
⇒『申請条件及び申請者等に関する確認』画面が表示されます。
申請データを入力する
ワンポイントアドバイス
赤枠[1]のボタンを押すと、操作方法に関する説明が吹き出し上に表示されます。
赤枠[2]のリンクを押すことでより詳しい説明が別ウィンドウで表示されます。
ワンポイントアドバイス
- 申請を一時的に中断するには赤枠[1]のボタンを押してください。また、『トップページ』画面より【中断から再開】のボタンを押すことによって申請を再開することができます。
本システムではセキュリティ保護のため、一定時間画面を操作しないと、今まで入力した申請内容が全てクリアされてしまいます。添付書類等の準備が済んでいない方は、一度「申請を中断する」ボタンをクリックし、今まで入力した申請内容を保存してから、添付書類等の準備をしてください。
- 赤枠[2]のボタンを押すと入力に不備のあった最初の項目へ移動します。
- 赤枠[3]より入力済の項目の数を確認することができます。
- 赤枠[4]のボタンを押すと、次の画面に移動できます。
『申請条件及び申請者等に関する入力』画面への入力内容
税・手数料のまとめ納付を利用する場合は、[1]のラジオボタンにチェックを入れます。そして、赤枠[2]のボタンを押して、取得済みのまとめ納付管理ファイルを選択してください。
ワンポイントアドバイス
まとめ納付管理ファイルの取得方法については、『まとめ納付管理ファイルの取得方法』よりご確認いただけます。
「所有者と使用者は同じ人ですか。」の設問に対し、「はい」を選択したあと、 赤枠[3]のボタンを押し、使用者の委任状ファイルを選択してください。
ワンポイントアドバイス
赤枠[4]のボタンを押すことで読み込んだ委任状を確認することができます。
使用する電子証明書が公的個人認証(マイナンバーカード)である場合、赤枠[5]のラジオボタンにチェックを入れます。
電子証明書を読み込む際には、ICカード(マイナンバーカード)を読み込む方法を、以下から選択します。
・ICカードリーダを用いて読み込む場合は、ICカード(マイナンバーカード)をICカードリーダにセットし、[6]のボタンを押します。
・スマートフォンを用いて読み込む場合は、[7]のボタンを押します。
※使用する電子証明書が商業登記または行政書士用である場合は、赤枠[8]のラジオボタンにチェックを入れ、赤枠[9]のボタンを押し、申請者の電子証明書ファイルを選択してください。
赤枠[10]より未入力がないことを確認し、赤枠[11]のボタンを押してください。
⇒『自動車の用途等に関する入力』画面が表示されます。
『自動車の用途等に関する入力』画面への入力内容
赤枠[1]より未入力がないことを確認し、赤枠[2]のボタンを押してください。
⇒『軽自動車税(種別割)に関する入力』画面が表示されます。
『軽自動車税(種別割)に関する入力』画面への入力内容
赤枠[1]より未入力がないことを確認し、赤枠[2]のボタンを押してください。
⇒『申請条件及び申請者等に関する確認』画面が表示されます。
申請データを入力する
ワンポイントアドバイス
赤枠[1]のボタンを押すと、操作方法に関する説明が吹き出し上に表示されます。
赤枠[2]のリンクを押すことでより詳しい説明が別ウィンドウで表示されます。
ワンポイントアドバイス
- 申請を一時的に中断するには赤枠[1]のボタンを押してください。また、『トップページ』画面より【中断から再開】のボタンを押すことによって申請を再開することができます。
本システムではセキュリティ保護のため、一定時間画面を操作しないと、今まで入力した申請内容が全てクリアされてしまいます。添付書類等の準備が済んでいない方は、一度「申請を中断する」ボタンをクリックし、今まで入力した申請内容を保存してから、添付書類等の準備をしてください。
- 赤枠[2]のボタンを押すと入力に不備のあった最初の項目へ移動します。
- 赤枠[3]より入力済の項目の数を確認することができます。
- 赤枠[4]のボタンを押すと、次の画面に移動できます。
『申請条件及び申請者等に関する入力』画面への入力内容
税・手数料のまとめ納付を利用する場合は、[1]のラジオボタンにチェックを入れます。そして、赤枠[2]のボタンを押して、取得済みのまとめ納付管理ファイルを選択してください。
ワンポイントアドバイス
まとめ納付管理ファイルの取得方法については、『まとめ納付管理ファイルの取得方法』よりご確認いただけます。
「所有者と使用者は同じ人ですか。」の設問に対し、「いいえ」を選択したあと、 赤枠[3]のボタンを押し、使用者の委任状ファイルを選択してください。
使用者の委任状ファイルを選択したあと、「小型二輪の所有者に関する情報について入力してください。」欄より、赤枠[5]のボタンを押し、所有者の委任状ファイルを選択してください。
ワンポイントアドバイス
赤枠[4]のボタンを押すことで読み込んだ委任状を確認することができます。
使用する電子証明書が公的個人認証(マイナンバーカード)である場合、赤枠[6]のラジオボタンにチェックを入れます。
電子証明書を読み込む際には、ICカード(マイナンバーカード)を読み込む方法を、以下から選択します。
・ICカードリーダを用いて読み込む場合は、ICカード(マイナンバーカード)をICカードリーダにセットし、[7]のボタンを押します。
・スマートフォンを用いて読み込む場合は、[8]のボタンを押します。
※使用する電子証明書が商業登記または行政書士用である場合は、赤枠[9]のラジオボタンにチェックを入れ、赤枠[10]のボタンを押し、申請者の電子証明書ファイルを選択してください。
赤枠[11]より未入力がないことを確認し、赤枠[12]のボタンを押してください。
⇒『自動車の用途等に関する入力』画面が表示されます。
『自動車の用途等に関する入力』画面への入力内容
赤枠[1]より未入力がないことを確認し、赤枠[2]のボタンを押してください。
⇒『軽自動車税(種別割)に関する入力』画面が表示されます。
『軽自動車税(種別割)に関する入力』画面への入力内容
赤枠[1]より未入力がないことを確認し、赤枠[2]のボタンを押してください。
⇒『申請条件及び申請者等に関する確認』画面が表示されます。
申請データを入力する
ワンポイントアドバイス
赤枠[1]のボタンを押すと、操作方法に関する説明が吹き出し上に表示されます。
赤枠[2]のリンクを押すことでより詳しい説明が別ウィンドウで表示されます。
ワンポイントアドバイス
- 赤枠[1]のボタンを押すと入力に不備のあった最初の項目へ移動します。
- 赤枠[2]より入力済の項目の数を確認することができます。
- 赤枠[3]のボタンを押すと、次の画面に移動できます。
『申請条件及び申請者等に関する入力』画面への入力内容
税・手数料のまとめ納付を利用する場合は、[1]のラジオボタンにチェックを入れます。そして、赤枠[2]のボタンを押して、取得済みのまとめ納付管理ファイルを選択してください。
ワンポイントアドバイス
まとめ納付管理ファイルの取得方法については、『まとめ納付管理ファイルの取得方法』よりご確認いただけます。
車検証情報を取り込む場合は、赤枠[3]のボタンにチェックを入れ、取り込み方法を以下から選択してください。
・車検証閲覧アプリからダウンロードした車検証情報取込みファイルを使用する場合は、赤枠[4]のボタンを押します。
・車検証閲覧アプリで電子車検証を読み取る場合は、赤枠[5]のボタンを押します。
ワンポイントアドバイス
車検証閲覧アプリを活用して申請情報を設定する場合、以下の画面項目に対して車検証情報が自動転記されます。
車検証閲覧アプリに関するより詳しい説明は、 「電子車検証特設サイト 」をご覧ください。
(1)「自動車の用途や登録に関する入力」画面
- 自動車登録番号
- 車台番号
使用する電子証明書が公的個人認証(マイナンバーカード)である場合、赤枠[6]のラジオボタンにチェックを入れます。
電子証明書を読み込む際には、ICカード(マイナンバーカード)を読み込む方法を、以下から選択します。
・ICカードリーダを用いて読み込む場合は、ICカード(マイナンバーカード)をICカードリーダにセットし、[7]のボタンを押します。
・スマートフォンを用いて読み込む場合は、[8]のボタンを押します。
※使用する電子証明書が商業登記である場合は、赤枠[9]のラジオボタンにチェックを入れ、赤枠[10]のボタンを押し、申請者の電子証明書ファイルを選択してください。
赤枠[11]より未入力がないことを確認し、赤枠[12]のボタンを押してください。
⇒『申請する自動車や申請先に関する入力』画面が表示されます。
『申請する自動車や申請先に関する入力』画面への入力内容
赤枠[1]より未入力がないことを確認し、赤枠[2]のボタンを押してください。
ワンポイントアドバイス
記録等事務代行サービスを利用する場合における記録等事務代行者について、「記録等事務代行者の委託番号による指定」および、「記録等事務代行者検索入力による指定」の指定方法があります。
(1)「記録等事務代行者の委託番号による指定」
入力文字に部分一致する記録等事務代行者の委託番号を選択候補として表示します。なお、選択候補には申請先の運輸支局等の管轄である記録等事務代行者情報のみを表示します。
(2)「記録等事務代行者検索入力による指定」
入力文字に部分一致する記録等事務代行者名称及び記録等事務代行者の委託番号を選択候補として表示します。選択候補には、申請先の運輸支局等の管轄である記録等事務代行者情報のみを表示します。
⇒『申請条件及び申請者等に関する確認』画面が表示されます。
申請データを確認する
ワンポイントアドバイス
赤枠[1]のボタンを押すと表示されている確認画面に対応する入力画面に移動します。
赤枠[2]のボタンを押すとひとつ前の確認画面に移動します。
『申請条件及び申請者等に関する確認』画面の確認内容
入力した内容に間違いがないか確認し、間違いのある場合、赤枠[1]のボタンを押して修正を行ってください。
間違いがなければ画面下のチェックボックスにチェックを入れます。
次の画面に進むには、赤枠[2]のボタンを押してください。
⇒『自動車の用途や登録に関する確認』画面が表示されます。
『自動車の用途や登録に関する確認』画面の確認内容
入力した内容に間違いがないか確認し、間違いのある場合、赤枠[1]のボタンを押して修正を行ってください。
間違いがなければ画面下のチェックボックスにチェックを入れます。
次の画面に進むには、赤枠[2]のボタンを押してください。
⇒『保管場所に関する確認』画面が表示されます。
『保管場所に関する確認』画面の確認内容
ご注意
- 『保管場所に関する確認』画面は入力した内容によっては表示されない場合があります。
入力した内容に間違いがないか確認し、間違いのある場合、赤枠[1]のボタンを押して修正を行ってください。間違いがなければ画面下のチェックボックスにチェックを入れます。
次の画面に進むには、赤枠[2]のボタンを押してください。
⇒『自動車税(環境性能割・種別割)に関する確認』画面が表示されます。
『自動車税(環境性能割・種別割)に関する確認』画面の確認内容
入力した内容に間違いがないか確認し、間違いのある場合、赤枠[1]のボタンを押して修正を行ってください。
間違いがなければ画面下のチェックボックスにチェックを入れます。
次の画面に進むには、赤枠[2]のボタンを押してください。
⇒『電子署名付与・送信』画面が表示されます。
申請データを確認する
ワンポイントアドバイス
赤枠[1]のボタンを押すと表示されている確認画面に対応する入力画面に移動します。
赤枠[2]のボタンを押すとひとつ前の確認画面に移動します。
『申請条件及び申請者等に関する確認』画面の確認内容
入力した内容に間違いがないか確認し、間違いのある場合、赤枠[1]のボタンを押して修正を行ってください。
間違いがなければ画面下のチェックボックスにチェックを入れます。
次の画面に進むには、赤枠[2]のボタンを押してください。
⇒『自動車の用途や登録に関する確認』画面が表示されます。
『自動車の用途や登録に関する確認』画面の確認内容
入力した内容に間違いがないか確認し、間違いのある場合、赤枠[1]のボタンを押して修正を行ってください。
間違いがなければ画面下のチェックボックスにチェックを入れます。
次の画面に進むには、赤枠[2]のボタンを押してください。
⇒『保管場所に関する確認』画面が表示されます。
『保管場所に関する確認』画面の確認内容
ご注意
- 『保管場所に関する確認』画面は入力した内容によっては表示されない場合があります。
入力した内容に間違いがないか確認し、間違いのある場合、赤枠[1]のボタンを押して修正を行ってください。
間違いがなければ画面下のチェックボックスにチェックを入れます。
次の画面に進むには、赤枠[2]のボタンを押してください。
⇒『自動車税(環境性能割・種別割)に関する確認』画面が表示されます。
『自動車税(環境性能割・種別割)に関する確認』画面の確認内容
入力した内容に間違いがないか確認し、間違いのある場合、赤枠[1]のボタンを押して修正を行ってください。間違いがなければ画面下のチェックボックスにチェックを入れます。
次の 画面に進むには、赤枠[2]のボタンを押してください。
⇒『電子署名付与・送信』画面が表示されます。
申請データを確認する
ワンポイントアドバイス
赤枠[1]のボタンを押すと表示されている確認画面に対応する入力画面に移動します。
赤枠[2]のボタンを押すとひとつ前の確認画面に移動します。
『申請条件及び申請者等に関する確認』画面の確認内容
入力した内容に間違いがないか確認し、間違いのある場合、赤枠[1]のボタンを押して修正を行ってください。
間違いがなければ画面下のチェックボックスにチェックを入れます。
次の画面に進むには、赤枠[2]のボタンを押してください。
⇒『自動車の用途や登録に関する確認』画面が表示されます。
『自動車の用途や登録に関する確認』画面の確認内容
入力した内容に間違いがないか確認し、間違いのある場合、赤枠[1]のボタンを押して修正を行ってください。
間違いがなければ画面下のチェックボックスにチェックを入れます。
次の画面に進むには、赤枠[2]のボタンを押してください。
⇒『保管場所に関する確認』画面が表示されます。
『保管場所に関する確認』画面の確認内容
ご注意
- 『保管場所に関する確認』画面は入力した内容によっては表示されない場合があります。
入力した内容に間違いがないか確認し、間違いのある場合、赤枠[1]のボタンを押して修正を行ってください。
間違いがなければ画面下のチェックボックスにチェックを入れます。
次の画面に進むには、赤枠[2]のボタンを押してください。
⇒『自動車税(環境性能割・種別割)に関する確認』画面が表示されます。
『自動車税(環境性能割・種別割)に関する確認』画面の確認内容
入力した内容に間違いがないか確認し、間違いのある場合、赤枠[1]のボタンを押して修正を行ってください。間違いがなければ画面下のチェックボックスにチェックを入れます。
次の画面に進むには、赤枠[2]のボタンを押してください。
⇒『電子署名付与・送信』画面が表示されます。
申請データを確認する
ワンポイントアドバイス
赤枠[1]のボタンを押すと表示されている確認画面に対応する入力画面に移動します。
赤枠[2]のボタンを押すとひとつ前の確認画面に移動します。
『申請条件及び申請者等に関する確認』画面の確認内容
入力した内容に間違いがないか確認し、間違いのある場合、赤枠[1]のボタンを押して修正を行ってください。
間違いがなければ画面下のチェックボックスにチェックを入れます。
次の画面に進むには、赤枠[2]のボタンを押してください。
⇒『自動車の用途や登録に関する確認』画面が表示されます。
『自動車の用途や登録に関する確認』画面の確認内容
入力した内容に間違いがないか確認し、間違いのある場合、赤枠[1]のボタンを押して修正を行ってください。間違いがなければ画面下のチェックボックスにチェックを入れます。
次の画面に進むには、赤枠[2]のボタンを押してください。
⇒『自動車税(環境性能割・種別割)に関する確認』画面が表示されます。
『自動車税(環境性能割・種別割)に関する確認』画面の確認内容
入力した内容に間違いがないか確認し、間違いのある場合、赤枠[1]のボタンを押して修正を行ってください。
間違いがなければ画面下のチェックボックスにチェックを入れます。
次の画面に進むには、赤枠[2]のボタンを押してください。
⇒『電子署名付与・送信』画面が表示されます。
申請データを確認する
ワンポイントアドバイス
赤枠[1]のボタンを押すと表示されている確認画面に対応する入力画面に移動します。
赤枠[2]のボタンを押すとひとつ前の確認画面に移動します。
『申請条件及び申請者等に関する確認』画面の確認内容
入力した内容に間違いがないか確認し、間違いのある場合、赤枠[1]のボタンを押して修正を行ってください。
間違いがなければ画面下のチェックボックスにチェックを入れます。
次の画面に進むには、赤枠[2]のボタンを押してください。
⇒『自動車の用途や登録に関する確認』画面が表示されます。
『自動車の用途や登録に関する確認』画面の確認内容
入力した内容に間違いがないか確認し、間違いのある場合、赤枠[1]のボタンを押して修正を行ってください。間違いがなければ画面下のチェックボックスにチェックを入れます。
次の画面に進むには、赤枠[2]のボタンを押してください。
⇒『自動車税(環境性能割・種別割)に関する確認』画面が表示されます。
『自動車税(環境性能割・種別割)に関する確認』画面の確認内容
入力した内容に間違いがないか確認し、間違いのある場合、赤枠[1]のボタンを押して修正を行ってください。
間違いがなければ画面下のチェックボックスにチェックを入れます。
次の画面に進むには、赤枠[2]のボタンを押してください。
⇒『電子署名付与・送信』画面が表示されます。
申請データを確認する
ワンポイントアドバイス
赤枠[1]のボタンを押すと表示されている確認画面に対応する入力画面に移動します。
赤枠[2]のボタンを押すとひとつ前の確認画面に移動します。
『申請条件及び申請者等に関する確認』画面の確認内容
入力した内容に間違いがないか確認し、間違いのある場合、赤枠[1]のボタンを押して修正を行ってください。
間違いがなければ画面下のチェックボックスにチェックを入れます。
次の画面に進むには、赤枠[2]のボタンを押してください。
⇒『自動車の用途や登録に関する確認』画面が表示されます。
『自動車の用途や登録に関する確認』画面の確認内容
入力した内容に間違いがないか確認し、間違いのある場合、赤枠[1]のボタンを押して修正を行ってください。
間違いがなければ画面下のチェックボックスにチェックを入れます。
次の画面に進むには、赤枠[2]のボタンを押してください。
⇒『自動車税(環境性能割・種別割)に関する確認』画面が表示されます。
『自動車税(環境性能割・種別割)に関する確認』画面の確認内容
入力した内容に間違いがないか確認し、間違いのある場合、赤枠[1]のボタンを押して修正を行ってください。間違いがなければ画面下のチェックボックスにチェックを入れます。
次の画面に進むには、赤枠[2]のボタンを押してください。
⇒『電子署名付与・送信』画面が表示されます。
申請データを確認する
ワンポイントアドバイス
赤枠[1]のボタンを押すと表示されている確認画面に対応する入力画面に移動します。
赤枠[2]のボタンを押すとひとつ前の確認画面に移動します。
『申請条件及び申請者等に関する確認』画面の確認内容
入力した内容に間違いがないか確認し、間違いのある場合、赤枠[1]のボタンを押して修正を行ってください。
間違いがなければ画面下のチェックボックスにチェックを入れます。
次の画面に進むには、赤枠[2]のボタンを押してください。
⇒『自動車の用途や登録に関する確認』画面が表示されます。
『自動車の用途や登録に関する確認』画面の確認内容
入力した内容に間違いがないか確認し、間違いのある場合、赤枠[1]のボタンを押して修正を行ってください。
間違いがなければ画面下のチェックボックスにチェックを入れます。
次の画面に進むには、赤枠[2]のボタンを押してください。
⇒『自動車税(環境性能割・種別割)に関する確認』画面が表示されます。
『自動車税(環境性能割・種別割)に関する確認』画面の確認内容
入力した内容に間違いがないか確認し、間違いのある場合、赤枠[1]のボタンを押して修正を行ってください。間違いがなければ画面下のチェックボックスにチェックを入れます。
次の画面に進むには、赤枠[2]のボタンを押してください。
⇒『電子署名付与・送信』画面が表示されます。
申請データを確認する
ワンポイントアドバイス
赤枠[1]のボタンを押すと表示されている確認画面に対応する入力画面に移動します。
赤枠[2]のボタンを押すとひとつ前の確認画面に移動します。
『申請条件及び申請者等に関する確認』画面の確認内容
入力した内容に間違いがないか確認し、間違いのある場合、赤枠[1]のボタンを押して修正を行ってください。
間違いがなければ画面下のチェックボックスにチェックを入れます。
次の画面に進むには、赤枠[2]のボタンを押してください。
⇒『自動車の用途や登録に関する確認』画面が表示されます。
『自動車の用途や登録に関する確認』画面の確認内容
入力した内容に間違いがないか確認し、間違いのある場合、赤枠[1]のボタンを押して修正を行ってください。
間違いがなければ画面下のチェックボックスにチェックを入れます。
次の画面に進むには、赤枠[2]のボタンを押してください。
⇒『自動車税(環境性能割・種別割)に関する確認』画面が表示されます。
『自動車税(環境性能割・種別割)に関する確認』画面の確認内容
入力した内容に間違いがないか確認し、間違いのある場合、赤枠[1]のボタンを押して修正を行ってください。間違いがなければ画面下のチェックボックスにチェックを入れます。
次の画面に進むには、赤枠[2]のボタンを押してください。
⇒『電子署名付与・送信』画面が表示されます。
申請データを確認する
ワンポイントアドバイス
赤枠[1]のボタンを押すと表示されている確認画面に対応する入力画面に移動します。
赤枠[2]のボタンを押すとひとつ前の確認画面に移動します。
『申請条件及び申請者等に関する確認』画面の確認内容
入力した内容に間違いがないか確認し、間違いのある場合、赤枠[1]のボタンを押して修正を行ってください。
間違いがなければ画面下のチェックボックスにチェックを入れます。
次の画面に進むには、赤枠[2]のボタンを押してください。
⇒『自動車の用途や登録に関する確認』画面が表示されます。
『自動車の用途や登録に関する確認』画面の確認内容
入力した内容に間違いがないか確認し、間違いのある場合、赤枠[1]のボタンを押して修正を行ってください。
間違いがなければ画面下のチェックボックスにチェックを入れます。
次の画面に進むには、赤枠[2]のボタンを押してください。
⇒『保管場所に関する確認』画面が表示されます。
『保管場所に関する確認』画面の確認内容
ご注意
- 『保管場所に関する確認』画面は入力した内容によっては表示されない場合があります。
入力した内容に間違いがないか確認し、間違いのある場合、赤枠[1]のボタンを押して修正を行ってください。間違いがなければ画面下のチェックボックスにチェックを入れます。
次の画面に進むには、赤枠[2]のボタンを押してください。
⇒『自動車税(環境性能割・種別割)に関する確認』画面が表示されます。
『自動車税(環境性能割・種別割)に関する確認』画面の確認内容
入力した内容に間違いがないか確認し、間違いのある場合、赤枠[1]のボタンを押して修正を行ってください。
間違いがなければ画面下のチェックボックスにチェックを入れます。
次の画面に進むには、赤枠[2]のボタンを押してください。
⇒『電子署名付与・送信』画面が表示されます。
申請データを確認する
ワンポイントアドバイス
赤枠[1]のボタンを押すと表示されている確認画面に対応する入力画面に移動します。
赤枠[2]のボタンを押すとひとつ前の確認画面に移動します。
『申請条件及び申請者等に関する確認』画面の確認内容
入力した内容に間違いがないか確認し、間違いのある場合、赤枠[1]のボタンを押して修正を行ってください。
間違いがなければ画面下のチェックボックスにチェックを入れます。
次の画面に進むには、赤枠[2]のボタンを押してください。
⇒『申請する自動車や申請先に関する確認』画面が表示されます。
『申請する自動車や申請先に関する確認』画面の確認内容
入力した内容に間違いがないか確認し、間違いのある場合、赤枠[1]のボタンを押して修正を行ってください。
間違いがなければ画面下のチェックボックスにチェックを入れます。
次の画面に進むには、赤枠[2]のボタンを押してください。
⇒『電子署名付与・送信』画面が表示されます。
申請データを確認する
ワンポイントアドバイス
赤枠[1]のボタンを押すと表示されている確認画面に対応する入力画面に移動します。
赤枠[2]のボタンを押すとひとつ前の確認画面に移動します。
『申請条件及び申請者等に関する確認』画面の確認内容
入力した内容に間違いがないか確認し、間違いのある場合、赤枠[1]のボタンを押して修正を行ってください。
間違いがなければ画面下のチェックボックスにチェックを入れます。
次の画面に進むには、赤枠[2]のボタンを押してください。
⇒『自動車の重量税還付に関する確認』画面が表示されます。
『自動車の重量税還付に関する確認』画面の確認内容
入力した内容に間違いがないか確認し、間違いのある場合、赤枠[1]のボタンを押して修正を行ってください。
間違いがなければ画面下のチェックボックスにチェックを入れます。
次の画面に進むには、赤枠[2]のボタンを押してください。
⇒『自動車の用途や登録に関する確認』画面が表示されます。
『自動車の用途や登録に関する確認』画面の確認内容
入力した内容に間違いがないか確認し、間違いのある場合、赤枠[1]のボタンを押して修正を行ってください。間違いがなければ画面下のチェックボックスにチェックを入れます。
次の画面に進むには、赤枠[2]のボタンを押してください。
⇒『自動車税(環境性能割・種別割)に関する確認』画面が表示されます。
『自動車税(環境性能割・種別割)に関する確認』画面の確認内容
入力した内容に間違いがないか確認し、間違いのある場合、赤枠[1]のボタンを押して修正を行ってください。
間違いがなければ画面下のチェックボックスにチェックを入れます。
次の画面に進むには、赤枠[2]のボタンを押してください。
⇒『電子署名付与・送信』画面が表示されます。
申請データを確認する
ワンポイントアドバイス
赤枠[1]のボタンを押すと表示されている確認画面に対応する入力画面に移動します。
赤枠[2]のボタンを押すとひとつ前の確認画面に移動します。
『申請条件及び申請者等に関する確認』画面の確認内容
入力した内容に間違いがないか確認し、間違いのある場合、赤枠[1]のボタンを押して修正を行ってください。
間違いがなければ画面下のチェックボックスにチェックを入れます。
次の画面に進むには、赤枠[2]のボタンを押してください。
⇒『自動車の重量税還付に関する確認』画面が表示されます。
『自動車の重量税還付に関する確認』画面の確認内容
入力した内容に間違いがないか確認し、間違いのある場合、赤枠[1]のボタンを押して修正を行ってください。
間違いがなければ画面下のチェックボックスにチェックを入れます。
次の画面に進むには、赤枠[2]のボタンを押してください。
⇒『自動車の用途や登録に関する確認』画面が表示されます。
『自動車の用途や登録に関する確認』画面の確認内容
入力した内容に間違いがないか確認し、間違いのある場合、赤枠[1]のボタンを押して修正を行ってください。
間違いがなければ画面下のチェックボックスにチェックを入れます。
次の画面に進むには、赤枠[2]のボタンを押してください。
⇒『自動車税(環境性能割・種別割)に関する確認』画面が表示されます。
『自動車税(環境性能割・種別割)に関する確認』画面の確認内容
入力した内容に間違いがないか確認し、間違いのある場合、赤枠[1]のボタンを押して修正を行ってください。
間違いがなければ画面下のチェックボックスにチェックを入れます。
次の画面に進むには、赤枠[2]のボタンを押してください。
⇒『電子署名付与・送信』画面が表示されます。
申請データを確認する
ワンポイントアドバイス
赤枠[1]のボタンを押すと表示されている確認画面に対応する入力画面に移動します。
赤枠[2]のボタンを押すとひとつ前の確認画面に移動します。
『申請条件及び申請者等に関する確認』画面の確認内容
入力した内容に間違いがないか確認し、間違いのある場合、赤枠[1]のボタンを押して修正を行ってください。
間違いがなければ画面下のチェックボックスにチェックを入れます。
次の画面に進むには、赤枠[2]のボタンを押してください。
⇒『自動車の用途等に関する確認』画面が表示されます。
『自動車の用途等に関する確認』画面の確認内容
入力した内容に間違いがないか確認し、間違いのある場合、赤枠[1]のボタンを押して修正を行ってください。
間違いがなければ画面下のチェックボックスにチェックを入れます。
次の画面に進むには、赤枠[2]のボタンを押してください。
⇒『軽自動車税(種別割)に関する確認』画面が表示されます。
『軽自動車税(種別割)に関する確認』画面の確認内容
入力した内容に間違いがないか確認し、間違いのある場合、赤枠[1]のボタンを押して修正を行ってください。
間違いがなければ画面下のチェックボックスにチェックを入れます。
次の画面に進むには、赤枠[2]のボタンを押してください。
⇒『電子署名付与・送信』画面が表示されます。
申請データを確認する
ワンポイントアドバイス
赤枠[1]のボタンを押すと表示されている確認画面に対応する入力画面に移動します。
赤枠[2]のボタンを押すとひとつ前の確認画面に移動します。
『申請条件及び申請者等に関する確認』画面の確認内容
入力した内容に間違いがないか確認し、間違いのある場合、赤枠[1]のボタンを押して修正を行ってください。
間違いがなければ画面下のチェックボックスにチェックを入れます。
次の画面に進むには、赤枠[2]のボタンを押してください。
⇒『申請する自動車や申請先に関する確認』画面が表示されます。
『申請する自動車や申請先に関する確認』画面の確認内容
入力した内容に間違いがないか確認し、間違いのある場合、赤枠[1]のボタンを押して修正を行ってください。
間違いがなければ画面下のチェックボックスにチェックを入れます。
次の画面に進むには、赤枠[2]のボタンを押してください。
⇒『電子署名付与・送信』画面が表示されます。
電子署名を付与し、申請書を送信する
『電子署名付与・送信』画面において、申請者の電子署名を付与する際にICカード(マイナンバーカード)を読み込む方法を、以下から選択します。
・ICカードリーダを用いて読み込む場合は、ICカード(マイナンバーカード)をICカードリーダにセットし、[1]のボタンを押します。
・スマートフォンを用いて読み込む場合は、[2]のボタンを押します。
電子署名の付与が正常に行われると赤枠[3]のチェックボックスにチェックが入ります。
申請書を送信するには、赤枠[4]のボタンを押してください。
⇒『到達確認』画面が表示されます。
ワンポイントアドバイス
赤枠[5]のボタンを押すと確認画面に表示された内容をお使いのパソコンに保存します。保存したファイルは、ブラウザで開いて内容を印刷することができます。
赤枠[6]のボタンを押すと『自動車税(環境性能割・種別割)に関する確認』画面が表示されます。
電子署名を付与し、申請書を送信する
『電子署名付与・送信』画面において、申請者の電子署名を付与する際には、ICカード(マイナンバーカード)を読み込む方法を、以下から選択します。
・ICカードリーダを用いて読み込む場合は、ICカード(マイナンバーカード)をICカードリーダにセットし、[1]のボタンを押します。
・スマートフォンを用いて読み込む場合は、[2]のボタンを押します。
電子署名の付与が正常に行われると赤枠[3]のチェックボックスにチェックが入ります。
申請書を送信するには、赤枠[4]のボタンを押してください。
⇒『到達確認』画面が表示されます。
ワンポイントアドバイス
赤枠[5]のボタンを押すと確認画面に表示された内容をお使いのパソコンに保存します。保存したファイルは、ブラウザで開いて内容を印刷することができます。
赤枠[6]のボタンを押すと『自動車税(環境性能割・種別割)に関する確認』画面が表示されます。
電子署名を付与し、申請書を送信する
『電子署名付与・送信』画面において、申請者の電子署名を付与する際には、ICカード(マイナンバーカード)を読み込む方法を、以下から選択します。
・ICカードリーダを用いて読み込む場合は、ICカード(マイナンバーカード)をICカードリーダにセットし、[1]のボタンを押します。
・スマートフォンを用いて読み込む場合は、[2]のボタンを押します。
電子署名の付与が正常に行われると赤枠[3]のチェックボックスにチェックが入ります。
申請書を送信するには、赤枠[4]のボタンを押してください。
⇒『到達確認』画面が表示されます。
ワンポイントアドバイス
赤枠[5]のボタンを押すと確認画面に表示された内容をお使いのパソコンに保存します。保存したファイルは、ブラウザで開いて内容を印刷することができます。
赤枠[6]のボタンを押すと『自動車税(環境性能割・種別割)に関する確認』画面が表示されます。
電子署名を付与し、申請書を送信する
『電子署名付与・送信』画面において、申請者の電子署名を付与する際には、ICカード(マイナンバーカード)を読み込む方法を、以下から選択します。
・ICカードリーダを用いて読み込む場合は、ICカード(マイナンバーカード)をICカードリーダにセットし、[1]のボタンを押します。
・スマートフォンを用いて読み込む場合は、[2]のボタンを押します。
電子署名の付与が正常に行われると赤枠[3]のチェックボックスにチェックが入ります。
申請書を送信するには、赤枠[4]のボタンを押してください。
⇒『到達確認』画面が表示されます。
ワンポイントアドバイス
赤枠[5]のボタンを押すと確認画面に表示された内容をお使いのパソコンに保存します。保存したファイルは、ブラウザで開いて内容を印刷することができます。
赤枠[6]のボタンを押すと『自動車税(環境性能割・種別割)に関する確認』画面が表示されます。
電子署名を付与し、申請書を送信する
『電子署名付与・送信』画面において、申請者の電子署名を付与する際には、ICカード(マイナンバーカード)を読み込む方法を、以下から選択します。
・ICカードリーダを用いて読み込む場合は、ICカード(マイナンバーカード)をICカードリーダにセットし、[1]のボタンを押します。
・スマートフォンを用いて読み込む場合は、[2]のボタンを押します。
電子署名の付与が正常に行われると赤枠[3]のチェックボックスにチェックが入ります。
申請書を送信するには、赤枠[4]のボタンを押してください。
⇒『到達確認』画面が表示されます。
ワンポイントアドバイス
赤枠[5]のボタンを押すと確認画面に表示された内容をお使いのパソコンに保存します。保存したファイルは、ブラウザで開いて内容を印刷することができます。
赤枠[6]のボタンを押すと『自動車税(環境性能割・種別割)に関する確認』画面が表示されます。
電子署名を付与し、申請書を送信する
『電子署名付与・送信』画面において、申請者の電子署名を付与する際には、ICカード(マイナンバーカード)を読み込む方法を、以下から選択します。
・ICカードリーダを用いて読み込む場合は、ICカード(マイナンバーカード)をICカードリーダにセットし、[1]のボタンを押します。
・スマートフォンを用いて読み込む場合は、[2]のボタンを押します。
電子署名の付与が正常に行われると赤枠[3]のチェックボックスにチェックが入ります。
申請書を送信するには、赤枠[4]のボタンを押してください。
⇒『到達確認』画面が表示されます。
ワンポイントアドバイス
赤枠[5]のボタンを押すと確認画面に表示された内容をお使いのパソコンに保存します。保存したファイルは、ブラウザで開いて内容を印刷することができます。
赤枠[6]のボタンを押すと『自動車税(環境性能割・種別割)に関する確認』画面が表示されます。
電子署名を付与し、申請書を送信する
『電子署名付与・送信』画面において、申請者の電子署名を付与する際には、ICカード(マイナンバーカード)を読み込む方法を、以下から選択します。
・ICカードリーダを用いて読み込む場合は、ICカード(マイナンバーカード)をICカードリーダにセットし、[1]のボタンを押します。
・スマートフォンを用いて読み込む場合は、[2]のボタンを押します。
電子署名の付与が正常に行われると赤枠[3]のチェックボックスにチェックが入ります。
申請書を送信するには、赤枠[4]のボタンを押してください。
⇒『到達確認』画面が表示されます。
ワンポイントアドバイス
赤枠[5]のボタンを押すと確認画面に表示された内容をお使いのパソコンに保存します。保存したファイルは、ブラウザで開いて内容を印刷することができます。
赤枠[6]のボタンを押すと『自動車税(環境性能割・種別割)に関する確認』画面が表示されます。
電子署名を付与し、申請書を送信する
『電子署名付与・送信』画面において、申請者の電子署名を付与する際には、ICカード(マイナンバーカード)を読み込む方法を、以下から選択します。
・ICカードリーダを用いて読み込む場合は、ICカード(マイナンバーカード)をICカードリーダにセットし、[1]のボタンを押します。
・スマートフォンを用いて読み込む場合は、[2]のボタンを押します。
電子署名の付与が正常に行われると赤枠[3]のチェックボックスにチェックが入ります。
申請書を送信するには、赤枠[4]のボタンを押してください。
⇒『到達確認』画面が表示されます。
ワンポイントアドバイス
赤枠[5]のボタンを押すと確認画面に表示された内容をお使いのパソコンに保存します。保存したファイルは、ブラウザで開いて内容を印刷することができます。
赤枠[6]のボタンを押すと『自動車税(環境性能割・種別割)に関する確認』画面が表示されます。
電子署名を付与し、申請書を送信する
『電子署名付与・送信』画面において、申請者の電子署名を付与する際には、ICカード(マイナンバーカード)を読み込む方法を、以下から選択します。
・ICカードリーダを用いて読み込む場合は、ICカード(マイナンバーカード)をICカードリーダにセットし、[1]のボタンを押します。
・スマートフォンを用いて読み込む場合は、[2]のボタンを押します。
電子署名の付与が正常に行われると赤枠[3]のチェックボックスにチェックが入ります。
申請書を送信するには、赤枠[4]のボタンを押してください。
⇒『到達確認』画面が表示されます。
ワンポイントアドバイス
赤枠[5]のボタンを押すと確認画面に表示された内容をお使いのパソコンに保存します。保存したファイルは、ブラウザで開いて内容を印刷することができます。
赤枠[6]のボタンを押すと『自動車税(環境性能割・種別割)に関する確認』画面が表示されます。
電子署名を付与し、申請書を送信する
『電子署名付与・送信』画面において、申請者の電子署名を付与する際には、ICカード(マイナンバーカード)を読み込む方法を、以下から選択します。
・ICカードリーダを用いて読み込む場合は、ICカード(マイナンバーカード)をICカードリーダにセットし、[1]のボタンを押します。
・スマートフォンを用いて読み込む場合は、[2]のボタンを押します。
電子署名の付与が正常に行われると赤枠[3]のチェックボックスにチェックが入ります。
申請書を送信するには、赤枠[4]のボタンを押してください。
⇒『到達確認』画面が表示されます。
ワンポイントアドバイス
赤枠[5]のボタンを押すと確認画面に表示された内容をお使いのパソコンに保存します。保存したファイルは、ブラウザで開いて内容を印刷することができます。
赤枠[6]のボタンを押すと『申請する自動車や申請先に関する確認』画面が表示されます。
電子署名を付与し、申請書を送信する
『電子署名付与・送信』画面において、申請者の電子署名を付与する際には、ICカード(マイナンバーカード)を読み込む方法を、以下から選択します。
・ICカードリーダを用いて読み込む場合は、ICカード(マイナンバーカード)をICカードリーダにセットし、[1]のボタンを押します。
・スマートフォンを用いて読み込む場合は、[2]のボタンを押します。
電子署名の付与が正常に行われると赤枠[3]のチェックボックスにチェックが入ります。
申請書を送信するには、赤枠[4]のボタンを押してください。
⇒『到達確認』画面が表示されます。
ワンポイントアドバイス
赤枠[5]のボタンを押すと確認画面に表示された内容をお使いのパソコンに保存します。保存したファイルは、ブラウザで開いて内容を印刷することができます。
赤枠[6]のボタンを押すと『自動車税(環境性能割・種別割)に関する確認』画面が表示されます。
電子署名を付与し、申請書を送信する
『電子署名付与・送信』画面において、申請者の電子署名を付与する際には、ICカード(マイナンバーカード)を読み込む方法を、以下から選択します。
・ICカードリーダを用いて読み込む場合は、ICカード(マイナンバーカード)をICカードリーダにセットし、[1]のボタンを押します。
・スマートフォンを用いて読み込む場合は、[2]のボタンを押します。
電子署名の付与が正常に行われると赤枠[3]のチェックボックスにチェックが入ります。
申請書を送信するには、赤枠[4]のボタンを押してください。
⇒『到達確認』画面が表示されます。
ワンポイントアドバイス
赤枠[5]のボタンを押すと確認画面に表示された内容をお使いのパソコンに保存します。保存したファイルは、ブラウザで開いて内容を印刷することができます。
赤枠[6]のボタンを押すと『自動車税(環境性能割・種別割)に関する確認』画面が表示されます。
電子署名を付与し、申請書を送信する
『電子署名付与・送信』画面において、申請者の電子署名を付与する際にICカード(マイナンバーカード)を読み込む方法を、以下から選択します。
・ICカードリーダを用いて読み込む場合は、ICカード(マイナンバーカード)をICカードリーダにセットし、[1]のボタンを押します。
・スマートフォンを用いて読み込む場合は、[2]のボタンを押します。
電子署名の付与が正常に行われると赤枠[3]のチェックボックスにチェックが入ります。
申請書を送信するには、赤枠[4]のボタンを押してください。
⇒『到達確認』画面が表示されます。
ワンポイントアドバイス
赤枠[5]のボタンを押すと確認画面に表示された内容をお使いのパソコンに保存します。保存したファイルは、ブラウザで開いて内容を印刷することができます。
赤枠[6]のボタンを押すと『軽自動車税(種別割)に関する確認』画面が表示されます。
電子署名を付与し、申請書を送信する
『電子署名付与・送信』画面において、申請者の電子署名を付与する際には、ICカード(マイナンバーカード)を読み込む方法を、以下から選択します。
・ICカードリーダを用いて読み込む場合は、ICカード(マイナンバーカード)をICカードリーダにセットし、[1]のボタンを押します。
・スマートフォンを用いて読み込む場合は、[2]のボタンを押します。
電子署名の付与が正常に行われると赤枠[3]のチェックボックスにチェックが入ります。
申請書を送信するには、赤枠[4]のボタンを押してください。
⇒『到達確認』画面が表示されます。
ワンポイントアドバイス
赤枠[5]のボタンを押すと確認画面に表示された内容をお使いのパソコンに保存します。保存したファイルは、ブラウザで開いて内容を印刷することができます。
赤枠[6]のボタンを押すと『申請する自動車や申請先に関する確認』画面が表示されます。
正常に到達したことを確認する
『到達確認』画面より到達番号を控え、赤枠[1]のチェックボックスにチェックを入れます。
ワンポイントアドバイス
赤枠[2]のボタンを押すと『状況照会ログイン』画面が表示されます。
赤枠[3]のボタンを押すと 送信した申請書の内容をお使いのパソコンに保存します。保存したファイルは、ブラウザで開いて内容を印刷することができます。
赤枠[4]のボタンを押すと画面が閉じます。
正常に到達したことを確認する
『到達確認』画面より到達番号を控え、赤枠[1]のチェックボックスにチェックを入れます。
受付審査時に提出が必要な書類等を赤枠[2]のリンクから確認後、赤枠[3]のチェックボックスにチェックを入れてください。
ワンポイントアドバイス
赤枠[4]のボタンを押すと『状況照会ログイン』画面が表示されます。
赤枠[5]のボタンを押すと 送信した申請書の内容をお使いのパソコンに保存します。保存したファイルは、ブラウザで開いて内容を印刷することができます。
赤枠[6]のボタンを押すと画面が閉じます。
正常に到達したことを確認する
基本4情報を利用する選択をした場合は、申請書の保存を促す項目が表示されます。赤枠[1]より申請書を保存してください。
『到達確認』画面より到達番号を控え、赤枠[2]のチェックボックスにチェックを入れます。
受付審査時に提出が必要な書類等を赤枠[3]のリンクから確認後、赤枠[4]のチェックボックスにチェックを入れてください。
ご注意
- 基本4情報を利用する選択をした場合は、基本4情報を用いて住民基本台帳ネットワークシステム(住基ネット)に照会を行います。その際に、住基ネットの照会に失敗した場合は受付審査で無効となることがあります。
- 無効となった申請を再度申請する場合に、保存した申請書を用いて申請することで、申請途中の状態から再度申請を開始することができます。
- 保存した申請書を用いた再申請は当サイトのトップページ画面の「中断から再開」ボタンを押下することで実施できます。
ワンポイントアドバイス
赤枠[5]のボタンを押すと『状況照会ログイン』画面が表示されます。
赤枠[6]のボタンを押すと 送信した申請書の内容をお使いのパソコンに保存します。保存したファイルは、ブラウザで開いて内容を印刷することができます。
赤枠[7]のボタンを押すと画面が閉じます。
正常に到達したことを確認する
『到達確認』画面より到達番号を控え、赤枠[1]のチェックボックスにチェックを入れます。
受付審査時に提出が必要な書類等を赤枠[2]のリンクから確認後、赤枠[3]のチェックボックスにチェックを入れてください。
ワンポイントアドバイス
赤枠[4]のボタンを押すと『状況照会ログイン』画面が表示されます。
赤枠[5]のボタンを押すと 送信した申請書の内容をお使いのパソコンに保存します。保存したファイルは、ブラウザで開いて内容を印刷することができます。
赤枠[6]のボタンを押すと画面が閉じます。
正常に到達したことを確認する
『到達確認』画面より到達番号を控え、赤枠[1]のチェックボックスにチェックを入れます。
受付審査時に提出が必要な書類等を赤枠[2]のリンクから確認後、赤枠[3]のチェックボックスにチェックを入れてください。
ワンポイントアドバイス
赤枠[4]のボタンを押すと『状況照会ログイン』画面が表示されます。
赤枠[5]のボタンを押すと 送信した申請書の内容をお使いのパソコンに保存します。保存したファイルは、ブラウザで開いて内容を印刷することができます。
赤枠[6]のボタンを押すと画面が閉じます。
正常に到達したことを確認する
『到達確認』画面より到達番号を控え、赤枠[1]のチェックボックスにチェックを入れます。
受付審査時に提出が必要な書類等を赤枠[2]のリンクから確認後、赤枠[3]のチェックボックスにチェックを入れてください。
ワンポイントアドバイス
赤枠[4]のボタンを押すと『状況照会ログイン』画面が表示されます。
赤枠[5]のボタンを押すと 送信した申請書の内容をお使いのパソコンに保存します。保存したファイルは、ブラウザで開いて内容を印刷することができます。
赤枠[6]のボタンを押すと画面が閉じます。
正常に到達したことを確認する
『到達確認』画面より到達番号を控え、赤枠[1]のチェックボックスにチェックを入れます。
受付審査時に提出が必要な書類等を赤枠[2]のリンクから確認後、赤枠[3]のチェックボックスにチェックを入れてください。
ワンポイントアドバイス
赤枠[4]のボタンを押すと『状況照会ログイン』画面が表示されます。
赤枠[5]のボタンを押すと 送信した申請書の内容をお使いのパソコンに保存します。保存したファイルは、ブラウザで開いて内容を印刷することができます。
赤枠[6]のボタンを押すと画面が閉じます。
正常に到達したことを確認する
基本4情報を利用する選択をした場合は、申請書の保存を促す項目が表示されます。赤枠[1]より申請書を保存してください。
『到達確認』画面より到達番号を控え、赤枠[2]のチェックボックスにチェックを入れます。
受付審査時に提出が必要な書類等を赤枠[3]のリンクから確認後、赤枠[4]のチェックボックスにチェックを入れてください。
ご注意
- 基本4情報を利用する選択をした場合は、基本4情報を用いて住民基本台帳ネットワークシステム(住基ネット)に照会を行います。その際に、住基ネットの照会に失敗した場合は受付審査で無効となることがあります。
- 無効となった申請を再度申請する場合に、保存した申請書を用いて申請することで、申請途中の状態から再度申請を開始することができます。
- 保存した申請書を用いた再申請は当サイトのトップページ画面の「中断から再開」ボタンを押下することで実施できます。
ワンポイントアドバイス
赤枠[5]のボタンを押すと『状況照会ログイン』画面が表示されます。
赤枠[6]のボタンを押すと 送信した申請書の内容をお使いのパソコンに保存します。保存したファイルは、ブラウザで開いて内容を印刷することができます。
赤枠[7]のボタンを押すと画面が閉じます。
正常に到達したことを確認する
『到達確認』画面より到達番号を控え、赤枠[1]のチェックボックスにチェックを入れます。
受付審査時に提出が必要な書類等を赤枠[2]のリンクから確認後、赤枠[3]のチェックボックスにチェックを入れてください。
ワンポイントアドバイス
赤枠[4]のボタンを押すと『状況照会ログイン』画面が表示されます。
赤枠[5]のボタンを押すと 送信した申請書の内容をお使いのパソコンに保存します。保存したファイルは、ブラウザで開いて内容を印刷することができます。
赤枠[6]のボタンを押すと画面が閉じます。
正常に到達したことを確認する
『到達確認』画面より到達番号を控え、赤枠[1]のチェックボックスにチェックを入れます。
ワンポイントアドバイス
赤枠[2]のボタンを押すと『状況照会ログイン』画面が表示されます。
赤枠[3]のボタンを押すと 送信した申請書の内容をお使いのパソコンに保存します。保存したファイルは、ブラウザで開いて内容を印刷することができます。
赤枠[4]のボタンを押すと画面が閉じます。
正常に到達したことを確認する
『到達確認』画面より到達番号を控え、赤枠[1]のチェックボックスにチェックを入れます。
受付審査時に提出が必要な書類等を赤枠[2]のリンクから確認後、赤枠[3]のチェックボックスにチェックを入れてください。
ワンポイントアドバイス
赤枠[4]のボタンを押すと『状況照会ログイン』画面が表示されます。
赤枠[5]のボタンを押すと 送信した申請書の内容をお使いのパソコンに保存します。保存したファイルは、ブラウザで開いて内容を印刷することができます。
赤枠[6]のボタンを押すと画面が閉じます。
正常に到達したことを確認する
『到達確認』画面より到達番号を控え、赤枠[1]のチェックボックスにチェックを入れます。
受付審査時に提出が必要な書類等を赤枠[2]のリンクから確認後、赤枠[3]のチェックボックスにチェックを入れてください。
ワンポイントアドバイス
赤枠[4]のボタンを押すと『状況照会ログイン』画面が表示されます。
赤枠[5]のボタンを押すと 送信した申請書の内容をお使いのパソコンに保存します。保存したファイルは、ブラウザで開いて内容を印刷することができます。
赤枠[6]のボタンを押すと画面が閉じます。
正常に到達したことを確認する
『到達確認』画面より到達番号を控え、赤枠[1]のチェックボックスにチェックを入れます。
受付審査時に提出が必要な書類等を赤枠[2]のリンクから確認後、赤枠[3]のチェックボックスにチェックを入れてください。
ワンポイントアドバイス
赤枠[4]のボタンを押すと『状況照会ログイン』画面が表示されます。
赤枠[5]のボタンを押すと 送信した申請書の内容をお使いのパソコンに保存します。保存したファイルは、ブラウザで開いて内容を印刷することができます。
赤枠[6]のボタンを押すと画面が閉じます。
正常に到達したことを確認する
『到達確認』画面より到達番号を控え、赤枠[1]のチェックボックスにチェックを入れます。
ワンポイントアドバイス
赤枠[2]のボタンを押すと『状況照会ログイン』画面が表示されます。
赤枠[3]のボタンを押すと 送信した申請書の内容をお使いのパソコンに保存します。保存したファイルは、ブラウザで開いて内容を印刷することができます。
赤枠[4]のボタンを押すと画面が閉じます。
- ステップ